Cet article a été rédigé avec la collaboration de nos éditeurs(trices) et chercheurs(euses) qualifiés(es) pour garantir l'exactitude et l'exhaustivité du contenu.
L'équipe de gestion du contenu de wikiHow examine soigneusement le travail de l'équipe éditoriale afin de s'assurer que chaque article est en conformité avec nos standards de haute qualité.
Cet article a été consulté 123 639 fois.
Le BIOS d'un ordinateur est intimement lié au fonctionnement de votre ordinateur. Si un paramètre est inadéquatement positionné ou modifié, le PC ne fonctionnera pas correctement ou peut-être même pas du tout. Vous devrez être capable d'intervenir sur les réglages du BIOS et de positionner ses paramètres pour faire en sorte que votre ordinateur réponde à ce que vous en attendez. Notez que les pages de réglage du BIOS ont un aspect différent selon la marque de la carte mère de votre PC.
Étapes
Partie 1
Partie 1 sur 2:Entrer sur la page des réglages du BIOS
-
1Redémarrez votre ordinateur. Cliquez sur l'icône de démarrage de Windows, puis sur l'icône de mise hors tension de l'ordinateur , et enfin sur Redémarrer.
- Si votre ordinateur est verrouillé, cliquez sur l'écran de déverrouillage, puis sur l'icône de mise hors tension qui se situe dans le coin inférieur droit de la fenêtre et cliquez sur Redémarrer.
- Si votre ordinateur est déjà à l'arrêt, pressez sur son bouton de mise sous tension.
-
2Attendez l'affichage du premier écran de démarrage. Vous verrez s'afficher une fenêtre rudimentaire sur laquelle seront indiquées les touches applicables lors de cette étape du démarrage, entre autres celle que vous devrez taper pour accéder à la page des réglages du BIOS. Pressez cette dernière très rapidement.
- Dans la mesure où vous la connaissez déjà, il est préférable de commencer à presser cette touche dès le début de la séquence de démarrage de votre ordinateur.
- Si vous voyez s'afficher rapidement au bas de votre écran un message du genre « Pressez la touche [XXX] pour entrer dans la page de réglages du BIOS » et que vous n'avez pas le temps de le faire, vous devrez démarrer votre ordinateur une nouvelle fois pour réessayer.
-
3Pressez et maintenez une des touches Del ou F2. Celles-ci sont les plus courantes pour vous permettre d'entrer sur la page des réglages du BIOS. Il se peut que la touche que vous devrez presser soit différente de celles énoncées ci-dessus. Dans ce cas, pressez sur celle-ci plutôt que sur les autres.
- Il se peut que vous deviez presser une des touches de fonction. Une de celles-ci, nommées de F1 à F12, est souvent utilisée pour ouvrir l'accès à la page du BIOS lors du démarrage d'un PC. Cette rangée de touches se trouve en haut de votre clavier, et vous pourriez avoir a la localiser en pressant sur une des touches Fn puis en pressant tour à tour sur les autres touches de fonction.
- Vous pouvez aussi lire le manuel de votre ordinateur, ou encore accéder à la page de support en ligne de votre carte mère pour obtenir confirmation de la touche permettent l'accès à son BIOS.
-
4Attendez la fin du chargement de la page d'accès au BIOS. Lorsque vous aurez pressé la bonne touche, la page du BIOS ne mettra que quelques instants à se charger. Lorsque ce sera fait, vous verrez s'afficher le menu général de modification des paramètres du BIOS.Publicité
Partie 2
Partie 2 sur 2:Ajuster les réglages du BIOS
-
1Familiarisez-vous avec les contrôles du BIOS. Les menus d'accès aux divers éléments du BIOS ne supportent pas les actions de la souris et vous devrez utiliser les touches fléchées ainsi que d'autres touches spécifiques de votre clavier pour naviguer entre les divers paramètres et options du BIOS. Vous trouverez généralement, au bas de la page du BIOS ou dans une colonne située sur la droite de l'écran, une liste des touches applicables aux actions que vous devrez effectuer lors de vos réglages.
-
2Modifiez vos réglages en y portant toute votre attention. Lorsque vous modifierez les paramètres de votre BIOS, soyez certain de l'effet que ce changement pourrait avoir sur le fonctionnement ultérieur du BIOS et de votre ordinateur. Une modification effectuée sans avoir l'idée de ce que cela pourrait affecter pourrait être la cause d'un défaut du comportement du système d'exploitation ou du matériel de l'ordinateur.
- Si vous n'avez aucune idée des paramètres que vous devez modifier, il sera préférable de ne rien changer et de faire appel à une personne que vous savez être compétente en la matière.
-
3Modifiez l'ordre de scrutation des périphériques de démarrage. Si vous voulez changer le périphérique sur lequel devra démarrer votre ordinateur, entrez sur la page concernée puis dans le menu intitulé Amorçage. Vous pourrez désigner le périphérique de démarrage du système en le plaçant en haut de la liste de tous les matériels à partir desquels votre ordinateur est susceptible de démarrer. Cette mesure est très utile lorsqu'il s'agit de choisir le démarrage sur un disque dur ou une mémoire flash pour l'installation ou la remise en état d'un système d'exploitation.
- Vous devrez le plus souvent utiliser les touches fléchées de votre clavier pour effectuer ces changements, mais il en existe d'autres.
-
4Créez un mot de passe pour accéder au BIOS de l'ordinateur. Vous avez la possibilité de créer un mot de passe qui aura pour fonction d'interdire le démarrage de l'appareil jusqu'à ce qu'il soit entré correctement par son utilisateur.
-
5Modifiez la date et l'heure du BIOS. Le système d'exploitation prend en compte la date et l'heure inscrites dans l'horloge en temps réel de votre BIOS. Vous serez amené à modifier ces paramètres lorsque vous changerez la pile bouton qui est connectée sur votre carte mère.
-
6Modifiez la vitesse de rotation des ventilateurs. Cette fonction, ainsi que les modifications des tensions de mémoire et de l'unité centrale sont avant tout réservées aux utilisateurs avancés parce qu'elles peuvent avoir des conséquences désastreuses sur la durée de vie du matériel. Dans ce menu, vous pourrez accélérer votre unité centrale, ce qui en apparence permet d'obtenir de meilleures performances de votre ordinateur. Cette modification, encore une fois, ne devrait être effectuée que par des personnes agissant en toute connaissance de cause.
-
7Enregistrez les modifications et quittez la page du BIOS. Lorsque vous aurez terminé vos modifications, vous devrez les enregistrer puis quitter cette page au moyen de la touche affectée à la fonction Enregistrer et quitter pour que vos changements soient pris en compte. Votre ordinateur redémarrera en prenant en charge les paramètres que vous aurez appliqués à son BIOS.
- Vérifiez la touche à utiliser pour l'enregistrement des paramètres et la sortie du BIOS qui doit être affichée dans la légende des touches de fonction du BIOS.
Publicité
Conseils
- Les réglages du BIOS de votre PC peuvent être significativement plus limités que ceux d'autres ordinateurs, ceci dépend de la marque de sa carte mère.
- Les ordinateurs tournant sous les versions 8 et 10 de Windows ont tendance à rendre l'accès à leur BIOS extrêmement difficile. Il y a de fortes chances que vous deviez vous y prendre à plusieurs reprises avant de pouvoir accéder à la page du BIOS.
- Une des opérations les plus classiques dans le BIOS consiste à vérifier l'ordre de scrutation des périphériques de démarrage du système. Si ce dernier est placé sur le disque dur, prenez soin de le positionner en première position. Cela aura l'avantage de vous éviter quelques secondes d'attente lors du démarrage de l'ordinateur.
Avertissements
- Ne modifiez aucun réglage dont vous ne soyez pas certain de l'effet qu'il aura sur le système.
- Ne modifiez surtout aucun réglage du BIOS si vous avez l'intention de le mettre à jour. Si vous avez déjà modifié des réglages, vous devrez le réinitialiser avant de le flasher. Vous pourrez trouver ici des instructions sur la manière de réinitialiser le BIOS de votre PC.
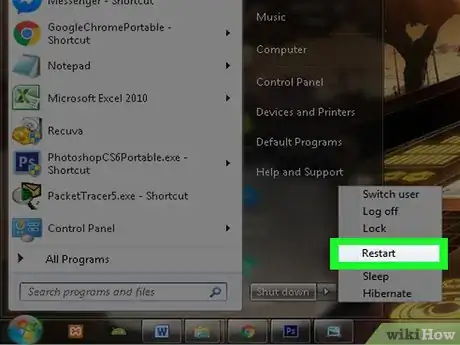


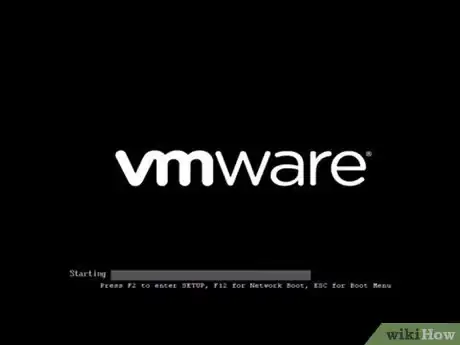

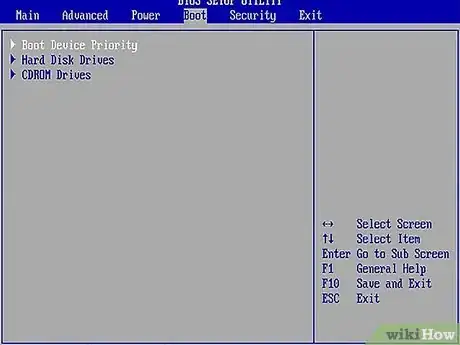
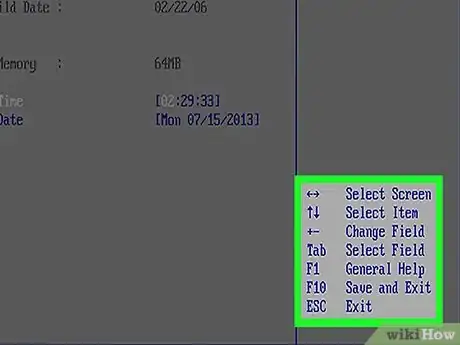
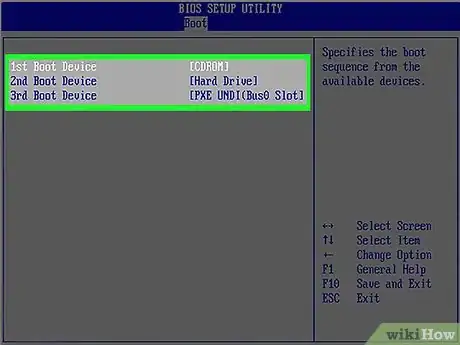
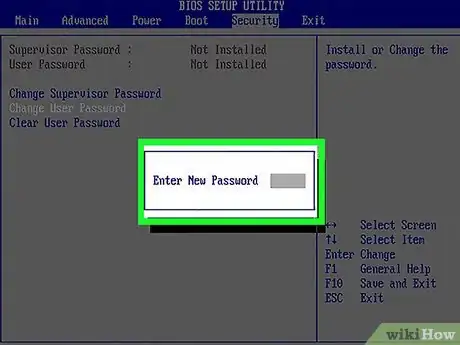
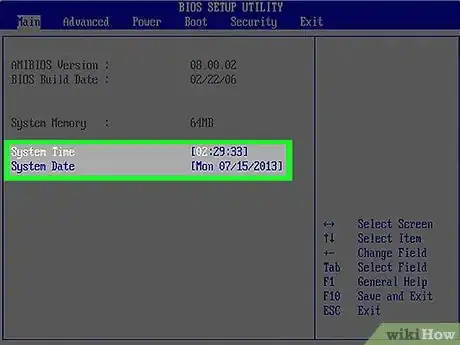
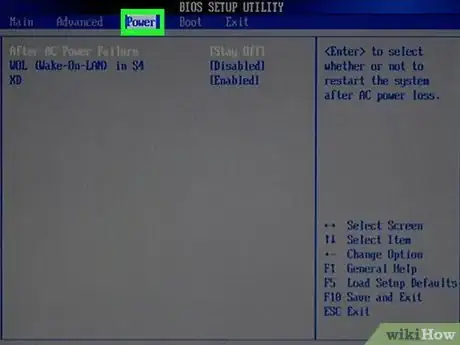
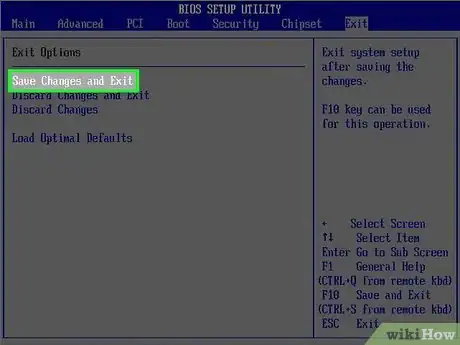










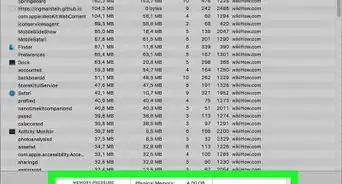





L'équipe de gestion du contenu de wikiHow examine soigneusement le travail de l'équipe éditoriale afin de s'assurer que chaque article est en conformité avec nos standards de haute qualité. Cet article a été consulté 123 639 fois.