Cet article a été rédigé avec la collaboration de nos éditeurs(trices) et chercheurs(euses) qualifiés(es) pour garantir l'exactitude et l'exhaustivité du contenu.
L'équipe de gestion du contenu de wikiHow examine soigneusement le travail de l'équipe éditoriale afin de s'assurer que chaque article est en conformité avec nos standards de haute qualité.
Il y a 9 références citées dans cet article, elles se trouvent au bas de la page.
Cet article a été consulté 255 358 fois.
Si votre clavier ne se comporte pas comme vous le voulez, le réinitialiser sous Windows ou sous Mac résoudra la plupart des problèmes auxquels vous pourriez être confronté. Il existe plusieurs manières très faciles de réinitialiser un clavier, elles dépendront avant tout du modèle utilisé. Les procédures décrites ici sont faciles à mettre en œuvre et vous pourrez réutiliser rapidement ce périphérique ô combien indispensable.
Étapes
Méthode 1
Méthode 1 sur 6:Réinitialiser un clavier Bluetooth sous Windows
-
1Éteignez votre clavier Bluetooth. L'emplacement de son bouton de mise sous tension sera différent selon les marques et les modèles utilisés, mais vous le trouverez très certainement au-dessous ou sur un des côtés du clavier.
- Utilisez cette méthode si vous avez des difficultés à maintenir votre clavier Bluetooth associé avec votre ordinateur.
-
2Ouvrez la fenêtre des réglages de Windows. Vous trouverez l'icône en forme de roue dentée qui la représente dans la partie inférieure gauche du menu de démarrage du système.
-
3Cliquez sur Périphériques. Cette icône représente un clavier sur lequel se superpose un smartphone.
-
4Cliquez l'onglet Bluetooth et autres périphériques. Vous le trouverez sur le côté gauche de la fenêtre.
- Si la fonction Bluetooth est désactivée, cliquez sur le commutateur étiqueté Bluetooth qui se trouve en haut pour l'activer.
-
5Cliquez sur votre clavier en haut de la liste des périphériques. Vous le trouverez juste au-dessous de Souris, clavier et tablette graphique. Vous verrez s'afficher un bouton étiqueté Supprimer le périphérique.
-
6Cliquez le bouton Supprimer le périphérique. Vous verrez s'afficher un dialogue de confirmation.
-
7Confirmez en cliquant sur Oui. Le clavier sera dissocié de votre ordinateur.
- Si la fonction Bluetooth est désactivée, vous devez la réactiver maintenant.
-
8Rallumez votre clavier. Allumez votre clavier et cliquez sur + Ajouter un périphérique Bluetooth ou autre. Vous verrez ce bouton s'afficher en haut du panneau de droite.
-
9Cliquez sur Bluetooth. C'est la première option qui vous sera proposée. Votre ordinateur se mettra à la recherche des périphériques Bluetooth qui sont à sa portée.
-
10Cliquez sur votre clavier lorsqu'il s'affichera dans la liste. Il se peut que vous voyiez s'afficher des instructions additionnelles sur votre écran. Cela dépend de la marque et du type de clavier que vous utilisez. Si c'est le cas, suivez les instructions qui s'afficheront à l'écran.
-
11Cliquez sur Terminé. Votre clavier Bluetooth est de nouveau associé à votre ordinateur.Publicité
Méthode 2
Méthode 2 sur 6:Réinitialiser un clavier Bluetooth sous Mac
-
1Éteignez votre clavier. Pour l'éteindre, maintenez pressé le bouton de mise sous tension qui se trouve au dos de votre clavier si vous avez un modèle récent ou sur le côté droit s'il est un peu plus ancien [1] .
- Utilisez cette méthode si vous avez des difficultés à maintenir l'association de votre clavier Bluetooth avec votre Mac.
- Il se peut que vous soyez amené à utiliser un câble Lightning pour réassocier votre clavier à votre Mac. Vérifiez que vous en avez un à votre disposition.
-
2
-
3Cliquez sur Préférences du système. Cette option se trouve dans la partie supérieure du menu déroulant.
-
4Cliquez sur Bluetooth. Il s'agit de l'icône qui ressemble à un nœud papillon basculé sur le côté droit.
- Si la fonction Bluetooth est désactivée, activez-la avant de continuer en cliquant sur Activer la fonction Bluetooth dans le côté gauche de la fenêtre.
-
5Cliquez le bouton X pour dissocier le clavier de votre Mac. Ce bouton se trouve à côté de votre clavier dans la liste. Il vous sera demandé si vous voulez enlever votre clavier [2] .
-
6Confirmez en cliquant sur Enlever. Votre clavier sera alors dissocié de votre Mac.
-
7Rallumez votre clavier. Pressez et maintenez l'appui sur le bouton de mise sous tension de votre clavier pour le rallumer. Lorsque le périphérique se rallumera, il se réassociera immédiatement avec l'ordinateur.
- Si votre clavier ne réapparait dans la liste des périphériques Bluetooth, connectez-le à votre Mac au moyen d'un câble Lightning. Lorsqu'il sera connecté, il devrait automatiquement réactiver sa liaison Blueetooth et se réassocier avec votre Mac [3] .
Publicité
Méthode 3
Méthode 3 sur 6:Réinitialiser la langue d'entrée d'un clavier sous Windows
-
1Changez la langue du clavier avec l'icône de langage d'entrée. Si, en tapant au clavier, vous voyez s'afficher des caractères ne correspondant pas à ceux de la langue que vous utilisez, cela vient généralement d'une mauvaise sélection dans le menu de choix du langage d'entrée. Pour changer rapidement de langage, cliquez sur Langue courante dans la barre de tâches et sélectionnez le langage dans lequel vous voulez effectuer vos saisies de caractères.
- Si vous ne voyez pas l'icône ou le drapeau de la langue d'entrée affichée ou si vous voulez en changer, continuez à l'étape suivante.
-
2
-
3Cliquez sur Fuseaux horaires et langue. C'est une icône en forme d'horloge qui se trouve au centre de la fenêtre.
-
4Cliquez l'onglet Langue. Vous le trouverez dans le panneau de gauche de la fenêtre.
- Vous ne verrez pas s'afficher l'icône des langues d'entrée dans la barre d'état du système si vous n'en avez qu'une seule affichée au-dessous de Langues préférées. Cette icône ne s'affiche que si plusieurs langues d'entrée sont installées.
-
5Cliquez sur l'icône du Clavier. Vous la trouverez dans la partie supérieure du panneau de droite.
-
6Sélectionner Utiliser la liste des langues (recommandé). Cette option sera la première proposée dans le dialogue. Cela informera le système qu'il doit utiliser par défaut la première langue de votre liste.
- Revenez aux réglages de langue d'entrée en cliquant sur le bouton de retour.
-
7Placez votre langue préférée en haut de la liste. Sélectionnez le langage que vous voulez et cliquez sur la flèche pointant vers le haut jusqu'à ce que votre langue arrive en tête de liste. Dorénavant, Windows utilisera par défaut la première langue de la liste si vous en avez installé plusieurs.
- Si vous ne voyez pas s'afficher la langue que vous voulez dans la liste des choix, cliquez le bouton + qui se trouve à côté de Ajouter un langage. Sélectionnez ensuite le langage qui vous intéresse, cliquez sur Suivant puis sur Installer le paquet de langue.
- Vous pouvez aussi supprimer une langue qui ne vous intéresse plus en cliquant une fois dessus et en sélectionnant Supprimer.
- Si la langue d'entrée est correcte, mais que l'agencement du clavier ne lui correspond pas, sélectionnez le langage, cliquez sur Options, choisissez ajouter un clavier et choisissez l'agencement qui vous convient pour l'installer. C'est ce que vous devrez faire si vous utilisez un clavier américain ayant un agencement de touches DVORAK au lieu de QWERTY.
Publicité
Méthode 4
Méthode 4 sur 6:Réinitialiser la langue d'entrée d'un clavier sous Mac
-
1Changez le langage du clavier avec l'icône de langue d'entrée. Si, en tapant au clavier, vous voyez s'afficher des caractères ne correspondant pas à ceux de la langue que vous utilisez, cela vient généralement d'une mauvaise sélection dans le menu de choix du langage d'entrée. Pour changer rapidement la langue d'entrée, cliquez l'icône représentant le drapeau du langage courant dans la barre de menus qui se trouve en haut de votre écran et sélectionnez celui que vous voulez utiliser. Sélectionnez par exemple le drapeau français au lieu du drapeau américain si vous préférez utiliser la langue française pour entrer vos textes.
- Nous allons vous expliquer comment activer cette icône si vous ne la voyez pas s'afficher.
-
2Ouvrez les Préférences du système de votre Mac. Vous pourrez le faire en cliquant sur l'icône d'Apple qui se trouve dans le coin supérieur gauche de votre écran puis en sélectionnant Préférences du système dans le menu déroulant qui s'affichera.
-
3Cliquez l'icône étiquetée Clavier. Vous verrez s'afficher la fenêtre des réglages de votre clavier.
-
4Cliquez l'onglet intitulé Sources d'entrée. C'est le quatrième onglet en partant de la gauche, en haut de la fenêtre [4] .
-
5Affichez le menu de sélection des langues d'entrée. Au bas de la fenêtre, cochez la case située à côté de Afficher le menu de sélection d'entrée. Lorsque vous aurez coché cette case, l'icône du menu de sélection des langues d'entrée s'affichera dans la barre de menus et vous pourrez cliquer dessus pour changer la langue du clavier quand vous le voudrez.
-
6Disposez les langues d'entrée dans l'ordre que vous voulez. Si vous avez installé plusieurs langages, vous pourrez les disposer dans l'ordre dans lequel vous voulez qu'ils s'affichent et faire en sorte que celui que vous préférez soit affiché en haut de la liste. Il vous suffira pour cela de cliquer sur votre langue préférée et l'entrainer vers le haut de la liste. Elle deviendra ainsi la langue d'entrée par défaut de votre Mac.
-
7Supprimez les langues dont vous n'avez plus besoin. Si vous voulez supprimer une langue d'entrée de votre Mac, vous devrez la sélectionner et cliquer le signe - (moins) qui se trouve au bas du dialogue.
-
8Ajoutez une nouvelle langue d'entrée. Si votre langue d'entrée préférée ne s'affiche pas, vous pourrez l'ajouter à la liste en cliquant sur le signe + qui se trouve au bas du dialogue, puis en sélectionnant le langage dont vous avez besoin. Choisissez un agencement de clavier et cliquez ensuite sur Ajouter.
-
9Autorisez vos utilisateurs à choisir un clavier pendant la connexion. Si vous partagez votre Mac avec d'autres utilisateurs qui veulent utiliser d'autres langues d'entrée, vous pourrez ajouter un menu leur permettant de la sélectionner avant de se connecter [5] . Voici comment faire :
- cliquez sur le bouton de retour qui se trouve dans le coin supérieur gauche de votre écran pour vous ramener au menu des préférences du système ;
- cliquez sur l'icône étiquetée Utilisateurs et groupes ;
- autorisez les modifications en cliquant sur l'icône représentant un cadenas qui se trouve en bas et à gauche de la fenêtre ;
- sélectionnez Options de connexion en bas et à gauche de la fenêtre ;
- cochez la case à côté de l'étiquette Afficher le menu des langues d'entrée dans la fenêtre de connexion ;
- verrouillez vos réglages et quittez cette fenêtre en cliquant sur le cadenas en bas à gauche.
Publicité
Méthode 5
Méthode 5 sur 6:Réinstaller les pilotes d'un clavier sous Windows
-
1Ouvrez le gestionnaire de périphériques. Ce programme vous permet de réinitialiser les périphériques matériels connectés à votre ordinateur. Un pilote défectueux peut être à l'origine de toutes sortes de problèmes liés au clavier sur les ordinateurs tournant sous Windows, qu'il s'agisse d'un comportement anormal de ce dernier ou de son plantage pur et simple. En suivant cette méthode, vous serez en mesure de supprimer le pilote courant puis de le remplacer par une version correcte. Procédez comme suit pour ouvrir le gestionnaire des périphériques de Windows.
- Si votre clavier fonctionne, ouvrez le menu de démarrage, tapez Gestionnaire de périphériques dans la barre de recherches et cliquez sur Gestionnaire de périphériques dans les résultats qui s'afficheront.
- Si votre clavier ne répond pas, cliquez sur le menu de démarrage, déroulez la liste des programmes avec la molette de votre souris et développez le dossier intitulé Système Windows, puis sélectionnez Panneau de contrôle et cliquez sur Gestionnaire de périphériques.
-
2Accédez au gestionnaire du clavier. Déroulez le contenu de la fenêtre et développez le contenu de Clavier. Cliquez sur l'icône en forme de flèche qui se trouve à gauche de l'intitulé Clavier. Vous verrez s'afficher un menu déroulant affichant la liste des claviers connectés à votre système.
-
3Sélectionnez le clavier que vous voulez réinitialiser. Sélectionnez le nom d'un des claviers listés en cliquant dessus.
- Les claviers peuvent être identifiés par des noms génériques, comme Clavier standard Standard PS/2 ou Périphérique clavier HID. Si vous avez connecté à votre ordinateur portable un clavier secondaire au moyen d'un port USB ou d'un récepteur USB sans fils, le périphérique nommé standard sera celui qui sera intégré au PC portable et le secondaire sera nommé HID [6] .
-
4Cliquez l'icône intitulée Désinstaller. Elle se trouve en haut de la fenêtre et représente un X.
-
5Confirmez en cliquant le bouton Désinstaller. Cela aura pour résultat la suppression du clavier du gestionnaire de périphériques.
-
6Cliquez l'icône Rechercher des modifications matérielles. Il s'agit de l'icône représentant un moniteur informatique en haut du côté droit de la fenêtre du gestionnaire de périphériques. Si vous cliquez sur cette icône, votre ordinateur se mettra à rechercher les nouveaux périphériques matériels qui lui sont connectés et dont le pilote de support n'a pas encore été installé, comme c'est maintenant le cas pour votre clavier. Votre ordinateur réinstallera ensuite automatiquement le pilote de ce périphérique.
- Arrivé à ce stade, vous pouvez essayer de réutiliser votre clavier. S'il fonctionne, vous aurez réussi. Si ce n'est pas le cas, il se peut que vous deviez installer un pilote spécifique. Si vous voulez actualiser le pilote de votre clavier, continuez avec ce qui suit.
- Si votre clavier externe n'est pas détecté, déconnectez-le complètement ou éteignez-le complètement s'il doit être connecté par une interface Bluetooth. Windows devrait, en ce cas, installer complètement les pilotes qui lui sont nécessaires.
-
7Sélectionnez de nouveau le clavier. Le nom du périphérique s'affichera dans la section correspondant aux claviers. Selon le pilote mis en œuvre au moment de la réinstallation, il se peut qu'il ait un nom différent de celui qu'il avait antérieurement.
-
8Cliquez le bouton Mettre les pilotes à jour. Cette option se trouve en haut de la fenêtre et est identifiable à une boite noire sur laquelle se superpose une flèche de couleur verte pointant vers le haut.
-
9Recherchez un pilote mis à jour. Cliquez le bouton Rechercher automatiquement un pilote mis à jour. Cette option se trouve en haut du menu déroulant. Cela forcera Windows à rechercher les mises à jour les plus récentes du pilote de votre clavier.
-
10Autorisez l'installation des pilotes les plus récents. Si plusieurs pilotes sont disponibles pour votre clavier, ils s'installeront automatiquement.
- Si Windows ne trouve aucun pilote plus récent que celui qui est installé, cliquez sur Rechercher des pilotes mis à jour avec Windows Update. Si une actualisation est disponible, cliquez sur Installer maintenant pour le télécharger et l'installer. Utiliser Windows Update est la meilleure manière d'obtenir les pilotes les plus à jour pour votre ordinateur.
- Vous serez certainement invité à redémarrer votre ordinateur après avoir mis les pilotes à jour.
Publicité
Méthode 6
Méthode 6 sur 6:Restaurer les réglages par défaut d'un Mac
-
1Ouvrez les Préférences du système de votre Mac. Vous pouvez le faire en cliquant le menu d'Apple qui se trouve dans le coin supérieur gauche de l'écran et en sélectionnant Préférences du système sur le menu déroulant qui s'affichera.
- Appliquez cette méthode si vous avez effectué certains réglages sur votre clavier, comme l'enregistrement de combinaison de touches de raccourcis ou de corrections automatiques, mais vous devez savoir que vous les perdrez tous définitivement si vous restaurez les réglages par défaut de votre clavier.
-
2Cliquez sur Clavier. Cette icône représentant un clavier se trouve dans la fenêtre des préférences du système. Vous verrez s'ouvrir par défaut un onglet nommé Clavier qui fait partie de la fenêtre des réglages.
- Si vous n'arrivez pas à accéder à l'onglet intitulé Clavier, cliquez sur le bouton portant le même nom dans la partie supérieure de la fenêtre pour y avoir accès.
-
3Cliquez le bouton Modifier les touches…. Cette option se trouve au bas du côté droit de la fenêtre.
-
4Cliquez sur Restaurer les réglages par défaut et cliquez sur OK. Cela aura pour résultat d'effacer toutes les préférences du modificateur de touches de votre Mac, comme la touche Command.
-
5Cliquez l'onglet Substitutions de texte. Vous le trouverez en haut de la fenêtre, à droite de l'onglet Clavier.
-
6Supprimez toutes les substitutions de texte qui vous seront inutiles. Les substitutions de texte sont les corrections automatiques qu'effectue votre Mac lorsque vous tapez certaines combinaisons de caractères, comme amha, qui peut être remplacé par à mon humble avis. Pour supprimer une substitution de texte, cliquez une fois dessus pour la sélectionner puis faites de même sur le signe - qui se trouve au-dessous de la liste.
Note : vous devrez procéder de la même manière pour chacune des substitutions de texte que vous voulez effacer.
-
7Cliquez l'onglet intitulé Raccourcis. Vous trouverez cet onglet en haut de la fenêtre. C'est ici que vous trouverez tous les raccourcis de touches capables d'activer certaines fonctions comme Maj + Command + 5 qui est utilisé pour prendre une capture d'écran [7] .
-
8Cliquez sur Restaurer les réglages par défaut. Vous trouverez ce bouton dans le coin inférieur droit de la fenêtre. Ceci aura pour effet de réinitialiser vos raccourcis de texte à leurs réglages par défaut. Vous ne conserverez maintenant que les raccourcis qui étaient préconfigurés sur votre Mac, y compris ceux qui effectuent des captures d'écran.
-
9Revenez aux préférences du système. Vous devrez pour cela cliquer sur le bouton Retour. Il s'agit de la flèche noire qui se trouve dans la partie supérieure gauche de l'écran.
-
10Cliquez sur l'icône intitulée Accessibilité. Elle représente un cercle bleu contenant une silhouette humaine blanche.
-
11Cliquez sur Clavier dans le panneau de gauche. Vous trouverez ce bouton au-dessous de l'intitulé Interaction [8] .
-
12Désactivez les fonctions de touches rémanentes et lentes. Décochez les cases Activer les touches rémanentes et Activer les touches lentes. Si l'une ou l'autre de ces options sont activées, les désactiver aura pour effet de restaurer la méthode initiale d'entrée du clavier de votre Mac.
- Ces options correspondent à des caractéristiques d'accessibilité définies pour rendre la frappe au clavier plus facile aux gens souffrant d'une limitation de mobilité [9] .
-
13Redémarrez votre Mac. Ouvrez le menu Apple, cliquez une première fois sur Redémarrer et répétez cette action lorsque vous y serez de nouveau invité. Le clavier de votre Mac devrait revenir à la normale après le redémarrage de l'ordinateur.Publicité
Conseils
- Réinitialiser votre clavier peut résoudre les problèmes auxquels vous êtes confronté, mais les réglages personnalisés que vous lui avez appliqués auparavant seront effacés.
- Il est toujours souhaitable d'utiliser la marque de piles recommandées par le constructeur de votre clavier si ce dernier en a besoin pour fonctionner.
- Si vous n'obtenez aucun résultat en réinitialisant votre clavier, il se peut que ce dernier soit réellement endommagé.
Références
- ↑ https://support.apple.com/en-us/HT204621
- ↑ https://www.ifixit.com/Guide/How+to+Apple+Wireless+Keyboard+Reset/138509
- ↑ https://support.apple.com/en-us/HT201178
- ↑ https://support.apple.com/guide/mac-help/type-language-mac-input-sources-mchlp1406/mac
- ↑ https://www.macworld.com/article/343300/how-to-customize-keyboard-layout-macos-11-big-sur.html
- ↑ https://nerdschalk.com/what-is-hid-keyboard-device-how-to-install-hid-keyboard-drivers/
- ↑ https://support.apple.com/en-us/HT201236
- ↑ https://mcmw.abilitynet.org.uk/macos-mojave-accessibility-keyboard
- ↑ https://support.apple.com/guide/mac-help/change-keyboard-hardware-preferences-mh40580/11,0/mac/11,0

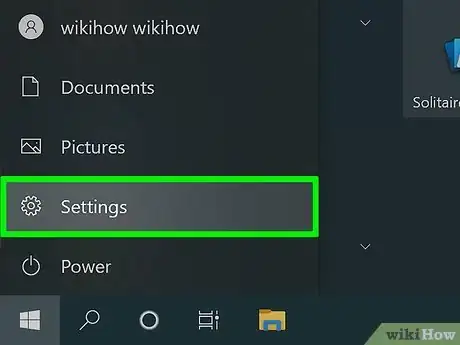
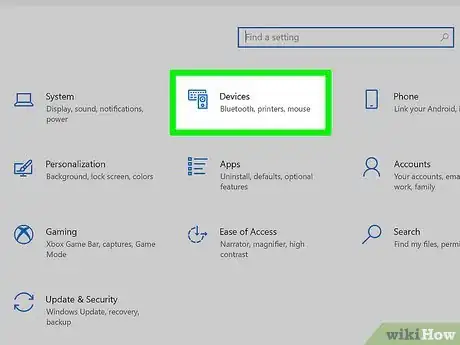
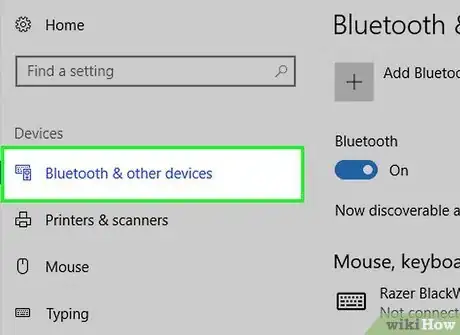
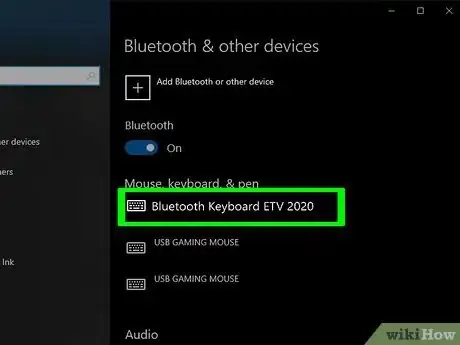
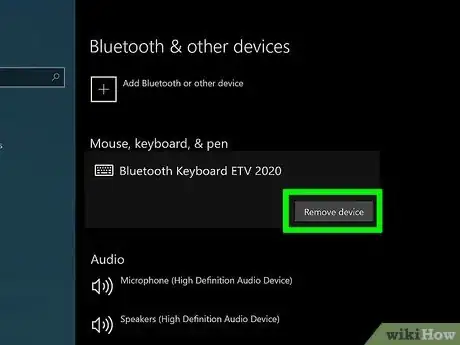
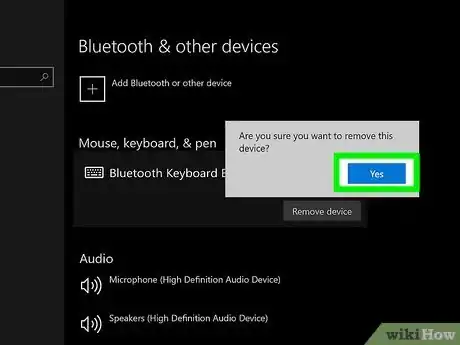
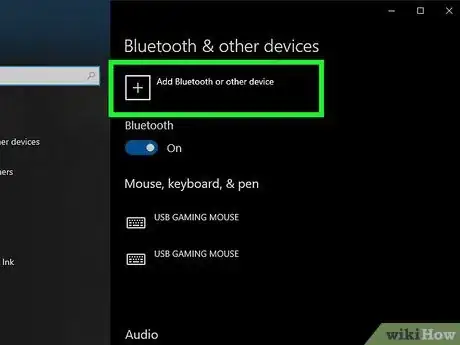
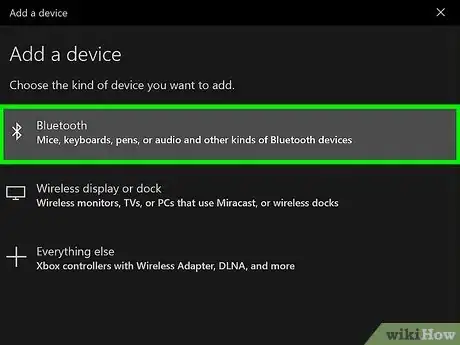
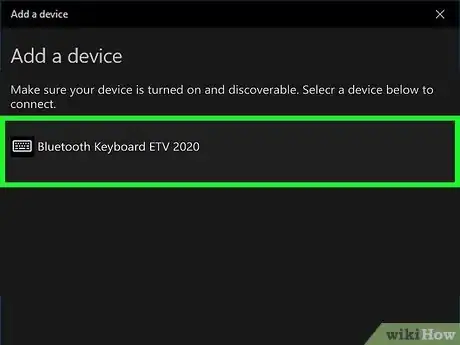
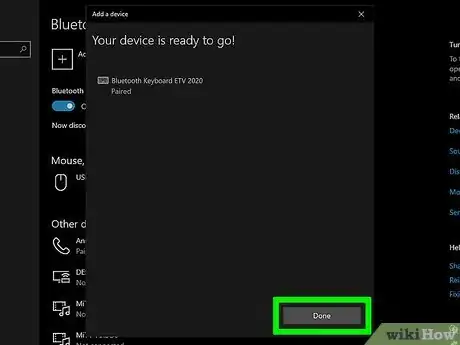

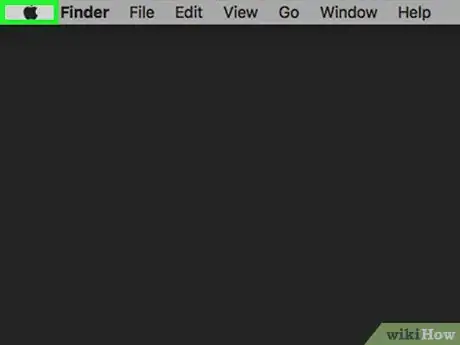

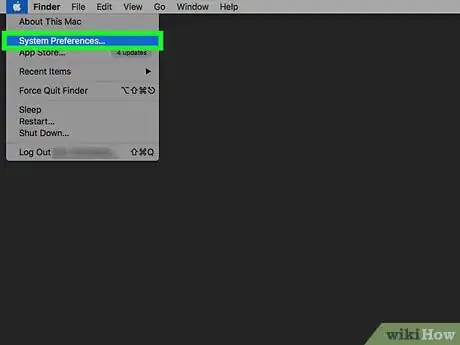
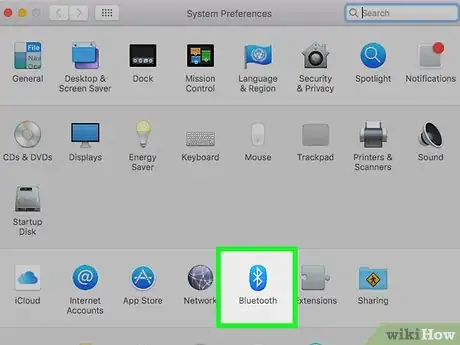
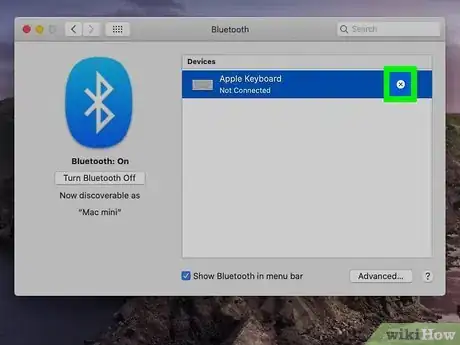
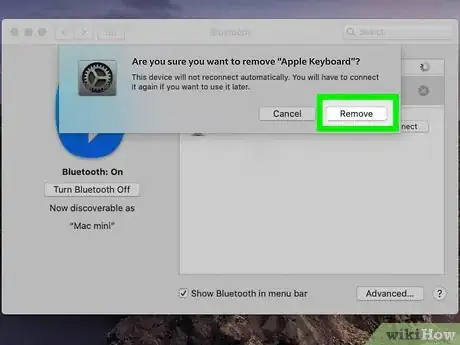

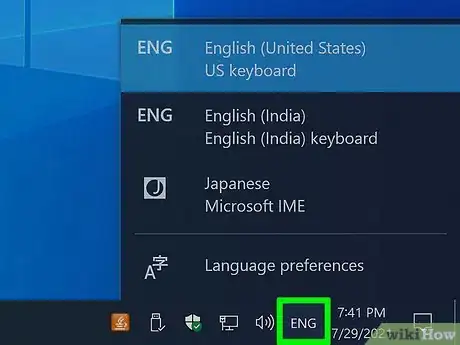
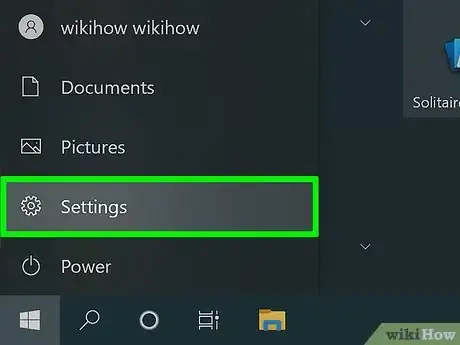

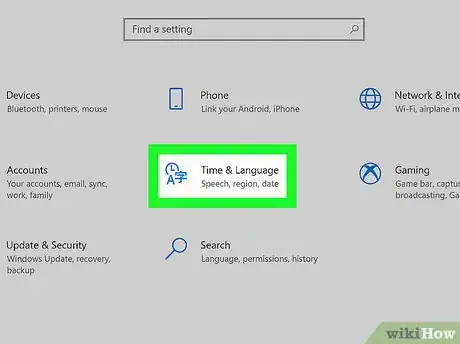
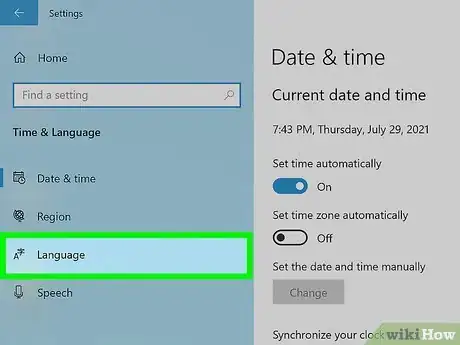
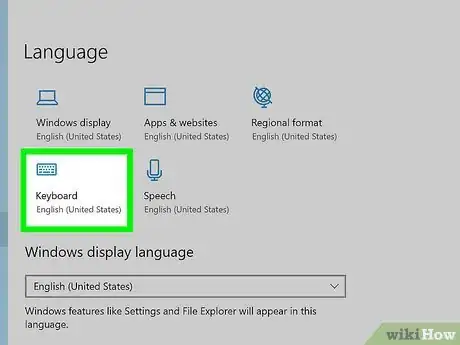
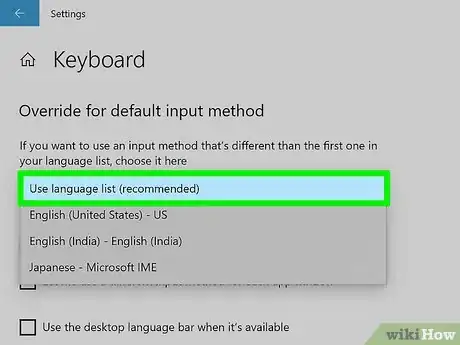
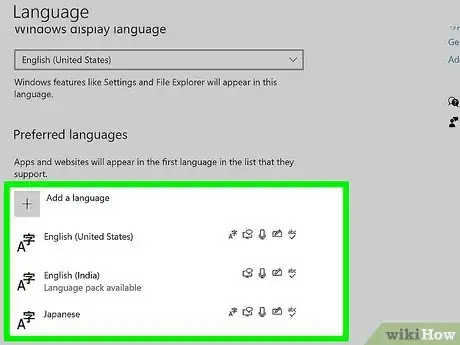
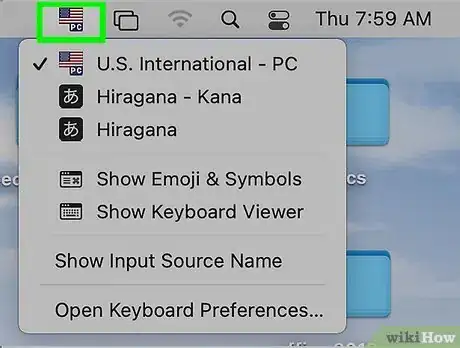
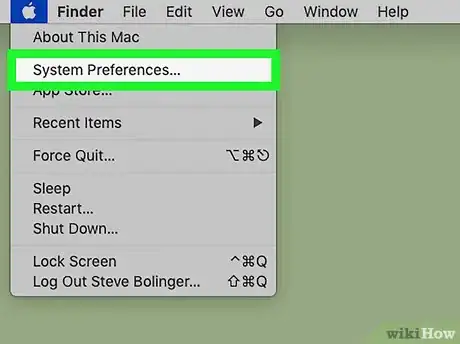
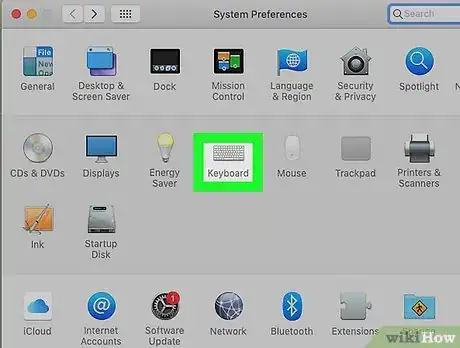
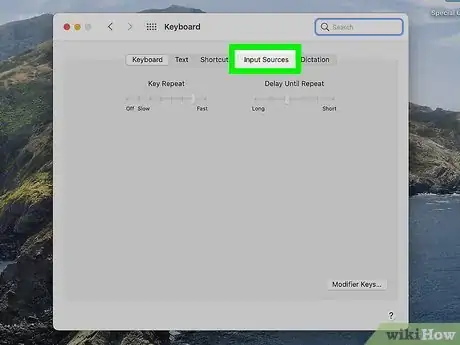
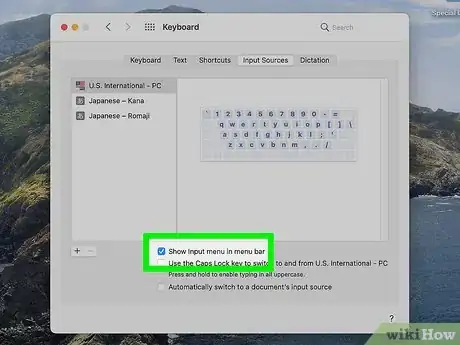
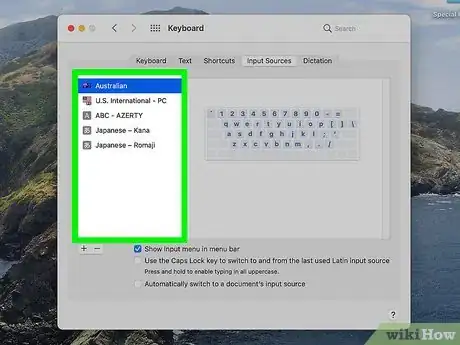
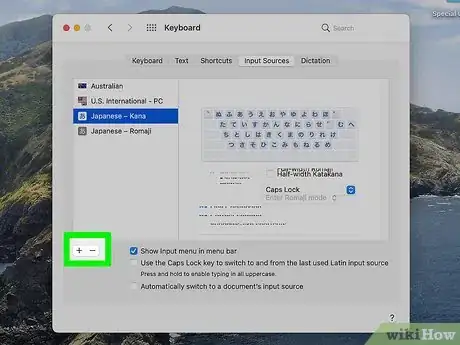
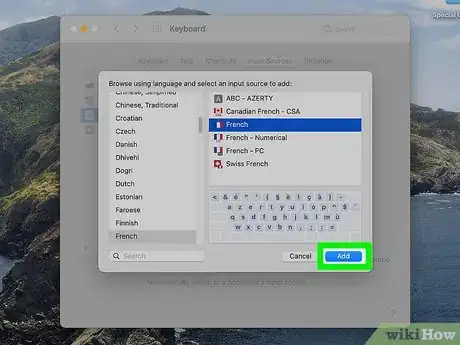
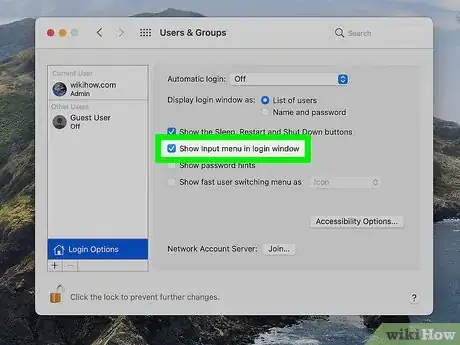
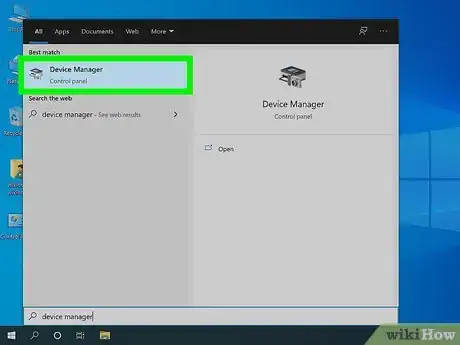
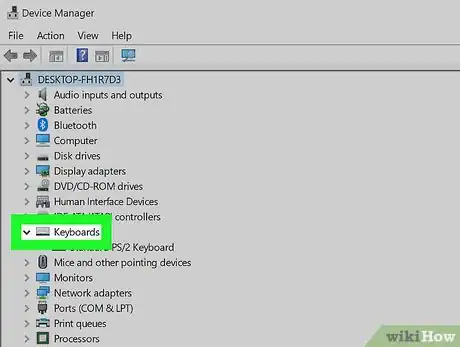
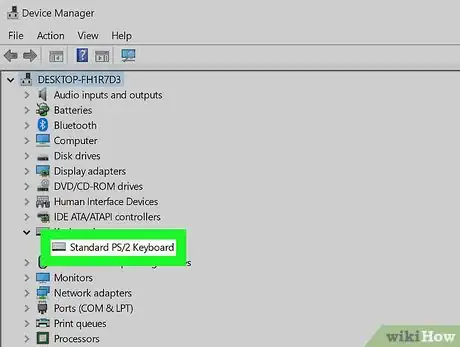
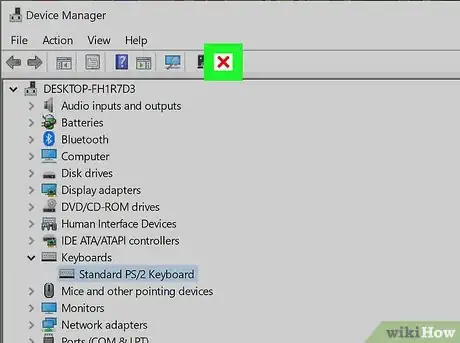
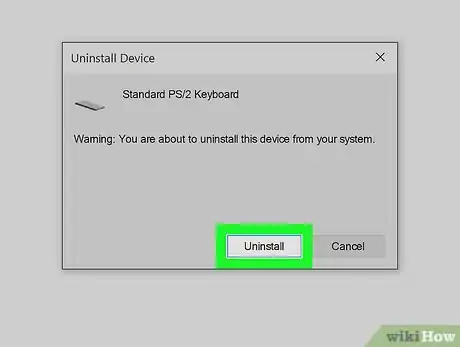
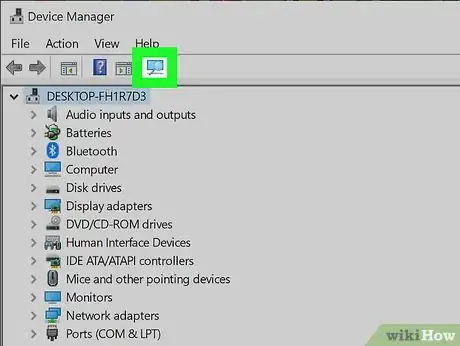
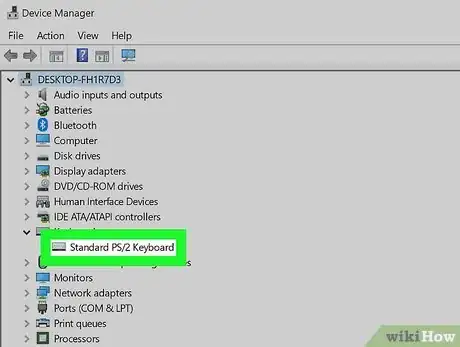
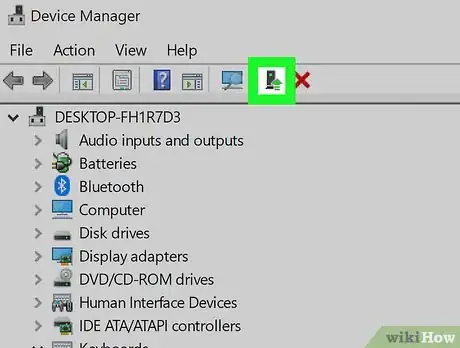
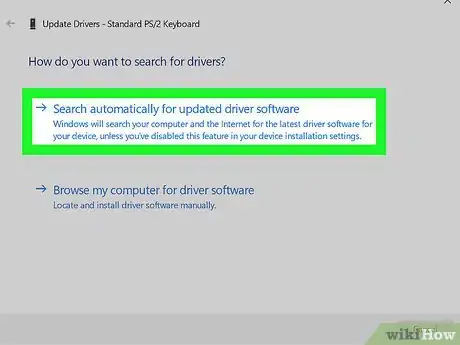
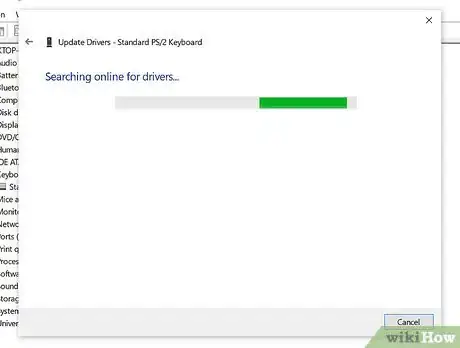
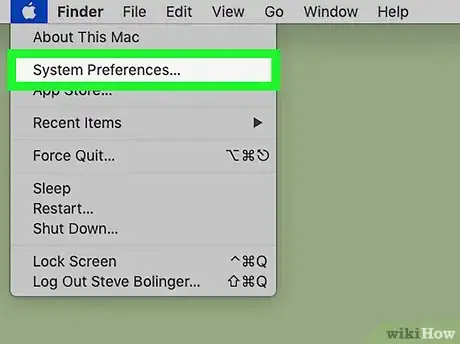
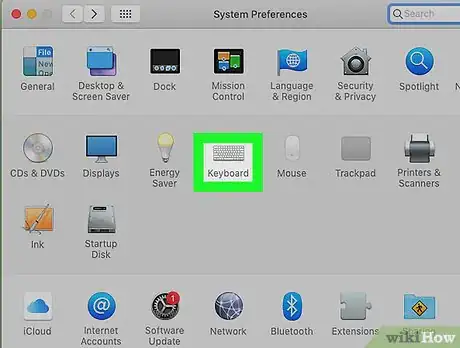
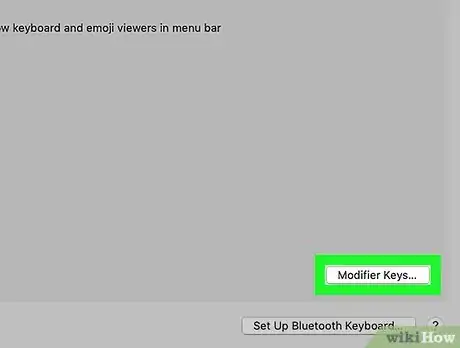
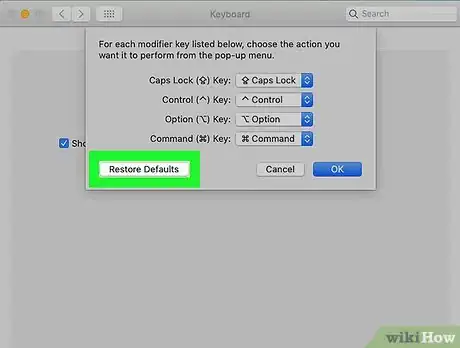
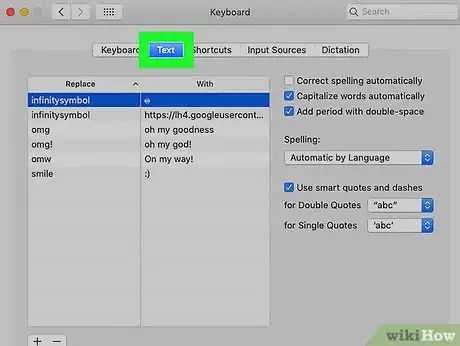
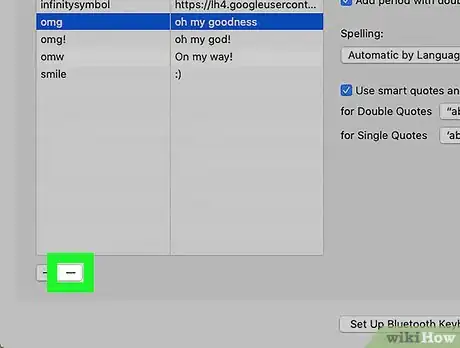
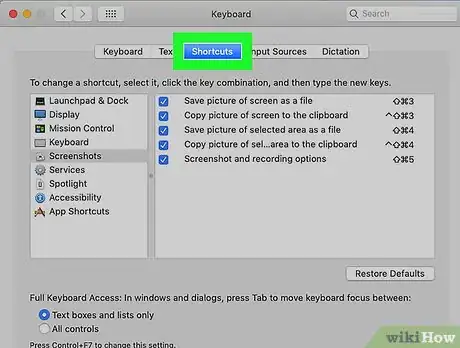
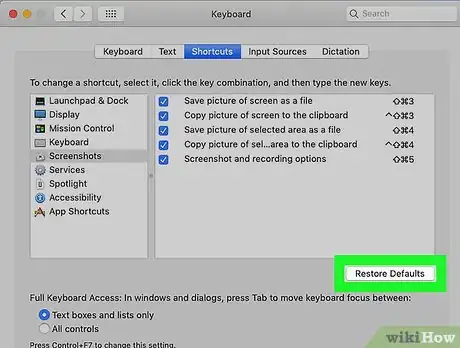
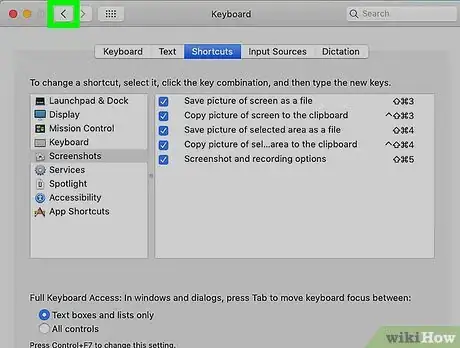
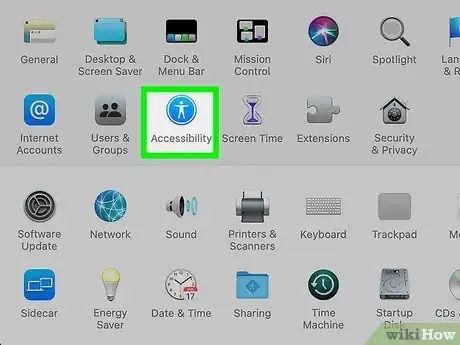
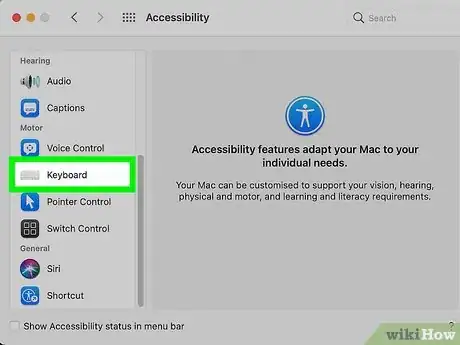
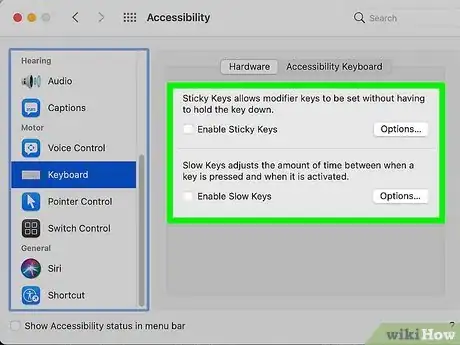
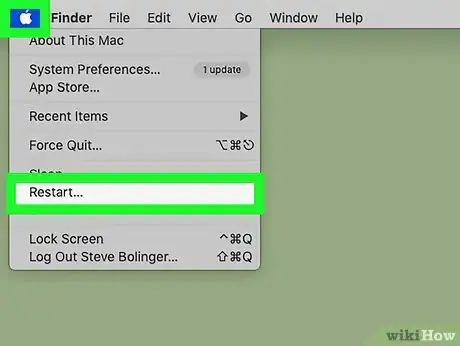










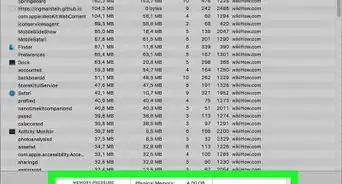





L'équipe de gestion du contenu de wikiHow examine soigneusement le travail de l'équipe éditoriale afin de s'assurer que chaque article est en conformité avec nos standards de haute qualité. Cet article a été consulté 255 358 fois.