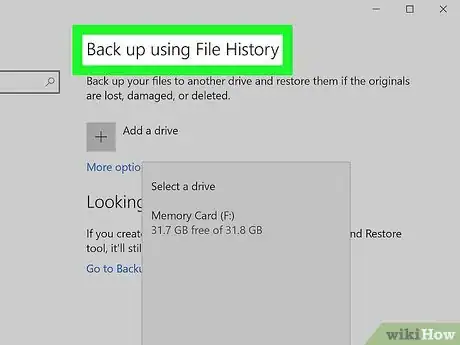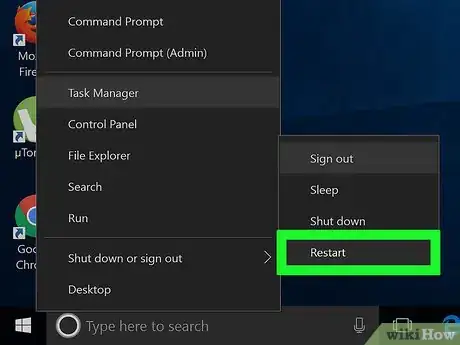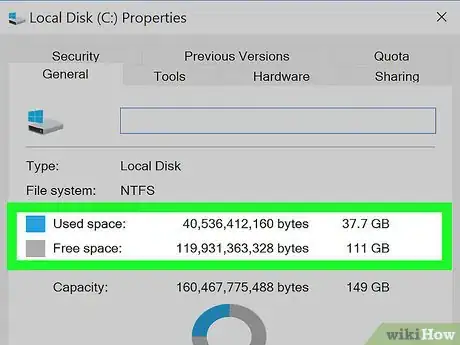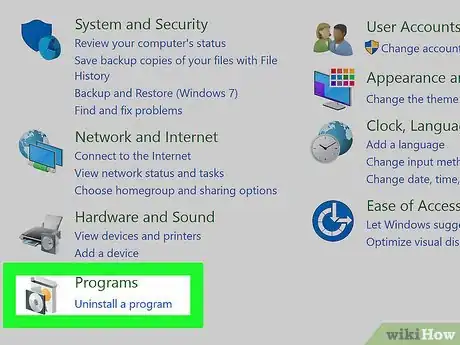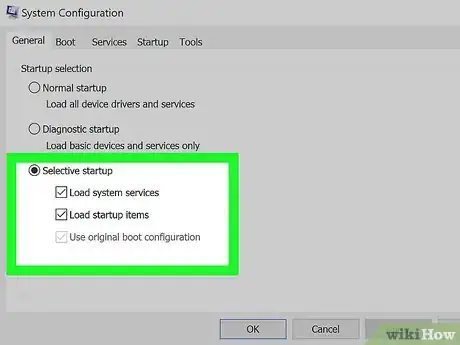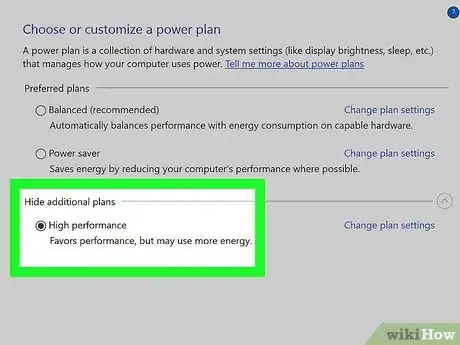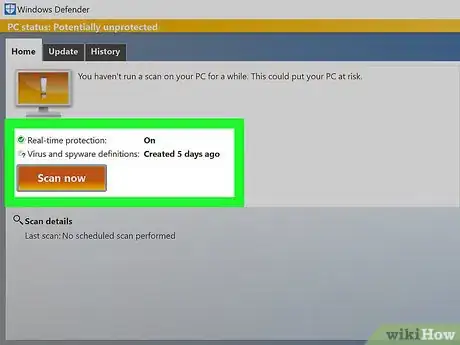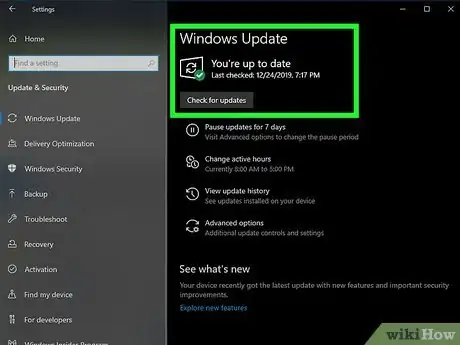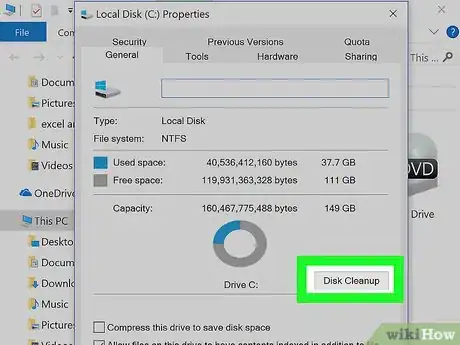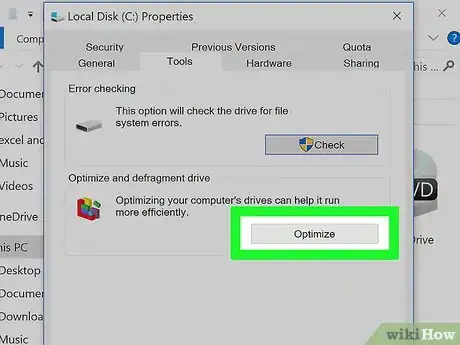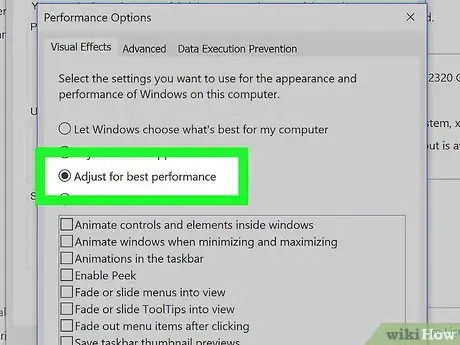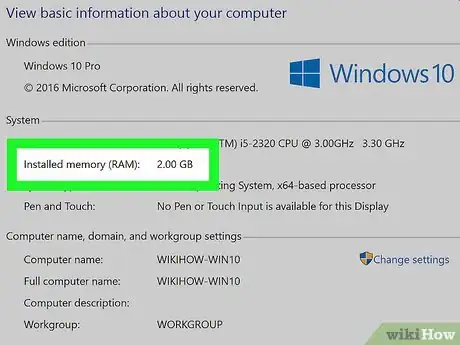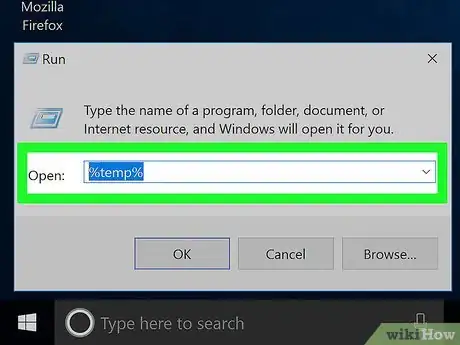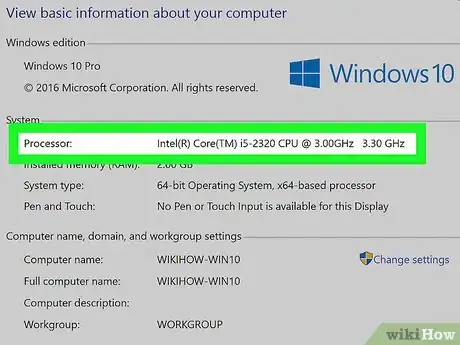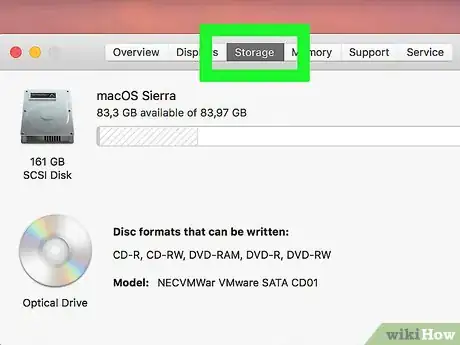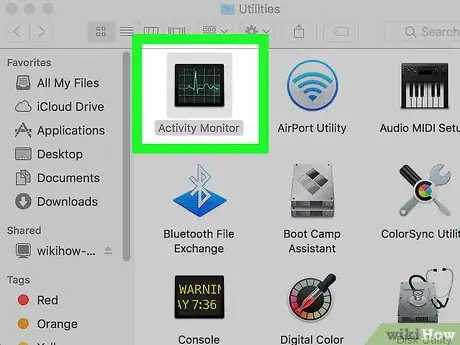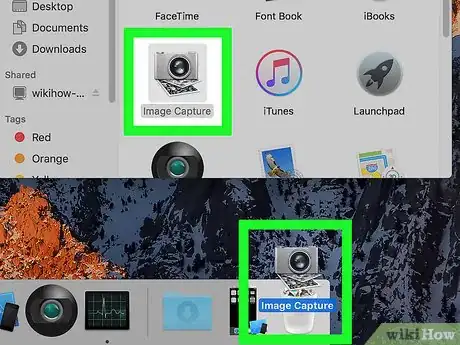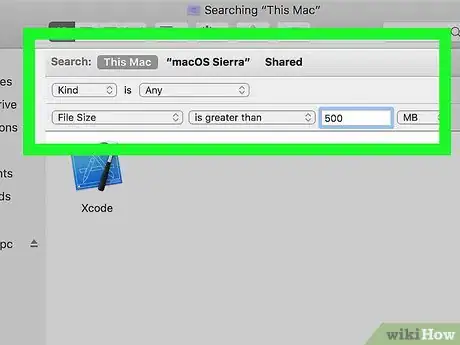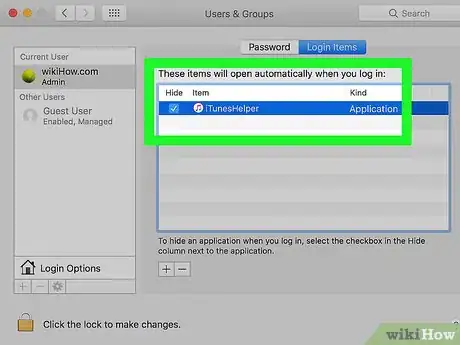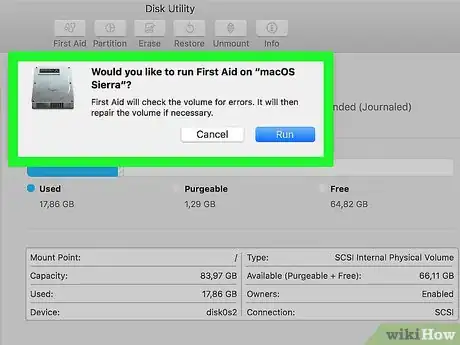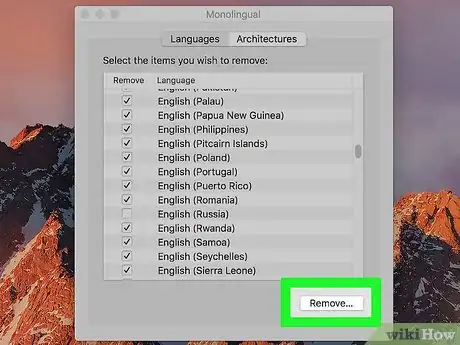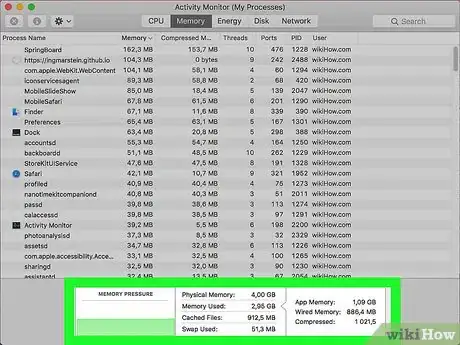Cet article a été coécrit par Chiara Corsaro. Chiara Corsaro est directrice générale et technicienne certifiée Apple Mac & iOS pour macVolks, inc., un prestataire de services agréé Apple situé dans la baie de San Francisco. Fondée en 1990, l’entreprise macVolks, inc. est accréditée par le Better Business Bureau (BBB) avec la note A+ et fait partie du réseau de consultants Apple (ACN).
Il y a 17 références citées dans cet article, elles se trouvent au bas de la page.
Cet article a été consulté 437 273 fois.
Est-ce que votre ordinateur devient de plus en plus lent ? Est-ce qu'il fait le bruit d'un avion au décollage quand il exécute des tâches simples ? Avant d'investir des centaines, voire des milliers d'euros dans une machine neuve, sachez qu'il y a des mesures simples que vous pouvez prendre pour permettre à votre ordinateur sous Windows ou votre Mac de fonctionner plus vite.
Étapes
Partie 1
Partie 1 sur 3:Avant de commencer
-
1Sauvegardez vos données. Beaucoup de gens semblent avoir toute leur vie stockée sur leur ordinateur : des photos de leurs moments les plus chers, l'évolution de leurs gouts musicaux, leurs travaux scolaires, leurs déclarations d'impôts et, de plus en plus souvent, tout ce dont ils ont besoin pour leur activité professionnelle. Avant de faire des modifications majeures, il est toujours recommandé de sauvegarder les fichiers importants [1] .
- Achetez un disque dur externe plus large que le disque dur à sauvegarder [2] . Aussitôt que vous insèrerez le câble USB du disque dur externe, votre ordinateur vous donnera automatiquement la possibilité de l'utiliser comme disque de sauvegarde. Si vous avez besoin d'aide, lisez cet article.
- Si vous avez peur de perdre ou d'endommager votre disque dur externe, vous pouvez sauvegarder vos fichiers importants sur Internet. Souscrivez à un service sécurisé de sauvegarde ou à un service de stockage dans le nuage comme Google Drive, iCloud ou Dropbox [3] .
-
2Redémarrez votre ordinateur. Le redémarrage peut accélérer temporairement un ordinateur lent en rafraichissant sa mémoire. Redémarrez ou éteignez complètement votre machine puis attendez quelques secondes avant de la redémarrer.
- Veillez à enregistrer tous les projets sur lesquels vous travaillez avant d'éteindre votre ordinateur !
-
3Nettoyez l'intérieur de votre boitier d'ordinateur. Les ordinateurs prennent la poussière au fil du temps. Cela peut provoquer un étranglement thermique du CPU et du GPU. Vous pouvez nettoyer l'intérieur de votre ordinateur en utilisant une bouteille d'air comprimé et un chiffon sec en microfibres. Retirez le panneau situé sur le côté de votre tour d'ordinateur ou le dessous de votre ordinateur portable. Utilisez la bouteille d'air comprimé pour souffler toute la poussière accumulée par petites bouffées rapides. Ensuite, servez-vous du chiffon sec en microfibres pour essuyer la poussière restante [4] .
- Avertissement : avant de toucher quoi que ce soit à l'intérieur de votre ordinateur, assurez-vous de vous mettre à la terre en touchant quelque chose de métallique ou en portant des bracelets antistatiques. Les décharges d'électricité statique peuvent endommager de façon permanente les composants électroniques de votre machine.
- N'utilisez pas de nettoyants liquides. S'il y a de la poussière ou des accumulations de débris que vous ne pouvez pas enlever avec un chiffon sec en microfibres, utilisez un peu d'alcool isopropylique appliqué sur le chiffon ou des tampons d'alcool.
- Lorsque vous nettoyez les ventilateurs, immobilisez-les avec vos doigts. Ne les laissez pas tourner lorsque vous soufflez dessus ou lorsque vous les essuyez.
Publicité
Partie 2
Partie 2 sur 3:Accélérer un ordinateur sous Windows
-
1Vérifiez l'espace de stockage disponible sur votre disque dur. En règle générale, vous devez garder au moins 15 % de votre disque dur inoccupé pour que votre ordinateur puisse fonctionner correctement. Suivez les étapes ci-dessous pour vérifier l'espace de stockage disponible sur votre disque dur.
- Ouvrez l'explorateur de fichiers. Il s'agit de l'icône en forme de dossier avec une attache bleue. Vous la trouverez dans la barre des tâches ou dans le menu Démarrer.
- Cliquez sur Ce PC.
- Jetez un œil à la capacité du disque dur. Tous les disques durs sont listés sous l'entête Lecteurs et périphériques. Vous verrez une barre à côté de chaque disque dur qui indique la quantité d'espace de stockage utilisé.
-
2Désinstallez les programmes que vous n'utilisez pas. Faites un clic droit sur une application dans le menu Démarrer de Windows puis sélectionnez Désinstaller. Cela ouvre la fenêtre Programmes et fonctionnalités dans le panneau de configuration. Cliquez sur un programme puis choisissez Désinstaller au-dessus de la liste des programmes pour le désinstaller.
- N'oubliez pas de vider votre corbeille.
-
3Empêchez les programmes inutiles de se lancer au démarrage. Certains programmes peuvent se lancer au démarrage de votre ordinateur et s'exécuter en arrière-plan, leur permettant de se charger rapidement quand vous les ouvrez. Prenez les mesures suivantes pour désactiver ces programmes et réduire le temps de démarrage de votre machine :
- faites un clic droit sur la barre des tâches en bas de l'écran ;
- sélectionnez Gestionnaire des tâches ;
- cliquez sur Plus de détails en bas du gestionnaire des tâches ;
- allez dans l'onglet Démarrage en haut de l'écran ;
- sélectionnez une application ;
- cliquez sur Désactiver en bas à droite de la fenêtre.
-
4Changez le plan d'alimentation de votre ordinateur. Cette option n'est pas disponible sur toutes les versions de Windows. Le mode « Performances élevées » sur un ordinateur portable épuisera plus vite votre batterie. Suivez les étapes suivantes pour passer en mode de performances élevées [5] :
- faites un clic droit sur le menu Démarrer ;
- cliquez sur Options d'alimentation ;
- sélectionnez Autres options d'alimentation dans la barre de menu à droite ;
- cliquez sur Créer un mode de gestion de l'alimentation dans la barre de menu à gauche ;
- cochez l'option Performances élevées ;
- cliquez sur Suivant.
-
5Installez un scanner de logiciels malveillants. Moins il y aura de bugs, de virus et de logiciels publicitaires que votre ordinateur devra gérer, plus il aura de ressources à consacrer aux autres processus [6] .
-
6Gardez Windows à jour. Cela permettra à Windows de fonctionner correctement, mais vous devez également savoir que certains virus peuvent s'infiltrer dans les mises à jour de système qui ne sont téléchargées qu'au bout d'un certain temps après leur mise à disposition (ce qui les rend plus difficiles à détecter [7] ).
-
7Effectuez un nettoyage de disque. Le nettoyage de disque permet de récupérer des centaines de mégaoctets en supprimant les fichiers temporaires, les fichiers systèmes inutiles et en visant la corbeille. Suivez les étapes suivantes pour lancer l'outil Nettoyage de disque :
- cliquez sur le menu Démarrer ;
- tapez nettoyage de disque puis cliquez sur l'icône de l'outil Nettoyage de disque ;
- sélectionnez un lecteur ;
- cliquez sur OK ;
- cochez les types de fichiers que vous voulez nettoyer puis cliquez sur OK.
-
8Exécutez le défragmenteur de disque. Lorsque les données sont fragmentées, votre ordinateur doit rechercher les fragments de fichiers qui peuvent être éparpillés sur tout votre disque dur. La défragmentation permet d'organiser vos données et de libérer de l'espace pour permettre à Windows d'y accéder plus rapidement. Windows 7, 8 et 10 défragmentent automatiquement votre disque dur. Si vous utilisez une ancienne version du système d'exploitation, vous aurez besoin de défragmenter manuellement votre disque dur. Vous pouvez utiliser les étapes ci-dessous pour défragmenter votre disque dur sous Windows 10 [8] . Voici comment exécuter le défragmenteur de disque :
- allez dans le menu de démarrage ;
- tapez défragmenteur puis cliquez sur Défragmenter le disque ;
- sélectionnez un lecteur ;
- cliquez sur Optimiser.
-
9Désactivez les effets visuels. Il y a 20 effets visuels que vous pouvez activer ou désactiver. Utilisez les étapes suivantes pour désactiver tous les effets et maximiser les performances [9] :
- ouvrez le menu de démarrage ;
- tapez panneau de configuration puis cliquez sur Panneau de configuration ;
- cliquez sur Système et sécurité ;
- sélectionnez Système ;
- allez dans Paramètres système avancés ;
- cochez la case Ajuster afin d'obtenir les meilleures performances.
-
10Remplacez votre disque dur par un disque SSD. Les disques SSD sont des disques durs qui n'ont pas de parties mobiles. Ils sont beaucoup plus silencieux et plus rapides. Achetez-en un avec une capacité adaptée à votre ordinateur puis installez-le.
-
11Augmentez la mémoire vive de votre ordinateur. L'ajout de RAM donne à votre ordinateur plus de ressources pour effectuer des tâches. Vous devez voir quel type de mémoire vive est compatible avec votre machine puis l'acheter. Ensuite, vous aurez besoin d'ouvrir votre ordinateur pour l'installer.
- Pour savoir si vous avez besoin de plus de mémoire vive ouvrez le gestionnaire des tâches en appuyant sur Ctrl + Alt + Suppr puis en cliquant sur Gestionnaire des tâches. Sous l'onglet Performance, cherchez la partie dédiée à la mémoire physique (Mo). Si le nombre à côté de « Disponible » est inférieur à 25 % de la mémoire totale, vous aurez besoin d'ajouter de la mémoire vive [10] .
- L'ajout de mémoire vive n'accélère pas nécessairement le fonctionnement de votre ordinateur. Si votre machine est lente à passer d'une fenêtre ou d'une tâche à l'autre ou si vous avez souvent plusieurs onglets de navigateur ouverts en même temps, une mémoire vive supplémentaire peut être nécessaire.
- Vous pouvez amener votre ordinateur chez un spécialiste pour ajouter de la mémoire vive ou vous pouvez le faire vous-même. Pensez simplement à effectuer des recherches sur le processus avant de le faire vous-même.
CONSEIL D'EXPERT(E)Chiara Corsaro est directrice générale et technicienne certifiée Apple Mac & iOS pour macVolks, inc., un prestataire de services agréé Apple situé dans la baie de San Francisco. Fondée en 1990, l’entreprise macVolks, inc. est accréditée par le Better Business Bureau (BBB) avec la note A+ et fait partie du réseau de consultants Apple (ACN).Spécialiste en informatique
 Chiara Corsaro
Chiara Corsaro
Spécialiste en informatiqueD'après notre experte : si vous souhaitez que votre ordinateur fonctionne un peu plus vite, assurez-vous que vous disposez de suffisamment de mémoire vive. Cela vous aidera si vous remarquez que votre machine ralentit lorsque vous avez plusieurs fenêtres ouvertes ou que vous utilisez des programmes qui consomment beaucoup de ressources comme des logiciels de montage photo ou vidéo.
-
12Supprimez les fichiers temporaires de votre ordinateur. Votre ordinateur génère beaucoup de fichiers temporaires chaque fois que vous le démarrez ou que vous utilisez des applications. Ces fichiers prennent beaucoup d'espace, ce qui ralentit encore plus votre système. Vous devez les supprimer chaque fois que vous pensez que votre ordinateur ralentit plus que d'habitude. Pour ce faire, appuyez sur Win + R puis tapez %temp%. Supprimez définitivement tous les fichiers dans le dossier. Ignorez simplement ceux que le système dit ne pas pouvoir supprimer.
-
13Mettez à niveau le matériel de votre ordinateur. Il se peut que votre ordinateur soit lent à cause de ses composants anciens qui exécutent de nouveaux logiciels. Lorsqu'un ordinateur est mis sur le marché, sa partie matérielle est conçue pour exécuter un système d'exploitation ou des versions de logiciel spécifiques. Quand des versions plus récentes de ces logiciels sont lancées, les composants anciens finissent par devenir obsolètes. La raison pour laquelle votre ordinateur ralentit ou se bloque est que la partie matérielle a du mal à suivre les nouveaux logiciels. Essayez de remplacer le processeur pour accélérer votre ordinateur.Publicité
Partie 3
Partie 3 sur 3:Rendre plus rapide un Macintosh
-
1Vérifiez l'espace disponible sur votre disque dur. Pour permettre à votre ordinateur d'effectuer les tâches de maintenance générale, vous devez garder libre au moins 15 % de votre disque dur. Pour vérifier l'espace de stockage disponible sur votre disque [11] :
- allez dans le menu Pomme (l'icône en forme de pomme dans le coin supérieur gauche de l'écran) ;
- cliquez sur À propos de ce Mac ;
- ouvrez l'onglet Stockage pour afficher la quantité d'espace disponible sur votre disque dur et déterminer la place qu'occupent vos fichiers vidéos, audios, images et vos applications [12] .
-
2Cherchez les applications qui sollicitent le plus le processeur. Utilisez le moniteur d'activité pour trouver les applications qui consomment le plus de ressources processeur [13] :
- ouvrez le Finder ;
- cliquez sur Applications ;
- sélectionnez Utilitaires ;
- lancez le moniteur d'activités en cliquant dessus dans la liste des applications ;
- allez dans l'onglet Processeur ;
- cliquez sur la colonne % processeur et voyez quels programmes apparaissent tout en haut (s'ils utilisent plus de 50 % des ressources du processeur, ils risquent inévitablement de ralentir votre machine).
-
3Désinstallez les programmes que vous n'utilisez pas. Vous pouvez soit désinstaller manuellement les applications en les faisant glisser du dossier Applications à la corbeille, soit télécharger un programme pour vous aider à les trier et à les supprimer.
- Si vous remarquez qu'une application spécifique ralentit votre processeur, vous pouvez accélérer les choses en supprimant cette application et en utilisant une option plus rapide. Vous pouvez également fermer tous les autres programmes chaque fois que vous l'utilisez.
- Safari se trouve souvent en tête de liste des applications qui utilisent le processeur. Envisagez la possibilité d'utiliser un autre navigateur, comme Firefox ou Chrome [14] .
- En cas de doutes, ne supprimez rien que vous ne reconnaissez pas. Ils peuvent être essentiels au fonctionnement de votre ordinateur ou d'une autre application.
-
4Supprimez, compressez ou retirez les fichiers larges et inutiles. Recherchez les dossiers Films, Musique, Téléchargements et Documents dans le Finder pour trouver les fichiers inutiles à supprimer ou à compresser. Cliquez sur l'icône de liste (l'icône avec 4 lignes) en haut. Vous verrez la capacité de chaque fichier dans la colonne Taille. Pour supprimer les fichiers inutiles, faites-les glisser dans la corbeille.
- Pour compresser un fichier, faites un clic droit dessus puis sélectionnez Compresser dans le menu contextuel.
- Ouvrez le dossier Téléchargements. Assurez-vous d'afficher les fichiers sous forme de liste puis cliquez sur l'entête Taille pour remonter les fichiers les plus larges tout en haut. Débarrassez-vous des fichiers dont vous n'avez plus besoin [15] .
- En général, les films sont les fichiers les plus volumineux. Ils peuvent occuper entre 1 et 2 Go. Supprimez tout ce que vous ne regardez pas ou que vous ne prévoyez pas de regarder [16] .
- N'oubliez pas de vider la corbeille. Si vous supprimez les photos dans iPhoto ou Aperture, vous devrez vider la corbeille qui existe dans ce programme ou autrement, les fichiers ne seront pas supprimés. Pour vider la corbeille, faites un clic droit dessus dans le Dock puis sélectionnez Vider la corbeille [17] .
-
5Empêchez les programmes inutiles de se lancer au démarrage. Plus il y aura de programmes qui essaient de se lancer au démarrage de votre ordinateur, plus il fonctionnera lentement. Heureusement, vous pouvez désactiver les programmes qui se lancent au démarrage de votre Mac [18] :
- cliquez sur l'icône Apple dans la barre de menus ;
- sélectionnez Préférences Système ;
- choisissez Comptes ou Utilisateurs et groupes ;
- ouvrez votre compte ;
- cliquez sur Ouverture ;
- sélectionnez les éléments dont vous n'avez pas besoin ;
- cliquez sur le signe moins (-) pour les supprimer.
-
6Réparez les autorisations du disque. Si vos autorisations de disque sont mal configurées, vous risquez de rencontrer des problèmes avec certaines opérations basiques sur votre ordinateur, comme l'impression, la connexion à votre compte ou l'ouverture de programmes. Il est recommandé d'effectuer cette procédure tous les 2 ou 3 mois pour résoudre les problèmes potentiels avant qu'ils n'interfèrent avec votre utilisation de votre machine. Utilisez les étapes ci-dessous pour réparer les autorisations du disque [19] . Redémarrez toujours votre ordinateur après avoir effectué la réparation du disque.
- Cherchez « Applications » dans le Finder.
- Cliquez sur Utilitaires.
- Ouvrez l'application Utilitaire de disque.
- Sélectionnez votre disque de démarrage.
- Cliquez sur S.O.S. en haut de l'écran.
- Cliquez sur Réparer les autorisations du disque.
-
7Supprimez les langues inutilisées. Téléchargez un programme gratuit appelé Monolingual. Sur macOS, une bonne partie du disque dur de votre ordinateur est dédiée à la mémoire vive et finit par être occupée par le logiciel de mise à disposition des langues. Monolingual vous permettra de supprimer les langues que vous n'utilisez pas pour libérer de l'espace de stockage.
- Quelle que soit la langue que vous utilisez, ne supprimez jamais les fichiers de langue « Anglais ». Autrement, macOS risque de mal fonctionner [20] .
-
8Ajoutez plus de RAM à votre machine. Cette étape sera d'autant plus importante si votre ordinateur est lent à ouvrir des applications ou à passer d'un programme à l'autre [21] . Vous pouvez contrôler l'utilisation de votre mémoire vive dans l'application Moniteur d'activité. Jetez un œil aux couleurs dans le diagramme circulaire. Si le diagramme est en grande partie vert ou bleu, tout va bien. S'il est en grande partie rouge et jaune, vous devrez penser à installer plus de RAM. Voici les étapes pour contrôler votre utilisation de mémoire vive dans l'application Moniteur d'activité.
- Cliquez sur l'icône en forme de loupe dans le coin supérieur droit.
- Entrez « moniteur d'activité » dans la barre de recherche.
- Ouvrez l'application Moniteur d'activité.
- Jetez un œil au graphique Pression sur la mémoire en bas.
- Pour voir quel type de mémoire vive est utilisé dans votre Mac, allez dans le menu Pomme puis cliquez sur À propos de ce Mac ensuite sur Plus d'informations. Sous l'entête Mémoire dans l'onglet Matériel, vous trouverez la mémoire, la taille ainsi que le type de RAM utilisée sur votre ordinateur.
Publicité
Conseils
- Une installation propre du système d'exploitation fera fonctionner votre ordinateur beaucoup plus vite, mais ça effacera également tous vos fichiers.
- Il est préférable de créer un point de restauration du système avant de désinstaller vos programmes ou de modifier quoi que ce soit. Cela vous permettra de restaurer votre ordinateur à un état antérieur si un problème venait à se produire.
- En règle générale, il est recommandé de ne pas toucher aux choses dont vous ignorez l'utilité. Essayez de lire plusieurs guides sur le web pour comprendre ce que vous faites avant de tenter quoi que ce soit.
Avertissements
- Ne supprimez jamais les fichiers system32 sur Windows. Ils sont nécessaires au bon fonctionnement du système d'exploitation et si vous les supprimez, vous ne pourrez utiliser votre ordinateur qu'après avoir réinstallé le système d'exploitation. Pire encore, votre machine risque de mal fonctionner.
Références
- ↑ http://www.cnet.com/uk/how-to/five-tips-to-speed-up-your-mac/
- ↑ http://www.cnet.com/news/top-external-storage-devices-backing-up-is-a-personal-matter/
- ↑ http://www.pcmag.com/article2/0,2817,2288745,00.asp
- ↑ https://www.youtube.com/watch?v=ded8DNlY1zA
- ↑ http://windows.microsoft.com/en-us/windows-vista/whats-new-in-managing-power-settings
- ↑ http://windows.microsoft.com/en-us/windows/optimize-windows-better-performance#optimize-windows-better-performance=windows-7
- ↑ http://www.cnet.com/news/flame-virus-can-hijack-pcs-by-spoofing-windows-update/
- ↑ http://windows.microsoft.com/en-us/windows/improve-performance-defragmenting-hard-disk#1TC=windows-7
- ↑ http://windows.microsoft.com/en-us/windows/optimize-windows-better-performance#optimize-windows-better-performance=windows-7
- ↑ http://www.pcworld.com/article/2691193/do-the-research-before-you-upgrade-your-ram.html
- ↑ http://macs.about.com/od/faq1/f/How-Much-Free-Drive-Space-Do-I-Need.htm
- ↑ http://www.cnet.com/news/options-for-checking-free-hard-drive-space-in-os-x/
- ↑ http://www.macworld.com/article/2026650/mac-troubleshooting-what-to-do-when-your-computer-is-too-slow.html#tk.nl_mwhelp
- ↑ http://www.macworld.com/article/2026650/mac-troubleshooting-what-to-do-when-your-computer-is-too-slow.html#tk.nl_mwhelp
- ↑ http://www.macworld.com/article/2599241/how-to-free-up-space-on-a-packed-hard-drive.html
- ↑ http://www.cnet.com/news/options-for-checking-free-hard-drive-space-in-os-x/
- ↑ http://www.macworld.com/article/2599241/how-to-free-up-space-on-a-packed-hard-drive.html
- ↑ http://www.hongkiat.com/blog/ways-to-speed-up-mac
- ↑ http://www.macworld.com/article/1052220/repairpermissions.html
- ↑ https://ingmarstein.github.io/Monolingual/faq.html
- ↑ http://www.macworld.com/article/1049263/speedram.html