Cet article a été rédigé avec la collaboration de nos éditeurs(trices) et chercheurs(euses) qualifiés(es) pour garantir l'exactitude et l'exhaustivité du contenu.
L'équipe de gestion du contenu de wikiHow examine soigneusement le travail de l'équipe éditoriale afin de s'assurer que chaque article est en conformité avec nos standards de haute qualité.
Cet article a été consulté 23 467 fois.
Défragmenter un disque dur consiste essentiellement à grouper tous les secteurs des fichiers qu’il contient de manière à en accélérer la lecture et le chargement en mémoire. Sur Windows, plus vous utilisez un disque dur, plus les fichiers qu’il contient se fragmentent et leur lecture devient plus lente. C’est pourquoi il est conseillé de défragmenter de temps à autre le contenu d’un disque dur ou d’une partition.
Étapes
Méthode 1
Méthode 1 sur 5:Sous Windows 10
-
1
-
2Cliquez sur Défragmenter et Optimiser les disques. Vous verrez s’afficher une liste des disques connectés à votre système.
-
3Sélectionnez le disque à défragmenter. Si vous n’avez qu’un seul disque dur, il apparaitra comme étant déjà sélectionné.
-
4Vérifiez le planificateur de défragmentation automatique. Windows 10 est programmé par défaut pour défragmenter votre disque dur automatiquement à intervalles réguliers. Vous pourrez voir dans la partie supérieure de la fenêtre, au-dessous de l’intitulé Dernière exécution, à quelle date ce disque a été défragmenté pour la dernière fois.
- Si une défragmentation automatique est prévue, vous pourrez le voir au bas de la fenêtre à l’affichage du commutateur indiqué Oui au-dessous de l’intitulé Optimisation planifiée. Juste au-dessous de ce commutateur, vous pourrez également voir si cette défragmentation est prévue de manière journalière, hebdomadaire ou mensuelle.
- Si la planification d’optimisation des disques est désactivée, vous pourrez l’activer en cliquant sur Modifier les paramètres et en cochant la case intitulée Exécuter à intervalles réguliers (recommandé). Choisissez une fréquence d’optimisation dans le menu déroulant et cliquez sur OK.
-
5Cliquez le bouton Optimiser. Faites-le si vous voulez défragmenter votre disque dur. Vous verrez s’afficher une barre de progression dans la colonne située au-dessous de État actuel. Lorsque le processus sera terminé, vous verrez s’afficher la Date et l’heure actuelle à la place de Date de la dernière optimisation.
- Le temps que peut prendre le processus d’optimisation d’un disque dur dépend essentiellement de sa taille et de son taux de fragmentation. Vous pouvez continuer votre travail pendant l’exécution du processus, mais vous risquez d’observer d’importants ralentissements jusqu’à la fin de la défragmentation.
Publicité
Méthode 2
Méthode 2 sur 5:Sous Windows 8
-
1Ouvrez la barre des charmes. Pour cela, survolez le coin inférieur droit de votre écran avec le curseur de votre souris [1] .
-
2
-
3Cliquez sur Panneau de contrôle. Vous trouverez cette option en haut du menu.
-
4Sélectionnez Petites icônes. Cette option se trouve dans le menu de mode d’affichage que vous trouverez dans le coin supérieur droit de la fenêtre.
-
5Faites un double-clic sur Outils d’administration. Vous verrez s’afficher une liste énumérant les outils à votre disposition.
-
6Double-cliquez Défragmenter et optimiser des disques. Vous verrez s’afficher la fenêtre de l’utilitaire d’optimisation des disques.
-
7Sélectionnez le disque à défragmenter. Si vous n’avez qu’un seul disque dur, il apparaitra comme étant déjà sélectionné.
-
8Vérifiez le planificateur de défragmentation automatique. Windows 8 est programmé pour défragmenter votre disque dur automatiquement à intervalles réguliers. Vous pourrez voir à quelle date ce disque a été défragmenté pour la dernière fois au-dessous de l’intitulé Dernière exécution, dans la partie supérieure de la fenêtre.
- Si une défragmentation automatique est prévue, vous pourrez le voir au bas de la fenêtre à l’affichage du commutateur indiqué Oui au-dessous de l’intitulé Optimisation planifiée. Juste au-dessous de ce commutateur, vous pourrez également voir si cette défragmentation est prévue de manière journalière, hebdomadaire ou mensuelle.
- Si la planification d’optimisation des disques est inhibée, vous pourrez l’activer en cliquant sur Modifier les paramètres et en cochant la case intitulée Exécuter à intervalles réguliers (recommandé). Choisissez une fréquence d’optimisation dans le menu déroulant et cliquez sur OK.
-
9Cliquez le bouton Optimiser. Faites-le si vous voulez défragmenter votre disque dur. Vous verrez s’afficher une barre de progression dans la colonne située au-dessous de État actuel. Lorsque le processus sera terminé, vous verrez s’afficher la Date et l’heure actuelle en face de Date de la dernière optimisation.
- Le temps que peut prendre le processus d’optimisation d’un disque dur dépend essentiellement de sa taille et de son taux de fragmentation. Vous pouvez continuer votre travail pendant l’exécution du processus, mais vous risquez d’observer d’importants ralentissements jusqu’à la fin de la défragmentation.
Publicité
Méthode 3
Méthode 3 sur 5:Sous Windows 7
-
1Cliquez sur le menu démarrage. Il se situe normalement dans le coin inférieur gauche de votre écran.
-
2Cliquez sur Panneau de contrôle. Vous verrez s’afficher une fenêtre contenant plusieurs icônes.
-
3Cliquez sur Système et sécurité. Vous verrez s’afficher une liste d’utilitaires additionnels.
-
4Cliquez sur Défragmentez votre disque dur. Ce bouton se trouve au-dessous de Outils d’administration. Vous verrez s’afficher la fenêtre de l’utilitaire de défragmentation de Windows.
-
5Sélectionnez le disque à défragmenter. Si vous n’avez qu’un disque dur sur votre ordinateur, il apparaitra comme étant déjà sélectionné.
-
6Vérifiez le planificateur de défragmentation automatique. Windows 7 est programmé par défaut pour défragmenter votre disque dur automatiquement à intervalles réguliers [2] . Vous pourrez modifier les options proposées à votre convenance.
- Vous verrez la date de la dernière défragmentation de votre disque dur s’afficher dans la colonne intitulée Dernière optimisation, en face du nom du disque.
- Si l’optimisation automatique de votre disque est programmée, vous pourrez voir s’afficher Défragmentation planifiée au-dessous de Planification. Vous verrez aussi s’afficher la date de programmation de la prochaine défragmentation en face de Prochaine optimisation planifiée.
- Pour modifier la planification des défragmentations automatiques, cliquez sur le bouton intitulé Programmer l’optimisation des disques et modifiez les paramètres qui vous conviennent.
-
7Vérifiez s’il est nécessaire de défragmenter votre disque. Pour cela, cliquez le bouton Analyser. Si le disque n’est que très peu fragmenté, il ne sera pas nécessaire de l’optimiser. Si le disque est trop fragmenté, l’utilitaire d’analyse vous demandera d’optimiser l’unité.
-
8Cliquez sur Défragmenter le disque. Ce bouton se trouve dans la partie inférieure droite de la fenêtre. Le processus de défragmentation commencera à s’exécuter.
- Le temps que peut prendre le processus d’optimisation d’un disque dur dépend essentiellement de sa taille et de son taux de fragmentation. Vous pouvez continuer votre travail pendant l’exécution du processus, mais vous risquez d’observer d’importants ralentissements jusqu’à la fin de la défragmentation.
- Si vous êtes gêné par la baisse de performances de votre disque lorsque vous voulez travailler après en avoir lancé la défragmentation, vous pouvez cliquer sur Pause pour mettre le processus en veille ou sur Annuler pour l’arrêter définitivement. Dans le premier cas, vous pourrez reprendre le processus de défragmentation au point où vous l’avez mis en pause et si vous choisissez d’arrêter définitivement le processus, vous devrez tout recommencer.
Publicité
Méthode 4
Méthode 4 sur 5:Sous Windows Vista
-
1Cliquez sur le menu de démarrage de Windows démarrage. Il se situe normalement dans le coin inférieur gauche de votre écran.
-
2Cliquez sur Panneau de contrôle.
-
3Cliquez sur Système et maintenance. Vous verrez s’afficher une liste de programmes utilitaires.
-
4Cliquez sur Défragmenter un disque dur. Ce bouton se trouve au-dessous de Outils d’administration. Cela aura pour effet d’ouvrir la fenêtre de l’utilitaire d’optimisation des disques.
- Il se peut que vous deviez cliquer sur Continuer pour ouvrir cet utilitaire [3] .
-
5Vérifiez la programmation des optimisations. Si le système est programmé pour défragmenter automatiquement vos disques à intervalles réguliers, vous verrez une coche en face de Exécuter à intervalles réguliers (recommandé). Vous pourrez aussi voir quand doit avoir lieu la prochaine défragmentation ainsi que la date de la dernière optimisation effectuée.
- Si cette option est inhibée, cochez la case pour l’activer immédiatement.
- Pour modifier l’heure de la prochaine défragmentation, cliquez sur Modifier la planification des optimisations et effectuez vos sélections [4] .
-
6Cliquez sur Défragmenter maintenant. Cette option est la troisième qui vous sera proposée. Vous verrez s’afficher une liste de vos disques durs.
-
7Sélectionnez le disque que vous voulez défragmenter. Si vous avez plusieurs disques sur votre système, vous pourrez tous les sélectionner si vous le voulez en cochant l’option intitulée Sélectionner tous les disques qui se trouve en haut de la fenêtre.
-
8Cliquez sur OK. Windows commencera à défragmenter les disques sélectionnés. Vous verrez s’afficher la progression du processus dans le coin inférieur gauche de la fenêtre.
- Le temps que peut prendre le processus d’optimisation d’un disque dur dépend essentiellement de sa taille et de son taux de fragmentation. Vous pouvez continuer votre travail pendant l’exécution du processus, mais vous risquez d’observer d’importants ralentissements jusqu’à la fin de la défragmentation.
- Si vous êtes gêné par la baisse de performances de votre disque lorsque vous voulez travailler après avoir lancé sa défragmentation, vous pourrez cliquer sur Annuler la défragmentation.
Publicité
Méthode 5
Méthode 5 sur 5:Sous Windows XP
-
1Cliquez le menu de démarrage de Windows. Il se situe normalement dans le coin inférieur gauche de votre écran.
-
2Cliquez sur Programmes. Vous verrez s’afficher une liste des programmes et des dossiers de votre ordinateur.
-
3Cliquez sur Accessoires.
-
4Cliquez sur Utilitaires du système.
-
5Cliquez sur Défragmenteur de disques. Vous verrez s’afficher la fenêtre de l’utilitaire de défragmentation de Windows.
-
6Vérifiez l’état du disque à optimiser. Sélectionnez le disque à défragmenter et cliquez sur Analyser. Windows commencera à vérifier l’état du disque pour déterminer s’il doit être défragmenté. Lorsque l’analyse sera terminée, vous verrez s’afficher un message vous informant de la nécessité de défragmenter ou non ce disque.
-
7Cliquez sur Défragmenter si c’est nécessaire. Si le message affiché en fin d’analyse vous indique que le disque n’a pas besoin d’être défragmenté, vous pourrez fermer l’utilitaire. Si, au contraire, le message vous indique Vous devez défragmenter le disque, cliquez le bouton Défragmenter. Le processus d’optimisation commencera à s’exécuter [5] .
- Si vous voulez en savoir plus sur l’état de fragmentation de votre disque, cliquez sur Afficher un rapport. Après avoir examiné le rapport, vous pourrez cliquer sur Défragmenter pour lancer le processus.
- Le temps que peut prendre le processus d’optimisation d’un disque dur dépend essentiellement de sa taille et de son taux de fragmentation. Vous pouvez continuer votre travail pendant l’exécution du processus, mais vous risquez d’observer d’importants ralentissements jusqu’à la fin de la défragmentation.
- Si vous êtes gêné par la baisse de performances de votre disque lorsque vous voulez travailler après en avoir lancé la défragmentation, vous pourrez cliquer sur Pause pour mettre le processus en veille ou sur Annuler pour l’arrêter définitivement. Dans le premier cas, vous pourrez reprendre le processus de défragmentation au point où vous l’avez mis en pause et si vous choisissez d’arrêter définitivement le processus, vous devrez tout recommencer.
Publicité
Conseils
- Laissez la défragmentation de votre disque se faire de nuit. Si vous n’avez jamais défragmenté votre disque dur ou s’il a pu accumuler un grand nombre de fichiers depuis la dernière fois que vous l’avez fait, le processus pourra durer plusieurs heures.
Avertissements
- Le processus de défragmentation aura un impact non négligeable sur le travail des utilisateurs partageant vos disques durs.
- Ne vous risquez pas à défragmenter un disque SSD. Ces unités n’ont pas besoin d’être défragmentées et le nombre de réécritures générées par ce processus amènerait votre disque à sa fin de vie beaucoup plus rapidement que prévu. Utilisez plutôt la commande TRIM qui permet à la logique d’un SSD de gérer ces problèmes d’une autre manière.
Références
- ↑ http://www.tomsguide.com/faq/id-2322423/defrag-windows-laptop.html
- ↑ https://www.dummies.com/computers/pcs/how-to-defragment-a-hard-drive-on-a-windows-7-pc/
- ↑ https://www.dummies.com/computers/operating-systems/windows-xp-vista/how-to-defragment-a-hard-drive-in-windows-vista/
- ↑ https://www.youtube.com/watch?v=7z5of9Qbzsk
- ↑ https://www.youtube.com/watch?v=5KEK5qBKNsU
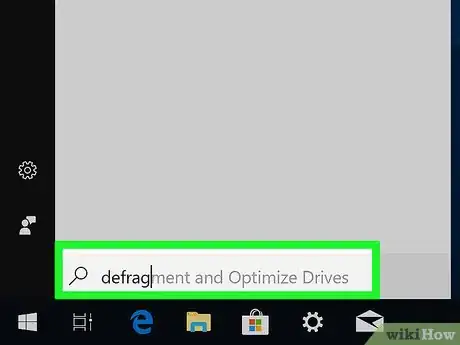

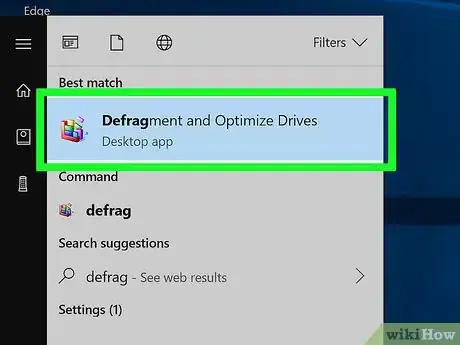
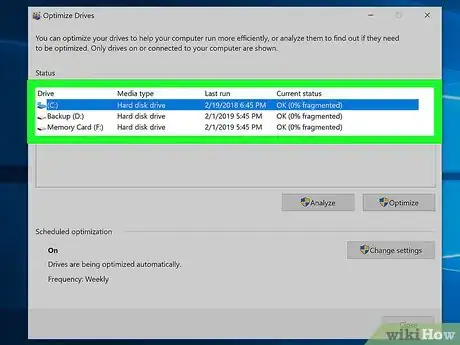
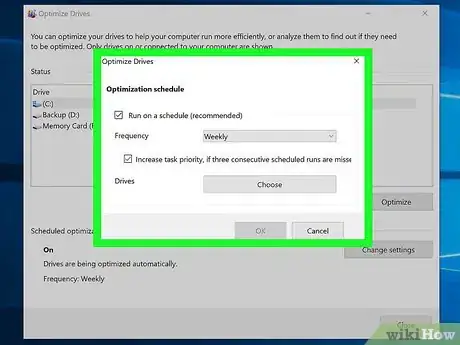
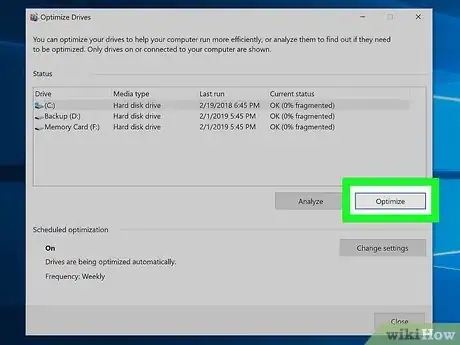
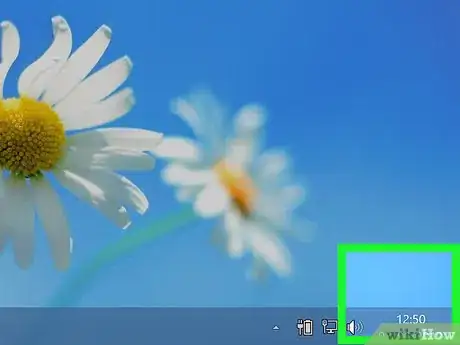
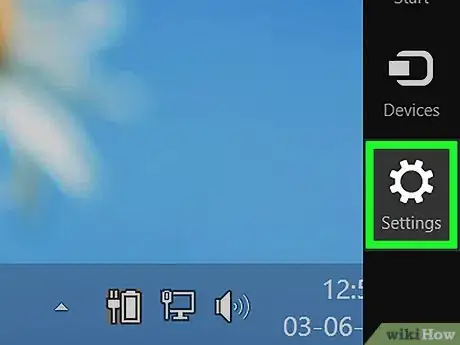

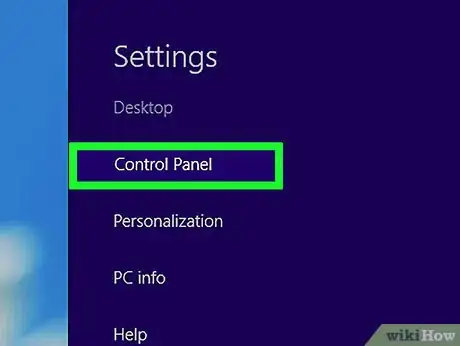
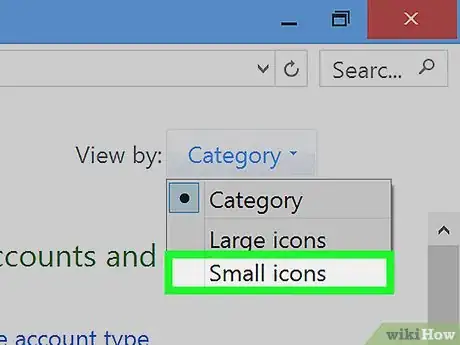
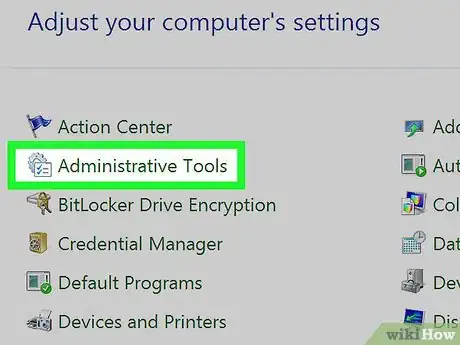
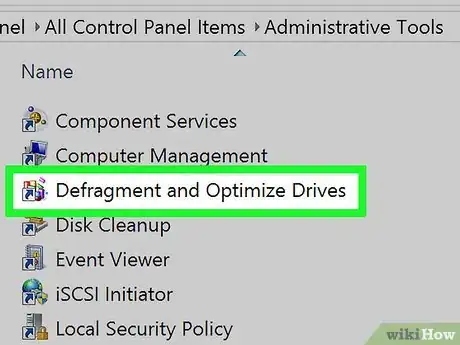
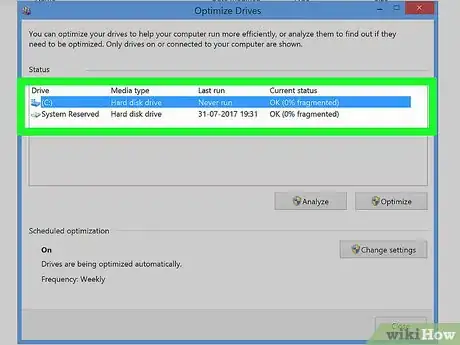
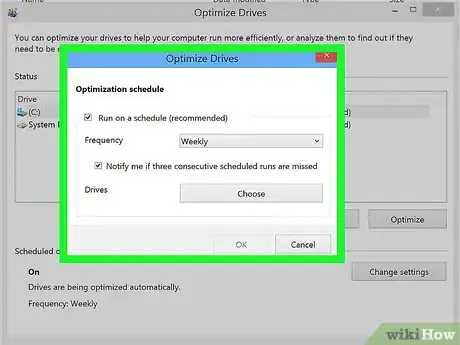
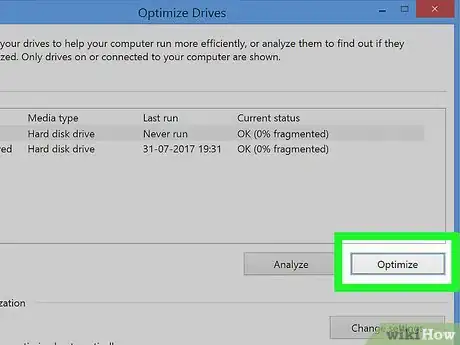
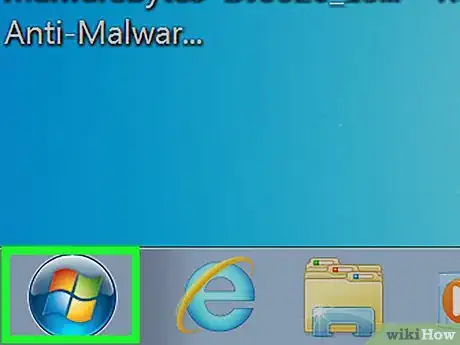
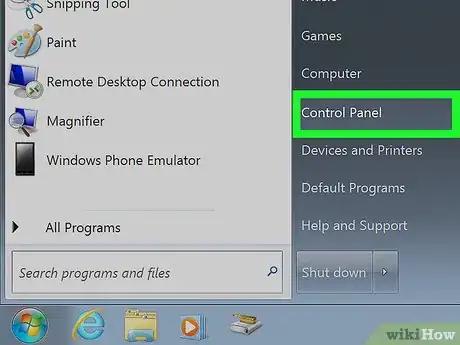
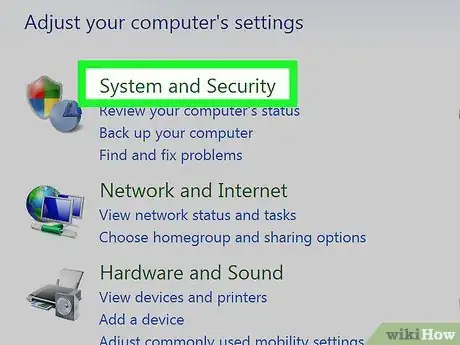
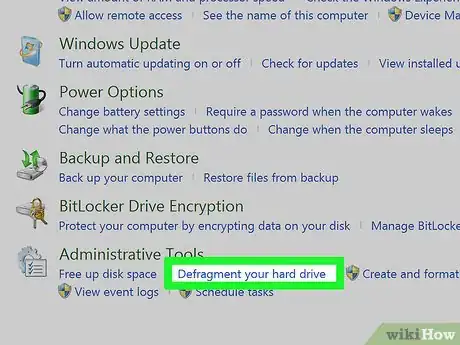
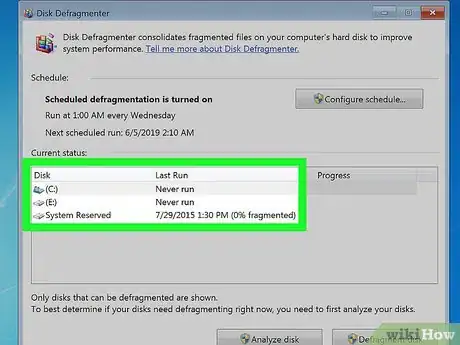
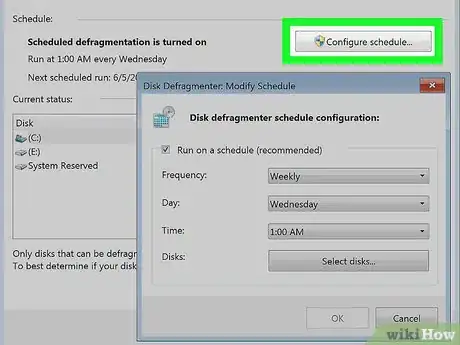
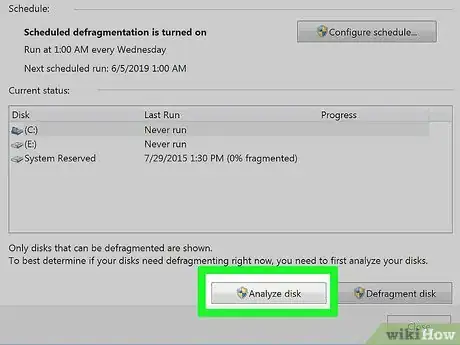
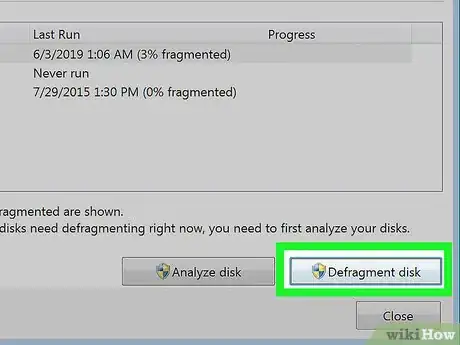

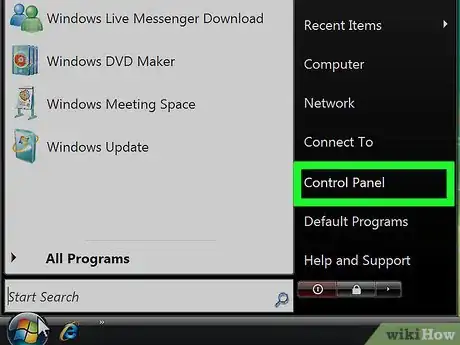
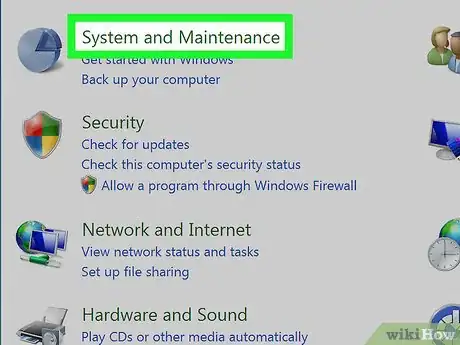
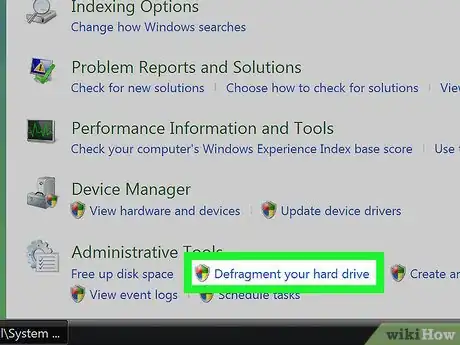
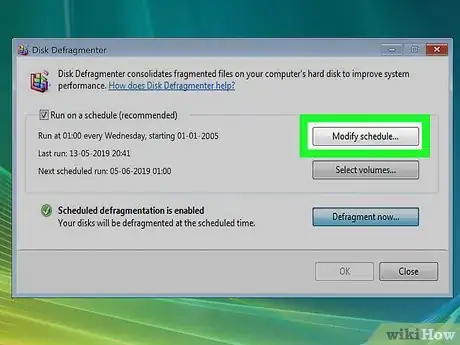
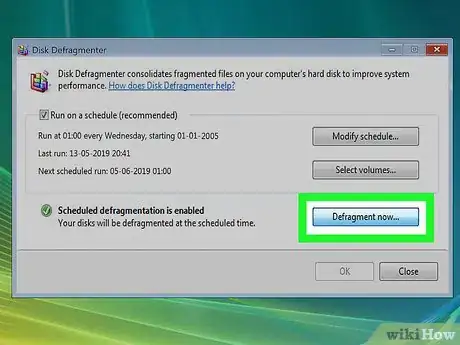
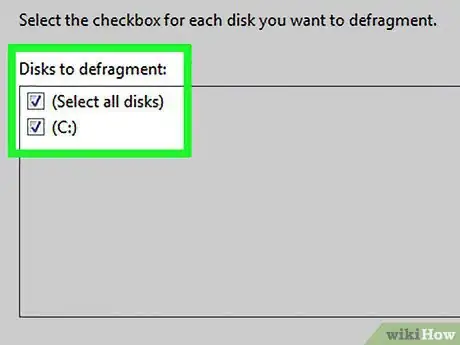
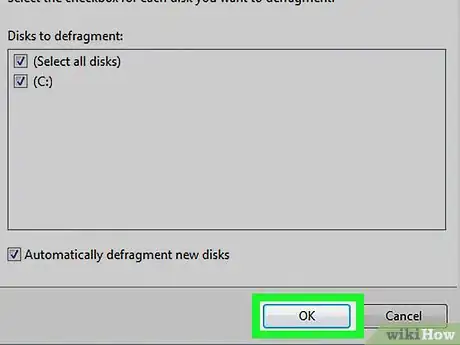
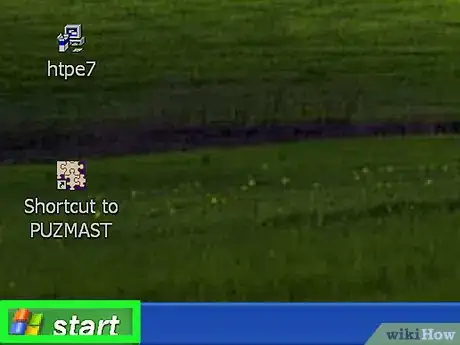
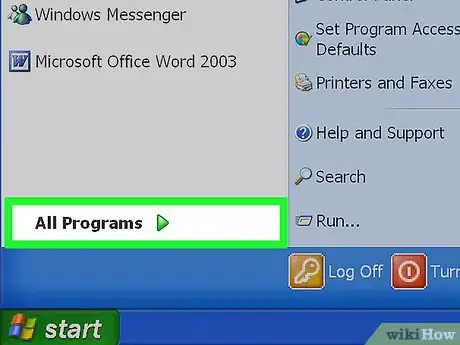
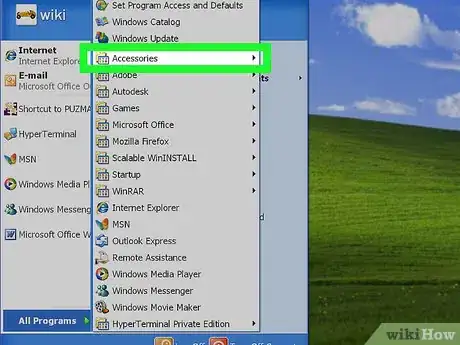
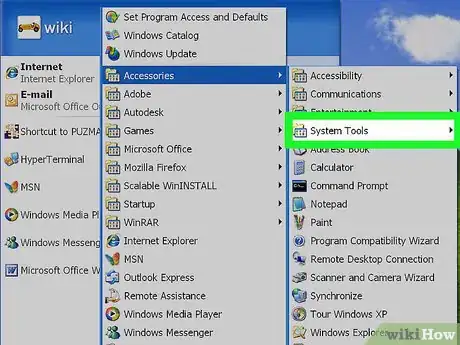
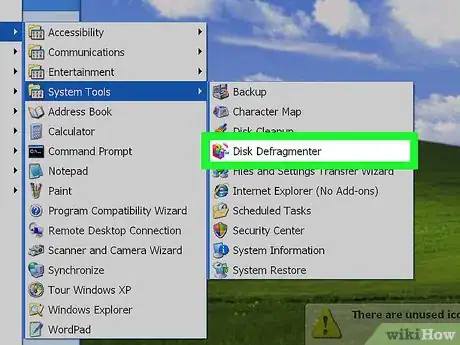
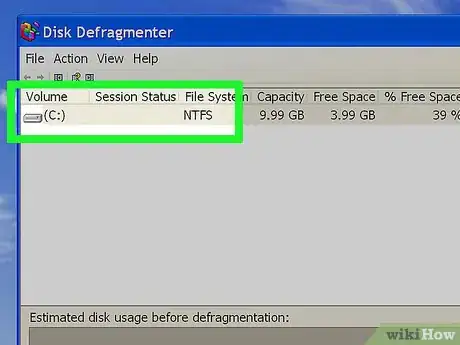
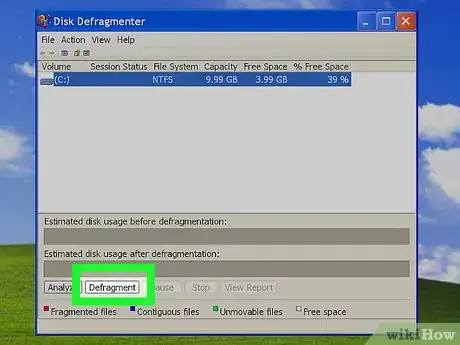





-Step-17.webp)












L'équipe de gestion du contenu de wikiHow examine soigneusement le travail de l'équipe éditoriale afin de s'assurer que chaque article est en conformité avec nos standards de haute qualité. Cet article a été consulté 23 467 fois.