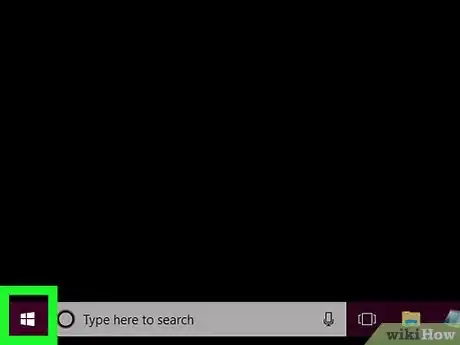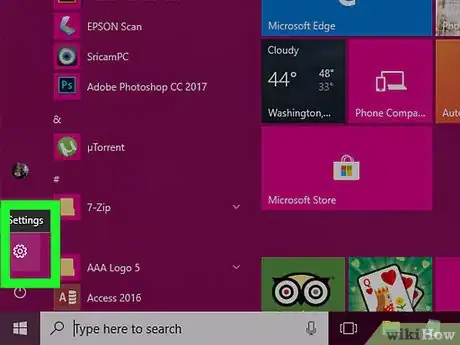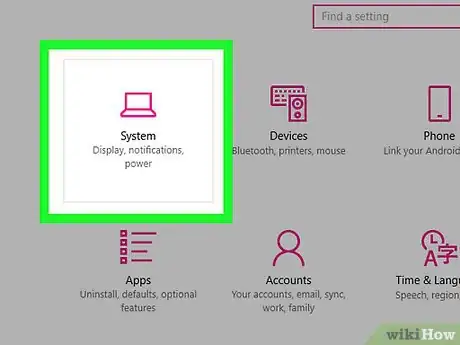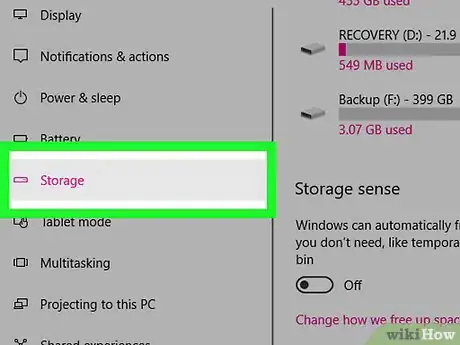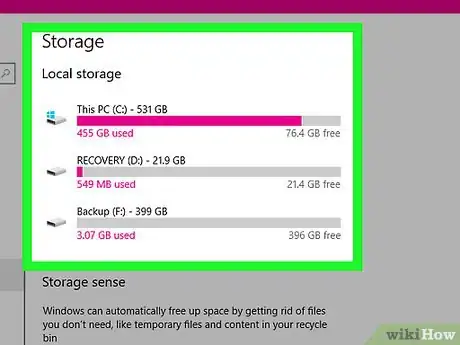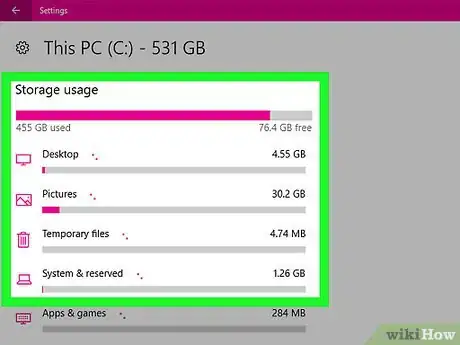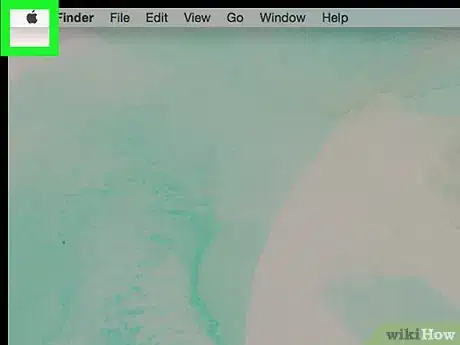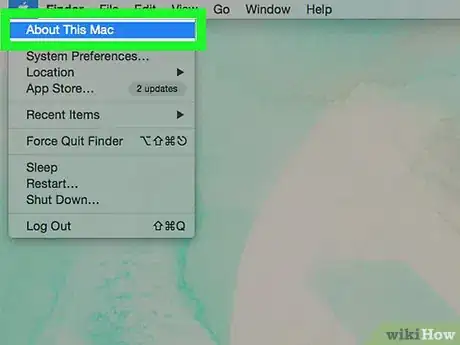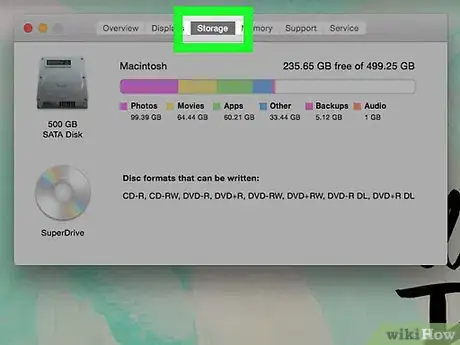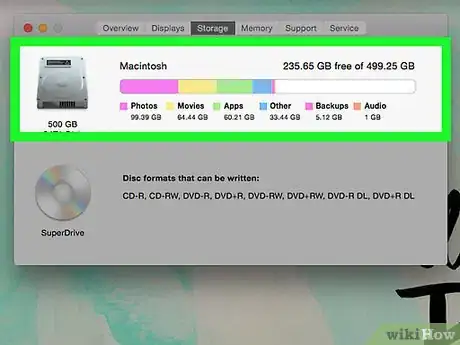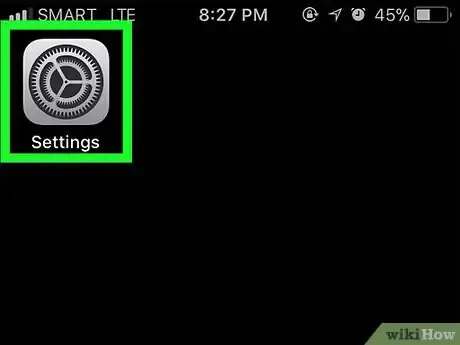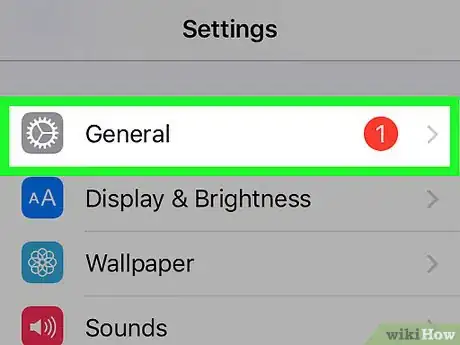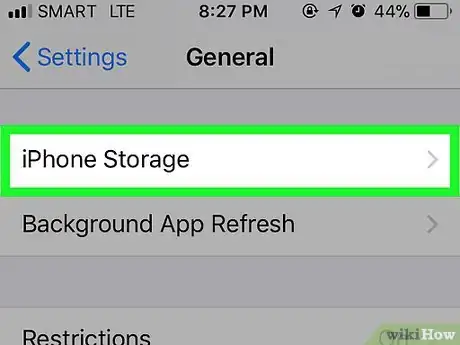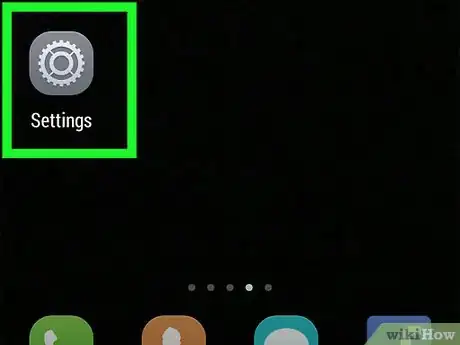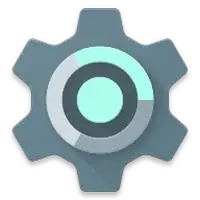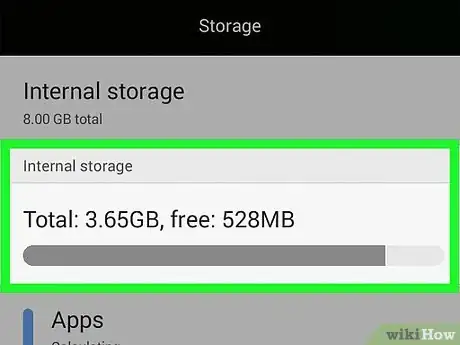Cet article a été coécrit par Gonzalo Martinez. Gonzalo Martinez est président de CleverTech, une entreprise de réparation d'appareils technologiques, qu'il a créée en 2014. Spécialisée dans la réparation d'appareils de marque Apple, CleverTech LLC met l’accent sur la responsabilité environnementale en recyclant l'aluminium, les unités d’affichage et même les microcomposants des cartes mères pour les réutiliser ultérieurement. L’entreprise collecte en moyenne de 1 à 1,5 kg de déchets électroniques en plus qu’un atelier de réparation classique.
Cet article a été consulté 20 270 fois.
De temps à autre, vous aurez peut-être besoin de vérifier l'espace de disque dur de votre ordinateur ou de votre ordiphone afin de faire éventuellement un peu de place. Cette opération de contrôle n'a rien à voir avec celle qui consiste à vérifier la capacité restante de la mémoire vive (RAM), celle qui permet de faire fonctionner plus vite votre machine.
Étapes
Méthode 1
Méthode 1 sur 4:Vérifier l'espace du disque dur sous Windows
-
1
-
2
-
3Cliquez sur Système. En tête des icônes, celle du système figure un ordinateur portable ouvert.
- Si votre écran affichait autre chose que la page principale des paramètres, ce serait une page secondaire. Pour revenir à l'écran principal des paramètres, il suffit de cliquer sur le bouton de retour dans le coin supérieur gauche de la fenêtre.
-
4Cliquez sur l'onglet Stockage. Vous trouverez cette rubrique au milieu de la liste de gauche des éléments du système.
-
5Voyez l'espace utilisé et celui disponible. Sous la mention Stockage local, vous allez avoir sur la première ligne le disque dur avec sa capacité d'origine (par exemple, 531 Go). Sous la barre de répartition, vous allez pouvoir lire à gauche (en magenta) l'espace occupé en Go (par exemple, 455 Go) et à droite, en face et en gris, la quantité d'espace disponible (par exemple, 76,4 Go).
-
6Ouvrez le disque dur. Sous la mention Stockage local, cliquez sur l'icône du disque dur Ce PC (C:) et vous verrez s'afficher le détail de l'occupation du disque (Bureau, applications, fichiers temporaires…). Ces indications sont précieuses, car elles vous permettront de savoir quelle partie est trop gourmande en octets et faire ainsi du ménage.Publicité
Méthode 2
Méthode 2 sur 4:Vérifier l'espace du disque dur sous macOS X
-
1Ouvrez le menu Pomme . Cliquez sur la petite pomme à gauche de la barre générale des menus. Un menu déroulant va alors apparaitre.Réponse de l'expertQ
À la question : « Comment vérifie-t-on l'espace libre du disque dur sur un Mac ? »
Gonzalo Martinez est président de CleverTech, une entreprise de réparation d'appareils technologiques, qu'il a créée en 2014. Spécialisée dans la réparation d'appareils de marque Apple, CleverTech LLC met l’accent sur la responsabilité environnementale en recyclant l'aluminium, les unités d’affichage et même les microcomposants des cartes mères pour les réutiliser ultérieurement. L’entreprise collecte en moyenne de 1 à 1,5 kg de déchets électroniques en plus qu’un atelier de réparation classique.Spécialiste en réparation d’ordinateurs
 AVIS D'EXPERTAnswer from Gonzalo Martinez:
AVIS D'EXPERTAnswer from Gonzalo Martinez:Gonzalo Martinez, un spécialiste de la question chez Apple répond : « Tout à gauche de la barre des menus, il y a le petit logo d'Apple. Cliquez dessus, puis cliquez sur À propos de ce Mac. Là, vous verrez six onglets alignés et il faudra cliquer sur Stockage. Vous verrez alors la quantité d'espace utilisé et disponible sur votre disque dur. »
-
2Cliquez sur À propos de ce Mac. C'est le premier choix du menu déroulant. Une petite fenêtre s'ouvre à l'écran.
-
3Cliquez sur l'onglet Stockage. C'est le troisième onglet dans la rangée des rubriques consultables, laquelle est en haut de la fenêtre.
-
4Voyez l'espace utilisé et celui disponible. Dans la petite fenêtre ouverte, vous voyez tout de suite l'espace libre sous la forme : « 235,65 Go de libres sur 499,25 Go ». Pour avoir l'espace occupé, faites la différence entre les deux valeurs.
- La barre de répartition et sa légende permettent de savoir par quoi est occupé le disque dur et en quelles proportions, par exemple les photos, les films…
- Si vous laissez trainer le curseur sur une partie colorée, vous pourrez savoir, grâce à une petite vignette surgissante, la place prise par tel ou tel type de données (par exemple, le système ou les applications).
Publicité
Méthode 3
Méthode 3 sur 4:Vérifier l'espace du disque dur sur un iPhone
-
1
-
2
-
3Touchez Stockage nom de l'appareil. Cette mention est située au bas de l'écran.
-
4Voyez l'espace utilisé et celui disponible. Sur la première ligne à droite, vous allez voir deux données sous la forme, pour prendre un exemple concret, « 14,9 Go sur 16 Go utilisé(s) ». Le premier nombre indique l'espace réellement utilisé, tandis que le second est le nombre total de gigaoctets du disque dur.
- Soustrayez le nombre d'octets utilisés du nombre total et vous saurez ce qu'il vous reste de place pour y loger ce que vous voulez.
- Si vous faites défiler votre écran, vous verrez ce que chaque application consomme comme place (en Mo).
Publicité
Méthode 4
Méthode 4 sur 4:Vérifier l'espace du disque dur sur un appareil sous Android
-
1
-
2Touchez Stockage. L'option est dans la rubrique Périphérique du menu des paramètres.
- Sur un appareil Samsung, appuyez sur l'icône Applications.
-
3Voyez l'espace utilisé et celui disponible. En haut de l'écran, vous allez lire « Espace total : 3,65 Go », puis « Espace disponible : 528 Mo ». Plus bas, vous avez le décompte de l'espace utilisé par le système et les différentes applications.
- Sur un appareil Samsung, il faut faire un balayage à droite de l'onglet Carte SD.
Publicité
Conseils
- En fait, l'espace disponible affiché est toujours supérieur à celui réellement disponible. Cela est dû au système d'exploitation (et aux fichiers dont il a besoin) qui emploie chaque seconde qui passe un espace mouvant, mais cela reste dans des limites quand même infimes.
- Faire de la place sur un disque dur consiste certes à mettre des fichiers à la poubelle, encore faut-il ensuite vider cette corbeille. Même dans ce cas, l'espace de départ n'est pas entièrement récupéré. Chasser totalement les espaces inoccupés passe par un reformatage complet du disque dur.
Avertissements
- Quand un disque dur est plein, il est… plein ! Vous devez supprimer des fichiers, des dossiers et des programmes (ou alors les compresser) avant de pouvoir en installer d'autres.
- L’accès aux disques durs classiques est de plus en plus lent au fur et à mesure de leur remplissage. Ce n'est pas le cas des disques SSD.