Cet article a été rédigé avec la collaboration de nos éditeurs(trices) et chercheurs(euses) qualifiés(es) pour garantir l'exactitude et l'exhaustivité du contenu.
L'équipe de gestion du contenu de wikiHow examine soigneusement le travail de l'équipe éditoriale afin de s'assurer que chaque article est en conformité avec nos standards de haute qualité.
Cet article a été consulté 379 808 fois.
Une souris sans fil s’utilise de la même manière qu’une souris classique, mais contrairement à cette dernière, aucun fil n’est requis pour la connecter à un ordinateur. Il existe 2 types de souris sans fil : les modèles Bluetooth qui se connectent directement au récepteur Bluetooth de votre machine et les modèles RF qui se connectent à un récepteur branché à votre ordinateur.
Étapes
Méthode 1
Méthode 1 sur 5:Connecter une souris à un récepteur sans fil
-
1Branchez le récepteur de votre souris. Insérez le récepteur dans l’un des ports USB de votre ordinateur. Les ports USB sont les fines fentes rectangulaires sur les côtés sur un ordinateur portable ou à l’avant du boitier sur un ordinateur de bureau.
- Insérer le récepteur avant d’allumer la souris permet à l’ordinateur de télécharger les pilotes ou logiciels nécessaires à son bon fonctionnement.
-
2Assurez-vous que les piles de la souris sont insérées. Retournez la souris et retirez la plaque en dessous pour découvrir les piles. Sur certaines souris, le compartiment des piles se trouve sur le dos.
- Si vous n’avez pas utilisé la souris depuis plusieurs mois, remplacez les piles même si elles étaient neuves quand vous les avez insérées.
- Certaines souris (comme l’Apple Magic Mouse 2) doivent être chargées au lieu de nécessiter de nouvelles piles.
-
3Allumez la souris. Il s’agit généralement de manipuler un bouton sous la souris ou d’appuyer sur l’interrupteur On/Off sur le côté.
- Si vous ne trouvez pas le bouton On/Off, référez-vous au mode d’emploi de la souris.
-
4Appuyez sur le bouton de jumelage. L’emplacement du bouton de jumelage varie d’une souris à l’autre, mais en général il se trouve soit entre les 2 boutons principaux, soit sur le côté.
- Certaines souris sont dites plug and play, ce qui veut dire que vous n’avez pas besoin de les connecter manuellement ou de télécharger un logiciel.
-
5Testez la connexion. Si le curseur se déplace à l’écran, ça signifie que la souris est connectée.
- Si le curseur à l’écran reste immobile, essayez d’éteindre puis de rallumer votre souris. Si nécessaire, insérez le récepteur dans un autre port USB.
Publicité
Méthode 2
Méthode 2 sur 5:Connecter une souris Bluetooth à un ordinateur sous Windows 10
-
1Allumez la souris. Localisez l’interrupteur de marche/arrêt (il se trouve habituellement sous la souris) et faites-le glisser en position On.
- Si vous utilisez une souris à piles, assurez-vous d’abord que les piles sont neuves. Le compartiment à piles se trouve habituellement sous la souris.
-
2
-
3
-
4Sélectionnez Périphériques. L’icône de cette option ressemble à un clavier et un iPod. Il s’agit de la seconde option dans le menu des paramètres.
-
5Choisissez Appareils Bluetooth et autres. Appareils Bluetooth et autres est la première option qui s’affiche dans le volet latéral gauche de la page.CONSEIL D'EXPERT(E)
« Votre ordinateur va chercher le signal de la souris, ce qui vous permet de les associer. »
Spike Baron est propriétaire de Spike Computer Repair. Avec plus de 25 ans d'expérience dans la technologie, son entreprise est spécialisée dans la réparation d'ordinateurs PC et Mac, la vente d'ordinateurs d'occasion, la suppression de virus, la récupération de données et la mise à niveau de matériels informatiques et de logiciels. Il est certifié CompTIA A+ et Microsoft Certified Solutions Expert.
Spike Baron
Ingénieur réseau et support bureautique Spike Baron
Spike Baron
Ingénieur réseau et support bureautique -
6
-
7Cliquez sur + Ajouter un appareil Bluetooth ou un autre appareil. Il s’agit du premier bouton en haut du menu Appareils Bluetooth et autres. Cliquez dessus pour afficher la fenêtre Ajouter un appareil.
-
8
-
9Appuyez longuement sur le bouton de jumelage de la souris. La plupart des souris Bluetooth ont un bouton de jumelage que vous devez maintenir enfoncé pendant une seconde pour activer la visibilité. En mode de jumelage, vous verrez une lumière clignoter sur la souris.
- Consultez le manuel de l’utilisateur pour savoir si votre souris a un bouton de jumelage et pour trouver son emplacement.
-
10Recherchez le nom de la souris. Une fois que Windows aura détecté la souris Bluetooth, elle apparaitra dans la liste des appareils dans la fenêtre Ajouter un appareil.
- Si la souris n’apparait pas dans la liste, appuyez une nouvelle fois de manière prolongée sur le bouton de jumelage. Éteignez puis redémarrez ensuite le Bluetooth de votre ordinateur.
-
11Sélectionnez le nom de la souris. Cliquez sur le nom de la souris pour l’ajouter à la liste des appareils de votre ordinateur et vous pourrez l’utiliser sans avoir besoin de la jumeler à chaque utilisation [1] .Publicité
Méthode 3
Méthode 3 sur 5:Connecter une souris Bluetooth à un Mac
-
1Allumez la souris. Faites glisser en position On l’interrupteur de marche/arrêt de la souris (l’interrupteur se trouve généralement sous la souris).
- Si votre souris fonctionne avec des piles, vous devez également vous assurer qu’elles sont neuves. Vous trouverez le compartiment à piles sous la souris.
-
2
-
3Sélectionnez Préférences Système. Cette option se trouve en haut du menu déroulant.
-
4
-
5Cliquez sur Activer Bluetooth. L’option Activer Bluetooth se trouve à gauche de la fenêtre et permet d’activer le Bluetooth de votre Mac.
- Une autre solution consiste à cliquer sur l’icône du Bluetooth dans la barre de menus en haut à droite puis à sélectionner Activer Bluetooth dans le menu qui s’affiche.
-
6Appuyez sur le bouton de jumelage de la souris. La plupart des souris Bluetooth sont dotées d’un bouton de jumelage qu’il suffit d’appuyer longuement pour les rendre visibles par Bluetooth. Un témoin lumineux devrait clignoter en mode de jumelage.
- Consultez le manuel de l’utilisateur pour vérifier que votre souris a un bouton de jumelage et pour trouver son emplacement.
-
7Attendez que le nom de la souris s’affiche à l’écran. Votre Mac recherche en permanence les appareils Bluetooth à proximité et lorsqu’il en détecte un, celui-ci apparait dans la liste des appareils dans la fenêtre Bluetooth [2] .
- Pour être jumelée, la Magic Mouse 2 doit être allumée et branchée à votre Mac à l’aide du câble de chargeur USB Lightning pair.
-
8Cliquez sur Jumeler à côté du nom de la souris. Une fois que le nom de la souris apparaitra dans la liste des appareils Bluetooth, cliquez sur Connecter pour la jumeler à votre ordinateur. Vous pourrez alors commencer à l’utiliser.Publicité
Méthode 4
Méthode 4 sur 5:Connecter une souris Bluetooth à un Chromebook
-
1Allumez la souris. Retournez la souris pour trouver l’interrupteur marche/arrêt et faites-le glisser en position On.
- Si votre souris fonctionne avec des piles, assurez-vous d’abord que celles-ci sont neuves. Vous trouverez le compartiment à piles sous la souris.
-
2Cliquez sur l’heure sur votre Chromebook. L’heure se trouve en bas à droite de l’écran.
-
3Sélectionnez Bluetooth . Ce bouton se trouve dans le menu qui apparait lorsque vous cliquez sur l’heure en bas à droite de l’écran [3] .
-
4Choisissez Activer le Bluetooth. Si le Bluetooth n’est pas encore activé, cliquez sur Activer le Bluetooth en haut du menu. Cela activera le Bluetooth et lancera la recherche des appareils à proximité.
-
5Appuyez longuement sur le bouton de jumelage. Les souris Bluetooth ont souvent un bouton de jumelage qu’il suffit de presser pendant une seconde pour les rendre visibles par Bluetooth. En mode de jumelage, vous devrez voir une lumière clignoter.
- En cas de doutes, lisez le manuel de l’utilisateur pour savoir si la souris a un bouton de jumelage et pour trouver son emplacement.
-
6Sélectionnez le nom de la souris dans le menu Bluetooth. Dans le menu Bluetooth, cliquez sur le nom de la souris pour la jumeler avec votre Chromebook. Une fois la connexion établie, vous pourrez commencer à l’utiliser [4] .Publicité
Méthode 5
Méthode 5 sur 5:Connecter une souris Bluetooth à un ordinateur sous Windows 7
-
1Allumez la souris. Pour allumer la souris, localisez d’abord l’interrupteur marche/arrêt (vous le trouverez sous la souris) puis faites-le glisser en position On.
- Assurez-vous également que les piles sont neuves (dans le cas d’une souris à piles). Le compartiment à piles se trouve habituellement sous la souris.
-
2Ouvrez le menu Démarrer. Pour ouvrir le menu Démarrer, vous pouvez soit cliquer sur l’icône Windows en bas à gauche de l’écran, soit appuyer sur la touche ⊞ Win de votre clavier d’ordinateur.
-
3Sélectionnez Périphériques et imprimantes. Cette option se trouve à droite du menu Démarrer, juste sous l’option Panneau de configuration.
- Si vous ne votez pas cette option, tapez périphériques et imprimantes dans le champ de recherche en bas du menu Démarrer puis sélectionnez Périphériques et imprimantes dans les résultats qui s’affichent.
-
4Cliquez sur Ajouter un périphérique. L’option Ajouter un périphérique se trouve en haut à gauche de la fenêtre Périphériques et imprimantes.
-
5Appuyez et maintenez enfoncé le bouton de jumelage. La plupart des souris Bluetooth ont un bouton de jumelage que vous devez appuyer pendant au moins 1 seconde pour activer la visibilité par Bluetooth. Le témoin lumineux de la souris devrait clignoter en mode de jumelage.
- Si vous ne trouvez pas le bouton de jumelage, consultez le manuel de l’utilisateur pour localiser son emplacement.
-
6Sélectionnez le nom de la souris. Le nom de la souris devrait apparaitre dans la fenêtre.
- Si vous ne voyez pas le nom de la souris, c’est probablement parce que votre ordinateur sous Windows 7 ne prend pas en charge le Bluetooth. Vous pouvez contourner ce problème en achetant un adaptateur Bluetooth.
-
7Cliquez sur Suivant. Cette option se trouve en bas à droite de la fenêtre.
-
8Attendez que la souris se connecte. Le processus de connexion peut prendre quelques minutes, mais quand ce sera terminé, vous devrez être en mesure de déplacer le curseur à l’écran avec votre souris.Publicité
Conseils
- En mode jumelage, vous devez voir un témoin lumineux clignoter sur votre souris.
- Pensez à remplacer régulièrement les piles de votre souris ou à la recharger quand vous ne l’utilisez pas.
Avertissements
- Éteignez toujours le Bluetooth de votre souris et de votre ordinateur quand vous avez fini de les utiliser.




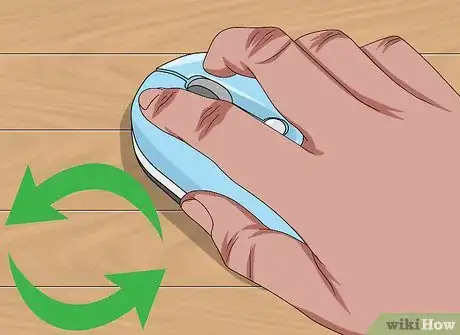

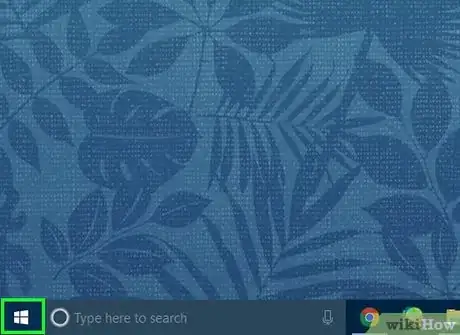

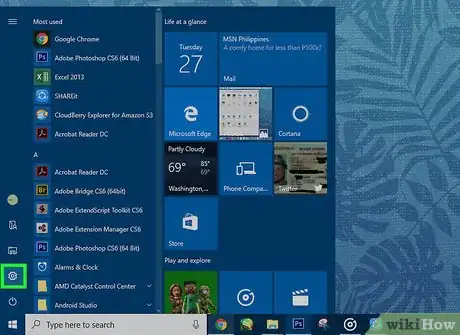

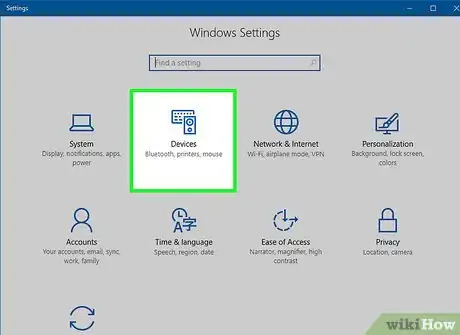
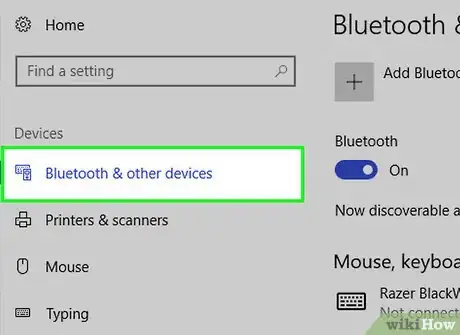
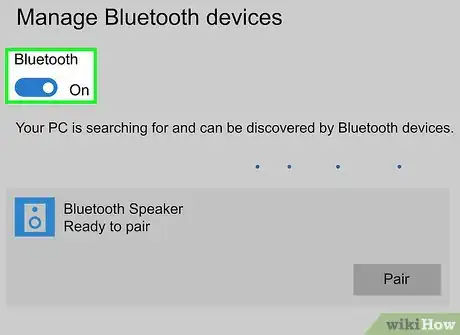



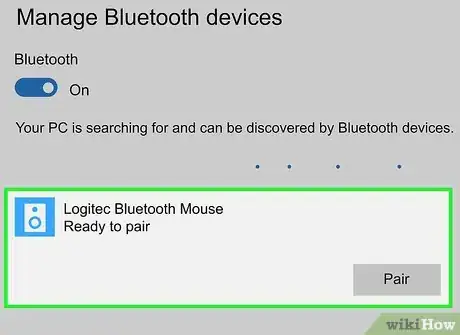
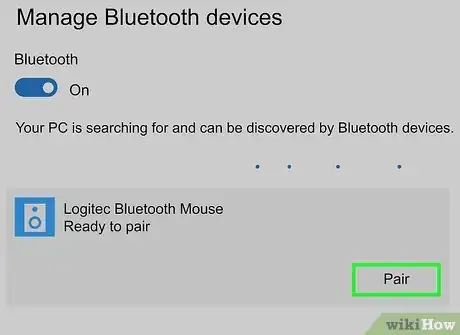

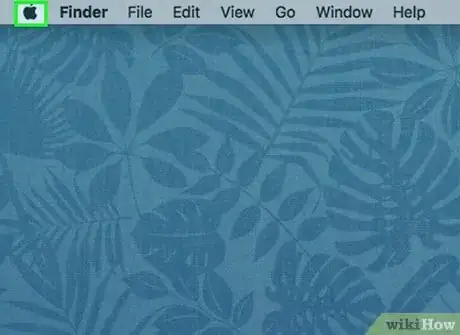

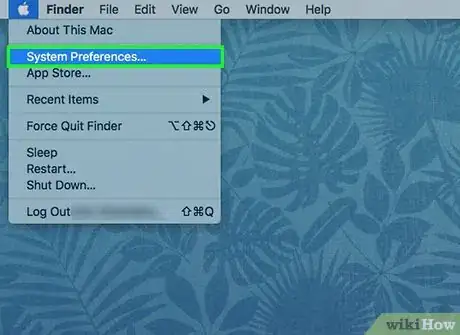
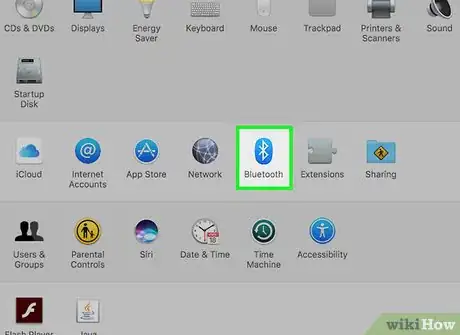
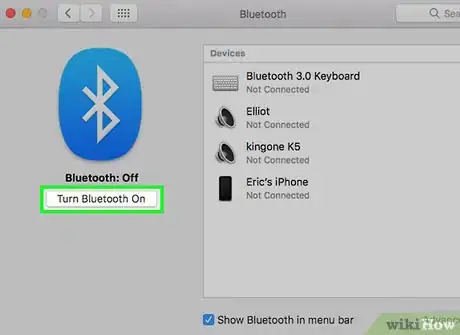
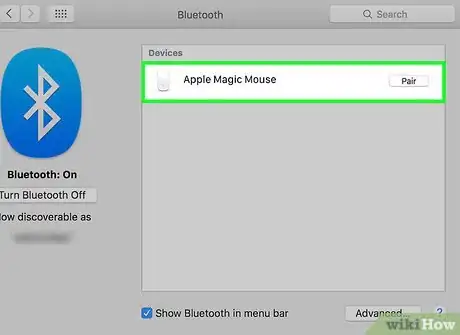

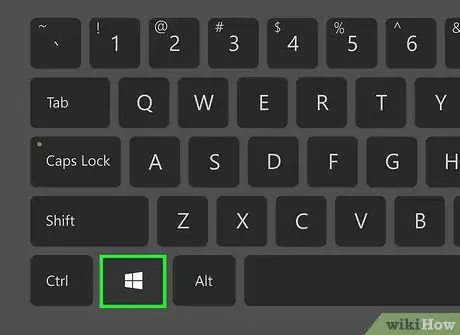
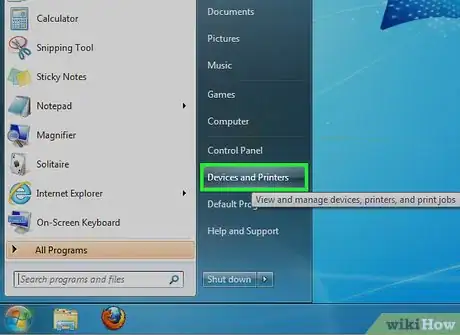
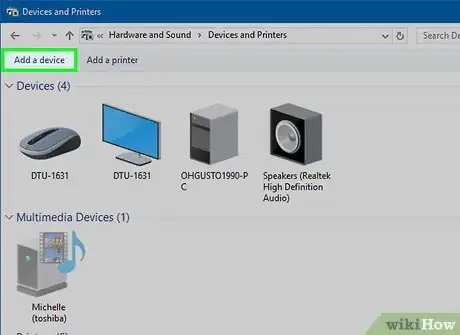
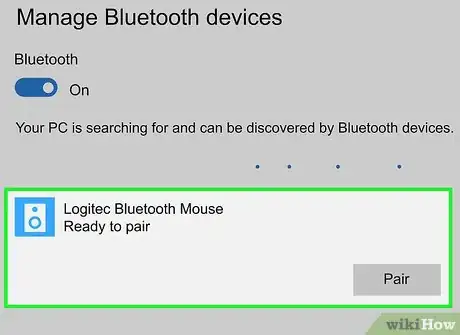
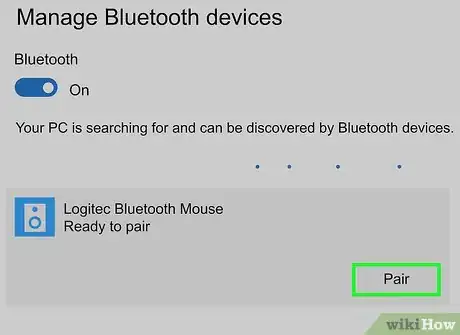
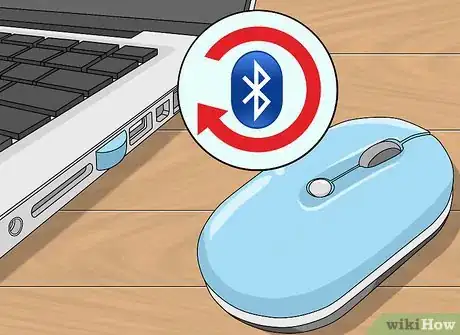













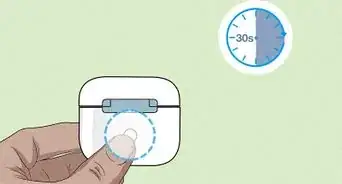



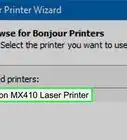

L'équipe de gestion du contenu de wikiHow examine soigneusement le travail de l'équipe éditoriale afin de s'assurer que chaque article est en conformité avec nos standards de haute qualité. Cet article a été consulté 379 808 fois.