X
Cet article a été rédigé avec la collaboration de nos éditeurs(trices) et chercheurs(euses) qualifiés(es) pour garantir l'exactitude et l'exhaustivité du contenu.
L'équipe de gestion du contenu de wikiHow examine soigneusement le travail de l'équipe éditoriale afin de s'assurer que chaque article est en conformité avec nos standards de haute qualité.
Cet article a été consulté 161 170 fois.
Apprenez à connecter un casque filaire ou Bluetooth à votre ordinateur et sachez comment l’utiliser pour l’entrée et la sortie audio. Les casques sont souvent utilisés pour jouer ou communiquer en ligne.
Étapes
Partie 1
Partie 1 sur 3:Connecter un casque filaire
Partie 1
-
1Examinez les connecteurs de votre casque. En fonction du type de casque utilisé, vous aurez un ou plusieurs connecteurs.
- Une sortie audio 3,5 mm. Il s’agit du connecteur de sortie audio standard sur les casques et les systèmes audios. Les connecteurs 3,5 mm se branchent dans le port casque et sont habituellement verts. La plupart du temps, les sorties audios 3,5 mm sont également utilisables comme entrées audios (par exemple pour les microphones).
- Un microphone 3,5 mm. Certains casques ont un connecteur jack 3,5 mm distinct pour l’entrée audio. Il est généralement rose.
- Un connecteur USB. Les connecteurs USB sont plats et rectangulaires. Ils se branchent dans les ports USB de votre ordinateur.
-
2Cherchez les entrées audios de votre ordinateur. En général, les ordinateurs portables ont une sortie audio 3,5 mm à gauche, à droite et à l’avant. Les ordinateurs de bureau en ont à l’avant et à l’arrière de leur unité centrale. Les ports du microphone sont la plupart du temps roses et ceux du casque verts.
- Sur les portables qui n’ont pas de ports colorés, l’entrée audio est signalée par une icône en forme de casque et l’entrée du microphone par une icône en forme de microphone.
- L’emplacement des ports USB varie d’un ordinateur à l’autre, mais vous les trouverez normalement à côté des ports audios.
-
3Branchez votre casque à votre ordinateur. Branchez les connecteurs du casque dans les bons emplacements sur votre ordinateur.
-
4Branchez votre casque à une prise électrique si nécessaire. Certains casques ont besoin d’une source d’énergie externe bien que la plupart soient alimentés par USB quand c’est le cas. Si vous devez brancher votre casque à une source d’énergie externe (comme une prise murale), faites-le. Une fois ceci effectué, votre casque sera prêt à être paramétré dans Windows.Publicité
Partie 2
Partie 2 sur 3:Connecter un casque par Bluetooth
Partie 2
-
1Allumez votre casque. Appuyez sur le bouton d’alimentation du casque pour l’allumer. S’il n’est pas complètement chargé, vous devrez probablement le connecter à son chargeur pour être sûr qu’il reste allumé durant le processus de jumelage.
-
2
-
3
-
4Cliquez sur Périphériques. Il s’agit de l’icône en forme d’enceinte au milieu de la page des paramètres.
-
5Cliquez sur Appareils Bluetooth et autres. Cet onglet se trouve en haut à gauche de la fenêtre des périphériques.
-
6Cliquez sur l’interrupteur d’activation du Bluetooth . Activez le Bluetooth en faisant glisser l’interrupteur sous l’entête « Bluetooth » en haut de la page. L’interrupteur passera en position On .
- Si l’interrupteur Bluetooth est bleu (ou a la couleur par défaut de votre ordinateur), ça signifie qu’il est déjà activé.
-
7Cliquez sur Ajouter un appareil Bluetooth ou un autre appareil. Cette option se trouve en haut de la page. Le menu Bluetooth va s’ouvrir.
-
8Cliquez sur Bluetooth. Cette option se trouve en haut du menu Bluetooth.
-
9
-
10Cliquez sur le nom de votre casque. Il devrait apparaitre dans le menu Bluetooth après quelques secondes. Le nom du casque est généralement une combinaison du nom du fabricant et du numéro de modèle du casque.
- Si le casque n’apparait pas dans le menu, désactivez le Bluetooth, appuyez sur le bouton d’appairage de votre casque puis réactivez le Bluetooth.
-
11Cliquez sur Jumeler. Cette option se trouve sous le nom du casque. Cliquez dessus pour connecter votre casque à votre ordinateur. Désormais, votre casque est prêt à être paramétré dans Windows.Publicité
Partie 3
Partie 3 sur 3:Modifier les paramètres audios de Windows
Partie 3
-
1
-
2Tapez son dans le menu Démarrer. Votre ordinateur cherchera l’application des paramètres audio.
-
3Cliquez sur Son. Il s’agit de l’icône en forme de hautparleur en haut de la fenêtre de démarrage.
-
4Cliquez sur le nom de votre casque. Vous le trouverez au milieu de la fenêtre.
-
5Cliquez sur Par défaut. Cette option se trouve en bas à droite de la fenêtre. Votre ordinateur utilisera votre casque comme sortie audio par défaut une fois connecté.
-
6Cliquez sur l’onglet Enregistrement. Il se trouve en haut de la fenêtre.
-
7Cliquez sur le nom de votre casque. Il se trouve au milieu de la fenêtre.
-
8Cliquez sur Par défaut. Votre ordinateur utilisera votre casque comme entrée audio par défaut (par exemple pour le microphone) une fois les 2 appareils connectés.
-
9Cliquez sur Appliquer. Cliquez ensuite sur OK. Vos paramètres seront enregistrés. Désormais, vous pourrez utiliser votre casque avec votre ordinateur.Publicité
Conseils
- Votre casque n’aura probablement pas besoin d’être configuré sur Windows pour activer la sortie et l’entrée audios. Toutefois, il est préférable de vous en assurer en vérifiant les paramètres audios de votre ordinateur.
Publicité
Avertissements
- Certains casques ont un câble supplémentaire ou nécessitent un CD d’installation pour fonctionner. Pour de meilleurs résultats, lisez toujours son mode d’emploi avant de le connecter à votre ordinateur.
Publicité
À propos de ce wikiHow
Publicité





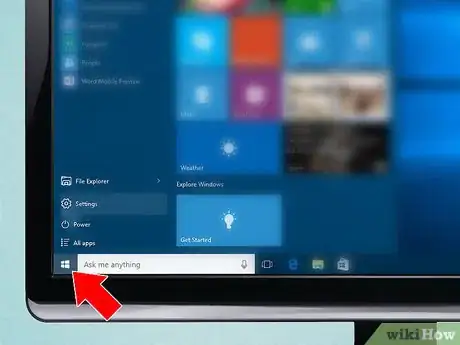

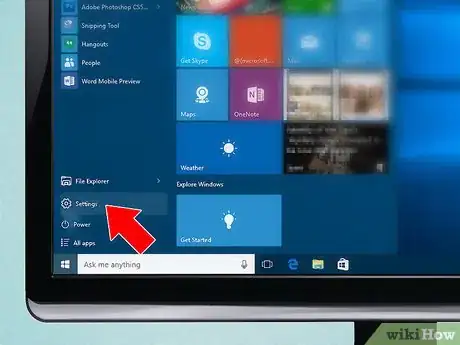

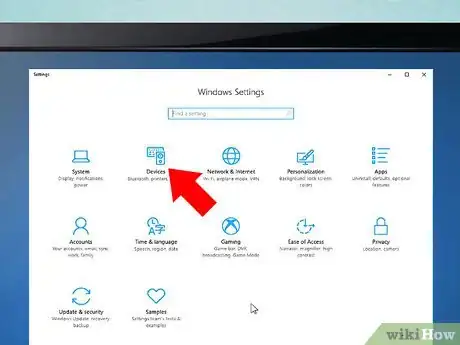
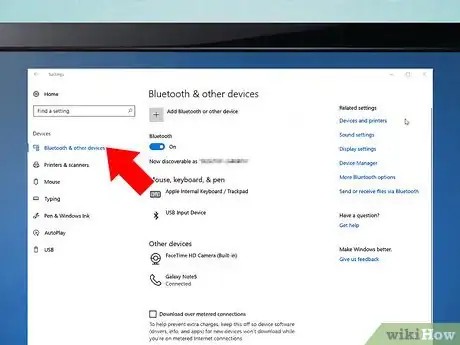
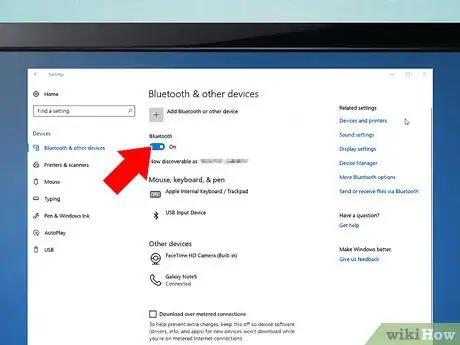


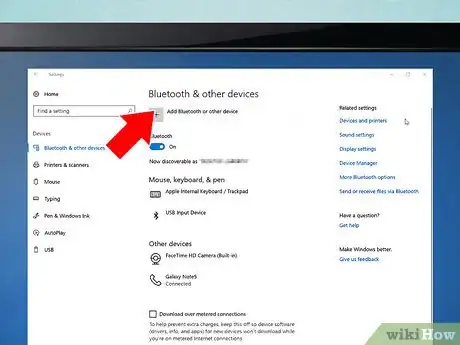
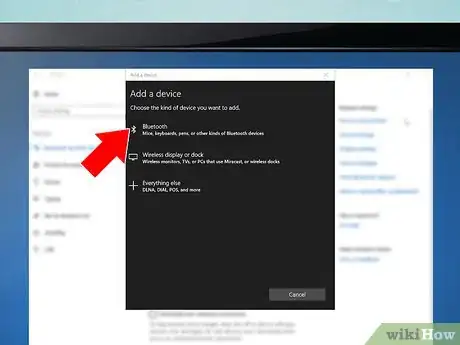


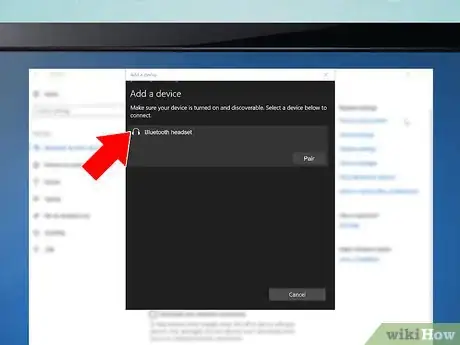
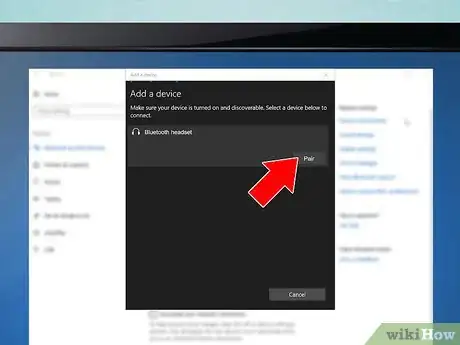
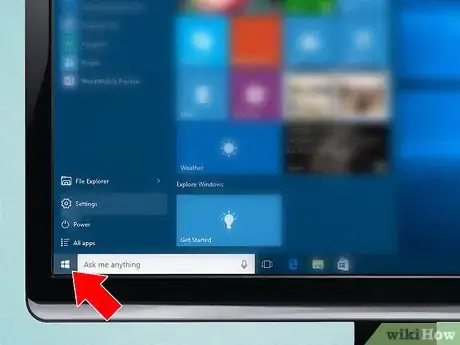
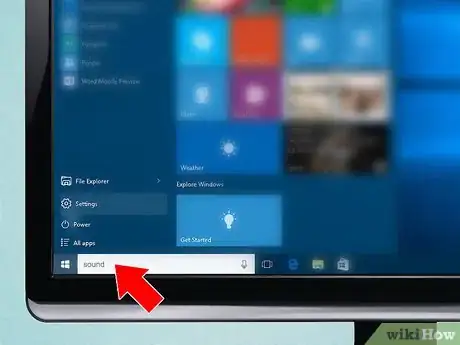

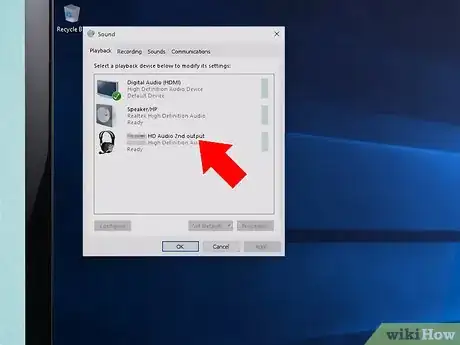
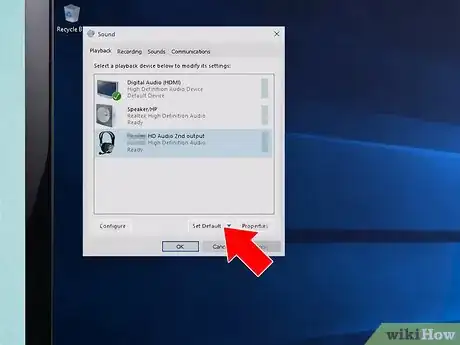
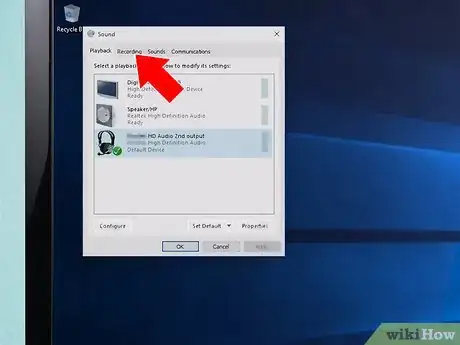
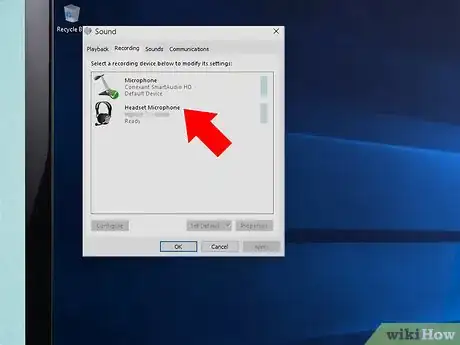

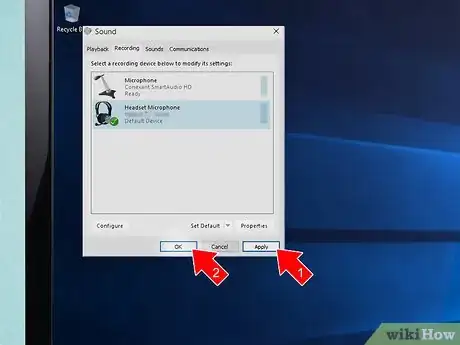












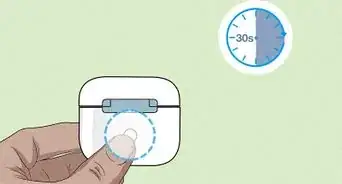






L'équipe de gestion du contenu de wikiHow examine soigneusement le travail de l'équipe éditoriale afin de s'assurer que chaque article est en conformité avec nos standards de haute qualité. Cet article a été consulté 161 170 fois.