Cet article a été rédigé avec la collaboration de nos éditeurs(trices) et chercheurs(euses) qualifiés(es) pour garantir l'exactitude et l'exhaustivité du contenu.
L'équipe de gestion du contenu de wikiHow examine soigneusement le travail de l'équipe éditoriale afin de s'assurer que chaque article est en conformité avec nos standards de haute qualité.
Cet article a été consulté 284 507 fois.
Si vous utilisez régulièrement vos AirPods ou si vous craignez d’être à court de courant pendant un appel, vous pouvez vérifier leur niveau de charge de la batterie pour avoir une idée du temps qu’il vous reste avant de devoir les recharger. Vous pouvez utiliser soit votre iPhone soit directement le boitier de vos écouteurs.
Étapes
Méthode 1
Méthode 1 sur 3:Utiliser son iPhone
-
1Assurez-vous que vos AirPods soient jumelés à votre iPhone. Activez le Bluetooth de votre iPhone en faisant glisser l’écran du bas vers le haut puis en appuyant sur l’icône Bluetooth blanche ou grise [1] .
- Approchez le boitier des AirPods.
- Ouvrez le boitier.
- Quand vous y serez invité, appuyez sur Connecter.
-
2Vérifiez le niveau de charge en tenant le boitier à côté de votre iPhone. Si vos AirPods sont déjà jumelés à votre téléphone, vous verrez le niveau de batterie apparaitre sous forme de pourcentage en bas de votre écran [2] .
- Vous devez tenir le boitier juste à côté de votre téléphone [3] .
- Le niveau de charge devrait apparaitre sur votre écran quelques secondes après l’ouverture du boitier [4] .
- Si le niveau de charge de vos AirPods n’apparait pas sur votre écran, essayez de fermer puis de rouvrir le boitier [5] .
- Sur votre écran, vous verrez le niveau de charge de vos écouteurs et de leur boitier [6] .
-
3Ouvrez la page des widgets de votre iPhone. Faites défiler de gauche à droite jusqu’à la dernière page l’écran de votre iPhone. C’est là que vous pourrez installer le widget Batteries.
- Le widget Batteries vous permet de voir le niveau de charge de tous vos appareils connectés par Bluetooth.
-
4Faites défiler vers le bas et appuyez sur Modifier. Il s’agit du bouton circulaire en bas de la page. Appuyez dessus pour ouvrir une liste des widgets disponibles.
-
5Cherchez le widget Batteries. Faites défiler l’écran vers le bas jusqu’au widget Batteries. Vous devrez le trouver en haut de la section PLUS DE WIDGETS.
-
6Appuyez sur +. Ce bouton se trouve à gauche de l’option Batteries.
-
7Placez le widget en haut de la liste. Appuyez longuement sur l’icône ☰ à droite de Batteries puis faites glisser le widget jusqu’au sommet de la page.
-
8Appuyez sur Terminé. Le bouton Terminé se trouve en haut à droite de l’écran et permet d’enregistrer vos modifications. Batteries sera placé en haut de la page des widgets.
-
9Faites défiler la page jusqu’à la section BATTERIES. Cette section se trouve en haut de la page.
-
10Consultez le niveau de charge de vos AirPods. Tant que vos AirPods sont jumelés à votre iPhone, vous devrez voir leur niveau de charge sous le niveau de charge de votre téléphone dans la case BATTERIES.Publicité
Méthode 2
Méthode 2 sur 3:Utiliser le boitier des AirPods
-
1Ouvrez le boitier des AirPods. Soulevez le couvercle de votre boitier et ouvrez-le complètement.
-
2Veillez à ce que vos AirPods soient à l’intérieur. Le niveau de batterie sera visible même s’il n’y a qu’un AirPod dans le boitier. Avant de faire quoi que ce soit, assurez-vous qu’au moins un AirPod soit inséré dans son compartiment.
-
3Observez le témoin lumineux entre les emplacements des AirPods. Le témoin lumineux sera vert ou orange en fonction du niveau de batterie des AirPods. Si vous venez d’insérer vos AirPods dans leur boitier, le témoin ne s’allumera qu’après quelques secondes.
- Si aucun AirPod n’est inséré dans le boitier, le témoin lumineux reflètera le niveau de batterie du boitier.
-
4Déterminez la charge de vos AirPods. Les AirPods sont complètement chargés si la lumière est verte. En revanche, si elle est orange, ça voudra dire que leur charge est inférieure à 100 % [7] .
-
5Utilisez le menu Bluetooth de votre Mac. Si vous voulez connaitre exactement le niveau de charge de vos AirPods et de leur boitier, placez le boitier à côté de votre Mac et ouvrez son couvercle.
- En haut à droite de l’écran de votre Mac, cliquez sur l’icône Bluetooth .
- Si vous ne voyez pas l’icône du Bluetooth, allez dans Préférences Système puis Bluetooth.
- Si le Bluetooth est désactivé, cliquez sur Activer le Bluetooth.
- Attendez que vos AirPods apparaissent à l’écran.
- Dans le menu Bluetooth, survolez les AirPods avec le curseur de votre souris.
- Vérifiez le niveau de batterie de vos AirPods.
Publicité - En haut à droite de l’écran de votre Mac, cliquez sur l’icône Bluetooth .
Méthode 3
Méthode 3 sur 3:Économiser la batterie
-
1Gardez vos AirPods dans leur boitier. Chaque fois que vous n’avez pas besoin de vos AirPods, remettez-les dans leur boitier pour les recharger et pouvoir les utiliser à tout moment.
-
2Évitez de fermer et d’ouvrir trop souvent le boitier. Ouvrir et fermer trop souvent le boitier peut affecter le niveau de charge. Ne le faites que si vous devez sortir vos écouteurs, si vous devez les remettre à leur place ou si vous devez vérifier leur niveau de charge [8] .
-
3Branchez vos AirPods dans votre Mac. Cette astuce permet de recharger plus vite les AirPods. Un chargeur USB pour iPhone ou iPad permet également d’accélérer le temps de charge [11] .
-
4Chargez vos AirPods à la bonne température. La pièce où vous chargez vos AirPods et leur boitier doit être chauffée entre 0 et 35 °C pour permettre une recharge optimale [12] .
-
5Réinitialisez vos AirPods. Si vos AirPods se déchargent anormalement vite, vous pouvez les réinitialiser pour résoudre le problème. Appuyez longuement sur le bouton de configuration sur le boitier jusqu’à ce que la lumière orange se mette à clignoter, continuez à appuyer pendant au moins 15 secondes puis reconnectez vos AirPods à vos appareils [13] .
- Si votre problème persiste malgré la réinitialisation, vous devrez retourner vos AirPods chez le vendeur.
Publicité
Références
- ↑ https://www.imore.com/how-pair-your-AirPods-iphone-watch-ipad-and-mac#pairiphone
- ↑ https://www.cnet.com/how-to/tips-and-tricks-for-apple-AirPods/
- ↑ https://www.igeeksblog.com/how-to-check-charge-status-of-AirPods-charging-case/
- ↑ https://www.igeeksblog.com/how-to-check-charge-status-of-AirPods-charging-case/
- ↑ https://www.macobserver.com/tips/quick-tip/see-charge-level-AirPods/
- ↑ https://www.igeeksblog.com/how-to-check-charge-status-of-AirPods-charging-case/
- ↑ https://support.apple.com/en-us/HT207012
- ↑ https://support.apple.com/en-us/HT207012
- ↑ https://www.igeeksblog.com/how-to-check-charge-status-of-AirPods-charging-case/


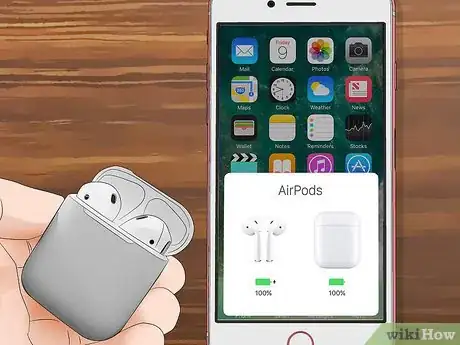
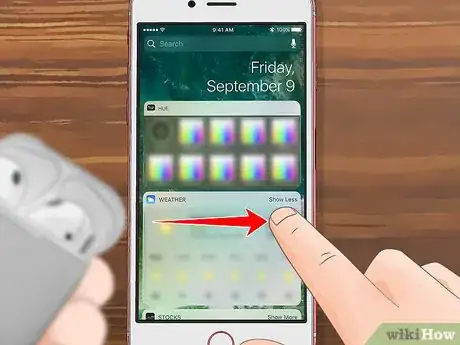
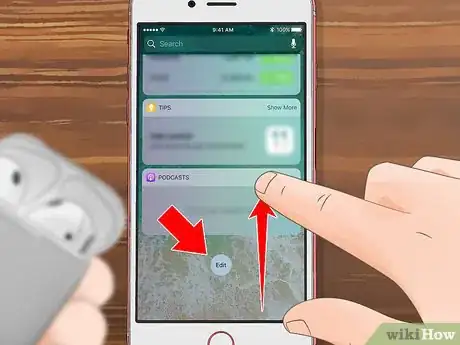
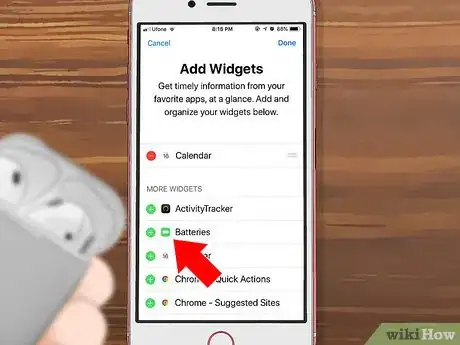
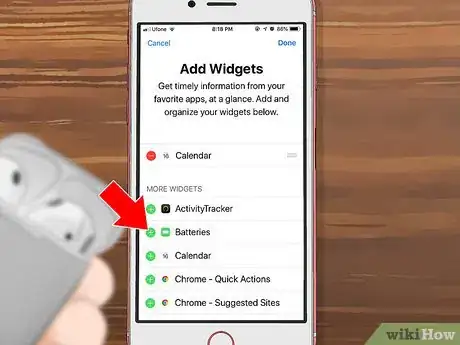
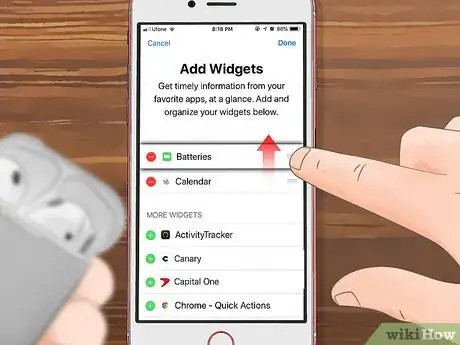
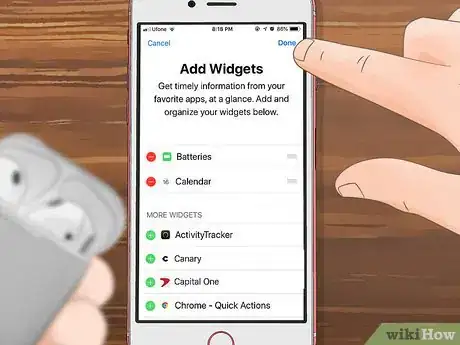

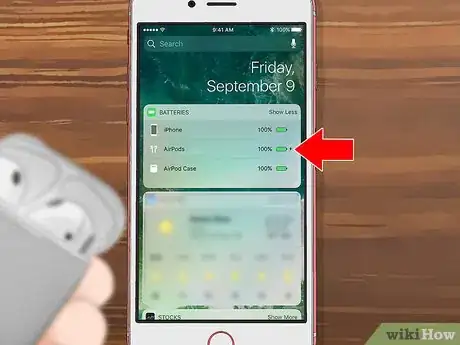




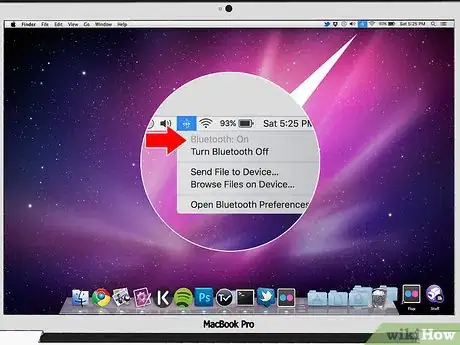



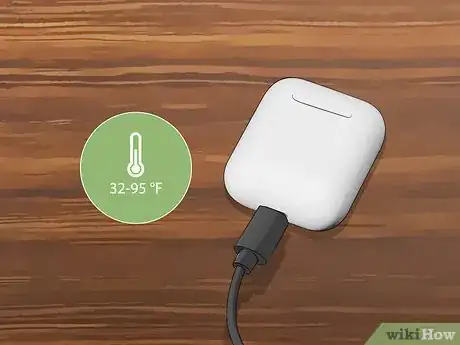
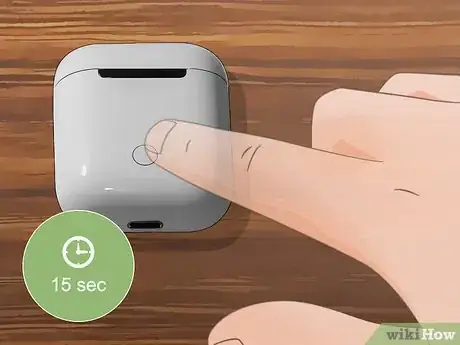













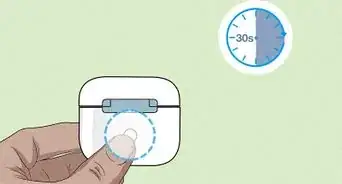



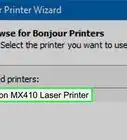

L'équipe de gestion du contenu de wikiHow examine soigneusement le travail de l'équipe éditoriale afin de s'assurer que chaque article est en conformité avec nos standards de haute qualité. Cet article a été consulté 284 507 fois.