Cet article a été rédigé avec la collaboration de nos éditeurs(trices) et chercheurs(euses) qualifiés(es) pour garantir l'exactitude et l'exhaustivité du contenu.
L'équipe de gestion du contenu de wikiHow examine soigneusement le travail de l'équipe éditoriale afin de s'assurer que chaque article est en conformité avec nos standards de haute qualité.
Cet article a été consulté 47 638 fois.
Savez-vous qu'il est possible de transformer une imprimante classique, soit filaire, en une imprimante sans fil en la branchant sur un routeur lui-même sans fil ? Si cette méthode ne fonctionnait pas, vous pourriez toujours, pour le même résultat, la brancher sur un ordinateur hôte, connecté à Internet et ainsi vous en servir à partir de n'importe quel ordinateur du réseau.
Étapes
Méthode 1
Méthode 1 sur 3:Brancher une imprimante sur un routeur sans fil
-
1Repérez un port USB à l'arrière du routeur. Si votre routeur dispose d'un port USB, en général situé à l'arrière, branchez-y alors votre imprimante avec le câble USB ordinairement fourni avec l'imprimante.
-
2Achetez un adaptateur USB vers Ethernet. Si votre routeur n'est pas doté d'un port USB, vous devez faire l'acquisition d'un adaptateur USB qui viendra se brancher dans un des ports Ethernet du routeur.
- Vous en trouverez à prix modique et facilement un sur un site marchand généraliste, comme Amazon ou eBay, sinon il y en a sur n'importe quel site spécialisé en matériel informatique digne de ce nom.
-
3Placez votre imprimante à proximité du routeur. Votre imprimante doit se trouver à petite distance du routeur de façon à pouvoir brancher le câble USB sans que les câbles de connexion soient trop en extension.
-
4Branchez l'imprimante sur le routeur. Branchez une des extrémités du câble USB à l'arrière de l'imprimante, puis l'autre extrémité à l'arrière du routeur.
- En cas d'utilisation d'un adaptateur USB vers Ethernet, branchez d'abord l'embout Ethernet de ce dernier sur un des ports Ethernet du routeur.
-
5Branchez la prise de l'imprimante sur le secteur. Si la prise est un peu loin, peut-être aurez-vous besoin d'une rallonge ou d'une multiprise.
-
6
-
7Attendez une dizaine de minutes. C'est le temps nécessaire pour que le routeur reconnaisse et établisse la connexion avec l'imprimante.
- Votre connexion Internet sera affectée (elle sera forcément plus lente), le temps que le routeur installe les différents pilotes dont il a besoin.
-
8Essayez de vous connecter à l'imprimante. Vérifiez que l'ordinateur est bien sur le même réseau sans fil que le routeur sur lequel est branchée l'imprimante. Les opérations varient ensuite en fonction du système d'exploitation de votre ordinateur.
- Windows : ouvrez Démarrer (), cliquez sur Paramètres (), puis sur Périphériques. Cliquez sur Imprimantes et scanners, puis sur Ajouter une imprimante ou un scanner, sélectionnez l'imprimante sans fil et cliquez sur Ajouter l'appareil [1] .
- Mac : ouvrez le menu Pomme (), cliquez sur Préférences Système, puis sur Imprimantes et scanners. Sélectionnez l'imprimante sans fil dans la colonne de gauche, puis cliquez sur Ajouter [2] .
- Si vous ne réussissez pas à vous connecter au routeur de cette façon, essayez une des deux méthodes suivantes, celles avec un ordinateur hôte : la première concerne Windows et la seconde, Mac OS X.
Publicité
Méthode 2
Méthode 2 sur 3:Imprimer à partir d'un ordinateur hôte sous Windows
-
1Branchez l'imprimante sur l'ordinateur hôte. Cette méthode repose sur un ordinateur connecté à Internet, lequel agira comme un point d'accès sans fil pour votre imprimante. Vous commencerez donc par brancher l'imprimante sur votre ordinateur avec le câble USB fourni avec l'imprimante.
-
2Branchez l'imprimante sur le secteur. Si la prise est un peu loin, peut-être aurez-vous besoin d'une rallonge ou d'une multiprise.
-
3
-
4Suivez les instructions qui s'affichent à l'écran. Ainsi, si vous voyez un message vous indiquant qu'il manque des pilotes, vous devrez accepter de les télécharger avant d'aller plus loin. Ils s'installeront automatiquement.
-
5
-
6Ouvrez le panneau de configuration. Tapez panneau de configuration, puis cliquez sur Panneau de configuration quand il apparait en haut du menu Démarrer.
-
7Cliquez sur Réseau et Internet. La rubrique est en haut de la page.
- Si, sur le côté supérieur droit de la fenêtre, vous voyez, dans la rubrique Afficher par, les mentions Petites icônes ou Grandes icônes, passez à l'étape suivante.
-
8Cliquez sur Centre Réseau et partage. Cette option est située au milieu de la page.
-
9Cliquez sur Modifier les paramètres de partage avancés. Vous trouverez ce lien dans la colonne de gauche de la page.
-
10Cliquez sur Activer le partage de fichiers et d'imprimantes. Ce bouton se trouve à peu près au milieu de l'écran dans la partie intitulée Partage de fichiers et d'imprimantes.
-
11Cliquez sur Enregistrer les modifications. Le bouton est tout en bas de la page.
-
12Cliquez sur Panneau de configuration. L'onglet en question est en haut et à gauche de la fenêtre. Vous revenez ainsi sur la page du panneau de configuration.
-
13Cliquez sur Afficher les périphériques et imprimantes. Le lien est dans la rubrique Matériel et audio, au bas de la page.
- Si vous êtes en affichage par icônes, petites ou grandes, vous devrez cliquer alors sur Périphériques et imprimantes.
-
14Faites un clic droit sur l'icône de l'imprimante. Un menu contextuel s'affiche à l'écran.
- Si votre souris ne permet de faire un clic droit, cliquez sur le côté droit de la souris ou cliquez avec deux doigts.
- Si votre ordinateur est doté d'un pavé tactile, tapez dessus avec deux doigts ou appuyez sur le quart inférieur droit du pavé.
-
15Cliquez sur Propriétés de l'imprimante. L'option est à peu près au milieu du menu. En cliquant dessus, vous allez ouvrir une nouvelle fenêtre.
-
16Cliquez sur l'onglet Partage. Il se trouve en haut de la nouvelle fenêtre.
-
17Partagez l'imprimante avec les ordinateurs du réseau. Cochez la case Partager cette imprimante, cliquez sur Appliquer, puis, comme d'habitude, sur OK au bas de la fenêtre.
-
18Essayez de vous connecter à l'imprimante. Utilisez un autre ordinateur qui est sur le même réseau sans fil que l'ordinateur hôte. Les opérations varient ensuite en fonction du système d'exploitation de votre ordinateur.
- Windows : ouvrez Démarrer (), cliquez sur Paramètres (), cliquez sur Périphériques. Cliquez sur Imprimantes et scanners, puis sur Ajouter une imprimante ou un scanner, sélectionnez l'imprimante sans fil et cliquez sur Ajouter l'appareil.
- Mac : ouvrez le menu Pomme (), cliquez sur Préférences Système, puis sur Imprimantes et scanners. Sur la gauche, sélectionnez l'imprimante sans fil, puis cliquez sur Ajouter.
Publicité
Méthode 3
Méthode 3 sur 3:Imprimer à partir d'un ordinateur hôte sous Mac OS X
-
1Branchez l'imprimante sur l'ordinateur hôte. Cette méthode repose sur un ordinateur connecté à Internet, lequel agira comme un point d'accès sans fil pour votre imprimante. Vous commencerez donc par brancher l'imprimante sur votre ordinateur avec le câble USB fourni avec l'imprimante.
- Si votre Mac n'a pas de port USB 3.0 (de section rectangulaire), vous devrez faire l'acquisition d'un adaptateur USB 3.0 vers USB-C.
-
2Branchez l'imprimante sur le secteur. Si la prise est un peu loin, peut-être aurez-vous besoin d'une rallonge ou d'une multiprise.
-
3
-
4Suivez les instructions qui s'affichent à l'écran. Ainsi, si vous voyez un message vous indiquant qu'il manque des pilotes ou un logiciel particulier, vous devrez accepter de les télécharger avant d'aller plus loin. Ils s'installeront automatiquement.
-
5
-
6Cliquez sur Préférences Système. C'est la deuxième option du menu. Ce faisant, vous ouvrez la fenêtre des préférences du système.
-
7Cliquez sur Partage. L'option en question est dans la fenêtre des préférences du système, sur la quatrième ligne pour être précis. Une nouvelle fenêtre s'ouvre alors.
-
8Cochez la case Partage d'imprimantes. Ce choix vous est proposé, parmi d'autres, dans le cadre de gauche de la fenêtre.
-
9Sélectionnez votre imprimante. Dans la partie imprimantes, cliquez sur le nom de votre imprimante connectée.
-
10Essayez de vous connecter à l'imprimante. Utilisez un autre ordinateur qui est sur le même réseau sans fil que l'ordinateur hôte. Les opérations varient ensuite en fonction du système d'exploitation de votre ordinateur.
-
Windows : ouvrez le menu Démarrer (), cliquez sur Paramètres
(), puis sur Périphériques. Cliquez sur Imprimantes et scanners, puis sur Ajouter une imprimante ou un scanner, sélectionnez l'imprimante sans fil, puis cliquez sur Ajouter l'appareil. - Mac : ouvrez le menu Pomme (), cliquez sur Préférences Système, puis sur Imprimantes et scanners. Sur la partie gauche, sélectionnez l'imprimante sans fil, puis cliquez sur Ajouter.
Publicité -
Windows : ouvrez le menu Démarrer (), cliquez sur Paramètres
Conseils
- Pour faire de votre imprimante classique une imprimante sans fil, vous pouvez aussi lui adjoindre un petit appareil appelé « serveur d'impression ». Il se branche sur une prise USB et après l'avoir configuré, il est apte à recevoir des requêtes sans fil.
Avertissements
- Il y a de très nombreuses imprimantes sur le marché et chaque marque, chaque modèle a ses spécificités. Pour de plus amples détails, n'hésitez pas à consulter le livret fourni avec l'imprimante ou à vous rendre sur le site Internet du fabricant.







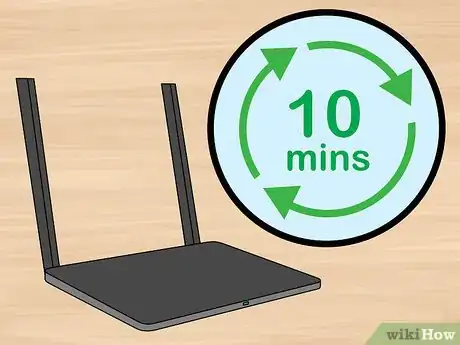
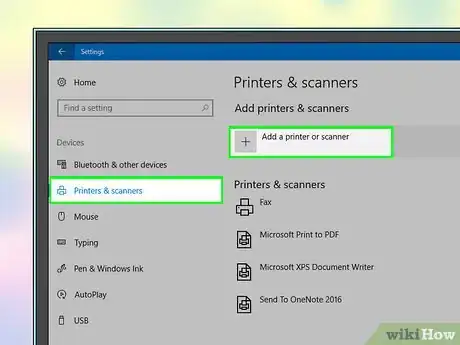






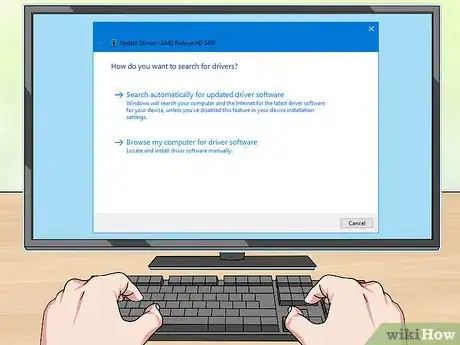
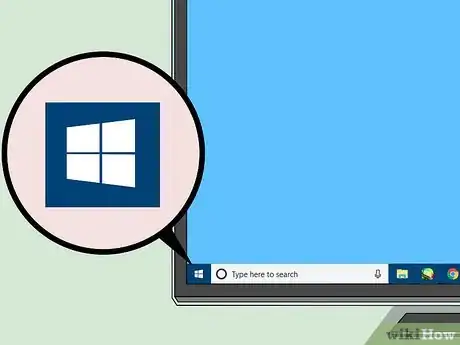
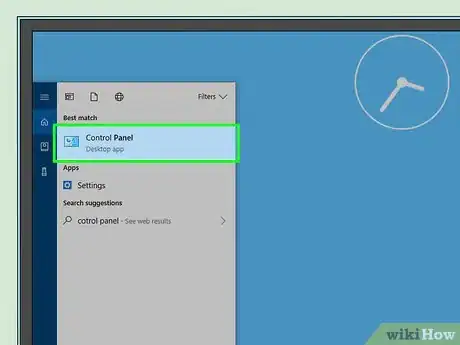
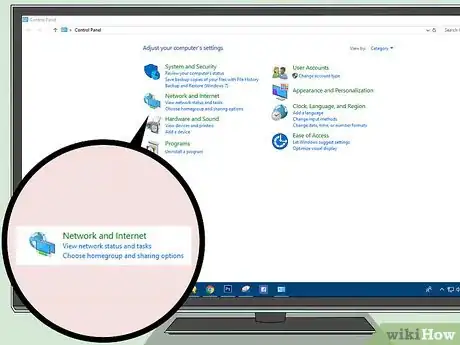
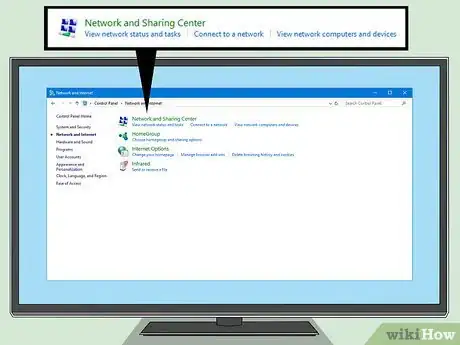
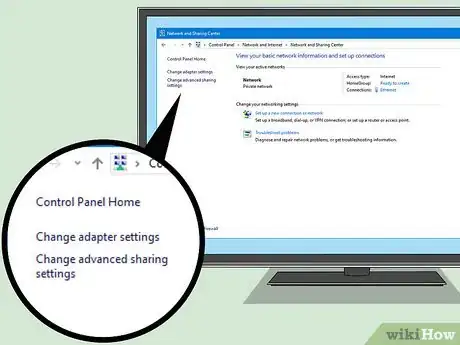
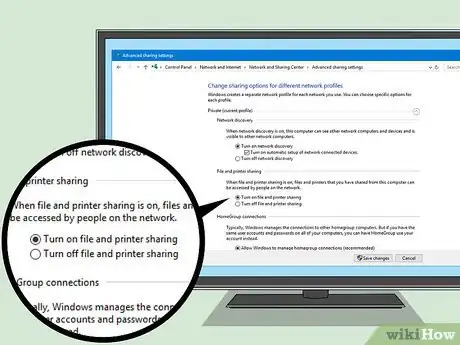

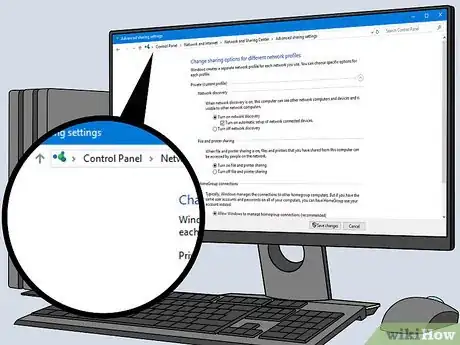
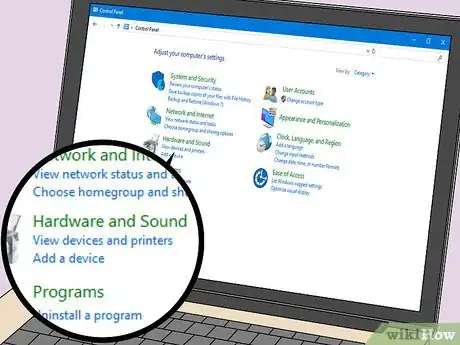
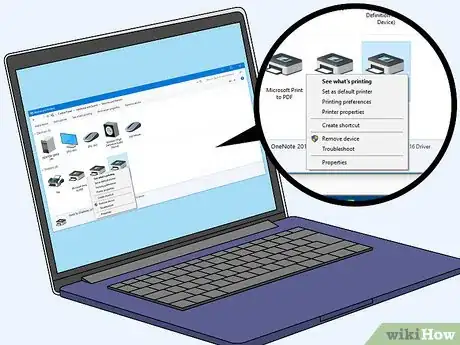

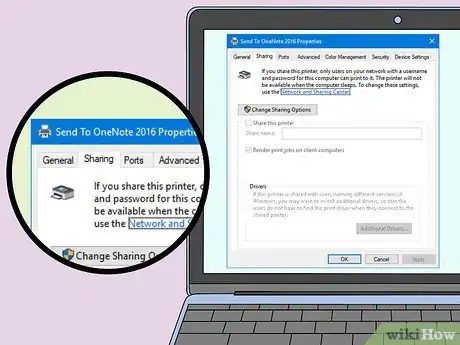
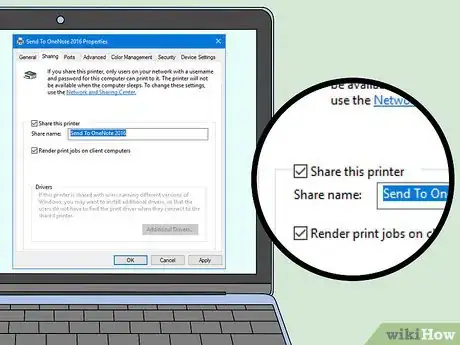
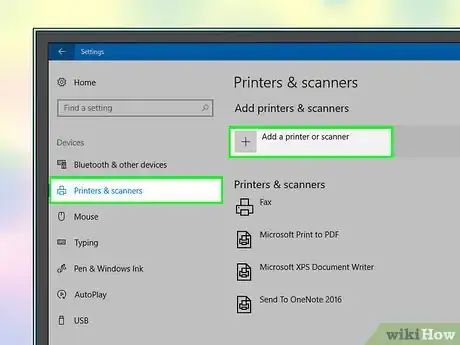



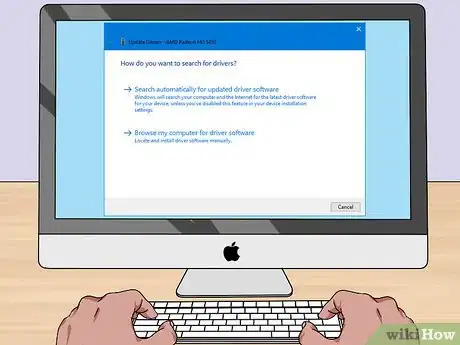

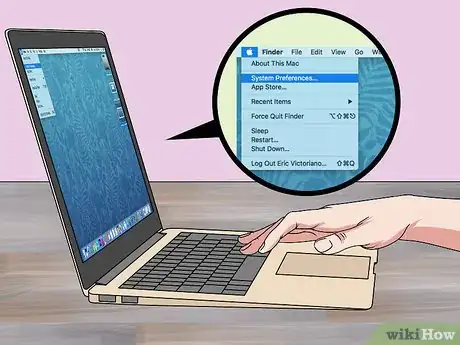
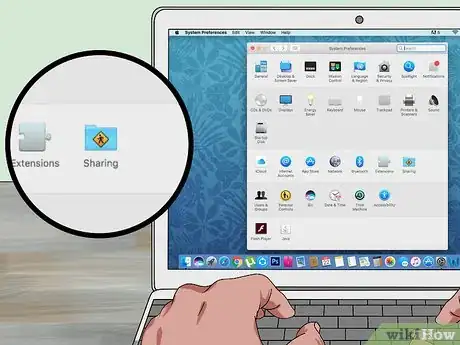
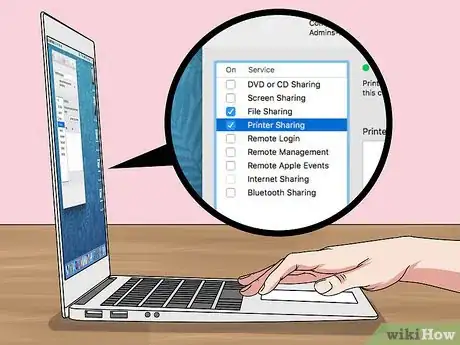

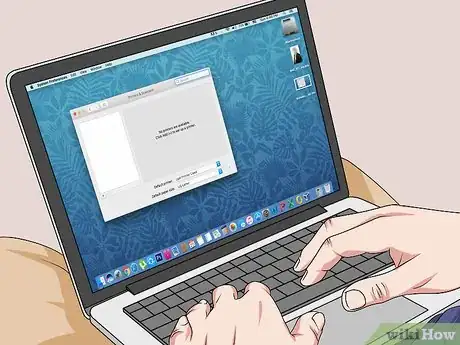













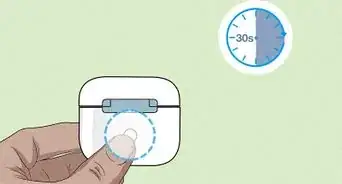





L'équipe de gestion du contenu de wikiHow examine soigneusement le travail de l'équipe éditoriale afin de s'assurer que chaque article est en conformité avec nos standards de haute qualité. Cet article a été consulté 47 638 fois.