Cet article a été rédigé avec la collaboration de nos éditeurs(trices) et chercheurs(euses) qualifiés(es) pour garantir l'exactitude et l'exhaustivité du contenu.
L'équipe de gestion du contenu de wikiHow examine soigneusement le travail de l'équipe éditoriale afin de s'assurer que chaque article est en conformité avec nos standards de haute qualité.
Cet article a été consulté 24 496 fois.
Si votre webcam intégrée ou USB affiche un écran noir, pas de panique ! Plusieurs raisons peuvent expliquer l'apparition d'un écran noir à la place d'un flux vidéo : il peut s'agir d'un problème de permissions, d'un conflit logiciel ou d'un simple problème de paramétrage du site web ou de l'application. Tant que la webcam n'est pas physiquement cassée ou défectueuse, les problèmes peuvent être facilement résolus en suivant quelques étapes simples de dépannage.
Étapes
Partie 1
Partie 1 sur 2:Résoudre les problèmes
-
1Assurez-vous que rien ne bloque l'objectif. Ça peut sembler évident, mais assurez-vous qu'aucun autocollant, aucune poussière et aucun autre périphérique ne bloquent l'objectif de votre webcam. Si votre webcam intégrée est équipée d'un obturateur en plastique, vérifiez qu'il est complètement ouvert pour que l'objectif soit visible. Si l'objectif est obstrué par des peluches ou des débris, essuyez-le avec un chiffon doux.
- Si vous utilisez une webcam USB, assurez-vous qu'elle est bien connectée.
-
2Fermez toutes les applications. Si vous voyez une lumière sur ou près de l'objectif de votre webcam (généralement rouge ou verte), ça signifie qu'elle est probablement utilisée par une application ou un site web. Si vous n'êtes pas sûr de l'application qui l'utilise, fermez tout ce qui est ouvert. Quand ce sera fait, fermez et redémarrez l'application avec laquelle vous comptiez utiliser la caméra (par exemple, Chrome, WhatsApp) et voyez si ça fonctionne.
- En plus des applications de la barre des tâches, vérifiez les applications de la zone de notification (la partie de la barre des tâches avec l'horloge et les petites icônes). Il est possible que vous deviez cliquer sur une petite flèche pour afficher toutes les icônes. Passez le curseur sur l'une d'elles pour voir de quoi il s'agit. Si vous utilisez votre webcam, cliquez sur l'icône avec le bouton droit de la souris et sélectionnez Quitter ou Fermer.
- Vous pouvez également essayer de redémarrer votre ordinateur pour vous assurer qu'un service d'arrière-plan n'a pas ouvert la caméra par erreur.
-
3Vérifiez les options de la webcam dans l'application. Selon l'application ou le site que vous utilisez (par exemple, Zoom ou Facebook), il est possible que vous deviez sélectionner votre webcam ou définir certaines préférences avant de pouvoir filmer ou prendre des photos. En général, vous pourrez cliquer sur un menu ou une icône pour afficher une liste de caméras ou d'autres dispositifs. Si votre webcam n'est pas sélectionnée, sélectionnez-la, puis donnez-lui les autorisations appropriées si nécessaire.
-
4Ajustez vos autorisations. L'écran de votre webcam peut apparaitre en noir dans l'application que vous utilisez si celle-ci n'a pas la permission d'accéder à la webcam [1] . Pour ajuster vos permissions :
- ouvrez le menu Démarrer puis cliquez sur Paramètres ;
- choisissez Confidentialité ;
- faites défiler la colonne de gauche et sélectionnez Caméra sous Permissions des applications ;
- regardez dans le panneau de droite, si vous voyez « L'accès à la caméra pour cet appareil est désactivé » en haut de la fenêtre, cliquez sur le bouton Modifier et activez cette option (si l'accès est déjà activé, sautez cette étape) ;
- l'interrupteur sous « Autoriser les applications à accéder à votre caméra » doit être activé (si ce n'est pas le cas, cliquez dessus pour l'activer) ;
- faites défiler la fenêtre jusqu'à l'entête Autoriser les applications de bureau à accéder à votre caméra (si cet interrupteur n'est pas activé, cliquez dessus pour l'activer).
- La liste dans cette section représente les applications que vous avez autorisées à utiliser la caméra dans le passé. Par exemple, si vous avez utilisé votre webcam dans un chat Facebook en utilisant Google Chrome, Google Chrome sera répertorié dans cette section.
-
5Essayez le logiciel officiel de votre webcam. Dans certains cas, les paramètres de l'application de votre webcam peuvent être réinitialisés ou modifiés après la mise à jour de votre système d'exploitation. Ouvrez le programme de votre webcam (il varie d'un appareil à l'autre), cherchez la section Préférences ou Paramètres, puis ajustez les paramètres de vidéo et d'affichage pour voir si l'image change.
- Dans le cas d'une webcam externe, essayez l'application Caméra, installée par défaut sur Windows 10.
- Si vous utilisez une webcam USB fabriquée par Logitech ou une autre société, il est possible que vous deviez d'abord télécharger le logiciel officiel sur le site web du fabricant.
-
6Débranchez les autres périphériques USB. Cette méthode ne s'applique qu'aux webcams USB. Il est possible qu'un autre périphérique USB interfère avec votre webcam. Laissez-la branchée, mais débranchez les autres périphériques USB. Si elle ne fonctionne toujours pas, essayez de la brancher sur un autre port USB et faites une nouvelle tentative.
-
7Redémarrez votre ordinateur en mode sans échec. Si vous ouvrez votre webcam en mode sans échec et qu'elle continue d'afficher un écran noir, essayez de mettre à jour ses pilotes. Si elle fonctionne, ça signifie que le problème vient d'un programme qui se lance au démarrage. Essayez de désactiver ces programmes, par exemple les logiciels antivirus et les outils sociaux comme Slack ou Steam.
- Si vous n'arrivez toujours pas à utiliser votre webcam, lisez la méthode suivante pour trouver une solution.
Publicité
Partie 2
Partie 2 sur 2:Mettre à jour les pilotes
-
1Tapez gestionnaire de périphériques dans Démarrer. Cliquez sur le champ de recherche puis tapez votre requête. Si vous ne voyez pas la barre de recherche à côté du menu Démarrer de Windows, cliquez sur l'icône en forme de loupe ou sur le bouton Démarrer pour l'ouvrir.
-
2Cliquez sur Gestionnaire de périphériques. Vous le trouverez tout en haut dans les résultats de recherche.
-
3Faites défiler la liste puis doublecliquez sur Caméras. Vous devrez maintenant voir votre webcam.
- Si vous ne voyez pas votre webcam, cherchez dans la section Périphériques d'acquisition d'images ou Contrôleurs audio, vidéo et jeu [2] .
- Si la caméra n'apparait dans aucune de ces sections, assurez-vous qu'elle soit branchée (dans le cas d'une caméra externe), cliquez sur le menu Action en haut puis sélectionnez Rechercher les modifications sur le matériel.
-
4Cliquez une fois sur le nom de votre webcam. La caméra sera sélectionnée.
-
5Sélectionnez Mettre à jour. Il s'agit de la case noire avec une flèche verte en haut de la fenêtre du gestionnaire de périphériques.
-
6Choisissez Rechercher automatiquement le logiciel de pilote à jour. Cette option se trouve au milieu de la fenêtre. Windows commencera à rechercher une mise à jour de logiciel.
-
7Attendez que Windows finisse sa recherche. Il recherchera en ligne les pilotes disponibles et à jour.
-
8Installez les pilotes à jour. Si Windows a trouvé des pilotes à jour pour votre webcam, suivez les instructions à l'écran pour les installer.
- Si aucun pilote n'a été trouvé et que votre webcam ne fonctionne toujours pas, passez à l'étape suivante.
-
9Installez les pilotes manuellement. Si votre webcam ne fonctionne toujours pas, vous aurez probablement besoin de télécharger des pilotes spécifiques auprès de son fabricant. Si vous avez un ordinateur portable avec une webcam intégrée, les pilotes se trouveront habituellement sur le site web du fabricant de l'ordinateur (par exemple, Acer ou Lenovo). S'il s'agit d'une webcam USB, rendez-vous plutôt sur le site web du fabricant de la webcam.
- Par exemple, si vous utilisez une Logitech C920, rendez-vous sur la page de support de Logitech, sélectionnez le modèle C920, puis cliquez sur le lien Téléchargements pour trouver le logiciel de votre appareil. Cliquez sur Télécharger maintenant pour télécharger le logiciel et les pilotes Logitech. Il ne vous restera plus qu'à exécuter le programme que vous avez téléchargé pour installer les pilotes et les programmes associés.
-
10Redémarrez votre ordinateur. Une fois qu'il aura redémarré, votre webcam devrait reconnaitre les nouveaux pilotes.Publicité
Conseils
- Vérifiez toujours les détails de compatibilité des webcams tierces avant de les acheter.
- Certains ordinateurs sous Windows 7 ou 8 qui ont été mis à niveau vers Windows 10 ne sont pas assez puissants pour supporter toutes les fonctionnalités de Windows 10. Dans certains cas, cela peut empêcher le fonctionnement d'une webcam intégrée.

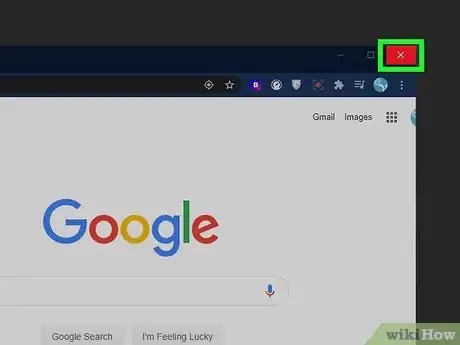
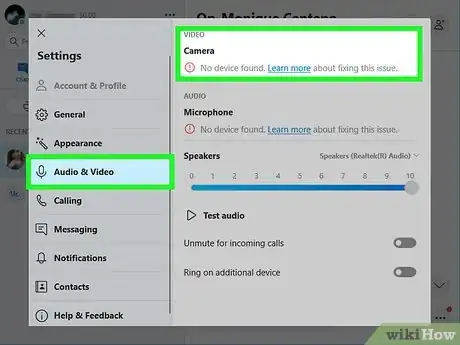
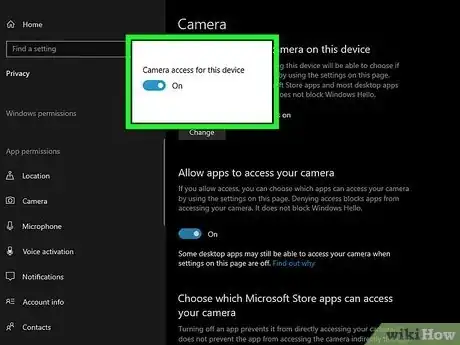
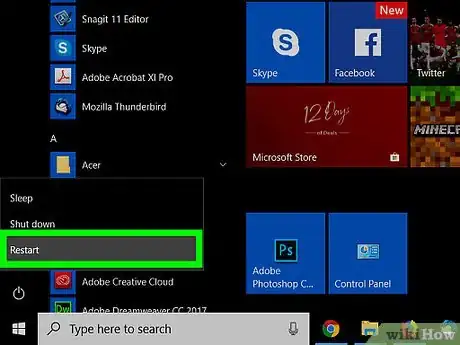
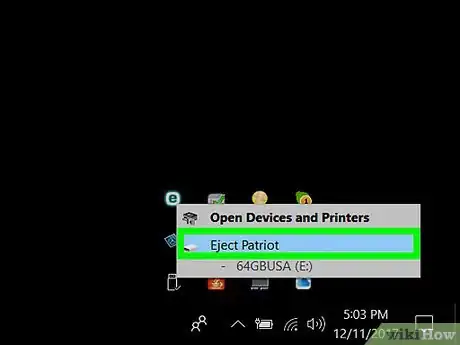
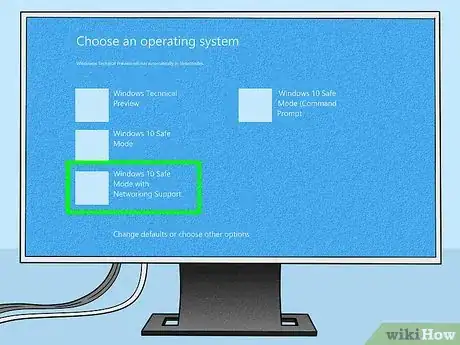
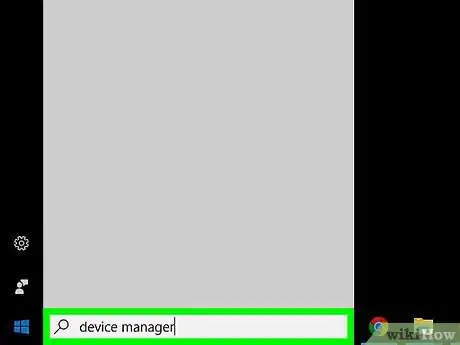
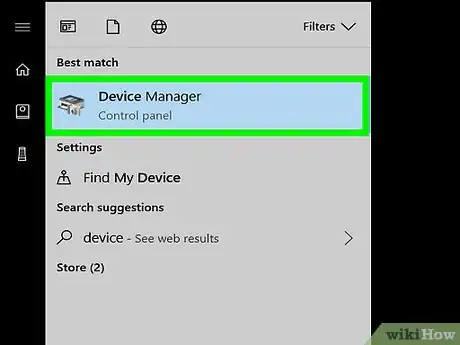
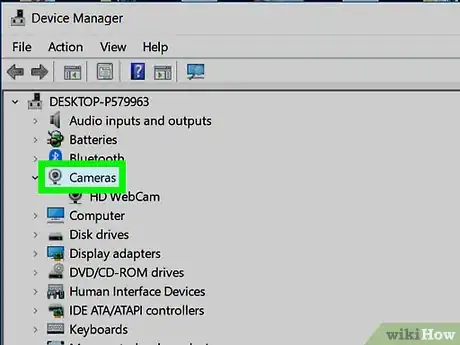
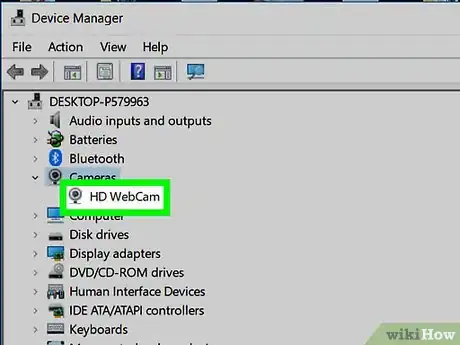
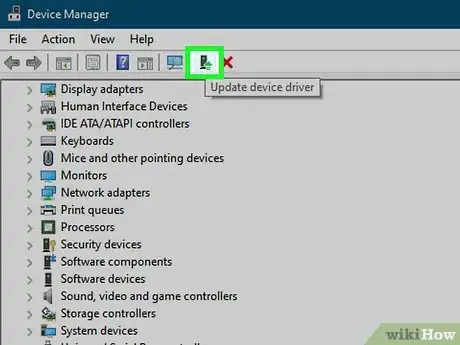
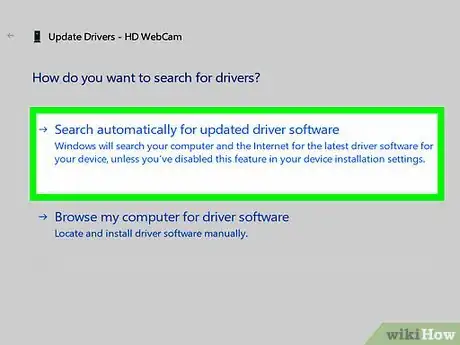
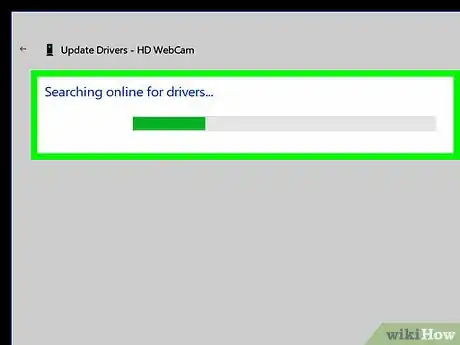

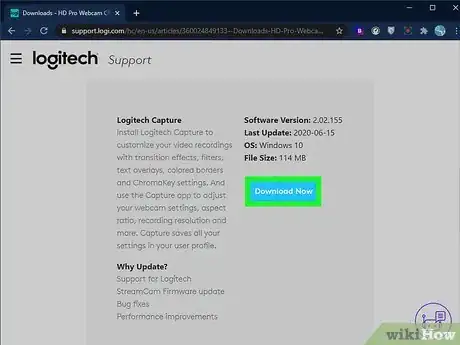
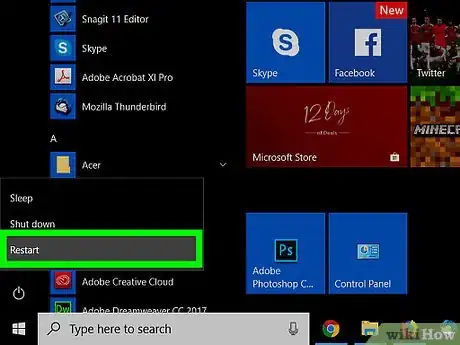













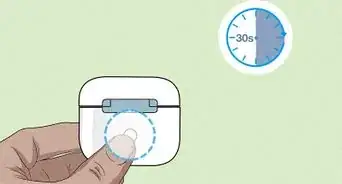





L'équipe de gestion du contenu de wikiHow examine soigneusement le travail de l'équipe éditoriale afin de s'assurer que chaque article est en conformité avec nos standards de haute qualité. Cet article a été consulté 24 496 fois.