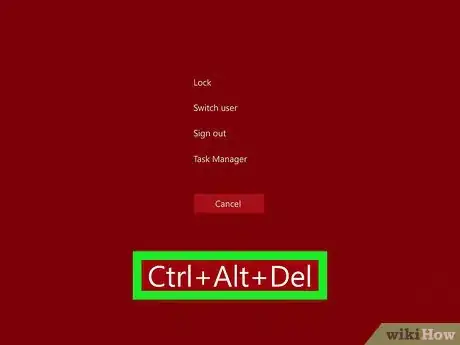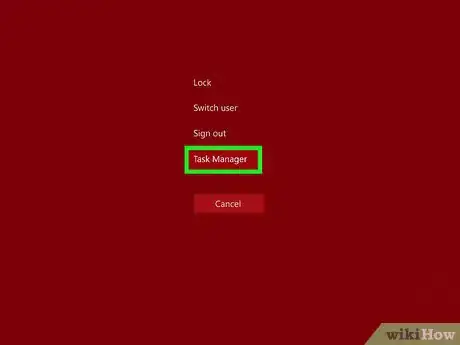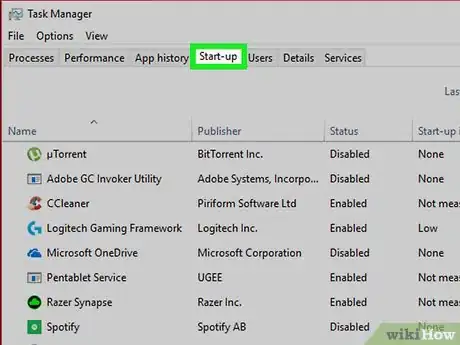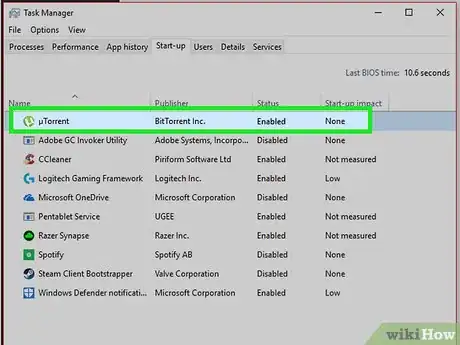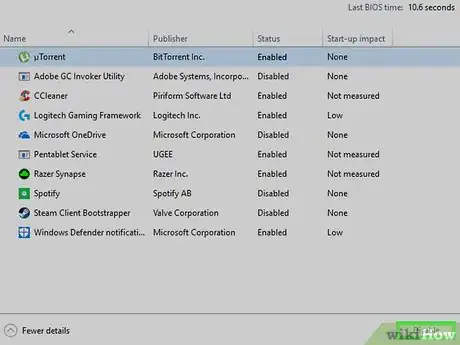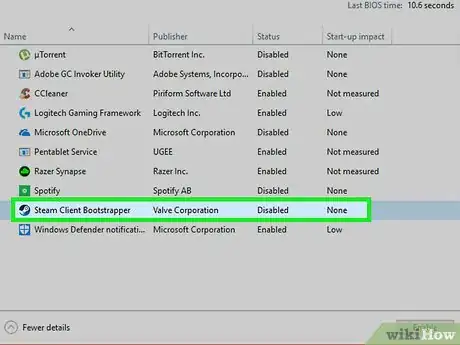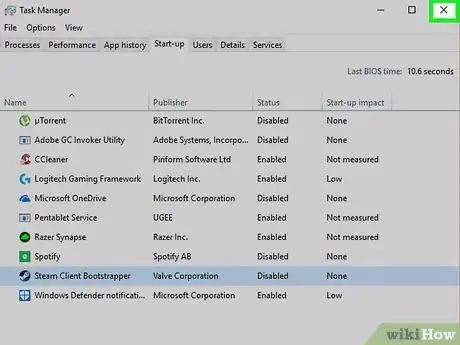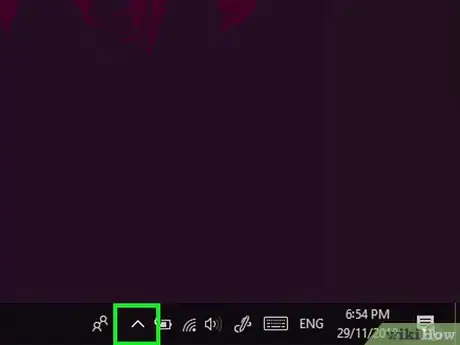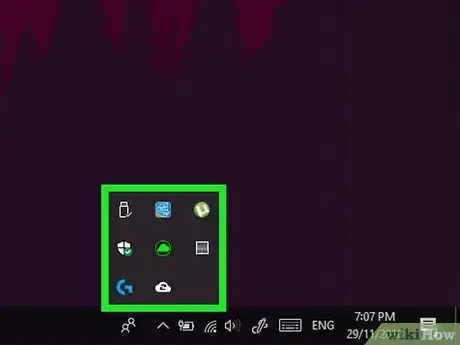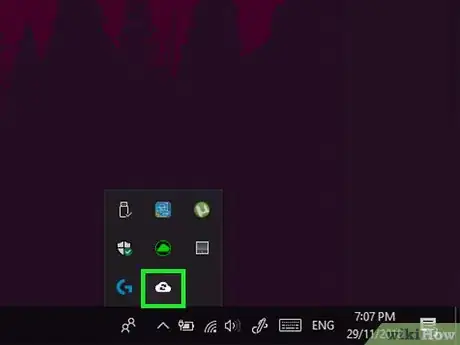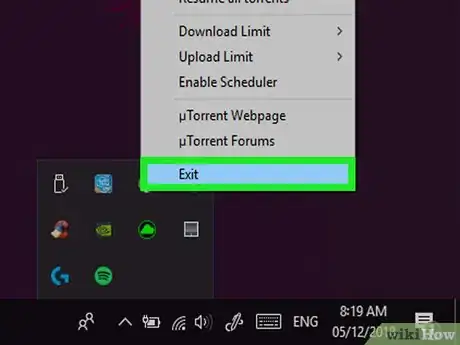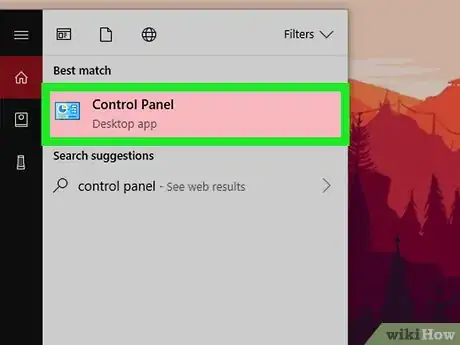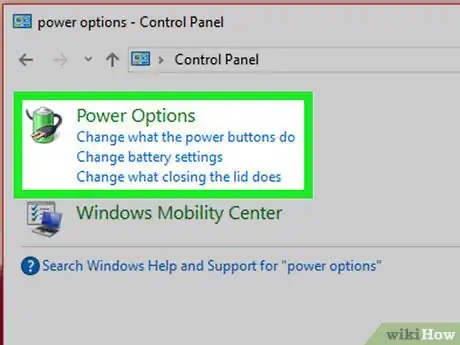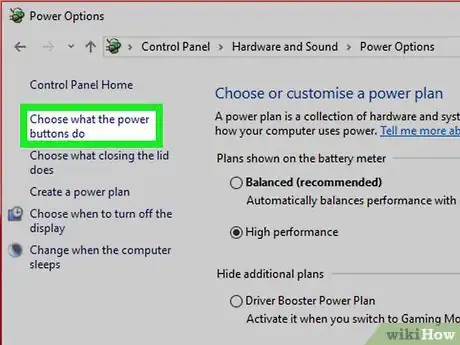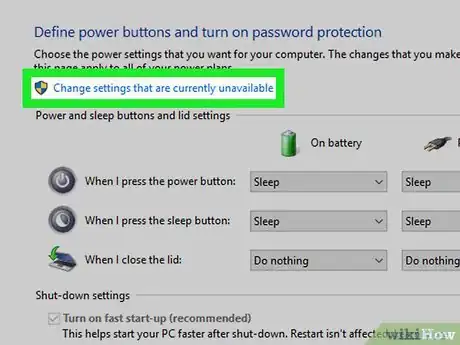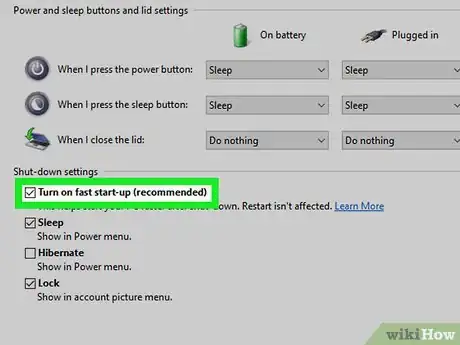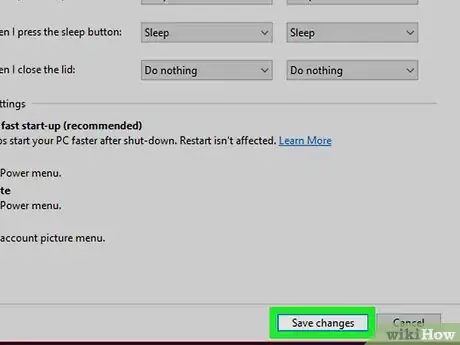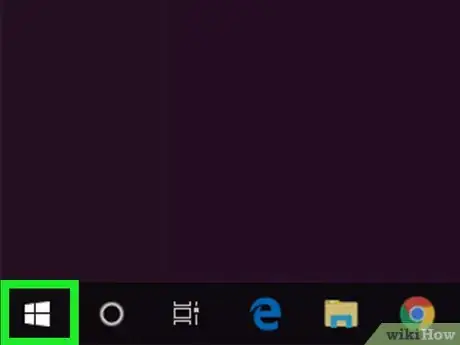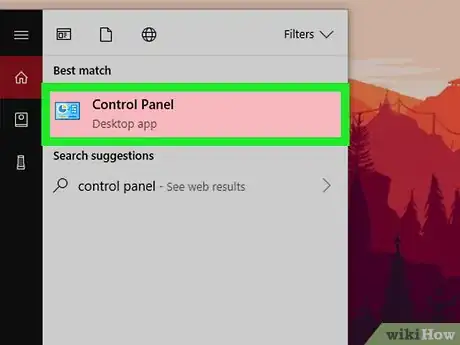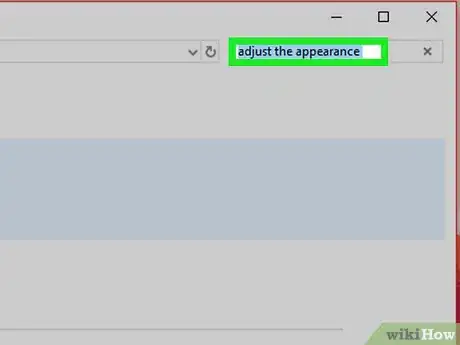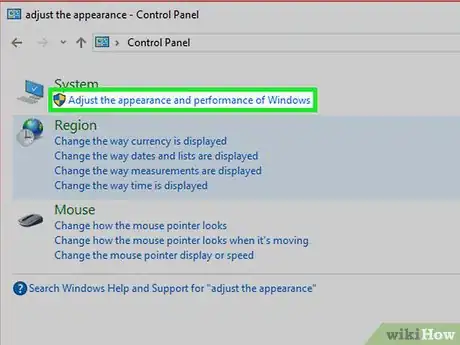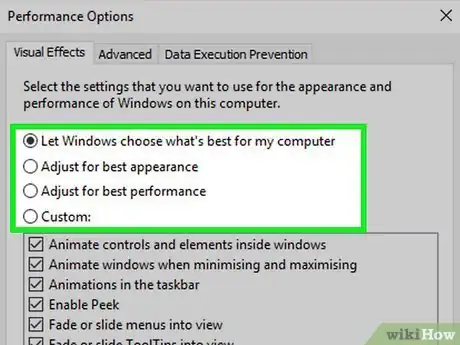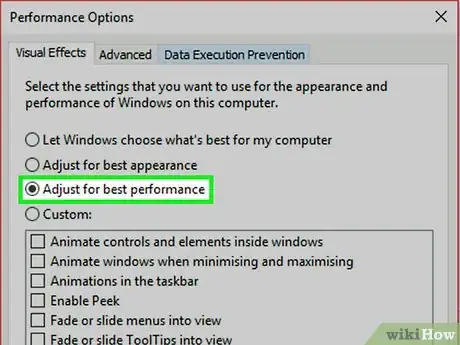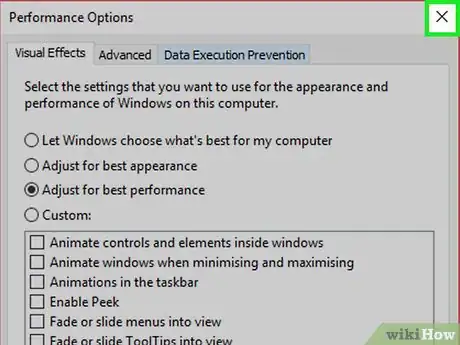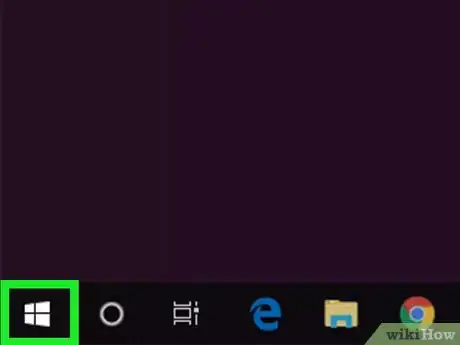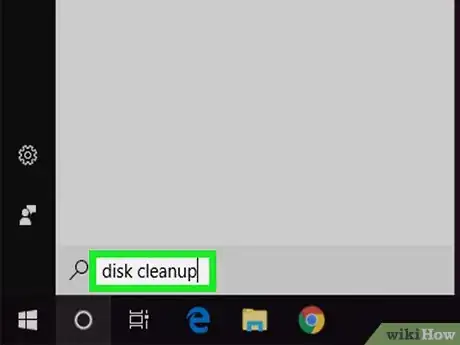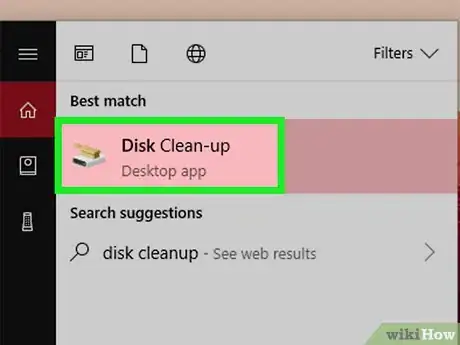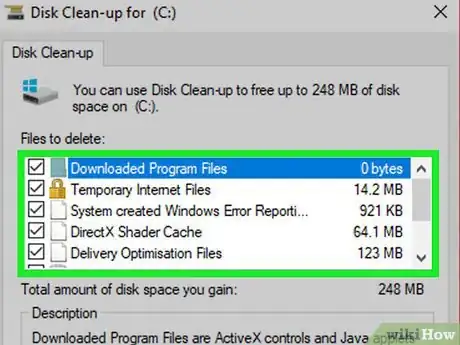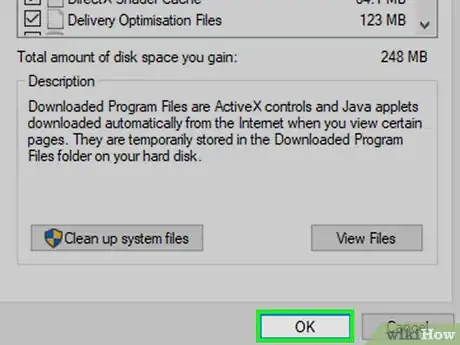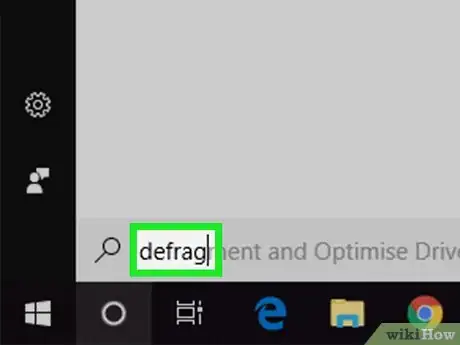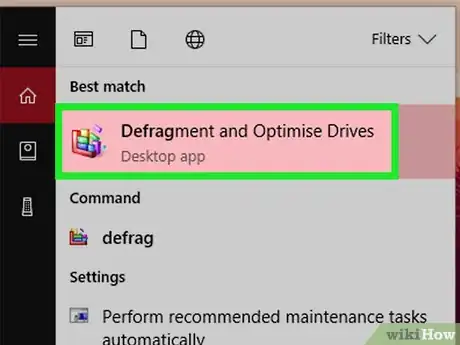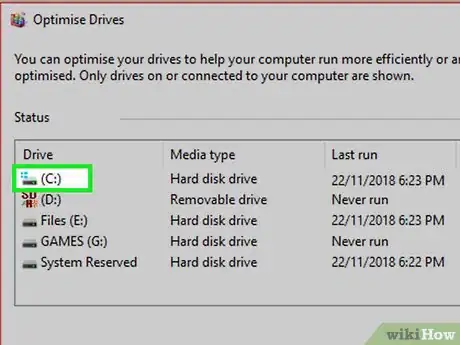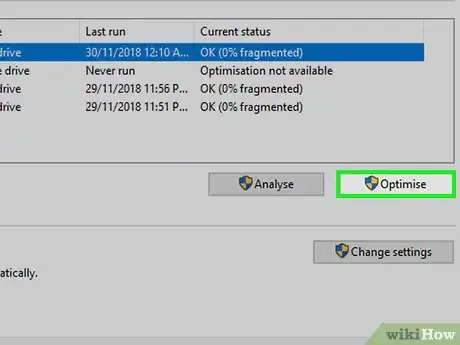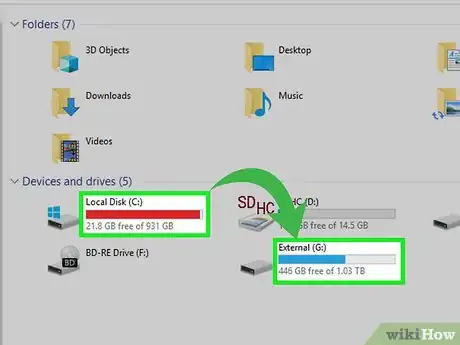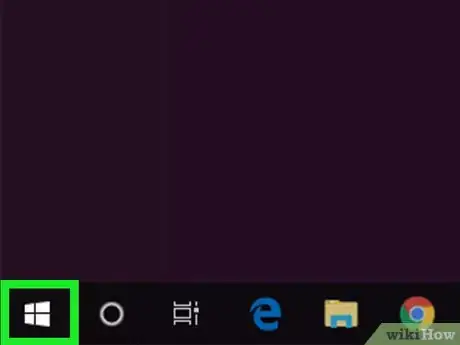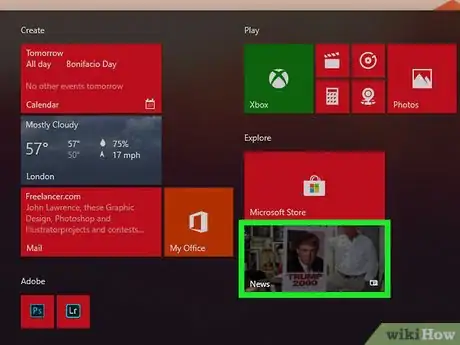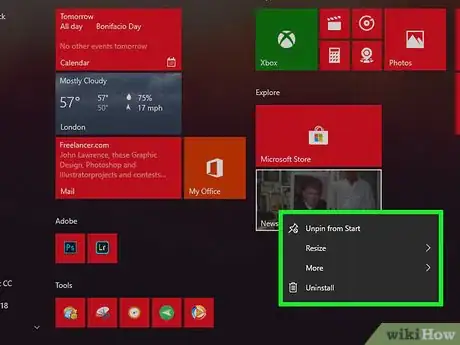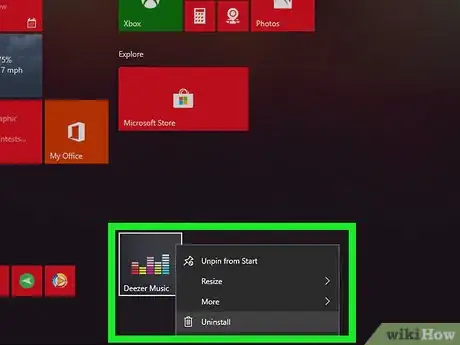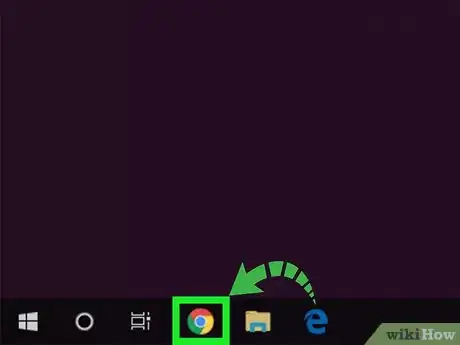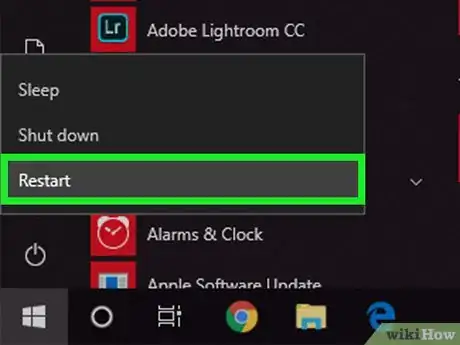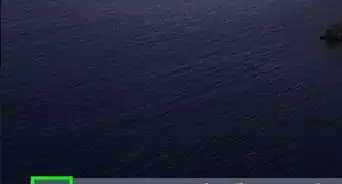Cet article a été coécrit par Luigi Oppido. Luigi Oppido est le propriétaire et l’exploitant de Pleasure Point Computers à Santa Cruz, CA. Il a plus de 16 ans d'expérience dans la réparation générale d'ordinateurs, la récupération de données, la suppression de virus et les mises à niveau. Il est fier des services rendus à sa clientèle et de la transparence de ses prix.
Cet article a été consulté 190 185 fois.
Au fur et à mesure que votre ordinateur vieillit, il va accumuler des fragments temporaires de fichiers et le disque dur va se retrouver encombré. Après une certaine période, vous allez remarquer une différence significative dans la vitesse d'exécution de votre ordinateur. Même s'il n'est pas possible de nier que la vitesse d'un ordinateur ralentit avec le temps, il existe plusieurs choses que vous pouvez faire pour accélérer sa vitesse de calcul et sa vitesse à l'allumage.
Étapes
Partie 1
Partie 1 sur 5:Désactiver les programmes au démarrage
-
1Maintenez les boutons Alt et Control et appuyez sur Effacer. Cela vous amènera au menu des tâches. S'il y a des dizaines de programmes qui se lancent au démarrage de l'ordinateur, vous allez devoir attendre plusieurs minutes avant de pouvoir vous servir de votre appareil. Vous devriez réparer ce problème en désactivant des programmes qui se lancent au démarrage.
-
2Cliquez sur l'option Gestionnaire des tâches. Cela permet d'ouvrir le panneau du gestionnaire des tâches à partir duquel vous pouvez modifier et arrêter certains processus sur le PC [1] .
-
3Cliquez sur l'onglet Démarrage. Il se trouve près du haut de la fenêtre. Cela vous permettra de faire apparaitre une liste de programmes qui se lancent lorsque vous allumez votre PC.
-
4Cliquez sur un processus. Cliques sur le processus que vous voulez désactiver. Sachez qu'en cliquant sur « désactiver », vous n'allez pas l'arrêter de fonctionner, vous allez seulement empêcher qu'il se lance automatiquement au démarrage.
-
5Cliquez sur le bouton Désactiver. C'est le bouton qui se trouve dans le coin en bas à droite de la fenêtre.
- Vous pouvez aussi faire un clic droit sur le processus et cliquer sur Désactiver dans le menu qui s'affiche.
-
6Recommencez le processus pour les autres programmes. Parmi les programmes coupables de faire ralentir votre ordinateur, on retrouve souvent Skype, Steam et de nombreux antivirus.
- Si vous n'êtes pas sûr des programmes à désactiver, jetez un œil à la colonne impact au démarrage qui se trouve sur le côté droit de la fenêtre du gestionnaire des tâches. En règle générale, vous devriez désactiver les programmes avec un impact « élevé » ou « moyen ».
- Il est recommandé de laisser son antivirus activé afin qu'il se mette en marche lorsque vous allumez votre ordinateur. S'il ne démarre pas automatiquement, vous ne serez pas protégé contre les attaques cybernétiques.
-
7Fermez le gestionnaire des tâches. Pour tirer avantage au maximum de ce processus, vous devez aussi vous débarrasser du menu des icônes cachées.
-
8Ouvrez le menu des icônes cachées. Il se trouve au niveau de la flèche tournée vers le haut sur le côté droit de la barre des tâches, à gauche de l'horloge. Cliquez dessus pour ouvrir le menu.
-
9Jetez un œil aux icônes. Souvent, vous y trouverez des processus qui tournent en fond (par exemple Dropbox ou Google Drive). En arrêtant ces processus, vous permettrez de libérer de la RAM (de la mémoire vive) ce qui permettra alors de faire fonctionner votre ordinateur plus vite. Vous pouvez arrêter ces processus depuis ce menu.
-
10Faites un clic droit sur le processus que vous aimeriez arrêter. Par exemple, si vous n'utilisez pas l'application de mise en mémoire dans le cloud, vous devriez envisager de l'arrêter.
-
11Cliquez sur Arrêter en bas du menu contextuel. On vous demandera alors de confirmer votre décision en cliquant sur Arrêter (nom de l'application). Vous devrez recommencer le même processus pour toutes les applications que vous voudrez fermer.Publicité
Partie 2
Partie 2 sur 5:Activer le démarrage rapide sous Windows 10
-
1Cliquez sur Démarrer. Cette option se trouve en bas à gauche de l'écran.
- Le démarrage rapide est une nouvelle fonctionnalité de Windows 10, elle permet de démarrer son ordinateur plus vite.
-
2Écrivez alimentation. Cliquez maintenant sur Choisir un mode de gestion de l'alimentation. Vous allez voir la boite de dialogue des options d'alimentation.
-
3Sélectionnez Choisir l'action du bouton d'alimentation. Cette option se trouve dans le volet de gauche. Maintenant, la boite des paramètres du système s'ouvre.
-
4Cliquez sur Modifier des paramètres actuellement non disponibles.
-
5Cochez Activer le démarrage rapide.
-
6Validez vos modifications. Pour cela, vous cliquez sur Enregistrer les modifications. Attention ! Si vous avez un disque dur SSD, cette fonction n'a pas vraiment d'utilité, et certaines personnes affirment que cela réduit la durée de vie des disques durs SSD.Publicité
Partie 3
Partie 3 sur 5:Éteindre les effets visuels
-
1Ouvrez le menu Démarrer. Il se trouve en bas à gauche de l'écran de votre ordinateur. Les effets visuels sur Windows 8 et 10 ont été conçus pour les ordinateurs récents. Si vous avez mis à jour un ordinateur plus ancien avec ces nouvelles versions du système d'exploitation, vous avez probablement remarqué une perte de vitesse. En éteignant les effets visuels, vous accélèrerez immédiatement la vitesse de fonctionnement de votre appareil.
- Vous pouvez aussi appuyer sur le bouton ⊞ Win pour ouvrir le menu Démarrer.
-
2Ouvrez le panneau de configuration de l'application. Vous pouvez le faire en tapant « panneau de configuration » dans la barre de recherche du menu ou vous pouvez l'ouvrir manuellement depuis le dossier Système qui se trouve en bas du menu Démarrer.
-
3Trouvez la barre de recherche. Tapez ajuster l'apparence dans la barre de recherche du panneau de configuration. La barre de recherche se trouve dans le coin en haut à droite de la fenêtre du panneau de configuration.
-
4Cliquez sur Ajuster l'apparence et les performances de Windows. Cela devrait apparaitre près du bord supérieur du groupe « Système » sur le côté gauche de la fenêtre.
-
5Consultez les effets visuels de l'ordinateur. Vous devriez trouver plusieurs options dans ce menu.
- Ajuster pour une meilleure apparence : cela va activer tous les effets visuels de Windows, ce qui est en fait l'opposé de ce que vous voulez faire.
- Ajuster pour de meilleures performances : cela va désactiver considérablement les effets visuels, ce qui devrait alors faire fonctionner plus vite votre ordinateur.
- Personnaliser : décochez cette option à côté des caractéristiques que vous voulez désactiver. Pour obtenir des performances optimales sur un vieil ordinateur, désactivez toutes les options.
-
6Choisissez la meilleure option pour votre ordinateur. Pour un appareil plus ancien, l'option personnalisable de désactivation des effets visuels est votre meilleure solution, tandis que l'option Ajuster pour de meilleures performances sera plus adaptée à des ordinateurs plus récents.
-
7Fermez la fenêtre. Vous pourriez remarquer une baisse de la qualité de l'image à l'écran, mais la vitesse d'exécution devrait maintenant être meilleure.Publicité
Partie 4
Partie 4 sur 5:Nettoyer le disque dur
-
1Ouvrez le menu Démarrer. Il se trouve dans le coin en bas à gauche de l'écran.
-
2Tapez « nettoyage du disque » dans la barre de recherche. Vous devriez voir une application apparaitre en haut du menu Démarrer.
-
3Cliquez sur l'application Nettoyage du disque. L'application Nettoyage du disque est un outil standard sur les ordinateurs qui tournent sous Windows. Elle permet de les débarrasser des fichiers temporaires, des processus et des autres morceaux d'information qui pourraient ralentir la vitesse d'exécution des programmes [2] .
-
4Cliquez sur toutes les boites sous l'entête « fichiers à effacer ». Cela permet d'éliminer les éléments suivants du cache de l'ordinateur :
- les fichiers de programmes téléchargés
- les fichiers Internet temporaires
- le contenu de la corbeille
- les fichiers temporaires
- les vignettes
- il y a aussi d'autres options selon les applications installées par défaut sur votre appareil, vous ne prenez aucun risque à cliquer sur toutes les options du menu, c'est pourquoi vous devriez le faire
-
5Cliquez ensuite sur OK. Confirmez votre choix en cliquant sur OK, puis sur Effacer les fichiers. Cela vous permettra de vous débarrasser de tous les fichiers temporaires. Si vous ne nettoyez pas souvent votre disque dur, vous allez vous retrouver avec des gigaoctets de fichiers temporaires inutiles.
-
6Rouvrez le menu Démarrer et tapez « défragmentation ». Cela vous permettra de trouver l'application de défragmentation du disque.
-
7Cliquez sur l'option Défragmenter et optimiser le disque. Vous devriez le voir en haut du menu. Lorsque le disque dur est en fonctionnement depuis un moment, ses sous-dossiers et son contenu vont se disperser un peu partout sur le disque. En d'autres termes, votre disque se « fragmente ». En lançant l'outil de défragmentation, vous allez consolider ces fichiers et ces fragments, ce qui va augmenter la vitesse à laquelle le disque dur accède aux informations.
- N'utilisez pas ce programme si vous avez un ordinateur qui fonctionne avec un disque SSD. Les SSD résistent à la défragmentation, c'est pourquoi vous pourriez sérieusement endommager vos fichiers si vous essayiez de le lancer sur ce genre de disque.
-
8Choisissez le disque principal. Dans la fenêtre du programme de défragmentation, vous devriez trouver le disque principal indiqué par la lettre C.
-
9Cliquez sur Optimiser. Cela va commencer à défragmenter le disque. Selon la durée qui s'est écoulée depuis la dernière défragmentation, cela pourrait prendre de plusieurs minutes à plusieurs heures.
-
10Envisagez d'utiliser un disque dur externe. Les disques durs accèdent à la moitié des informations mises en mémoire sur le dessus plus vite qu'à la moitié de celles qui se trouvent en dessous. Par exemple, si vous avez un disque dur de 500 Gb, l'ordinateur accèdera plus rapidement au 250 Gb d'informations qui se trouvent sur le dessus. Vous allez remarquer une baisse significative de la lenteur de votre PC si vous limitez la capacité de votre disque à sa moitié. La meilleure façon de le faire est d'augmenter la capacité de la mémoire en utilisant une clé USB ou un disque dur externe.
- Vous pouvez aussi utiliser un service gratuit de stockage dans le cloud pour conserver vos fichiers (par exemple Google Drive, OneDrive ou Dropbox).
Publicité
Partie 5
Partie 5 sur 5:Désinstaller les programmes inutiles
-
1Ouvrez le menu Démarrer. Vous pouvez voir tous les programmes et toutes les applications depuis le menu Démarrer. Il vous suffit d'en faire défiler la liste pour tous les voir.
- Vous y verrez aussi d'autres dossiers. Ils contiennent généralement d'autres applications, c'est pourquoi vous pouvez cliquer dessus pour en voir le contenu.
-
2Décidez de celles que vous voulez désinstaller. En règle générale, certaines applications comme les applications d'actualités ou l'application radio livrées en même temps que l'ordinateur sont complètement inutiles et vous pouvez facilement les remplacer par de meilleurs programmes ou des applications en ligne.
- Si une application est cruciale au fonctionnement de votre ordinateur, vous ne pourrez pas la désinstaller. Ceci étant dit, la plupart des programmes obligatoires n'utilisent pas beaucoup de puissance.
-
3Faites un clic droit sur l'application. Cela devrait faire apparaitre un menu contextuel.
-
4Cliquez sur Désinstaller, puis confirmez. Cela devrait lancer immédiatement la désinstallation de l'application ou du programme, ce qui vous évitera une visite dans le dossier Programmes et caractéristiques.
- Il vous faudra peut-être cliquer sur Plus en bas du menu contextuel pour accéder à l'option de désinstallation.
-
5Désinstallez les applications inutiles. La plupart des ordinateurs sous Windows sont vendus avec une pléthore d'applications, de plug-ins, de programmes et de versions d'essai. Ce sont des candidats parfaits pour les oubliettes de votre machine.
-
6Envisagez d'installer des programmes de remplacement. Pour chaque application livrée avec l'ordinateur, il y a au moins une alternative plus intéressante.
- Remplacez Microsoft Edge par Chrome ou Firefox. Ces deux navigateurs sont plus rapides et plus faciles à utiliser qu'Edge.
- Remplacez Groove with iTunes. Vous ne pouvez pas désinstaller Groove, mais il faut beaucoup plus de puissance pour faire tourner Groove que pour faire tourner iTunes.
- Remplacez le lecteur vidéo par défaut par VLC. VLC peut lire n'importe quel type de format et possède une interface plus simple et plus propre que les lecteurs vidéos par défaut sur Windows, ce qui permet d'obtenir une meilleure vitesse.
-
7Redémarrez l'ordinateur. Après avoir fait tous ces changements, votre ordinateur devrait maintenant fonctionner beaucoup plus vite !Publicité
Conseils
- Prenez de bonnes habitudes avec la technologie. Par exemple, en gardant la batterie à 100 % et en éteignant régulièrement votre ordinateur, vous augmenterez sa durée de vie et sa vitesse de manière significative.
- Vous devriez lancer une vérification de sécurité au moins une fois par semaine en utilisant un antivirus de votre choix. Cela permettra d'éviter que les logiciels publicitaires ou malveillants ne viennent grignoter la puissance de votre processeur.
- Assurez-vous que votre ordinateur fonctionne au maximum de ses performances. Si vous avez activé un plan d'économie d'énergie ou quelque chose de similaire, vous pourriez remarquer une baisse de la puissance de calcul lorsque vous utilisez des applications ou des jeux gourmands en puissance. Vous pouvez le vérifier en cliquant sur l'icône de la batterie sur la droite de la barre des tâches.
- Si votre ordinateur a plus de deux ans, vous allez avoir du mal à passer à un nouveau système d'exploitation (par exemple Windows 10). Les nouveaux systèmes sont généralement optimisés pour les technologies présentes actuellement sur le marché, pas pour des machines qui ont déjà trois ou quatre ans.
- Même si cela ne fait pas techniquement partie du matériel physique de l'ordinateur, vous pourriez améliorer votre vitesse de navigation sur Internet en effaçant les cookies et le cache de votre navigateur.
Avertissements
- Évitez de télécharger des applications pour nettoyer votre ordinateur. Tout ce que ces programmes vont faire peut être facilement imité par des technologies qui sont déjà disponibles par défaut sur votre PC.