Cet article a été rédigé avec la collaboration de nos éditeurs(trices) et chercheurs(euses) qualifiés(es) pour garantir l'exactitude et l'exhaustivité du contenu.
L'équipe de gestion du contenu de wikiHow examine soigneusement le travail de l'équipe éditoriale afin de s'assurer que chaque article est en conformité avec nos standards de haute qualité.
Cet article a été consulté 99 245 fois.
Il vous arrivera peut-être de devoir partager des fichiers ou une connexion Internet entre un ordinateur de bureau et un ordinateur portable en utilisant pour cela un câble Ethernet. Mais comme les ordinateurs Mac n'ont plus aujourd'hui de port Ethernet, aussi devrez-vous vous munir d'un adaptateur USB-C vers Ethernet pour partager des fichiers ou utiliser Internet grâce à un câble Ethernet.
Étapes
Méthode 1
Méthode 1 sur 5:Partager des fichiers entre deux ordinateurs Windows
-
1Connectez les deux ordinateurs avec un câble Ethernet. Branchez une extrémité du câble Ethernet dans le port carré situé sur à l'arrière de l'unité centrale de votre ordinateur. Branchez ensuite l'autre extrémité dans le port carré situé sur le côté de votre ordinateur portable.
-
2
-
3Tapez panneau de configuration. Ce faisant, vous lancez la recherche du panneau de panneau de configuration, divers résultats s'affichent.
-
4Cliquez sur panneau de configuration. Normalement, c'est le premier lien de la liste. Le panneau de configuration s'ouvre alors.
-
5Cliquez sur Réseau et Internet. Vous trouverez ce bouton dans la partie gauche du panneau de configuration.
- Si, dans le coin supérieur droit de votre panneau de configuration, vous voyez déjà inscrit Petites icônes ou Grandes icônes, passez à l'étape suivante.
-
6Cliquez sur Centre Réseau et partage. Vous allez voir inscrits tous les réseaux actifs, y compris la connexion Ethernet à l'ordinateur portable.
-
7Cliquez sur Ethernet. Ce lien se trouve dans la fenêtre Centre Réseau et partage, sous la connexion Internet active.
-
8Cliquez sur Propriétés. Le bouton est dans la partie inférieure gauche de la fenêtre.
-
9Cliquez sur Protocole Internet Version 4 (TCP / IPv4). La mention est au milieu de la fenêtre dans la liste des éléments. En la cliquant, vous sélectionnez le protocole.
-
10Cliquez sur Propriétés. Le bouton est dans la partie inférieure droite de la fenêtre.
-
11Changez l'adresse IP de la connexion. Activez le bouton radio Utiliser l'adresse IP suivante qui se trouve en haut de la page, puis remplissez les différents champs.
- Dans Adresse IP, tapez 192.168.1.1.
- Dans Masque de sous-réseau, tapez 225.225.225.0.
- Dans Passerelle par défaut, tapez 192.168.1.2.
-
12Modifiez l'adresse IP de l'ordinateur portable. Pour ce faire :
- allez dans la partie Centre Réseau et partage comme vous l'avez déjà fait avec l'ordinateur de bureau,
- ouvrez les propriétés d'Ethernet, sélectionnez Protocole Internet Version 4 (TCP / IPv4) et cliquez sur Propriétés,
- en haut de la page, activez le bouton radio Utiliser l'adresse IP suivante,
- tapez 192.168.1.2 dans le champ Adresse IP,
- tapez 225.225.225.0 dans le champ Masque de sous-réseau,
- tapez 192.168.1.1 dans le champ Passerelle par défaut,
- cliquez deux fois sur OK.
-
13
-
14
-
15Sélectionnez le dossier à partager. Cliquez sur le dossier que vous voulez partager depuis l'ordinateur de bureau vers l'ordinateur Mac.
- Vous pouvez également créer un nouveau dossier de partage.
-
16Partagez le dossier. Pour ce faire :
- cliquez sur Partager sur le côté supérieur gauche de la fenêtre,
- appuyez sur Des personnes spécifiques…,
- sélectionnez la flèche pointant vers le bas,
- cliquez sur Tout le monde,
- choisissez Partager,
- cliquez sur Terminé au moment voulu.
-
17Placez les fichiers à partager dans le dossier. Pour ce faire :
- trouvez les fichiers que vous voulez partager,
- sélectionnez les fichiers,
- pour copier les fichiers, appuyez sur Contrôle+C,
- ouvrez le dossier partagé,
- pour coller les fichiers, appuyez sur Contrôle+V.
-
18Repassez sur l'ordinateur portable. Mettez-vous devant le portable Windows sur lequel vous allez récupérer le dossier partagé.
-
19Ouvrez le dossier partagé. Ouvrez le menu Démarrer, cliquez sur Explorateur de fichiers (), cliquez en bas et à gauche de cette fenêtre sur le nom de l'ordinateur de bureau, puis doublecliquez sur le dossier.
- Pour trouver le dossier en question, vous aurez peut-être besoin de faire défiler la liste qui se trouve à gauche.
-
20Passez sur votre ordinateur portable. Ouvrez le dossier de partage, sélectionnez les fichiers, faites Contrôle+C, ouvrez le dossier dans lequel vous voulez les mettre, puis faites Contrôle+V.
- En sens inverse, vous pouvez également déposer des fichiers de votre ordinateur portable dans ce dossier de partage afin de les récupérer sur votre ordinateur de bureau.
Publicité
Méthode 2
Méthode 2 sur 5:Partager des fichiers entre un PC Windows et un Mac
-
1Achetez un adaptateur USB-C vers Ethernet. Les ordinateurs Mac n'ont plus de port Ethernet, aussi devrez-vous vous munir d'un adaptateur USB-C vers Ethernet qui se branche tout simplement sur un des ports USB du Mac.
-
2Branchez en premier l'adaptateur sur votre Mac. Branchez-le sur un port USB libre de votre Mac, en général à l'arrière.
-
3Reliez les deux ordinateurs avec un câble Ethernet. Branchez les deux extrémités du câble Ethernet dans les deux ports Ethernet du portable et de l'ordinateur de bureau.
-
4
-
5
-
6Sélectionnez le dossier à partager. Cliquez sur le dossier que vous voulez partager depuis l'ordinateur de bureau vers l'ordinateur Mac.
- Vous pouvez à cette occasion créer un nouveau dossier de partage.
-
7Partagez le dossier. Pour ce faire :
- cliquez sur Partager sur le côté supérieur gauche de la fenêtre,
- appuyez sur Des personnes spécifiques...,
- cliquez sur la flèche pointant vers le bas,
- sélectionnez Tout le monde,
- cliquez sur Partager,
- appuyez sur Terminé au moment voulu.
-
8Repassez sur votre ordinateur Mac. Cliquez sur Aller. Le menu se trouve dans la barre générale des menus, en haut de l'écran.
- Si le menu Aller n'apparait pas en haut de l'écran, c'est que vous n'êtes pas sur le Bureau. Pour y remédier, cliquez sur l'icône bleue du Finder (avec deux visages encastrés), laquelle est dans le Dock.
-
9Cliquez sur Se connecter au serveur. C'est la dernière option du menu Aller.
-
10Entrez l'adresse IP de votre PC Windows. Tapez l' adresse IP complète dans le champ prévu à cet effet tout en haut de la fenêtre.
- Pour trouver l'adresse IP d'un PC Windows, ouvrez Démarrer, cliquez sur Paramètres (), puis sur Réseau et Internet. Cliquez ensuite sur Statut du réseau, puis sur Afficher vos propriétés réseau. Faites défiler l'écran jusqu'à la mention Adresse IPv4, relevez la série de chiffres qui se trouve à droite.
-
11Cliquez sur Se connecter. Une nouvelle fenêtre va apparaitre.
-
12Entrez les informations de votre PC Windows. Pour ce faire :
- cochez la case Utilisateur enregistré,
- dans le champ de texte Nom d'utilisateur, tapez le nom d'utilisateur du compte de l'ordinateur de bureau,
- dans le champ de texte Mot de passe, tapez le mot de passe du compte de l'ordinateur de bureau,
- cliquez sur Se connecter.
-
13Placez les fichiers voulus dans le dossier partagé. Repassez sur votre ordinateur Windows et opérez comme suit :
- trouvez les fichiers que vous voulez partager,
- sélectionnez les fichiers,
- pour copier les fichiers, faites Contrôle+C,
- ouvrez le dossier partagé,
- pour coller les fichiers, faites Contrôle+V.
-
14Récupérez les fichiers sur votre Mac. Passez à votre ordinateur portable et opérez comme suit :
- s'il n'est pas déjà ouvert, ouvrez le Finder,
- cliquez sur le nom du PC Windows situé à gauche de la fenêtre du Finder,
- ouvrez le dossier partagé,
- sélectionnez les fichiers partagés,
- en haut de l'écran, cliquez sur Édition, puis sur Copier,
- sélectionnez le dossier dans lequel vous désirez enregistrer les fichiers partagés (par exemple, Bureau),
- cliquez en haut de l'écran sur Édition, puis sur Coller les éléments.
-
15Partagez vos fichiers depuis le Mac vers le PC Windows. C'est très facile : sur le Mac, vous placez des fichiers dans le dossier partagé, vous passez sur le PC Windows, vous ouvrez le dossier partagé et vous avez vos fichiers qu'il vous suffit alors de copier.Publicité
Méthode 3
Méthode 3 sur 5:Partager des fichiers entre deux Mac
-
1Achetez deux adaptateurs USB-C vers Ethernet. Les ordinateurs Mac n'ont plus de port Ethernet, aussi devrez-vous vous munir d'un adaptateur USB-C vers Ethernet qui se branche tout simplement sur des ports USB du Mac.
-
2Branchez les adaptateurs sur les deux Mac. Branchez-en un sur chacun des ordinateurs en enfichant la prise USB des adaptateurs dans les ports USB.
-
3Connectez les ordinateurs avec un câble Ethernet. Prenez votre câble Ethernet, branchez une extrémité sur l'adaptateur de l'ordinateur de bureau et branchez l'autre extrémité sur l'adaptateur de l'ordinateur portable : vos deux Mac sont reliés.
-
4Cliquez sur Aller sur l'ordinateur de bureau. Cette option se trouve dans la barre générale des menus en haut de l'écran. Un menu déroulant va apparaitre.
- Si le menu Aller n'apparait pas en haut de l'écran, c'est que vous n'êtes pas sur le Bureau. Pour y remédier, cliquez sur l'icône bleue du Finder (avec deux visages encastrés), laquelle est dans le Dock.
-
5Cliquez sur Se connecter au serveur. C'est la dernière option du menu Aller.
-
6Cliquez sur Parcourir. C'est le seul bouton actif au bas de la fenêtre qui s'est ouverte.
-
7Doublecliquez sur le nom de l'ordinateur portable. S'ouvre alors la fenêtre de connexion.
- Si vous ne connaissez pas le nom de l'ordinateur portable, allez sur cet ordinateur, ouvrez le menu Pomme (), cliquez sur Préférences Système…, puis sur Réseau. Relevez le nom de l'ordinateur qui est à l'écran.
-
8Entrez votre mot de passe. Entrez bien le mot de passe de l'ordinateur avec lequel vous allez vous connecter. Cliquez sur Se connecter.
-
9Ouvrez le Finder. Dans votre Dock, cliquez sur l'icône bleue présentant deux visages imbriqués.
-
10Sélectionnez les fichiers à envoyer vers l'ordinateur portable. Trouvez-les dans tel dossier, puis sélectionnez-les, cliquez sur Édition, puis sur Copier dans le menu déroulant.
-
11Cliquez sur le nom de l'ordinateur portable. Vous le trouverez en bas et à gauche de la fenêtre du Finder.
-
12Déplacez les fichiers copiés. Dans le Finder, doublecliquez sur un des dossiers de l'ordinateur portable, cliquez sur Édition, puis sur Coller « n » éléments. Les fichiers qui avaient été copiés sur l'ordinateur de bureau sont désormais sur l'ordinateur portable.
- À l'inverse, vous pouvez envoyer de la même façon des fichiers depuis l'ordinateur portable vers l'ordinateur de bureau.
Publicité
Méthode 4
Méthode 4 sur 5:Partager une connexion Internet sous Windows
-
1Connectez les deux ordinateurs. Connectez-les avec un câble Ethernet. Branchez un des embouts du câble Ethernet dans le port Ethernet carré de votre ordinateur de bureau (il est à l'arrière de l'unité centrale) et l'autre embout sur le même type de port, mais de l'ordinateur portable.
- Si vous vous connectez à un ordinateur portable Mac, vous aurez besoin d'un adaptateur USB-C vers Ethernet que vous brancherez d'abord sur le Mac avant de brancher le câble Ethernet sur l'autre extrémité de l'adaptateur.
-
2
-
3Tapez panneau de configuration. Vous allez voir apparaitre sur la droite le bouton du panneau de configuration.
-
4Cliquez sur Panneau de configuration. Il apparait en haut de la fenêtre de démarrage. Cliquez dessus et le panneau de configuration s'ouvrira.
-
5Cliquez sur Réseau et Internet. Vous trouverez ce bouton dans la partie gauche du panneau de configuration.
- Si, dans le coin supérieur droit de votre panneau de configuration, vous voyez déjà inscrit Petites icônes ou Grandes icônes, passez à l'étape suivante.
-
6Cliquez sur Centre Réseau et partage. Ce faisant, vous allez ouvrir la liste des connexions présentement actives.
-
7Cliquez sur Modifier les options d’adaptateur. C'est un lien bleu dans le coin supérieur gauche de la fenêtre.
-
8Sélectionnez les deux icônes de connexion. Vous devriez voir à l'écran deux icônes en forme de moniteur, l'un s'appelle Wi-Fi, l'autre, Ethernet. Cliquez légèrement à côté de ces deux icônes et sans lâcher le bouton de la souris, sélectionnez-les.
- S'il n'y a à l’écran que ces deux connexions, il vous suffit de faire Contrôle+A pour les sélectionner toutes les deux, c'est plus rapide.
-
9Faites un clic droit sur une des icônes de connexion. Un menu déroulant va apparaitre.
- Si vous avez une souris sans possibilité de faire un clic droit, cliquez ou touchez avec deux doigts (pavé tactile) ou appuyez sur le côté droit de la souris (comme s'il y avait une touche).
-
10Cliquez sur Connexions de pont. Cette option est dans le menu contextuel qui est apparu. La connexion wifi passe par le câble Ethernet, ce qui permet à l'ordinateur portable d'utiliser la connexion Internet de l'ordinateur de bureau.Publicité
Méthode 5
Méthode 5 sur 5:Partager une connexion Internet sous Mac
-
1Achetez un adaptateur USB-C vers Ethernet. Les ordinateurs Mac n'ont plus de port Ethernet, aussi devrez-vous vous munir d'un adaptateur USB-C vers Ethernet.
- Les ordinateurs portables n'ont pas davantage de port Ethernet, aussi vous faudra-t-il un second adaptateur.
-
2Reliez vos deux ordinateurs avec un câble Ethernet. Branchez les deux adaptateurs sur chacun des deux ordinateurs, puis reliez ces adaptateurs avec le câble Ethernet.
-
3
-
4Cliquez sur Préférences Système…. C'est la deuxième option du menu en question.
-
5Cliquez sur Partage. L'icône se trouve sur la troisième rangée de la fenêtre, à droite.
-
6Cochez la case Partage Internet. La mention se trouve dans le cadre de gauche.
-
7Cliquez sur le menu Partager votre connexion depuis. Le menu se trouve à droite et au milieu de la fenêtre. Un menu déroulant doit apparaitre.
-
8Cliquez sur Wi-Fi. Ce faisant, vous indiquez à l'ordinateur comment vous comptez recevoir Internet.
-
9Cochez la case Ethernet. Elle se trouve en bas à droite, dans le cadre intitulé Aux ordinateurs via. L'ordinateur portable devrait maintenant être capable d'utiliser la connexion sans fil de l'ordinateur de bureau grâce au câble Ethernet.Publicité

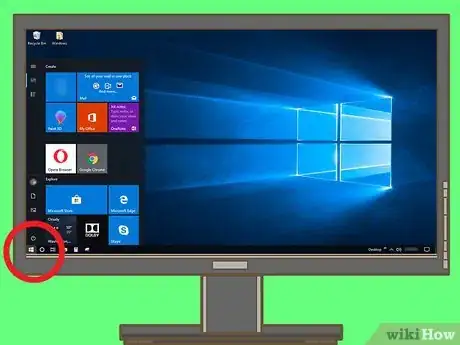

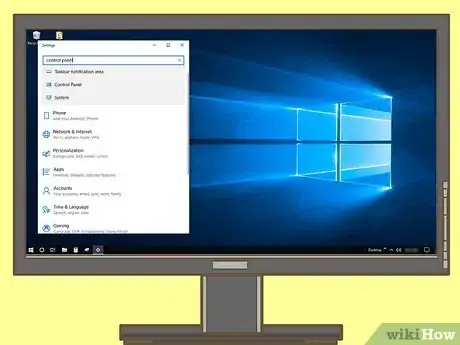
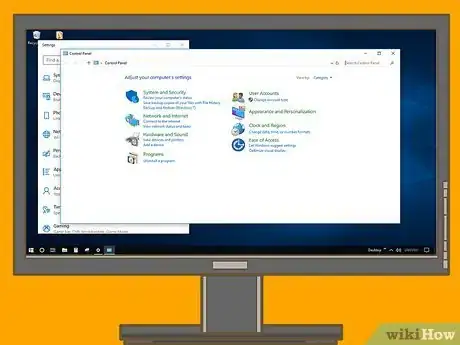
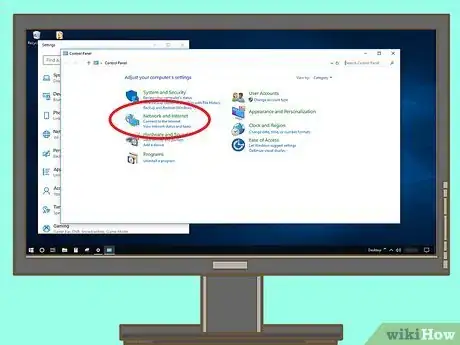
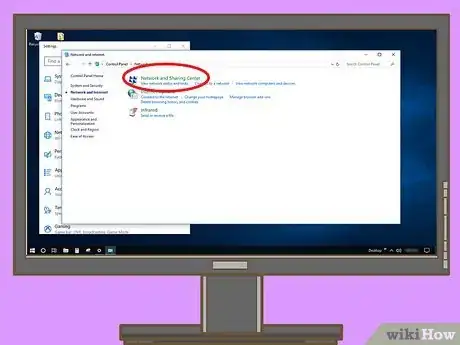
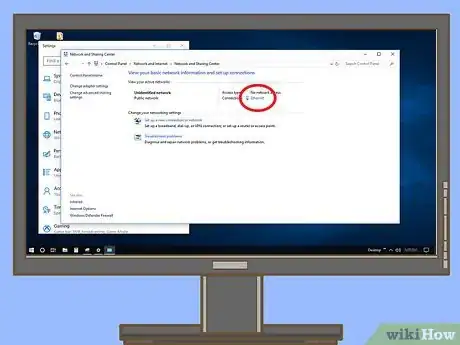
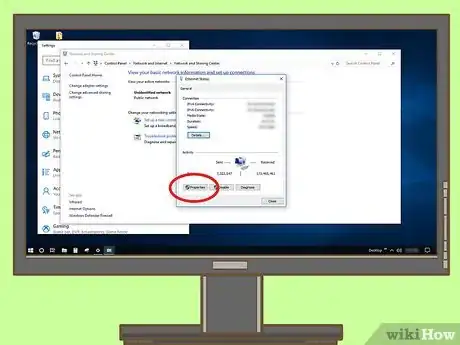
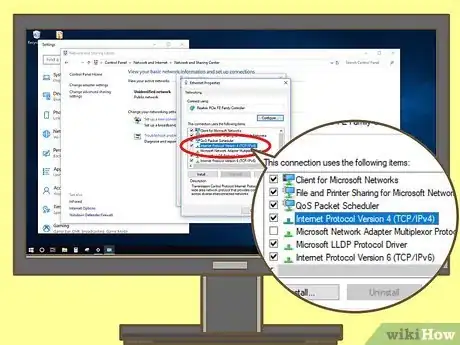
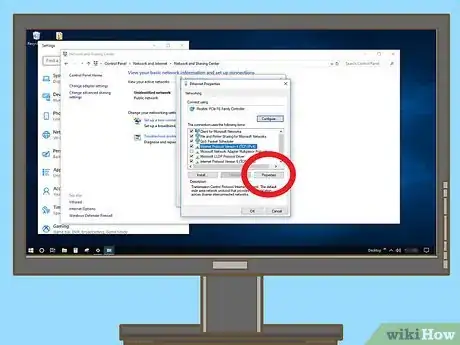
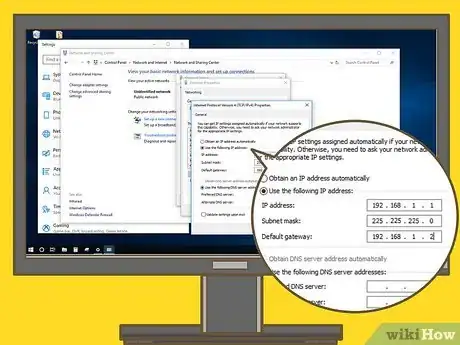
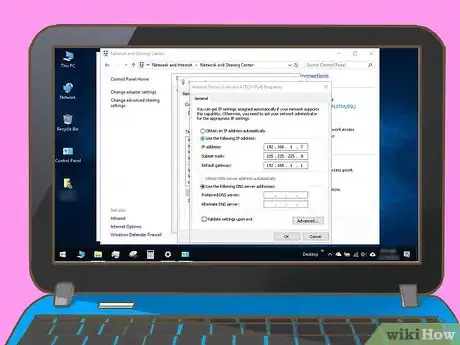



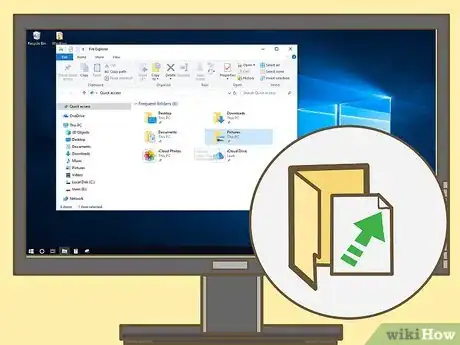
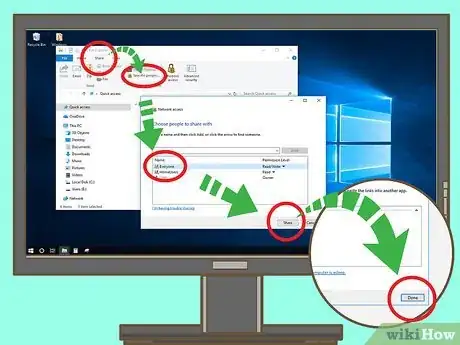
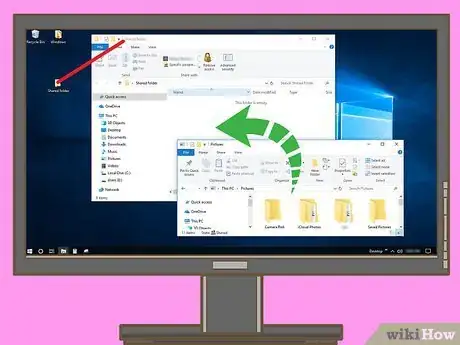

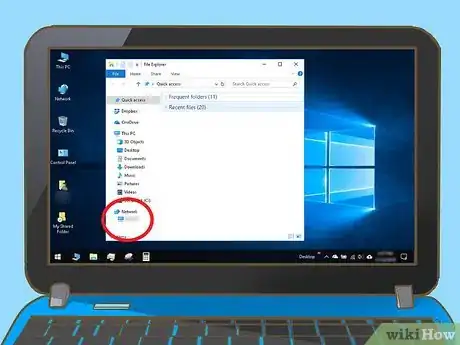

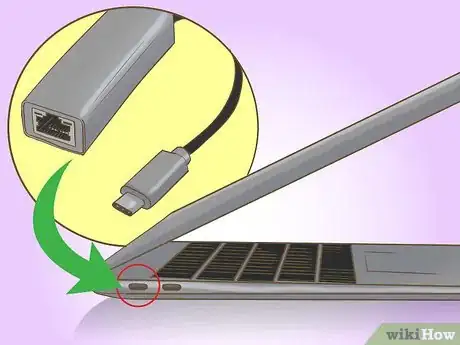




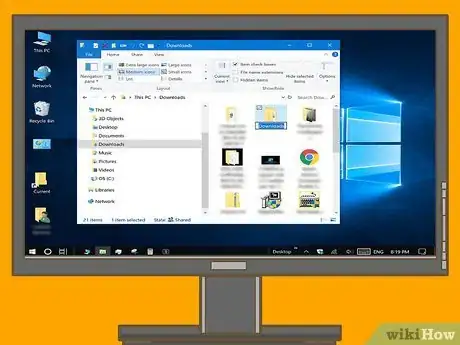
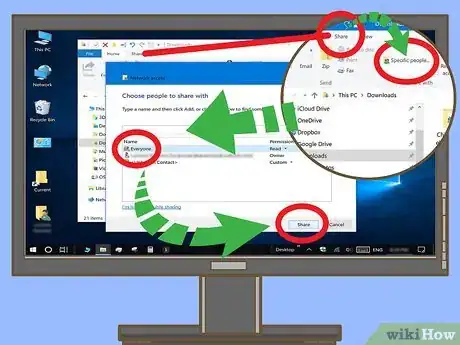

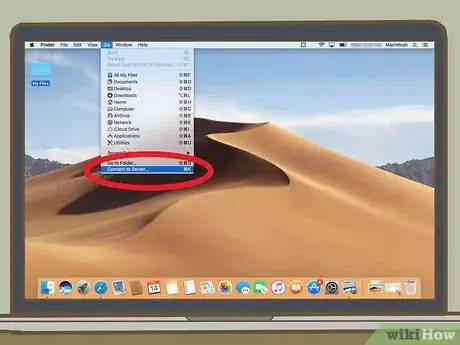
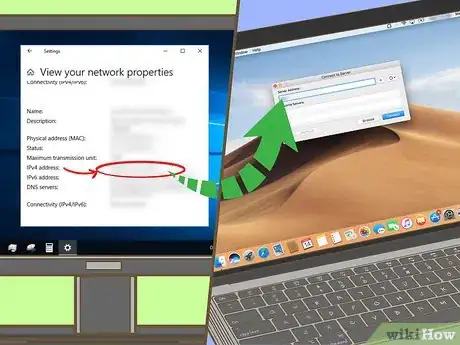

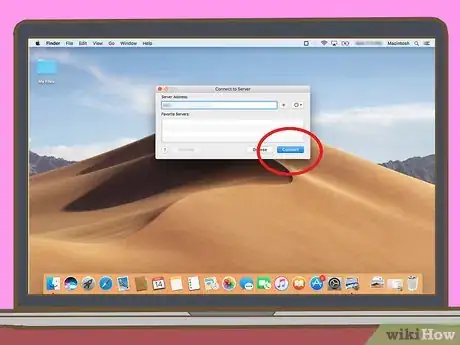
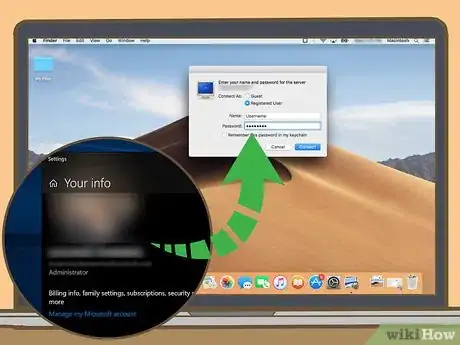
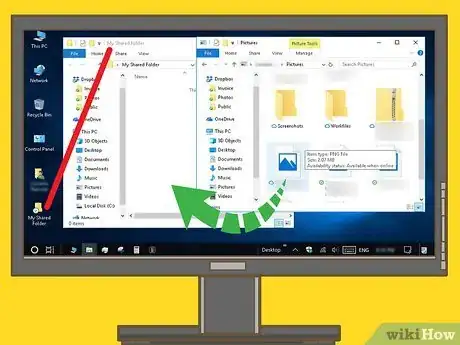

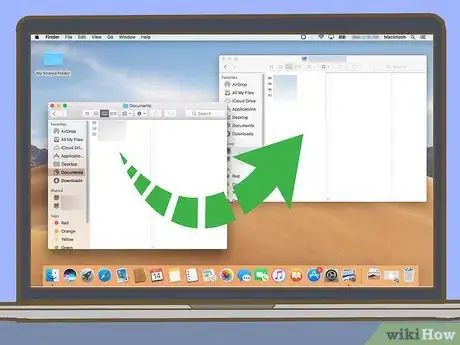

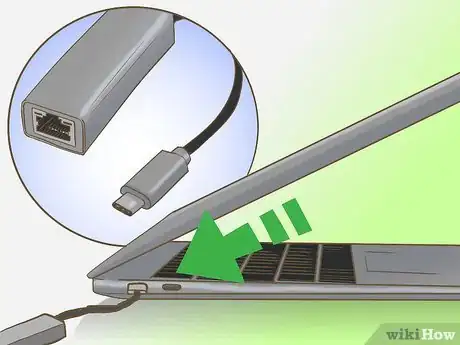
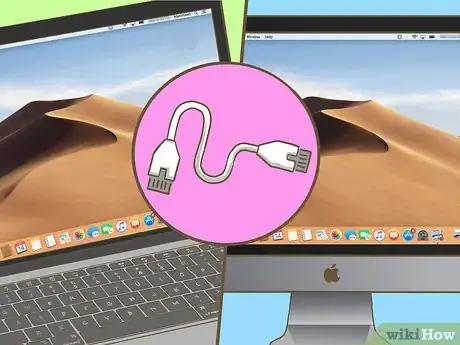
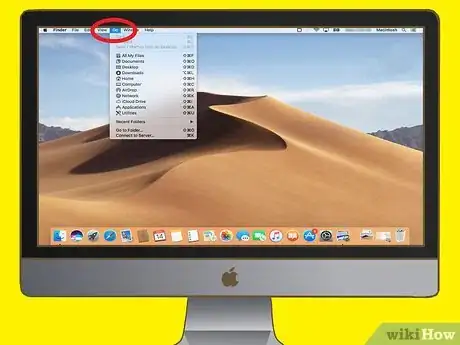
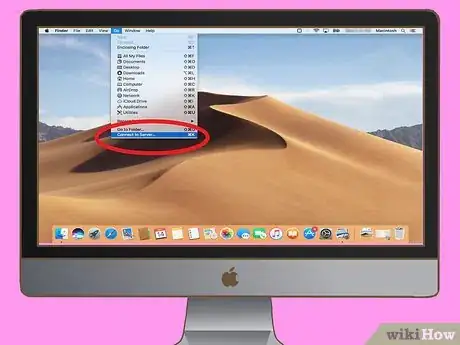
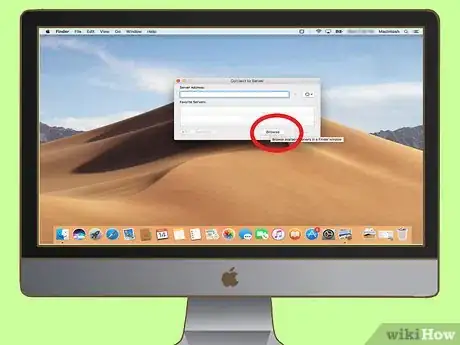
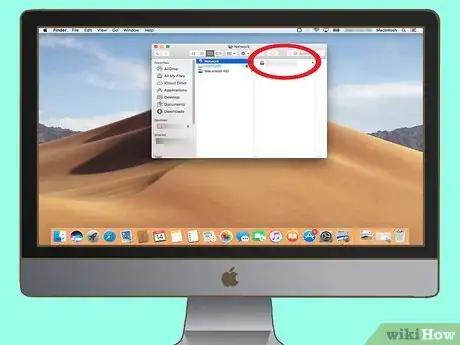

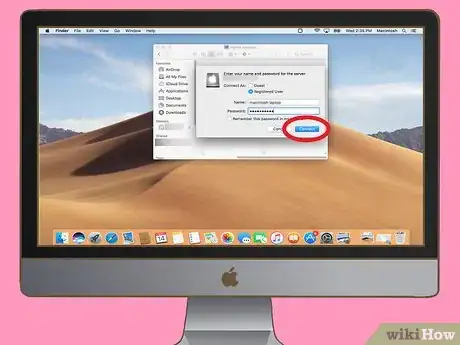
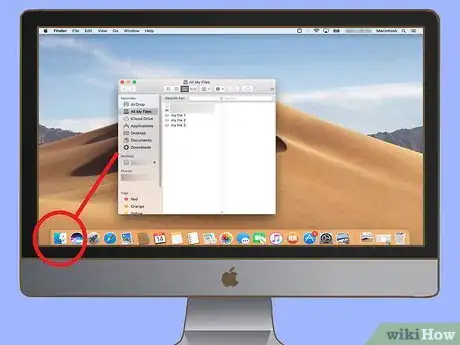
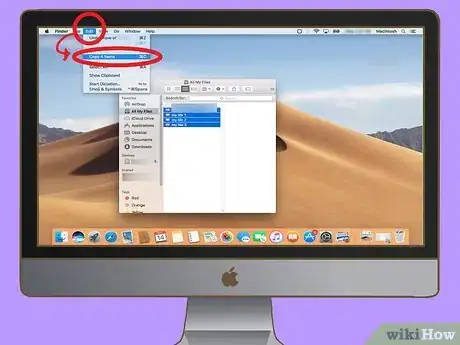
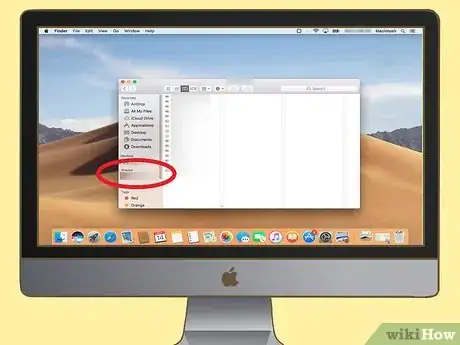
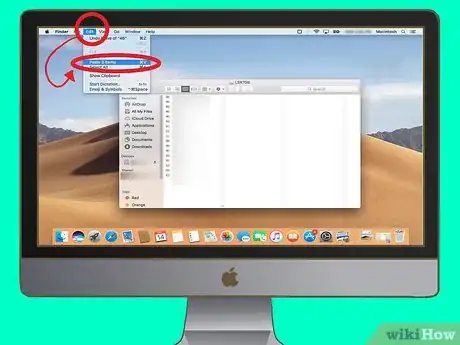


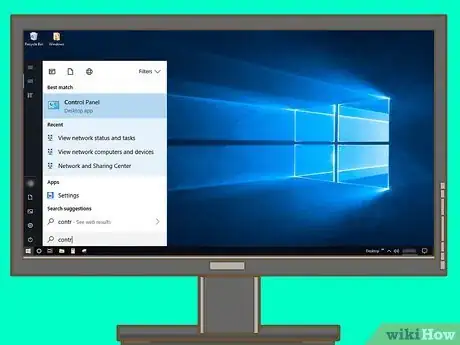
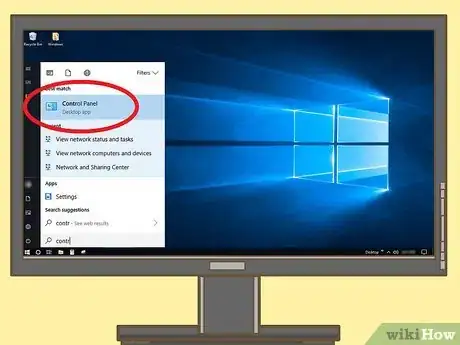
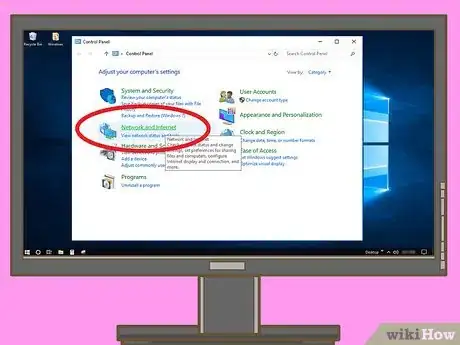
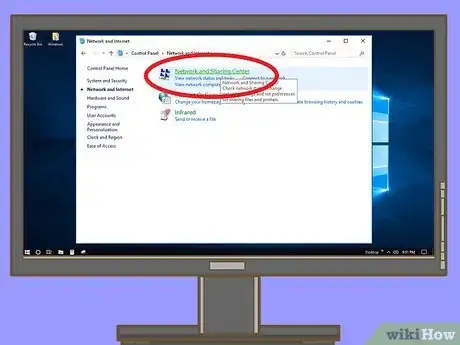
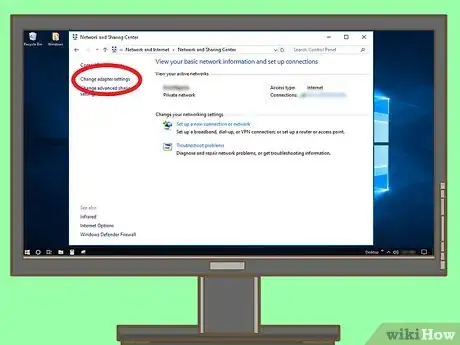

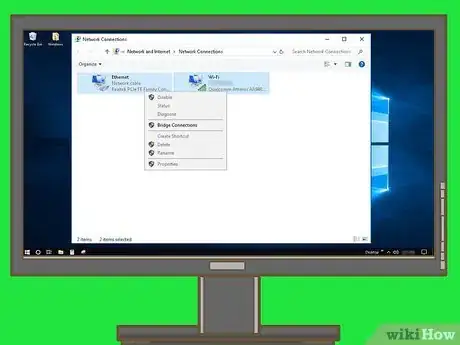
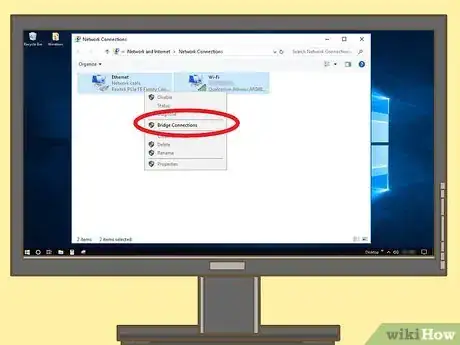


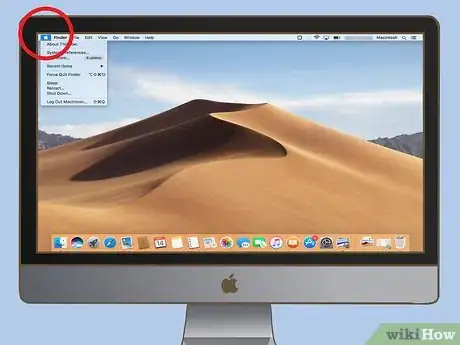
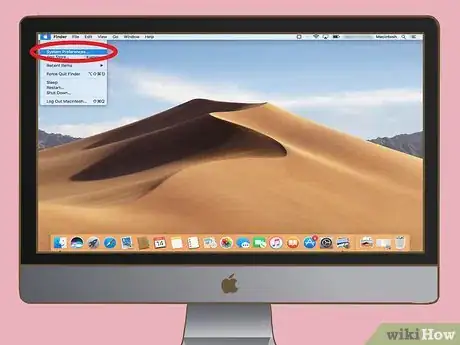
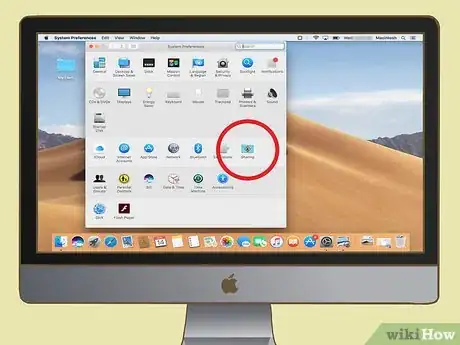
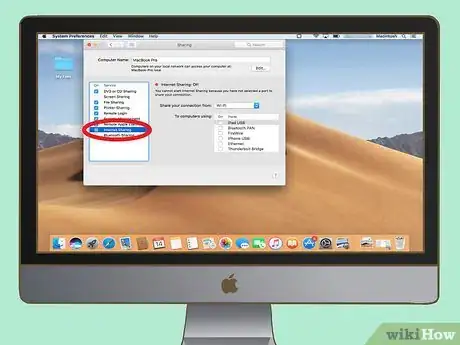
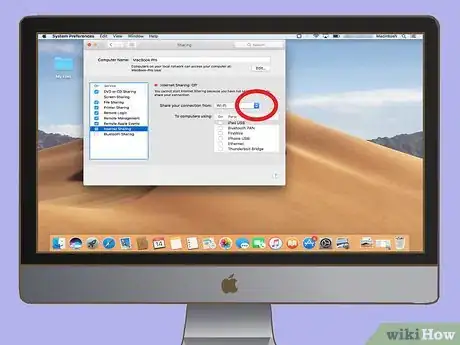
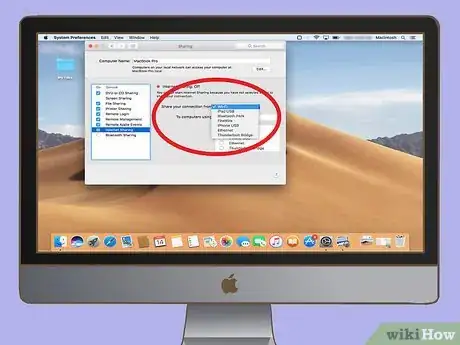
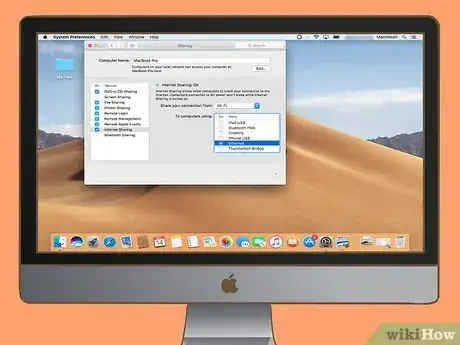













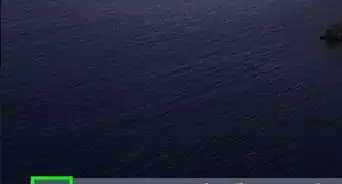





L'équipe de gestion du contenu de wikiHow examine soigneusement le travail de l'équipe éditoriale afin de s'assurer que chaque article est en conformité avec nos standards de haute qualité. Cet article a été consulté 99 245 fois.