Cet article a été rédigé avec la collaboration de nos éditeurs(trices) et chercheurs(euses) qualifiés(es) pour garantir l'exactitude et l'exhaustivité du contenu.
L'équipe de gestion du contenu de wikiHow examine soigneusement le travail de l'équipe éditoriale afin de s'assurer que chaque article est en conformité avec nos standards de haute qualité.
Cet article a été consulté 261 631 fois.
Pour des raisons techniques ou pour faciliter son utilisation, vous pouvez apprendre à utiliser votre ordinateur sans souris. Vous pouvez utiliser la fonction « Activer les touches souris » sur les ordinateurs sous Windows compatibles et tous les Mac, mais vous pouvez également vous servir d’une combinaison de touches et des flèches sur le clavier pour vous aider.
Étapes
Méthode 1
Méthode 1 sur 2:Utiliser sans souris un ordinateur sous Windows
-
1Utilisez les raccourcis clavier basiques. Vous pouvez utiliser les touches directionnelles de votre ordinateur et la touche Entrée pour déplacer la sélection dans une fenêtre ouverte et sélectionner des éléments à l’écran. Vous pouvez également taper une lettre sur le bureau ou dans une application Windows (par exemple l’explorateur de fichiers) pour déplacer la sélection vers un élément qui commence par cette lettre. Il existe d’autres raccourcis clavier basiques que vous pouvez utiliser[1] :
- Alt+Tab ↹ pour passer d’une fenêtre ouverte à une autre ;
- Alt+F4 pour fermer une application ou une fenêtre ouverte ;
- ⊞ Win+D pour réduire toutes les fenêtres ouvertes et afficher le bureau ;
- Ctrl+Esc pour ouvrir le menu de démarrage ;
- ⊞ Win+E pour ouvrir l’explorateur de fichiers ;
- ⊞ Win+X pour ouvrir le menu des paramètres avancés ;
- ⊞ Win+I pour ouvrir les paramètres ;
- ⊞ Win+A pour ouvrir le Centre d’action.
-
2Assurez-vous que votre ordinateur a un clavier numérique. Vous ne pourrez utiliser cette méthode que si vous avez un clavier numérique sur la droite de votre clavier d’ordinateur (en plus de la rangée de touches numériques dans la partie supérieure du clavier).
- Vous pourrez toujours utiliser les raccourcis clavier listés dans la première étape.
-
3
-
4Tapez options d’ergonomie. Windows recherchera le centre d’options d’ergonomie sur votre ordinateur.
-
5Sélectionnez Options d’ergonomie. Utilisez les flèches directionnelles pour sélectionner cette option en haut de la fenêtre Démarrer si nécessaire, puis appuyez sur Entrée. Le centre d’options d’ergonomie va s’ouvrir.
-
6Choisissez Rendre la souris plus facile à utiliser. Ce lien se trouve au milieu de la fenêtre. Appuyez sur la flèche bas jusqu’à ce que cette option soit sélectionnée puis sur la touche Entrée pour l’ouvrir.
-
7Allez à la section Contrôler la souris avec le clavier. Cette option se trouve dans la partie supérieure de la page. Utilisez la flèche bas pour la sélectionner puis appuyez sur Entrée.
-
8Activez les touches souris. Appuyez sur la flèche bas jusqu’à ce que la case Activer les touches souris soit sélectionnée puis appuyez sur +.
-
9Faites défiler la page jusqu’à la section Vitesse du pointeur. Appuyez sur la flèche bas jusqu’à ce que le curseur Vitesse maximale soit sélectionné dans la section Vitesse du pointeur.
-
10Ajustez la vitesse du pointeur. Une fois que vous aurez ajusté une valeur, appuyez sur la touche Tab ↹ pour passer à la suivante.
- Vitesse maximale : cette option détermine la vitesse maximale du pointeur. Appuyez sur la flèche droite pour augmenter la vitesse de la souris ou sur gauche pour la réduire. Ce paramètre doit être élevé (par exemple 75 % ou plus).
- Accélération : cette option détermine la vitesse à laquelle le pointeur atteint sa vitesse maximale. Appuyez sur la flèche droite pour augmenter l’accélération et la flèche gauche pour l’abaisser. Ce paramètre doit être situé aux alentours de 50 %.
-
11Sélectionnez OK. Ce bouton se trouve tout en bas et permet d’activer les touches souris puis de fermer la fenêtre.
-
12Utilisez le clavier numérique pour déplacer le pointeur. Vous pouvez utiliser les touches 4, 8, 6 et 2 pour déplacer respectivement le curseur vers la gauche, le haut, la droite et le bas.
- Utilisez les touches 1, 7, 9 et 3 pour le déplacer suivant un angle de 45 degrés.
- Si votre souris ne bouge pas, appuyez d’abord sur la touche Num (ou Fn+Num sur certains ordinateurs), puis essayez une nouvelle fois de le faire bouger.
-
13Appuyez sur la touche 5 pour simuler un clic. Cette touche se trouve au centre du clavier numérique.
- Si la touche 5 ouvre un menu déroulant, appuyez sur / dans le pavé numérique pour désactiver cette fonction. Vous pourrez alors utiliser la touche 5 pour cliquer.
-
14Ouvrez le menu du clic droit. Tous les ordinateurs sous Windows ont une touche de menu contextuel qui ressemble généralement à un ☰ entouré par une case. Sélectionnez un élément (par exemple une icône) puis appuyez sur cette touche pour faire apparaitre le menu du clic droit.
- Si vous ne sélectionnez pas d’abord un élément en utilisant la touche 5, l’appui sur cette touche affichera simplement un menu déroulant générique dans le coin de l’écran.
Publicité
Méthode 2
Méthode 2 sur 2:Utiliser sans souris un Mac
-
1Utilisez les raccourcis clavier basiques. Vous pouvez utiliser les touches directionnelles et la touche Retour de votre Mac pour déplacer le curseur dans une fenêtre ouverte, mais vous pouvez également utiliser les raccourcis clavier pour réaliser des tâches plus complexes[2] .
- Commande+Q : ferme une application (ou une fenêtre ouverte).
- Commande+Espace : ouvre la barre de recherche Spotlight au milieu de l’écran.
- Commande+Tab ↹ : passe à la fenêtre suivante.
- Commande+N : ouvre une nouvelle fenêtre de Finder si vous êtes sur le bureau.
- Alt+F2 puis ⌘ Command+L : ouvre les Préférences Système.
- Ctrl+F2 : sélectionne le menu Pomme (appuyez sur Retour pour l’ouvrir).
-
2Ouvrez la fenêtre des options d’accessibilité. En fonction de votre modèle de Mac, vous pouvez ouvrir la fenêtre des options d’accessibilité en utilisant l’un des raccourcis clavier disponibles[3] .
- Pour les MacBook avec la Touch Bar : appuyez 3 fois très vite sur le bouton Touch ID.
- Pour les MacBook sans Touch Bar : appuyez simultanément sur Fn+⌥ Option+Commande+F5.
- Pour les iMac (Mac de bureau) : appuyez simultanément sur ⌥ Option+Commande+F5.
-
3Activez Touches de souris. Appuyez 3 fois sur le bouton Touch ID (si vous utilisez un MacBook avec une Touch Bar) ou appuyez sur Commande+⌥ Option+F5 (pour tous les autres Mac).
- Vous pouvez également utiliser la flèche bas pour sélectionner la case Activer les touches de souris puis appuyer sur Retour (ou Barre d’espace sur certains ordinateurs) pour la cocher.
-
4Gardez ouverte la fenêtre des options d’accessibilité. Cela vous permettra de désactiver les touches de souris en utilisant le raccourci clavier que vous avez utilisé pour les activer.
- Malheureusement, vous ne pouvez pas saisir de texte quand les touches de souris sont activées.
-
5Déplacez votre curseur. Utilisez les touches U, 8, O et K pour déplacer le curseur respectivement vers la gauche, le haut, la droite ou le bas.
- Appuyez sur J, 7, 9 ou L pour le déplacer suivant un angle de 45 degrés en bas à gauche, en haut à gauche, en haut à droite ou en bas à droite.
-
6Appuyez sur la touche 5. La touche 5 correspond au bouton de clic gauche quand vous utilisez les touches de souris.
- Pour simuler un clic droit, maintenez enfoncée la touche Control et appuyez sur 5.
-
7Maintenez le curseur enfoncé. Déplacez le curseur de la souris sur une icône puis appuyez sur M pour simuler l’appui prolongé. Cela vous permettra de faire glisser l’icône sous le curseur à l’aide des touches de mouvement.
- Cette astuce est également utile pour activer les menus utilisant l’appui prolongé, comme le menu de la Corbeille.
- Appuyez sur . pour relâcher l’appui prolongé.
Publicité
Conseils
- Si vous avez appuyé accidentellement sur la barre d’espace et fait défiler une page web, appuyez sur Shift et Espace pour revenir où vous étiez.
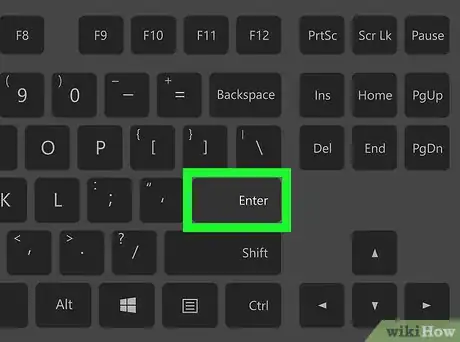
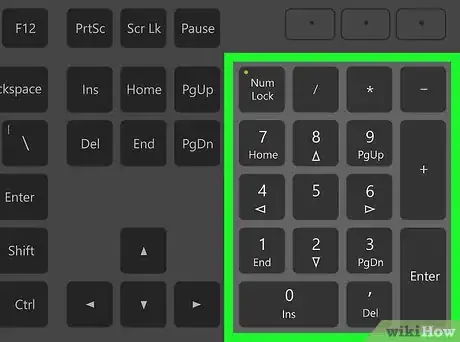
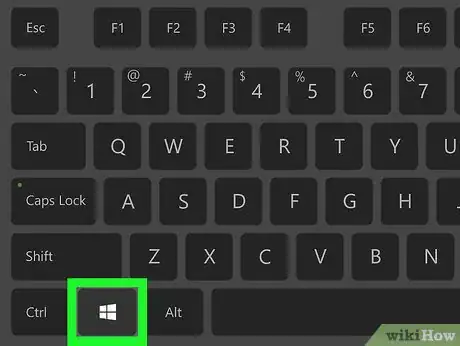

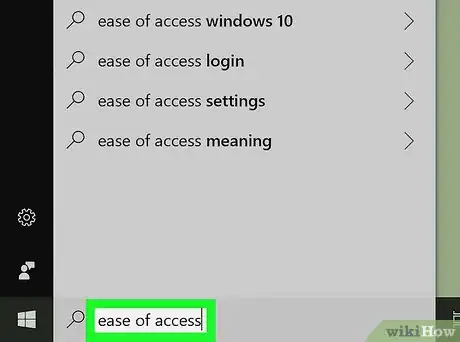
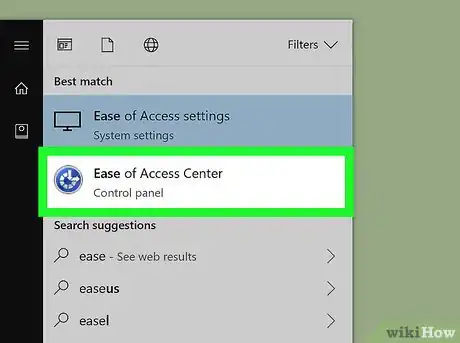
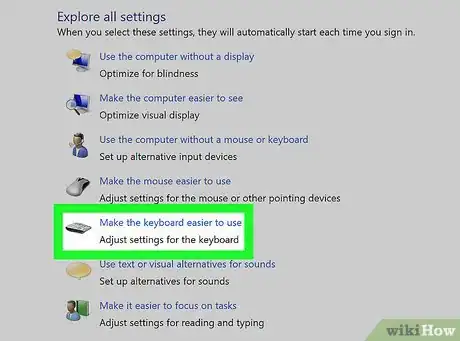
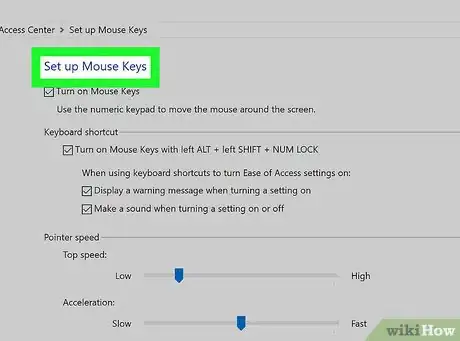
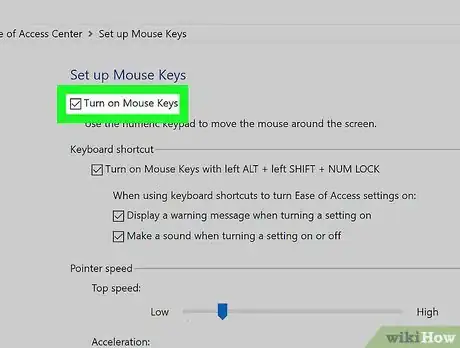
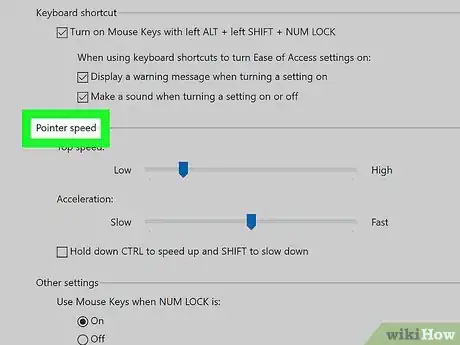
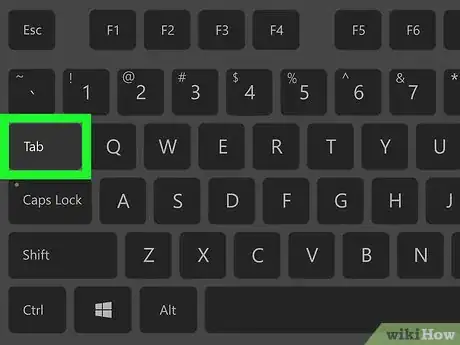
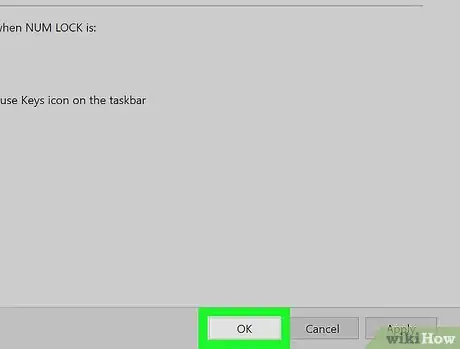
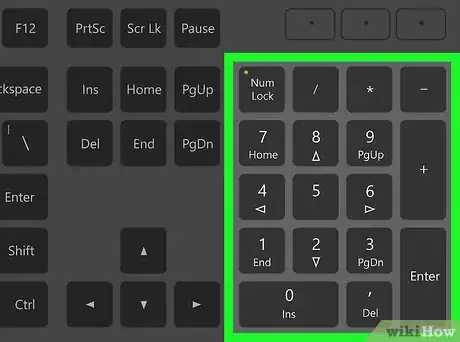
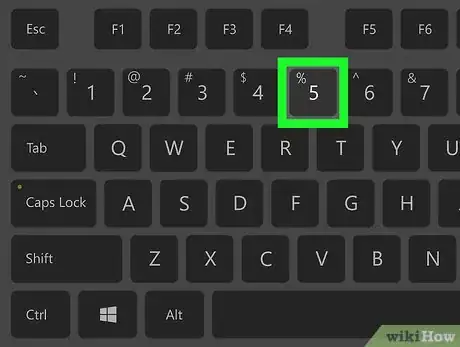
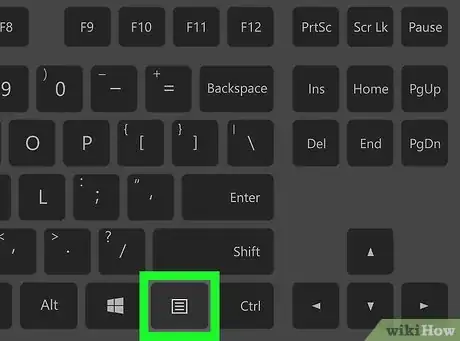
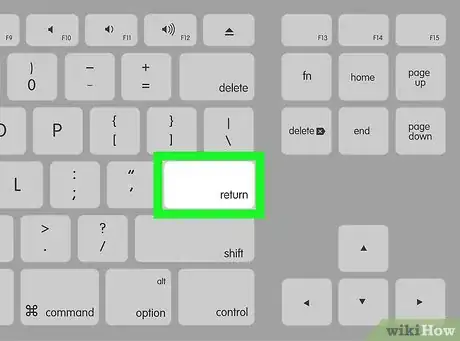
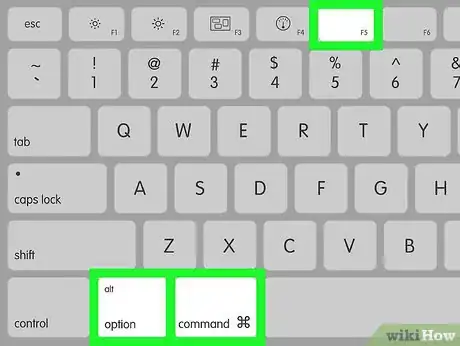
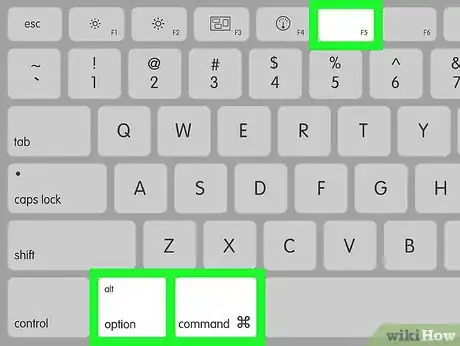
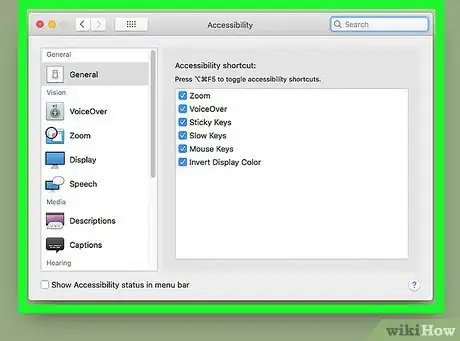
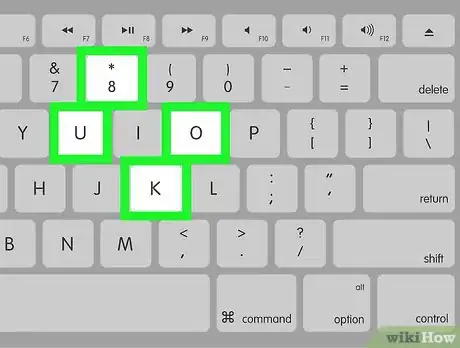
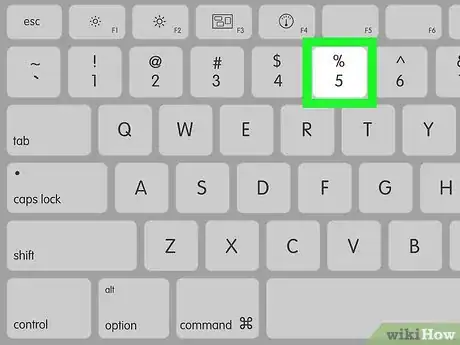
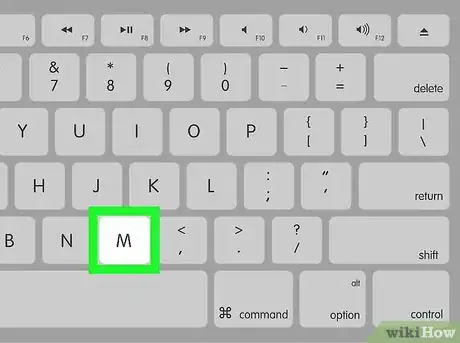













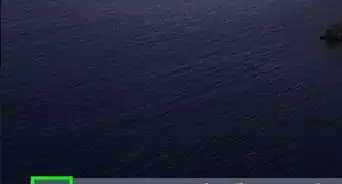





L'équipe de gestion du contenu de wikiHow examine soigneusement le travail de l'équipe éditoriale afin de s'assurer que chaque article est en conformité avec nos standards de haute qualité. Cet article a été consulté 261 631 fois.