Cet article a été rédigé avec la collaboration de nos éditeurs(trices) et chercheurs(euses) qualifiés(es) pour garantir l'exactitude et l'exhaustivité du contenu.
L'équipe de gestion du contenu de wikiHow examine soigneusement le travail de l'équipe éditoriale afin de s'assurer que chaque article est en conformité avec nos standards de haute qualité.
Cet article a été consulté 171 139 fois.
Apprenez à télécharger un paquet d’application Android (Android Package ou APK) du Google Play Store sur votre ordinateur Windows. Vous pouvez utiliser un émulateur Android gratuit appelé BlueStacks pour installer et exécuter des applications directement depuis le Play Store ou vous pouvez utiliser une extension Google Chrome pour télécharger les fichiers APK des applications Google Play gratuites.
Étapes
Méthode 1
Méthode 1 sur 2:Utiliser BlueStacks
-
1Téléchargez et installez BlueStacks. BlueStacks est un émulateur Android gratuit pour les ordinateurs sous Windows et Mac. Pour le télécharger et l’installer, suivez les étapes ci-dessous.
- Accédez au site de Bluestacks dans le navigateur de votre ordinateur.
- Cliquez sur Télécharger BlueStacks.
- Choisissez TÉLÉCHARGER.
- Faites un doubleclic sur le fichier EXE téléchargé.
- Cliquez sur Oui quand cela apparait.
- Cliquez sur Installer maintenant.
- Choisissez Terminer quand cela apparait.
-
2Configurez BlueStacks. Ouvrez BlueStacks s’il ne s’ouvre pas automatiquement, puis suivez les invites à l’écran pour notamment sélectionner la langue de votre choix et vous connecter avec votre compte Google.
- Selon la version de BlueStacks que vous téléchargez, les options de configuration peuvent varier.
-
3Cliquez sur l’onglet Mes applications. C’est en haut à gauche de la fenêtre. La page Mes applications va s’ouvrir et vous y trouverez toutes les applications que vous installerez.
-
4Cliquez sur le dossier Application système. Vous le trouverez dans en haut à gauche de la page Mes applications.
-
5
-
6Cliquez sur la barre de recherche. Elle est en haut de la page Google Play Store.
-
7Recherchez une application. Tapez le nom d’une appli (ou un sujet à rechercher si vous n’avez pas d’appli spécifique en tête), puis appuyez sur Entrée.
- Lorsque vous saisissez le nom de votre application, vous pouvez voir son icône et son nom apparaitre dans un menu déroulant sous la barre de recherche. Dans ce cas, cliquez sur le nom de l’application à côté de son icône, puis sautez l’étape suivante.
-
8Sélectionnez une application. Descendez jusqu’à ce que vous trouviez l’application de votre choix, puis cliquez sur son icône pour l’ouvrir.
-
9Cliquez sur INSTALLER. Ce bouton vert se trouve en haut à droite de la page. Votre application va commencer à se télécharger dans l’onglet Mes applications de BlueStacks.
- S’il vous est demandé d’accorder à l’application des permissions spécifiques, cliquez sur ACCEPTER lorsque vous y êtes invité(e) avant de continuer.
-
10Ouvrez votre application. Effectuez l’une des opérations listées ci-dessous une fois l’installation de l’application terminée.
- Cliquez sur OUVRIR dans le Google Play Store.
- Cliquez sur l’icône de l’application dans l’onglet Mes applications.
-
11Installez un fichier APK. Si vous utilisez une extension Google Chrome pour télécharger un fichier APK, vous pouvez installer le fichier APK directement sur BlueStacks en suivant les étapes ci-dessous.
- Ouvrez BlueStacks s’il n’est pas déjà ouvert.
- Cliquez sur l’onglet Mes applications en haut à gauche du logiciel.
- Cliquez sur Installer l’APK en bas à droite de la fenêtre.
- Accédez et sélectionnez votre fichier APK dans la fenêtre qui s’ouvre.
- Cliquez sur Ouvrir ou Choisir en bas à droite de la fenêtre.
- Attendez que l’application correspondant à votre APK apparaisse dans la section Mes applications.
Publicité
Méthode 2
Méthode 2 sur 2:Utiliser une extension Google Chrome
-
1Commencez par comprendre ce processus. Lorsque vous installez une extension gratuite dans Google Chrome, cela vous permet de télécharger le fichier APK de n’importe quelle application Android gratuite qui se trouve sur le Google Play Store. Toutefois, gardez bien en tête que vous ne pouvez pas utiliser cette méthode pour télécharger des applications payantes.
- Vous ne pourrez pas ouvrir le fichier APK sans logiciel spécial (par exemple, BlueStacks).
-
2Ouvrez Google Chrome. Cliquez ou doublecliquez sur l’icône de Google Chrome, qui est une sphère rouge, jaune, verte et bleue.
- Si vous n’avez pas déjà installé Chrome, faites-le gratuitement en allant sur le site de ce navigateur, cliquez sur TÉLÉCHARGER CHROME et installez-le sur votre ordinateur.
-
3Ouvrez la page de l’appli dans le Google Play Store. Accédez au Play Store dans Chrome. L’interface en ligne du Google Play Store va s’ouvrir.
-
4Copiez l’URL d’une application à télécharger. Pour télécharger votre application préférée via Chrome, vous aurez d’abord besoin de son adresse Web.
- Recherchez une application en tapant son nom dans le champ de texte Rechercher et en appuyant sur Entrée.
- Cliquez sur l’application que vous voulez télécharger.
- Mettez en surbrillance l’adresse de l’application dans la barre d’adresse en haut de la fenêtre du navigateur Chrome.
- Copiez l’adresse en appuyant sur Ctrl+C.
-
5Ouvrez la page de l’extension APK Downloader. Vous utiliserez cette extension pour télécharger les fichiers de l’application.
-
6Cliquez sur + AJOUTER À CHROME. Ce bouton bleu se trouve en haut à droite de la fenêtre.
-
7Cliquez sur Ajouter l’extension quand cela apparait. Une icône avec un petit insecte vert va s’afficher en haut à droite de la fenêtre de votre navigateur. C’est l’extension APK Downloader.
-
8Cliquez sur l’icône d’APK Downloader. Il s’agit du petit insecte vert en haut à droite de la fenêtre de votre navigateur. Un menu déroulant va s’ouvrir.
-
9Cliquez sur APK Downloader. Cette option se trouve dans le menu déroulant. Cela ouvre le champ de texte d’APK Downloader.
- APK est le format de fichier de paquet Android utilisé pour installer des applications dans le système d’exploitation Android.
-
10Collez l’URL copiée. Cliquez sur le champ de texte APK Downloader, puis appuyez sur Ctrl+V pour coller l’adresse de l’application.
-
11Cliquez sur Générer le lien de téléchargement. Ce bouton vert se trouve à droite du champ de texte.
-
12Cliquez sur Télécharger l’APK de [app]. Ce bouton vert se trouve sous le nom du paquet. Le fichier va commencer à se télécharger sur votre ordinateur.
- En fonction des paramètres de votre navigateur, vous devrez peut-être cliquer sur Enregistrer ou confirmer votre téléchargement pour qu’il démarre.
Publicité
Conseils
- Les fichiers APK sont pratiques lorsque vous souhaitez modifier ou tester une application dans un environnement de développement tel qu’Android Studio.
Avertissements
- Si l’extension recommandée dans cet article est considérée comme sûre, d’autres peuvent présenter un risque. Ne donnez pas votre mot de passe à une application ou une extension, si vous n’avez pas totalement confiance.
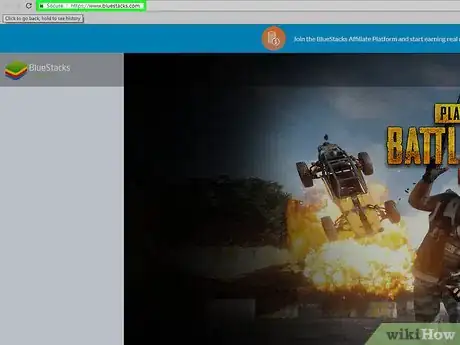
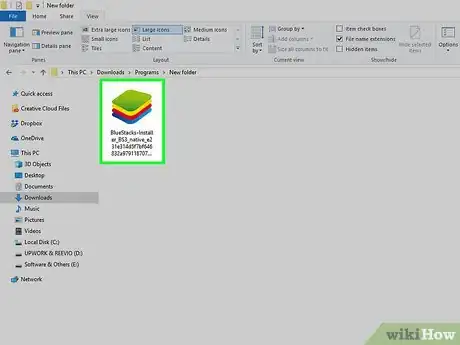
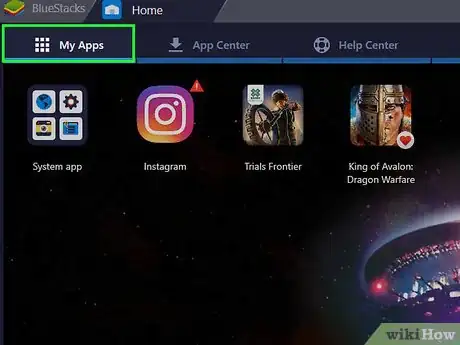
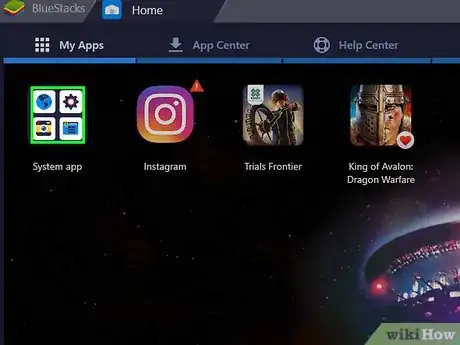
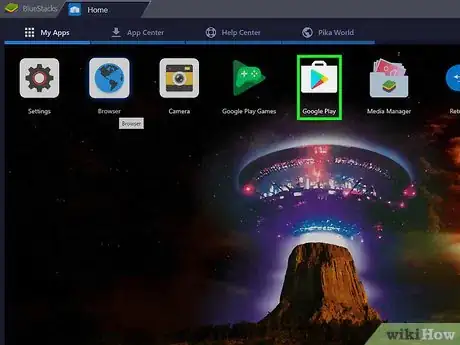

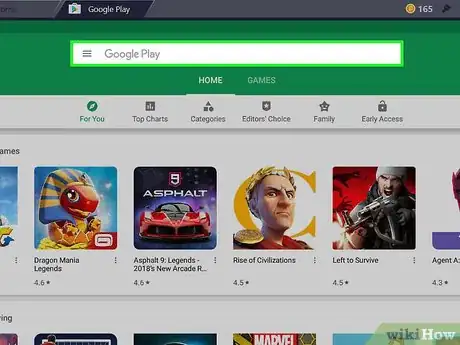
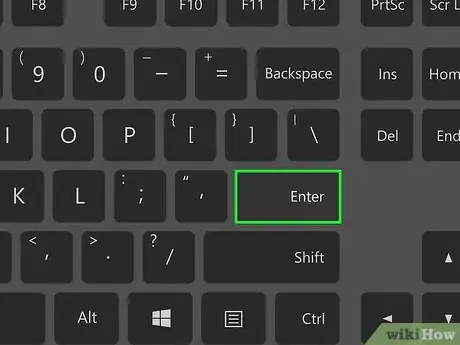
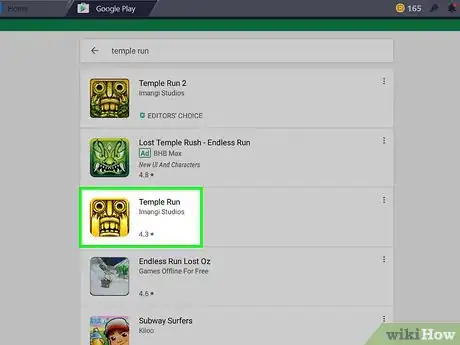
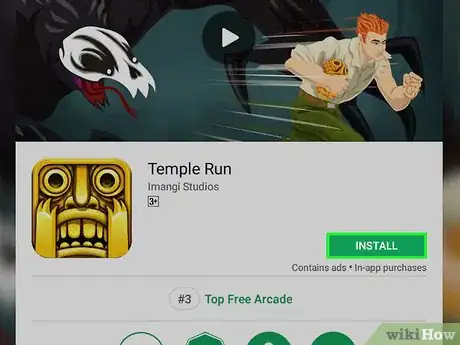
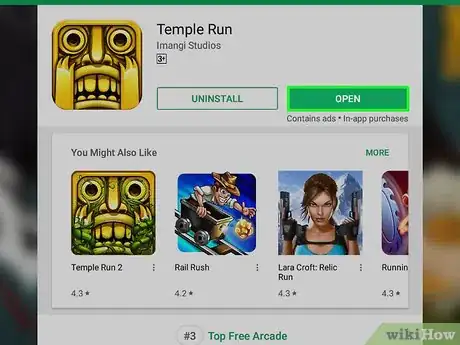
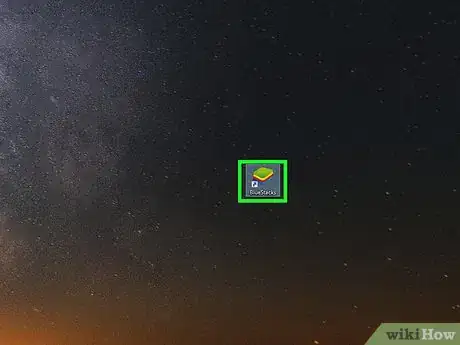
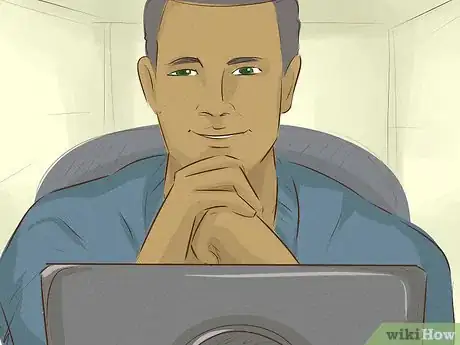
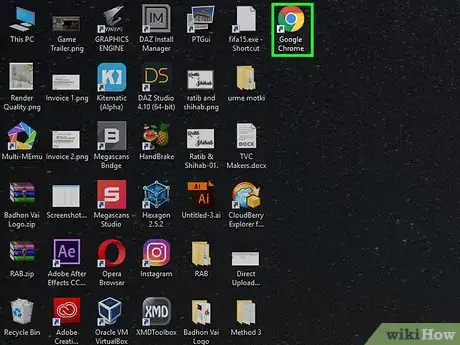

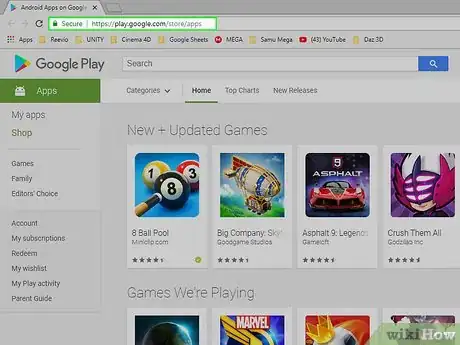
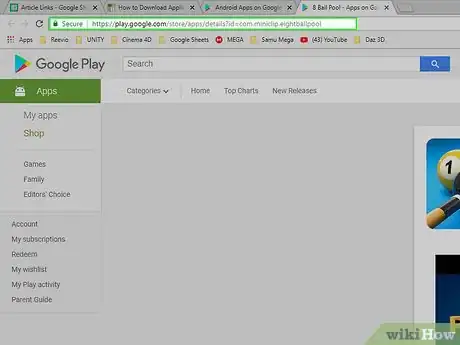
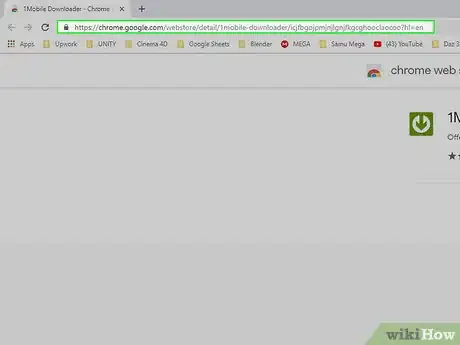
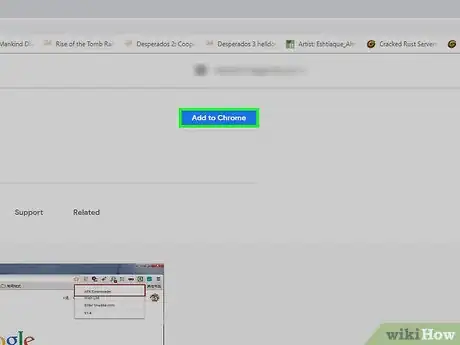
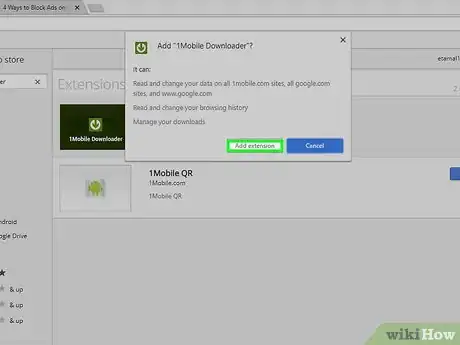
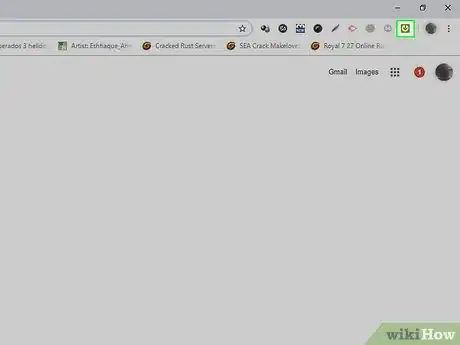
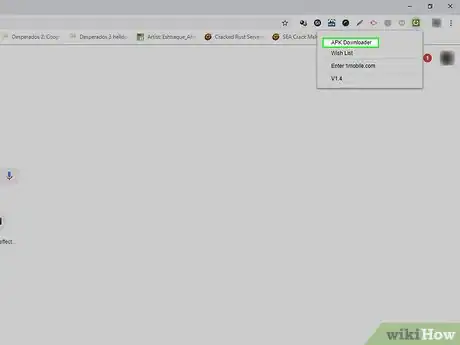
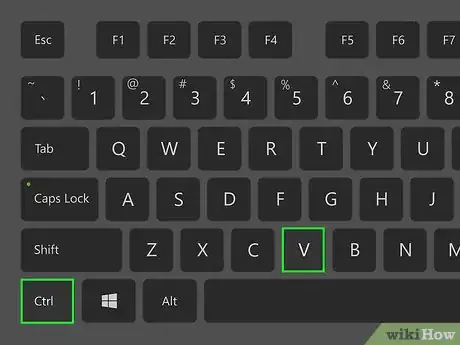
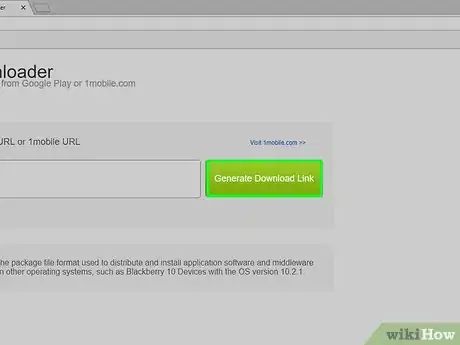
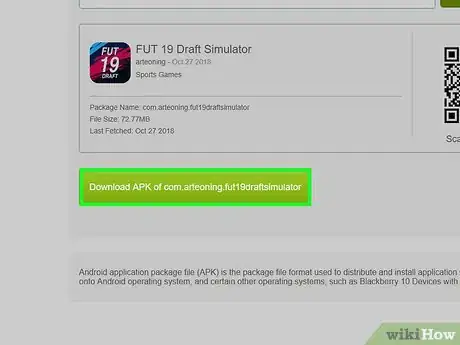













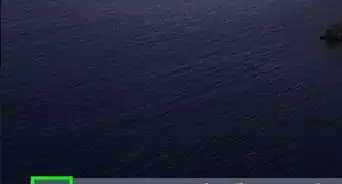





L'équipe de gestion du contenu de wikiHow examine soigneusement le travail de l'équipe éditoriale afin de s'assurer que chaque article est en conformité avec nos standards de haute qualité. Cet article a été consulté 171 139 fois.