Cet article a été rédigé avec la collaboration de nos éditeurs(trices) et chercheurs(euses) qualifiés(es) pour garantir l'exactitude et l'exhaustivité du contenu.
L'équipe de gestion du contenu de wikiHow examine soigneusement le travail de l'équipe éditoriale afin de s'assurer que chaque article est en conformité avec nos standards de haute qualité.
Cet article a été consulté 125 561 fois.
Vous pouvez créer des raccourcis de site sur le bureau de votre ordinateur, à l'aide de votre navigateur. Le raccourci vous permettra d'accéder rapidement au site. Si vous utilisez un Mac, vous pouvez ajouter un « snapshot » de site (photo du contenu d'un site web à un moment donné) sur le « Dashboard » (nouvelle fonctionnalité de Mac OS X 10.4), pour vous faciliter l'accès à ce site. Si vous utilisez un ordinateur Windows, vous pouvez utiliser des programmes tiers permettant de créer des raccourcis sur la page de bureau.
Étapes
Méthode 1
Méthode 1 sur 5:Créer un raccourci (macOS)
-
1Ouvrez votre navigateur. Vous pouvez créer un raccourci de site sur votre ordinateur à l'aide de n'importe quel navigateur, y compris Safari, Chrome, et Firefox.
-
2Accédez au site. Allez sur le site dont vous voulez créer le raccourci. Vous pouvez créer un raccourci pour n'importe quelle partie d'un site, mais les sites nécessitant une connexion à un compte vous demanderont de vous connecter à votre compte, même lorsque vous utilisez le raccourci.
-
3Cliquez sur la barre d'adresse. L'adresse complète s'affichera, de même que l'icône du site.
-
4Cliquez et déplacez l'icône. Vous verrez l'icône et l'adresse du site être déplacées en même temps que le curseur de la souris. Assurez-vous de cliquer et faire glisser l'icône, pas l'adresse elle-même.
-
5Déposez l'icône sur le bureau. Cela créera un raccourci sur le site. Le raccourci aura le même nom que celui du site.
-
6doublecliquez sur le raccourci pour l'ouvrir. Le site s'ouvrira dans votre navigateur par défaut.Publicité
Méthode 2
Méthode 2 sur 5:Utiliser Chrome (Windows)
-
1Accédez au site. Ouvrez le site dont vous voulez créer le raccourci, dans le navigateur Chrome sur Windows. Si vous utilisez le navigateur Chrome, vous pouvez créer un raccourci du site sur votre page de bureau qui utilise l'icône personnalisée du site (favicon). Cette fonctionnalité n'est pas disponible sur les ordinateurs Mac.
-
2Sélectionnez le bouton du menu Chrome (⋮). Vous trouverez ce bouton dans le coin supérieur droit de la fenêtre de Chrome.
-
3Sélectionnez Plus d'outils → Ajouter au bureau. Une nouvelle fenêtre apparaitra.
- Si vous ne trouvez pas cette option, il se peut que vous n'ayez pas la dernière version de Chrome. Cliquez sur Aide → À propos de Google Chrome, puis installez les mises à jour disponibles.
-
4Nommez le raccourci. Par défaut, le raccourci aura le même nom que celui du site. Vous pouvez renommer le raccourci.
-
5Sélectionnez une option d'ouverture. Décidez si vous souhaitez ou non ouvrir le raccourci dans la fenêtre. Si vous cochez la case Ouvrir dans une fenêtre, le raccourci s'ouvrira toujours dans sa propre fenêtre, le rendant semblable à une application. Cela peut être très utile pour les services tels que WhatsApp Messenger ou Gmail.
-
6Cliquez sur Ajouter. Sélectionnez l'option Ajouter pour ajouter le raccourci sur votre bureau. Vous verrez une nouvelle icône sur votre bureau similaire à l'icône du site.
-
7doublecliquez sur le raccourci pour l'ouvrir. Si vous n'avez pas sélectionné l'option Ouvrir dans une fenêtre, le site s'ouvrira dans sa propre fenêtre, sans l'interface de Chrome.Publicité
Méthode 3
-
1Ouvrez un navigateur. Vous pouvez utiliser cette méthode pour tous les navigateurs y compris Internet Explorer et Firefox.
- Si vous utilisez Microsoft Edge, vous devez ouvrir Internet Explorer pour réaliser cette tâche, car Edge ne supporte pas cette fonctionnalité.
- Généralement, le raccourci que vous créez s'ouvrira dans le navigateur à partir duquel vous l'avez créé, indépendamment de votre navigateur par défaut.
-
2Accédez au site. Allez sur le site dont vous souhaitez créer le raccourci. Vous pouvez créer un raccourci pour n'importe quel site, mais vous pourrez toujours être invité à vous connecter à votre compte, si le site l'exige.
-
3Assurez-vous que le navigateur n'est pas ouvert sur plein écran. Pour que cette méthode fonctionne, vous devez réduire la taille de la fenêtre du navigateur pour pouvoir avoir aussi accès au bureau.
-
4Cliquez et déplacez l'icône du site dans la barre d'adresse. Vous verrez une description de l'objet apparaitre lorsque vous faites glisser l'icône.
-
5Déposez l'icône sur le bureau. Le raccourci du site apparaitra sur le bureau avec comme nom le titre du site. Le raccourci utilisera l'icône du site, s'il en existe.
-
6doublecliquez sur le raccourci. Si vous avez utilisé Internet Explorer pour créer le raccourci, le raccourci s'ouvrira toujours dans Internet Explorer. Si vous avez utilisé Firefox, le raccourci s'ouvrira dans votre navigateur par défaut.Publicité
Méthode 4
Méthode 4 sur 5:Ajouter un site sur le Dashboard (macOS)
-
1Ouvrez Safari. Vous pouvez ajouter des extraits de sites web sur votre Dashboard, pour pouvoir consulter facilement vos contenus importants. Vous devez configurer cela dans Safari.
-
2Accédez au site. Allez sur le site que vous souhaitez ajouter à votre Dashboard. Vous pouvez ajouter une partie du site ou la page entière, mais ce serait une vue statique (pas de défilement).
-
3Cliquez sur le menu Fichier. Puis sélectionnez Ouvrir dans le Dashboard. La fenêtre du site sera réduite et votre curseur se transformera en une boite affichant le site.
-
4Cliquez sur l'emplacement où vous souhaitez afficher la boite. Le contenu de la boite sera affiché sur votre Dashboard. Placez la boite dans une zone où vous êtes sûr de voir le contenu que vous recherchez.
-
5Redimensionnez la boite. Faites glisser les coins de la boite pour la redimensionner. Vous pouvez redimensionner la boite comme vous le voulez, tant que les limites de la fenêtre vous le permettent.
-
6Sélectionnez Ajouter. Cliquez sur Ajouter pour ajouter la sélection sur votre Dashboard. Vous accèderez au Dashboard où vous verrez apparaitre le snapshot. Vous pouvez déplacer la boite du snapshot sur l'écran du Dashboard pour la repositionner.
-
7Ouvrez le Dashboard pour voir le snapshot. Vous pouvez lancer le Dashboard à partir du Launchpad dans votre Dock.
-
8Cliquez sur les liens dans le snapshot pour les ouvrir. Tous les liens que vous sélectionnez seront immédiatement ouverts dans Safari. Par exemple, si vous avez créé un snapshot de la page principale d'un forum, les discussions du forum s'ouvriront dans Safari [1] .Publicité
Méthode 5
Méthode 5 sur 5:Définir un site comme page de bureau (Windows)
-
1Téléchargez WallpaperWebPage. Il s'agit d'un programme gratuit qui vous permettra de changer votre bureau en un site actif. Il existe cependant quelques limitations (vos icônes seront masquées), mais il s'agit de l'unique option existante, car les fonds d'écrans actifs ne sont plus disponibles dans Windows.
- Vous pouvez télécharger gratuitement WallpaperWebPage sur softpedia.com/get/Desktop-Enhancements/Other-Desktop-Enhancements/WallpaperWebPage.shtml.
-
2Faites un clic droit sur le fichier téléchargé. Puis sélectionnez Extraire tout. Cela va extraire les fichiers d'installation dans un nouveau dossier libellé WallpaperWebPage se trouvant dans le dossier Téléchargements.
-
3Exécutez le fichier d'installation. Ouvrez le nouveau dossier et exécutez le fichier setup.exe.
-
4Tapez le site que vous souhaitez définir comme fond d'écran. Une fois l'installation terminée, vous serez invité à sélectionner le site que vous souhaitez utiliser comme fond d'écran. Tapez ou collez le site dans le champ approprié.
-
5Faites un clic droit sur l'icône de WallpaperWebPage. Cette icône se trouve dans la barre d'état du système. Un petit menu s'ouvrira. L'icône ressemble à un globe.
-
6Sélectionnez Configurer pour entrer un nouveau site. Vous pouvez changer le site à n'importe quel moment en utilisant l'option de menu.
-
7Sélectionnez Autostart. Cela permettra de charger le fond d'écran au démarrage de Windows. Cela vous garantit que le site sera toujours en fond d'écran même après un redémarrage de l'ordinateur.
-
8Cliquez sur Afficher le bureau pour voir les icônes. Cliquez sur le bouton à l'extrémité droite de la barre d'état du système pour afficher les icônes du bureau et le fond d'écran original. Vous pouvez aussi appuyer sur ⊞ Win+D. Appuyez de nouveau sur le bouton pour restaurer le site en fond d'écran.
-
9Sélectionnez Quitter dans le menu contextuel de WallpaperWebPage. Cela fermera le site en arrière-plan et affichera le bureau original [2] .Publicité
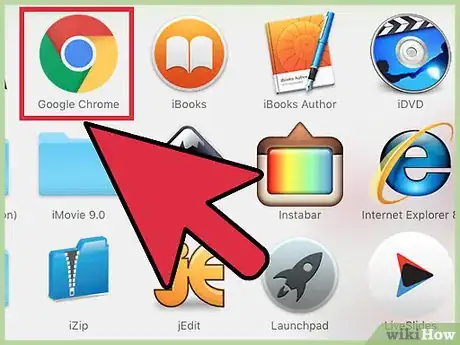
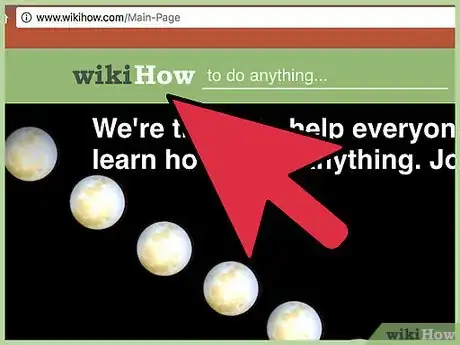
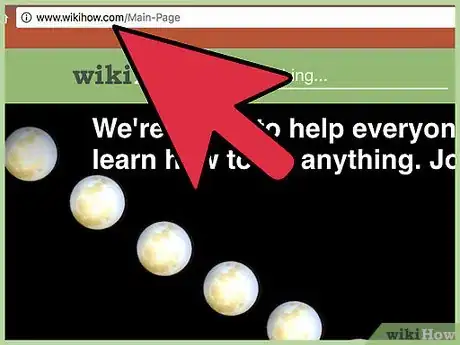
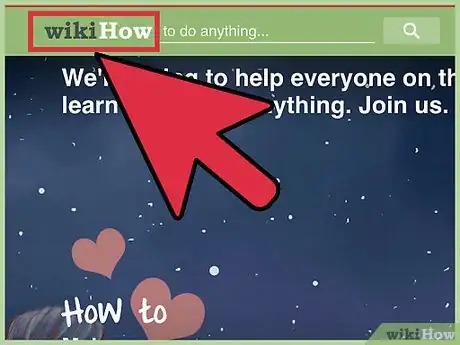
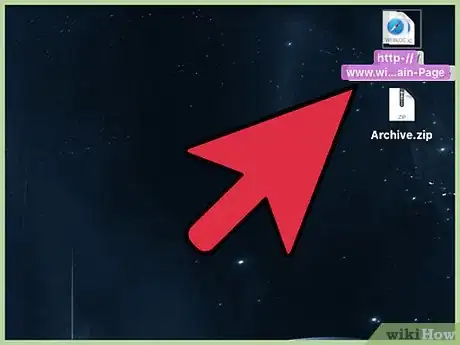
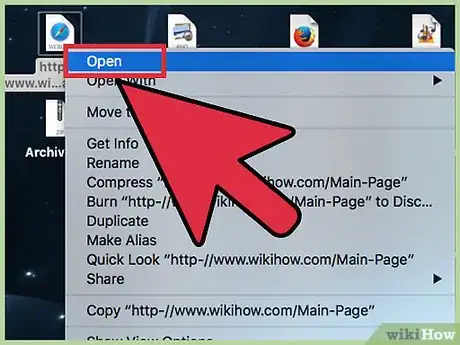
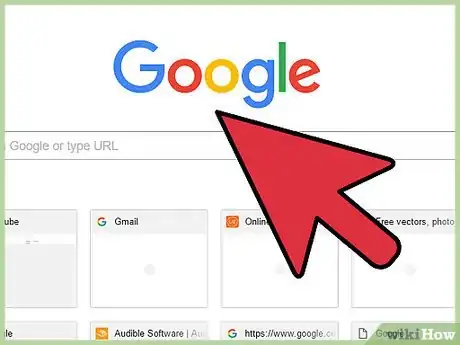
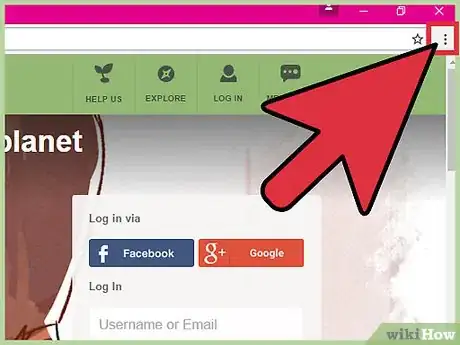
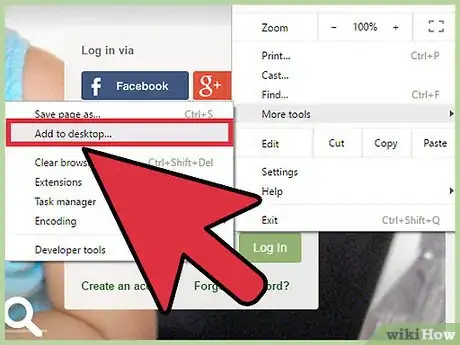
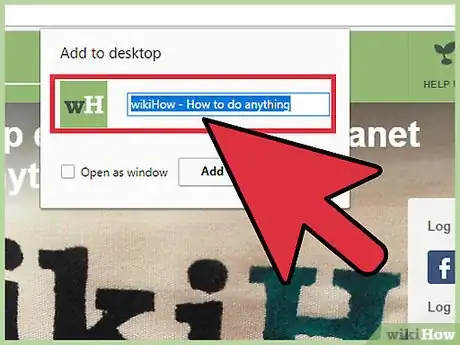
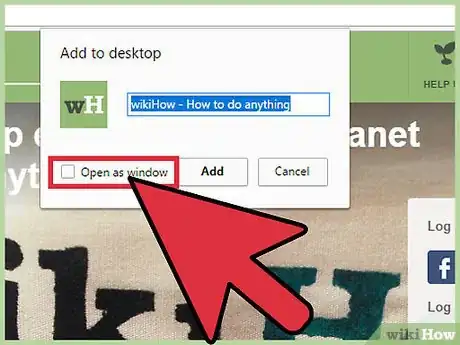
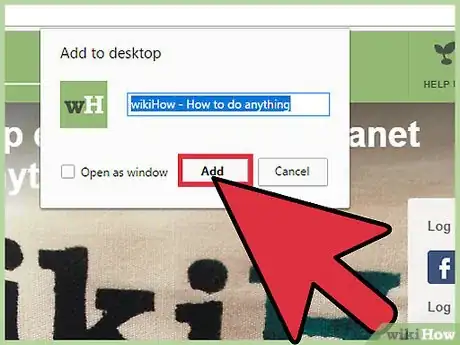
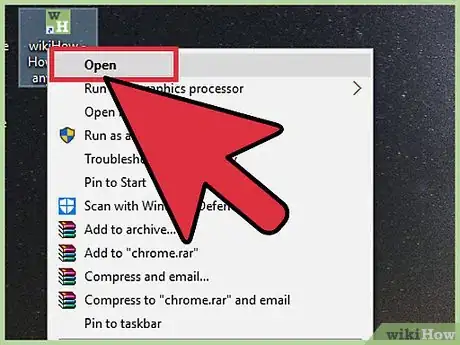
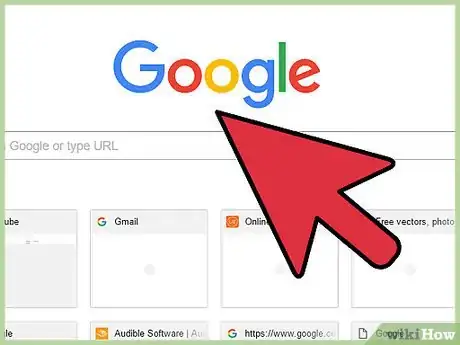
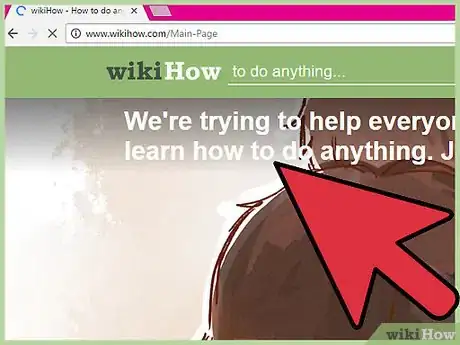
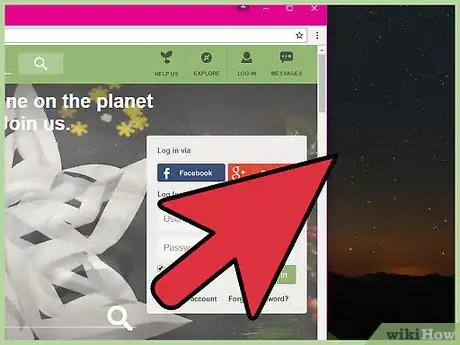
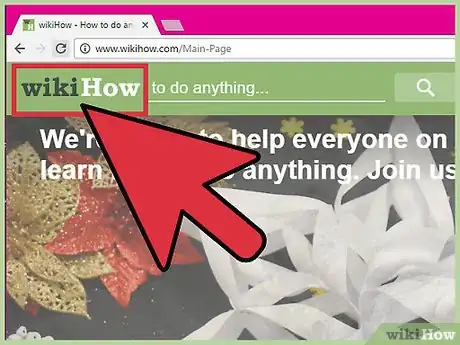
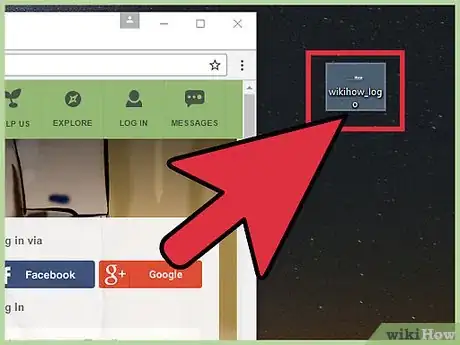
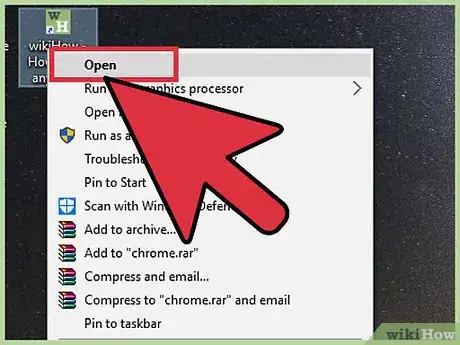
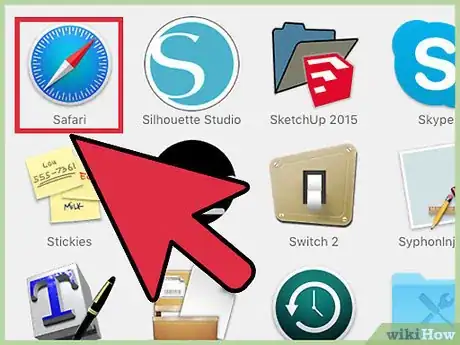
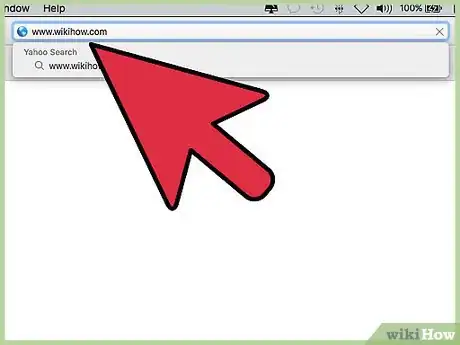
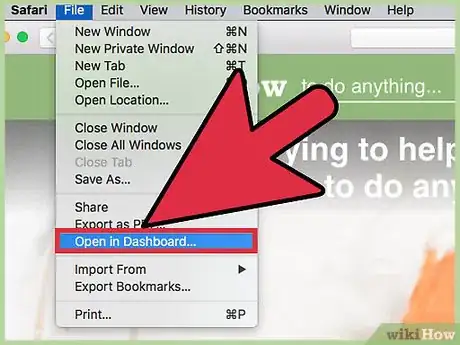
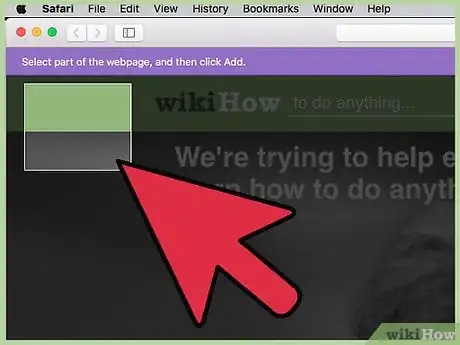
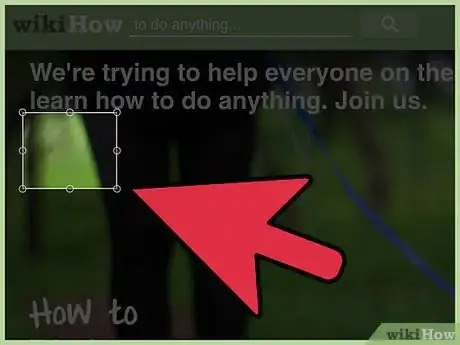
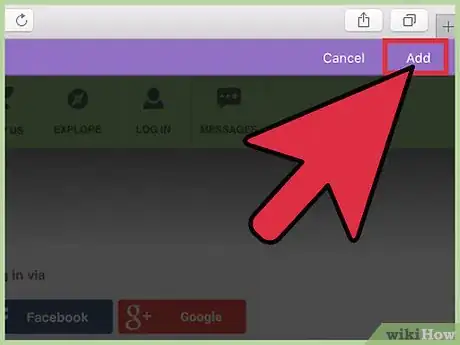
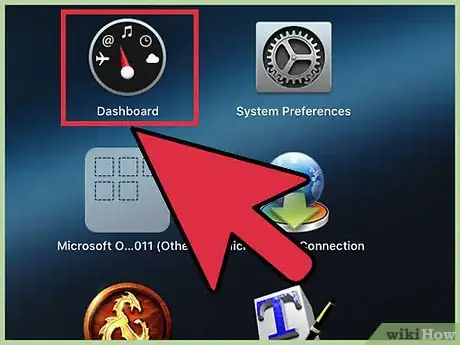
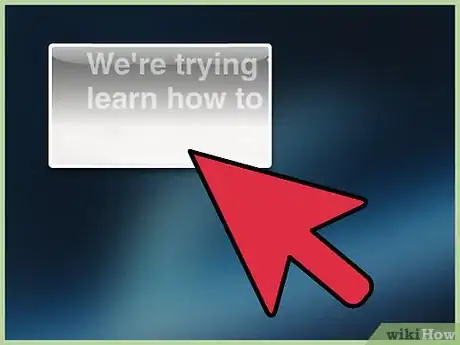
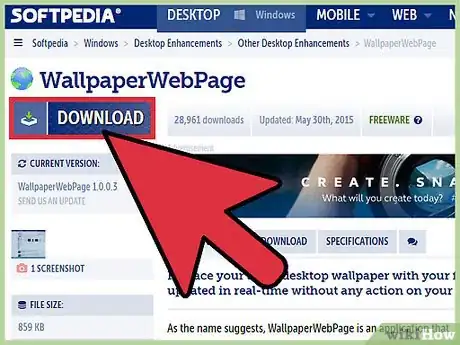
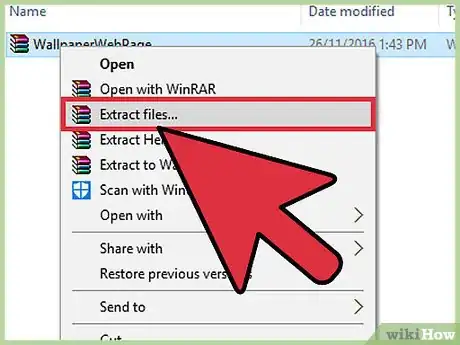
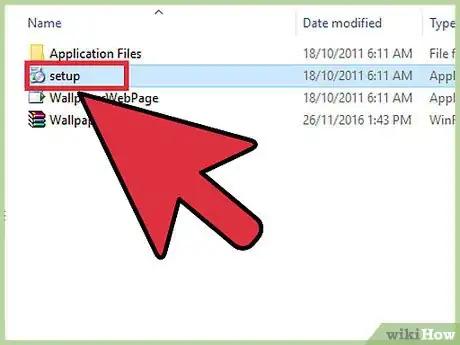
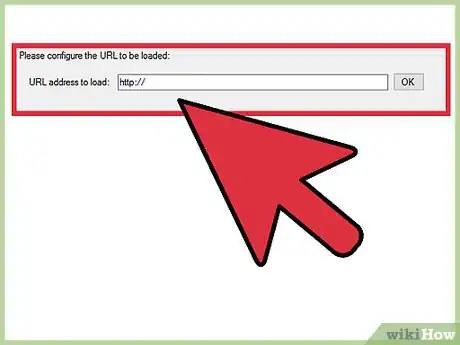
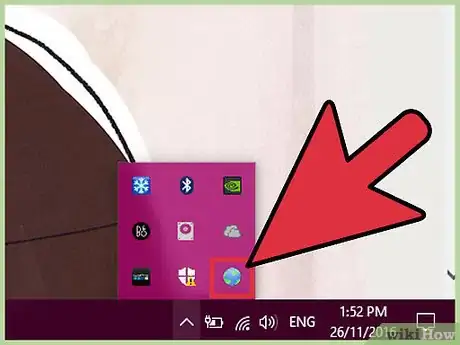
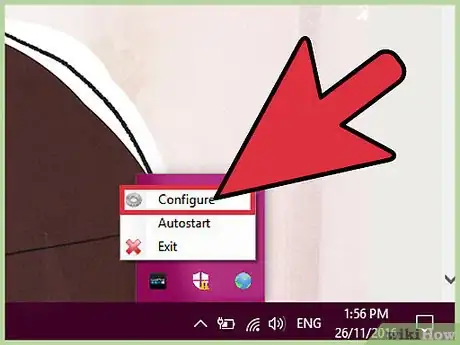
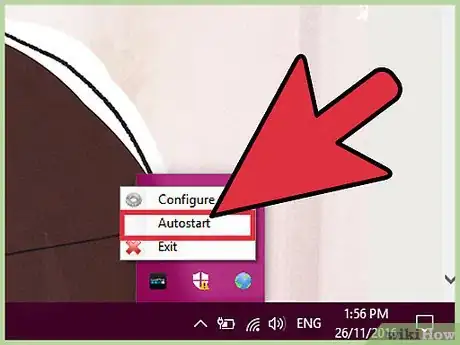
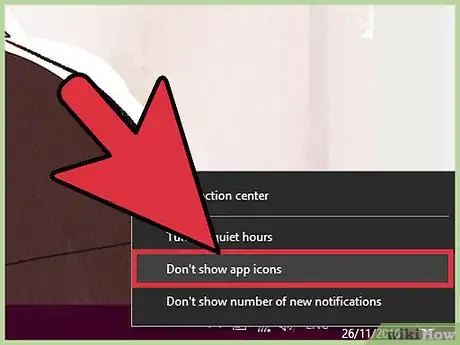
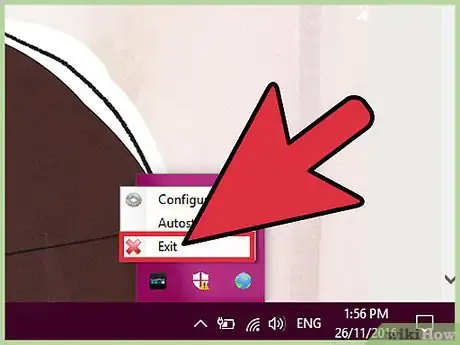













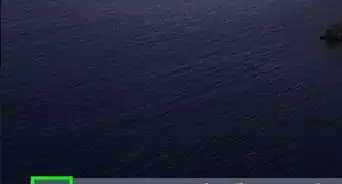





L'équipe de gestion du contenu de wikiHow examine soigneusement le travail de l'équipe éditoriale afin de s'assurer que chaque article est en conformité avec nos standards de haute qualité. Cet article a été consulté 125 561 fois.