X
Cet article a été rédigé avec la collaboration de nos éditeurs(trices) et chercheurs(euses) qualifiés(es) pour garantir l'exactitude et l'exhaustivité du contenu.
L'équipe de gestion du contenu de wikiHow examine soigneusement le travail de l'équipe éditoriale afin de s'assurer que chaque article est en conformité avec nos standards de haute qualité.
Cet article a été consulté 122 937 fois.
Si vous avez plusieurs ordinateurs à la maison et que vous souhaitez partager facilement des fichiers entre eux, vous pouvez les connecter à l'aide d'un câble Ethernet. Le partage de fichiers d'une machine à l'autre est possible sur Mac et sur Windows.
Étapes
Partie 1
Partie 1 sur 3:Connecter les ordinateurs
Partie 1
-
1Voyez si vos ordinateurs ont des ports Ethernet. Les ports Ethernet sont de larges ports rectangulaires généralement identifiés par une icône en forme de 3 cases. Vous les trouverez sur un côté de votre boitier (sur un ordinateur portable) ou à l'arrière de l'unité centrale (sur un ordinateur portable).
- Sur les iMac, le port Ethernet se trouve à l'arrière du moniteur.
-
2Achetez un adaptateur Ethernet si nécessaire. Si votre ordinateur n'a pas de port Ethernet, vous aurez besoin d'acheter un adaptateur Ethernet USB. Vous trouverez ce genre d'accessoire en ligne (par exemple sur Amazon) ou dans les boutiques de matériel informatique (comme GrosBill).
- Si vous avez un Mac, pensez à vérifier vos ports USB. Il se peut qu'il n'y ait que des ports USB-C (des ports ovales au lieu de ports rectangulaires), ce qui signifie que vous aurez également besoin d'un adaptateur Ethernet vers USB-C ou USB vers USB-C.
-
3Voyez si vous avez un câble Ethernet croisé. Bien que la plupart des ports Ethernet supportent les câbles Ethernet classiques et les câbles Ethernet croisés, vous éviterez les éventuelles erreurs en utilisant un câble Ethernet croisé. Pour savoir si c'est le cas, observez les fils colorés à chaque extrémité du câble [1] .
- Si les couleurs ne sont pas dans le même ordre à chaque extrémité, vous avez un câble croisé.
- Si les couleurs sont identiques de gauche à droite à chaque extrémité, vous avez un câble classique. Ce câble reste utilisable sur la plupart des ordinateurs, mais si vous connectez 2 machines anciennes et que vous rencontrez des problèmes, optez pour un câble croisé.
-
4Insérez l'une des extrémités du câble dans le premier ordinateur. L'extrémité du câble Ethernet doit rentrer dans le port dédié sur votre ordinateur (levier orienté vers le bas).
- Si vous utilisez un adaptateur Ethernet, insérez l'extrémité USB de l'adaptateur dans l'un des ports USB disponibles de votre ordinateur.
-
5Insérez l'autre extrémité du câble dans le second ordinateur. L'autre extrémité du câble Ethernet doit s'insérer dans le port Ethernet de l'autre ordinateur.
- Une fois encore, si vous utilisez un adaptateur Ethernet, connectez-le d'abord à votre ordinateur avant de brancher le câble.
Publicité
Partie 2
Partie 2 sur 3:Utiliser le partage de fichiers sur Windows
Partie 2
-
1
-
2Cliquez sur Réseau et Internet. Cette option se trouve au milieu du panneau de configuration.
- Sautez cette étape si vous voyez « Petites icônes » ou « Grandes icônes » à côté de l'entête Afficher par en haut à droite de la fenêtre.
-
3Sélectionnez Centre Réseau et partage. Vous trouverez ce lien en haut de la fenêtre.
- Si votre panneau de configuration utilise l'affichage de petites icônes ou de grandes icônes, vous trouverez Centre Réseau et partage à droite de la page.
-
4Cliquez sur Modifier les paramètres de partage avancés. Ce lien se trouve en haut à gauche de la fenêtre.
-
5Cochez la case Activer le partage de fichiers et d'imprimantes. Cette case se trouve dans la section Partage de fichiers et d'imprimantes du menu.
-
6Cliquez sur Enregistrer les modifications. Le bouton Enregistrer les modifications se trouve en bas de la fenêtre. Cliquez dessus pour enregistrer vos modifications et activer le partage de fichiers sur votre ordinateur.
-
7Partagez un dossier. Pour permettre à l'ordinateur connecté de voir et de modifier le contenu des dossiers partagés :
- ouvrez le dossier que vous souhaitez partager ;
- allez dans l'onglet Partage ;
- sélectionnez Des personnes spécifiques ;
- cliquez sur la flèche tournée vers le bas dans le menu déroulant puis choisissez Tout le monde dans le menu qui s'affiche ;
- cliquez sur Partager puis sur Terminé.
-
8Accédez à un dossier partagé. Si vous souhaitez afficher un dossier partagé sur votre ordinateur, vous pouvez le faire depuis l'explorateur de fichiers.
- Assurez-vous que vous avez partagé le dossier sur votre PC ou votre Mac connecté.
- Ouvrez l'explorateur de fichiers .
- Cliquez sur le nom de l'autre ordinateur dans la barre latérale gauche.
- Entrez le mot de passe de l'autre ordinateur si vous y êtes invité(e).
- Ouvrez le dossier partagé pour afficher son contenu.
Publicité
Partie 3
Partie 3 sur 3:Utiliser le partage de fichiers sur Mac
Partie 3
-
1
-
2Cliquez sur Préférences Système. Vous trouverez cette option dans le menu déroulant. Cliquez dessus pour ouvrir la fenêtre des Préférences Système.
-
3Sélectionnez Partage. L'option Partage se trouve dans la fenêtre des préférences système et permet d'ouvrir la fenêtre de partage.
-
4Cochez la case Partage de fichiers. Vous la trouverez sur la gauche de la fenêtre de partage.
-
5Modifiez l'autorisation d'accès. Cliquez sur l'icône à droite de l'entête Tous puis sélectionnez l'option Lecture et écriture dans le menu qui s'affiche. Désormais, l'ordinateur connecté pourra voir et modifier le contenu des dossiers partagés.
-
6Partagez un dossier. Pour partager un dossier de votre Mac avec l'ordinateur connecté [2] :
- cliquez sur + sous la liste de dossiers partagés dans la fenêtre de partage ;
- cherchez un dossier que vous souhaitez partager ;
- sélectionnez le dossier en cliquant une fois dessus ;
- cliquez sur Ajouter pour ajouter le dossier à la liste des dossiers partagés.
-
7Accédez à un dossier partagé. Si vous souhaitez afficher un dossier partagé sur votre Mac, vous pouvez le faire depuis le Finder.
- Assurez-vous que vous avez partagé le dossier depuis votre PC ou votre Mac connecté.
- Ouvrez le Finder .
- Sélectionnez le nom de l'autre ordinateur dans la colonne d'options à gauche de la fenêtre du Finder.
- Si vous y êtes invité(e), entrez le mot de passe de votre ordinateur.
- Ouvrez le dossier partagé pour afficher les fichiers qu'il contient.
Publicité
Conseils
- Vous pouvez également partager votre connexion sur Windows ou sur Mac quand vos 2 ordinateurs sont connectés avec un câble Ethernet.
Publicité
Avertissements
- N'oubliez pas de désactiver le partage de fichiers quand vous aurez fini de transférer des fichiers entre vos 2 ordinateurs.
Publicité
Références
À propos de ce wikiHow
Publicité
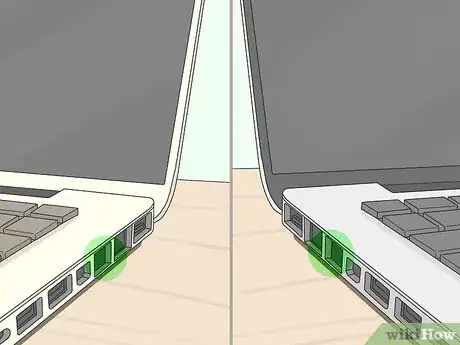




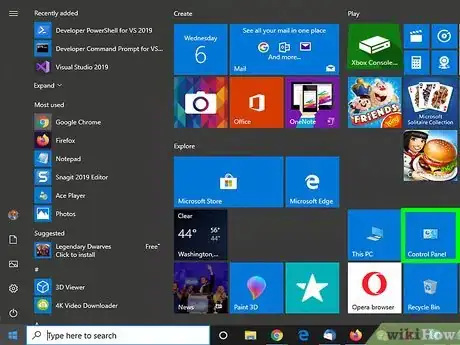

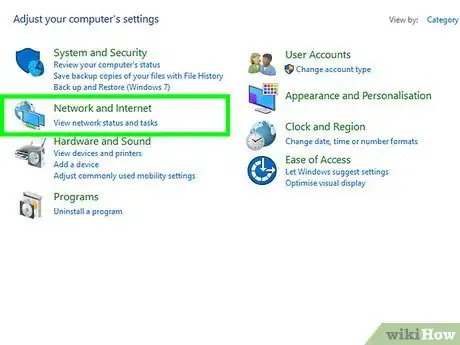
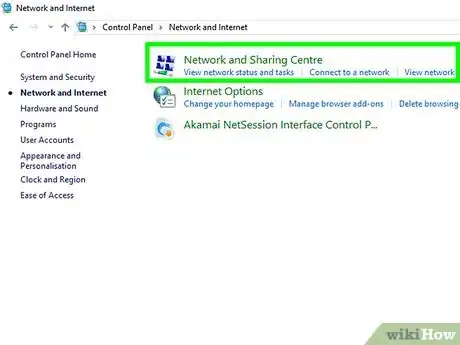
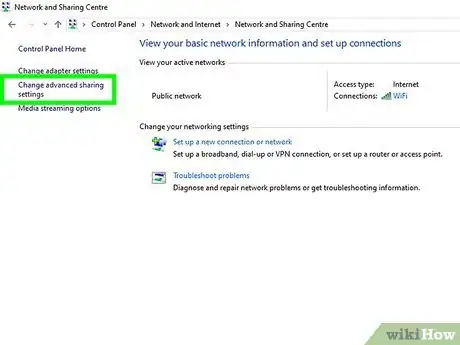
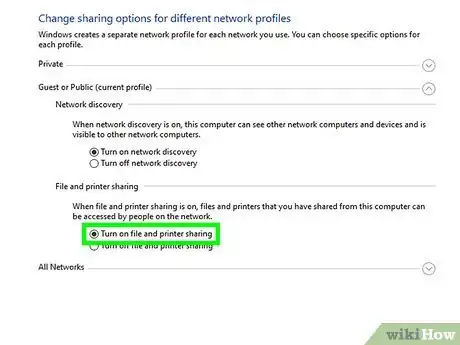
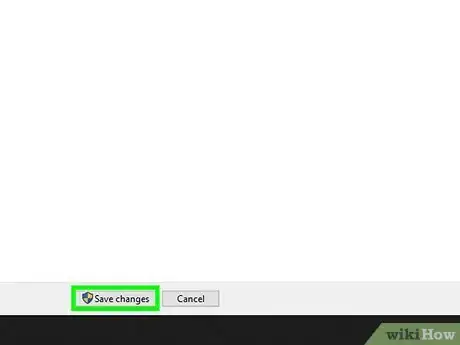
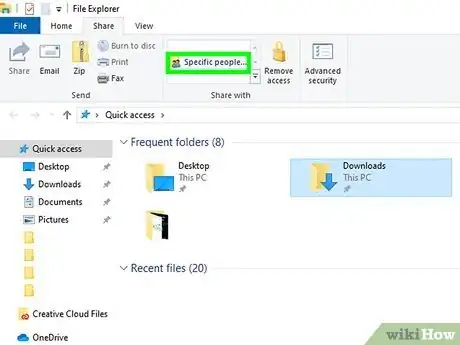
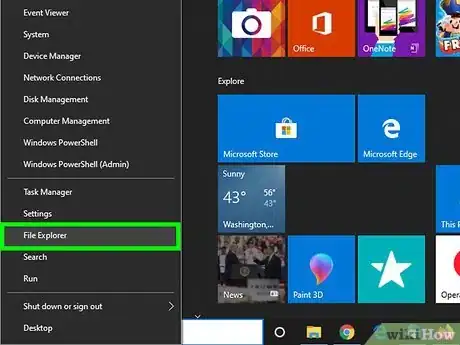
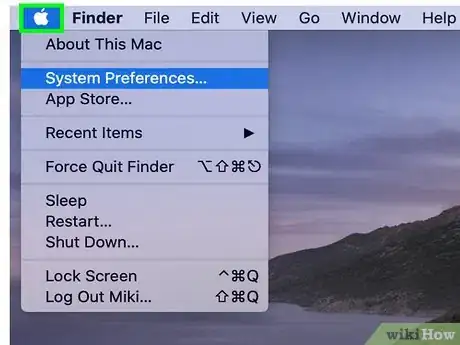

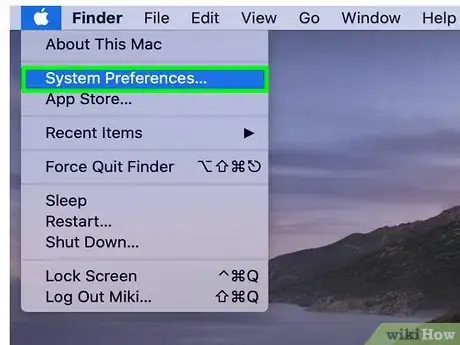
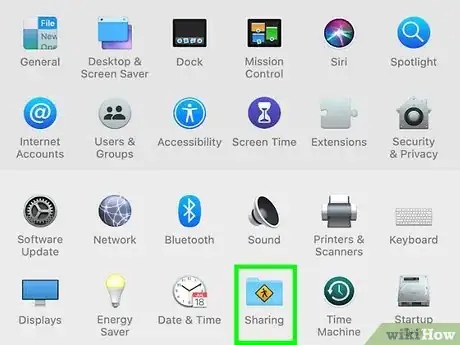
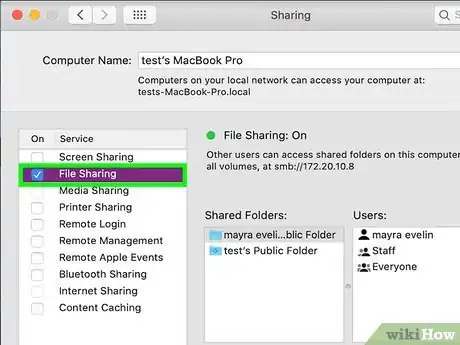
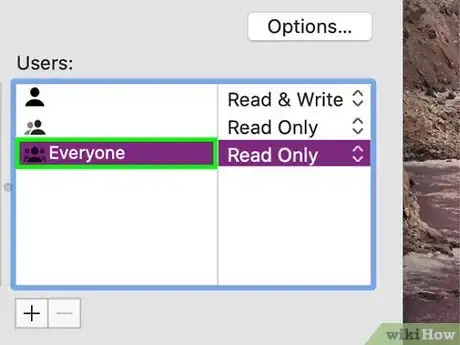
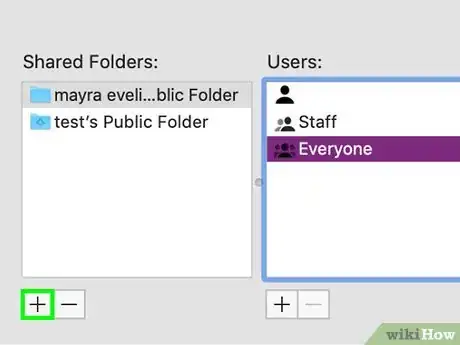
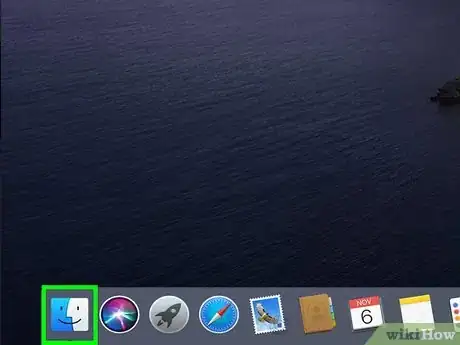




















L'équipe de gestion du contenu de wikiHow examine soigneusement le travail de l'équipe éditoriale afin de s'assurer que chaque article est en conformité avec nos standards de haute qualité. Cet article a été consulté 122 937 fois.