Cet article a été rédigé avec la collaboration de nos éditeurs(trices) et chercheurs(euses) qualifiés(es) pour garantir l'exactitude et l'exhaustivité du contenu.
L'équipe de gestion du contenu de wikiHow examine soigneusement le travail de l'équipe éditoriale afin de s'assurer que chaque article est en conformité avec nos standards de haute qualité.
Cet article a été consulté 254 781 fois.
Les ordinateurs d’aujourd’hui, PC comme Mac, ne sont plus seulement des machines sur lesquelles l’on peut travailler en solo, ils peuvent moyennant certains branchements et réglages communiquer entre eux. Leurs utilisateurs peuvent entre autres s’échanger des fichiers ou partager une connexion Internet. La communication entre les machines se fait soit avec un câble Ethernet soit sans fil.
Étapes
Méthode 1
Méthode 1 sur 8:Partager des fichiers sous Windows (liaison sans fil)
-
1Connectez les deux ordinateurs au même réseau sans fil. Pour que l’accès et le partage de fichiers puissent se faire, les deux ordinateurs doivent être sur le même réseau sans fil. Cela est vrai pour 2 PC comme 2 Mac.
-
2Ouvrez le menu des paramètres avancés de partage. Pour cela, vous allez opérer de la façon suivante :
- cliquez sur le bouton Démarrer ;
- cliquez sur l’icône Paramètres ;
- cliquez sur l’icône Réseau et Internet ;
- cliquez sur Ethernet dans la colonne de gauche ;
- cliquez sur Modifier les paramètres de partage avancés (rubrique de droite Paramètres associés).
-
3Cliquez sur Privé. S’affichent alors les différentes options de partage de réseaux pour les réseaux privés.
-
4Activez deux paramètres. Il s’agit de la découverte de réseau et du partage de fichiers et d’imprimantes. Pour cela, cliquez sur les 2 boutons radio Activer la découverte de réseau et Activer le partage de fichiers et d’imprimantes.
- La découverte de réseau est un paramètre qui détermine si votre ordinateur peut voir d'autres ordinateurs du réseau et si les autres ordinateurs du réseau peuvent voir le vôtre.
- Avec Partage de fichiers et d’imprimantes, vous pourrez avoir accès aux fichiers partagés et aux imprimantes du réseau.
-
5Cliquez sur Invité ou public. Dans cette partie Privé, s’affichent alors dans la rubrique Découverte du réseau les différentes options de partage de réseaux pour les réseaux privés et publics.
-
6Activez la découverte de réseau et le partage de fichiers et d’imprimantes. Pour cela, cliquez sur les 2 boutons radio Activer la découverte de réseau et Activer le partage de fichiers et d’imprimantes.
-
7Cliquez sur Tous les réseaux. S’affichent alors les options de partage avancées pour tous les réseaux dans lesquels votre ordinateur est partie prenante.
-
8Activez le partage de réseau. Pour cette opération, cliquez sur le bouton radio Activer le partage afin que toute personne avec un accès réseau puisse lire et écrire des fichiers dans les dossiers Public. Comme son intitulé l’indique, cette activation permet un partage général des fichiers sur le réseau.
-
9Activez ou désactivez le partage protégé par mot de passe. Si vous mettez en place un partage protégé par un mot de passe, tous les utilisateurs qui demanderont à accéder à vos fichiers partagés devront entrer des identifiants (nom d'utilisateur et mot de passe). Ce ne sera pas le cas si vous désactivez ce mode de partage, l’accès sera libre. Pour protéger le partage par mot de passe, cliquez sur le bouton rond Activer le partage protégé par mot de passe, sinon cliquez sur le bouton du dessous Désactiver le partage protégé par mot de passe.
-
10Partagez un dossier sur le réseau. Pour qu’un utilisateur sur une autre machine puisse accéder à vos fichiers, vous devez les partager, les mettre à disposition. Ce partage s’effectue de la façon suivante :
- faites la combinaison ⊞ Win+E pour ouvrir l'Explorateur de fichiers ;
- faites un clic droit sur le fichier ou le dossier à partager ;
- cliquez sur Propriétés ;
- cliquez en haut sur l’onglet Partage ;
- cliquez sur Partager ;
- sélectionnez Tout le monde dans le menu déroulant, puis cliquez sur Ajouter ;
- sélectionnez la permission Lecture/écriture (si vous ne voulez pas que les fichiers soient modifiés, choisissez Lecture) ;
- cliquez sur Partager.
-
11Accédez aux fichiers partagés depuis un autre ordinateur. Pour accéder aux fichiers partagés d’un autre ordinateur, vous devez entrer les identifiants (nom d'utilisateur et mot de passe) de ce dernier ordinateur, qu’il soit un PC ou un Mac. L'accès aux fichiers partagés est un peu délicat à mettre en œuvre [1] .
- Faites la combinaison ⊞ Win+E pour ouvrir l'Explorateur de fichiers.
- Cliquez sur Réseau dans le panneau de gauche.
- Cliquez sur l'ordinateur auquel vous voulez accéder. Si le nom de l'ordinateur n'apparait pas, tapez \\[nom_de_l'ordinateur] dans la barre d'adresse du haut.
- Entrez les identifiants de l’ordinateur, puis cliquez sur OK.
- Cliquez sur l’utilisateur qui détient les fichiers auxquels vous voulez accéder.
- Ouvrez le dossier contenant les fichiers auquel vous voulez accéder.
Publicité
Méthode 2
Méthode 2 sur 8:Partager des fichiers de PC à PC (liaison Ethernet)
-
1Reliez les deux ordinateurs avec un câble Ethernet. Pour cela, servez-vous d’un câble Ethernet qui sera branché sur certains ports des ordinateurs en question.
-
2Ouvrez Centre Réseau et partage sur les deux ordinateurs. Les opérations qui suivent doivent impérativement être faites sur les deux ordinateurs. Pour ouvrir le centre de partage sur un ordinateur Windows 10, procédez ainsi :
- cliquez sur le bouton Démarrer ;
- cliquez sur l’icône Paramètres ;
- cliquez sur l’icône Réseau et Internet ;
- cliquez sur Ethernet dans la colonne de gauche ;
- cliquez sur Centre Réseau et partage (rubrique de droite Paramètres associés).
-
3Cliquez sur Ethernet sur les deux ordinateurs. Le lien est à droite de la fenêtre sous la rubrique Afficher vos réseaux actifs, en regard de la mention Connexions.
- Si Ethernet n’apparaissait pas, il faudrait cliquer à gauche sur Modifier les paramètres de la carte, puis faites un clic droit sur la connexion active Ethernet. Sélectionnez dans le menu contextuel Propriétés.
-
4Cliquez sur Propriétés sur les deux ordinateurs. C’est le premier bouton situé au bas de cette fenêtre du statut.
-
5Sélectionnez Protocole Internet version 4 (TCP/IPv4). Cliquez ensuite sur
Propriétés. Les propriétés du protocole Internet s’affichent. Faites-le sur les deux ordinateurs. -
6Cliquez sur le bouton radio Utiliser l'adresse IP suivante. Ainsi, vous allez pouvoir taper, pour chaque ordinateur, son adresse IP unique qui permet de parfaitement l'identifier sur le réseau.
-
7Entrez les adresses IP de chacun des ordinateurs. Cliquez ensuite sur OK. Sur les deux ordinateurs, laissez le masque de sous-réseau sur
255.255.255.0. Entrez les adresses IP suivantes [2] :- ordinateur 1 : 192.168.1.2 ;
- ordinateur 2 : 192.168.1.1.
-
8Activez l’Éditeur de stratégie de groupe locale. Il n’existe que pour la version Windows 10 Famille. C’est grâce à lui que vous allez pouvoir paramétrer la sécurité de votre connexion Ethernet. La chose se fait donc avec l’Éditeur de stratégie de groupe locale. Sous Windows 10 Pro ou Enterprise, l’activation est par défaut, ce qui n’est pas le cas sous Windows 10 Famille. L’activation se fait grâce à un fichier de traitement par lots (batch).
- Sur votre navigateur Internet préféré, rendez-vous sur la page https://www.itechtics.com/enable-secpol-msc/.
- Faites défiler l'écran, puis cliquez sur le script GPEdit Enabler pour Windows 10 Famille. Très logiquement, votre antivirus va se déclencher, mais poursuivez, car ce téléchargement est tout ce qu’il y a de plus sûr.
- Faites un clic droit sur le fichier téléchargé (dossier Téléchargements) et dans le menu contextuel, sélectionnez Exécuter en tant qu'Administrateur.
- Attendez tranquillement l’exécution complète du fichier en question.
-
9Exécutez l’Éditeur de stratégie de groupe locale. Afin de pouvoir partager des fichiers entre les deux ordinateurs, la connexion Ethernet doit être réglée sur Privé. Et cela doit être fait sur les deux ordinateurs ! Pour exécuter l’Éditeur de stratégie de groupe locale, procédez ainsi :
- cliquez sur la barre de recherche de Windows pour l’activer (au bas de la barre des tâches) ;
- tapez secpol.msc ;
- cliquez sur le fichier secpol.msc.
-
10Cliquez sur Stratégies du Gestionnaire de listes réseau. C’est le quatrième dossier de la colonne de gauche, il ne contient pas de sous-dossiers. Cette opération doit être exécutée sur les deux ordinateurs.
-
11Doublecliquez sur Réseaux non identifiés. Une fenêtre des propriétés de ces réseaux non identifiés s’affiche à l’écran.
-
12Sélectionnez Privé dans Type d’emplacement. Cliquez ensuite sur Appliquer, puis sur OK. Tous les réseaux non identifiés sont alors catalogués comme étant privés. La connexion Ethernet est alors qualifiée de Privé dans le Centre Réseau et partage. Ce paramétrage doit être fait sur les deux ordinateurs.
-
13Partagez vos dossiers avec l'autre ordinateur. Afin qu’un autre utilisateur sur une autre machine puisse accéder à vos fichiers, vous devez les définir comme accessibles. L’opération se fait de la façon suivante :
- faites la combinaison ⊞ Win+E pour ouvrir l’Explorateur de fichiers ;
- faites un clic droit sur le fichier ou le dossier à partager ;
- cliquez sur Propriétés ;
- cliquez en haut sur l’onglet Partage ;
- cliquez sur Partager ;
- sélectionnez Tout le monde dans le menu déroulant, puis cliquez sur Ajouter ;
- sélectionnez la permission Lecture/écriture (si vous ne voulez pas que les fichiers soient modifiés, choisissez Lecture) ;
- cliquez sur Partager.
-
14Accédez aux fichiers partagés depuis un autre ordinateur. Avant de pouvoir rapatrier tel ou tel fichier, vous allez devoir entrer dans l’ordinateur abritant les fichiers en question ses identifiants (nom d'utilisateur et mot de passe). Sous Windows, l’opération se fait grâce à l'Explorateur de fichiers.
- Faites la combinaison ⊞ Win+E pour ouvrir l'Explorateur de fichiers.
- Cliquez sur Réseau dans le panneau de gauche.
- Cliquez sur l'ordinateur auquel vous voulez accéder. Si le nom de l'ordinateur n'apparait pas, tapez \\[nom_de_l'ordinateur] dans la barre d'adresse du haut.
- Entrez les identifiants de l’ordinateur, puis cliquez sur OK.
- Cliquez sur l’utilisateur qui détient les fichiers auxquels vous voulez accéder.
- Ouvrez le dossier contenant les fichiers auquel vous voulez accéder.
Publicité
Méthode 3
Méthode 3 sur 8:Partager des fichiers déposés sur un Mac (liaison sans fil)
-
1Connectez les deux ordinateurs au même réseau sans fil. Pour un partage de fichiers en liaison sans fil, cela va de soi, mais il vaut mieux le préciser, les deux ordinateurs (PC comme Mac) doivent être connectés au même réseau.
-
2
-
3Cliquez sur Préférences Système. C’est la deuxième option du menu, une fenêtre des préférences du système s’affiche.
-
4Cliquez sur Partage. Sur la troisième ligne, tout à droite se trouve l’icône du partage. La fenêtre des divers partages apparait.
-
5Activez le partage de fichiers. Dans le cadre de gauche, cliquez sur la case devant Partage de fichiers. Vérifiez à droite que vous avez bien la mention Partage de fichiers : activé et deux cadres, l’un s’appelle Dossiers partagés et l’autre Utilisateurs.
-
6Cliquez sur le petit + sous le cadre Dossiers partagés. Une fenêtre du Finder apparait dans laquelle, après navigation dans l’arborescence de votre disque dur, vous allez pouvoir sélectionner le dossier à partager.
-
7Sélectionnez le dossier à partager, puis cliquez sur Ajouter. Dans la fenêtre de sélection, il vous suffit de cliquer une seule fois sur le dossier concerné. Cela fait, validez le choix en cliquant sur le bouton du bas à droite Ajouter.
-
8Déterminez les utilisateurs ayant accès aux dossiers. Vous allez cliquer sur l’utilisateur à qui vous permettez l’accès. Puis avec la liste déroulante, sélectionnez la permission que vous comptez accorder à l’utilisateur en question : Lecture/écriture (les fichiers peuvent être lus et modifiés) ou Lecture (les fichiers peuvent être lus, mais non modifiés).
-
9Accédez aux dossiers partagés. Pour cela, vous allez devoir connaitre le nom de la machine qui partage les dossiers, ainsi que ses identifiants (nom d'utilisateur et mot de passe). Cet accès peut se faire aussi bien sur un PC que sur un Mac. Ainsi, sur un Mac, l’accès aux dossiers partagés est un peu long, mais simple.
- Exécutez le Finder.
- Cliquez sur Aller, le cinquième menu de la barre générale des menus.
- Cliquez tout en bas sur Se connecter au serveur.
- Cliquez sur Parcourir, puis sélectionnez l'ordinateur auquel vous voulez accéder. Si vous ne voyez aucune mention de cet ordinateur, tapez
smb://[Nom_de_l'ordinateur]/ dans le champ Adresse du serveur, puis cliquez sur OK. - Entrez le nom d'utilisateur et le mot de passe, puis cliquez sur OK.
- Cliquez sur le dossier auquel vous voulez accéder, puis cliquez sur OK.
Publicité
Méthode 4
Méthode 4 sur 8:Partager des fichiers entre 2 Mac (liaison Ethernet)
-
1Reliez les deux ordinateurs. Pour cela, servez-vous d’un câble Ethernet qui sera branché sur certains ports des ordinateurs en question.
- Les ordinateurs Mac récents n’ont plus de port Ethernet (sauf les iMac), vous allez donc devoir installer sur un des ports Thunderbolt 3 (c'est un port USB dopé !) un adaptateur USB C vers Ethernet. Par convention, un port Thunderbolt 3 est signalé par un éclair.
- Bien évidemment, si l’autre Mac n’a pas de port Ethernet, il devra lui aussi être équipé d’un adaptateur USB C vers Ethernet
-
2Cliquez sur Aller. C’est le cinquième menu de la barre générale des menus. Un menu déroulant apparait à l’écran.
- Si vous ne voyez pas de menu Aller, c’est que vous n’êtes pas sur le Bureau : cliquez sur une zone de celui-ci et le menu apparaitra.
- Cette opération est à faire sur le Mac sur lequel se trouvent les données à partager.
-
3Cliquez sur Se connecter au serveur. C’est la dernière option du menu déroulant.
-
4Cliquez sur Parcourir. Ce bouton est en bas de la fenêtre Connexion au serveur. Dans la fenêtre du Finder, trouvez à gauche la rubrique Partagés sous laquelle sont les ordinateurs partagés.
- Si vous ne voyez aucune mention de cet ordinateur, tapez
smb://[Nom_de_l'ordinateur]/ dans le champ Adresse du serveur, puis cliquez sur OK.
- Si vous ne voyez aucune mention de cet ordinateur, tapez
-
5Doublecliquez sur le nom du second Mac. Une fenêtre surgissante apparait à l’écran.
-
6Entrez le mot de passe du second ordinateur. C’est lui qui va vous permettre d’accéder aux éléments partagés.
-
7Cliquez sur Se connecter. Le bouton est en bas et à droite de la fenêtre Connexion au serveur.
-
8
-
9Sélectionnez l'ordinateur auquel vous voulez accéder. Dans la fenêtre du Finder, vous le trouverez à gauche dans la rubrique Partagés.
-
10Sélectionnez les fichiers devant être transférés. Copiez-les en faisant la combinaison Commande+C. Ils sont en quelque sorte mis en mémoire.
-
11Sélectionnez le dossier d’accueil. Retrouvez et ouvrez sur votre ordinateur le dossier qui doit accueillir les fichiers copiés, puis faites la combinaison Contrôle+V.Publicité
Méthode 5
Méthode 5 sur 8:Partager des fichiers entre un PC et un Mac (liaison Ethernet)
-
1Reliez les deux ordinateurs. Pour cela, servez-vous d’un câble Ethernet qui sera branché sur certains ports des ordinateurs en question.
- Les ordinateurs Mac récents n’ont plus de port Ethernet (sauf les iMac), vous allez donc devoir installer sur un des ports Thunderbolt 3 (c'est un port USB de dernière génération !) un adaptateur USB C vers Ethernet. Par convention, un port Thunderbolt 3 est signalé par un éclair.
- Si votre ordinateur n’est pas équipé d’un port Ethernet spécifique, ne paniquez pas ! Il existe aujourd’hui des adaptateurs qui créent un port Ethernet branché sur un port USB.
-
2Activez le partage de fichiers sur le PC. La procédure est un peu longue, mais simple, procédez comme suit :
- cliquez sur le menu Démarrer ;
- cliquez sur l’icône Paramètres ;
- cliquez sur Réseau et Internet ;
- cliquez sur Ethernet dans la colonne de gauche ;
- cliquez sur Centre Réseau et partage (rubrique de droite Paramètres associés) ;
- cliquez sur Modifier les paramètres de partage avancés ;
- cliquez sur Activer la découverte de réseau à la fois pour les réseaux privés et publics ;
- cliquez sur Activer le partage de fichiers et d'imprimantes à la fois pour les réseaux privés et publics ;
- cliquez sur Enregistrer les modifications.
-
3Partagez un dossier. Pour cela, vous allez opérer, sur le PC, de la façon suivante :
- faites la combinaison ⊞ Win+E pour ouvrir l'Explorateur de fichiers ;
- faites un clic droit sur le dossier à partager, puis cliquez sur Propriétés ;
- cliquez sur l’onglet Partage ;
- cliquez sur Partager ;
- sélectionnez Tout le monde dans le menu déroulant, puis cliquez sur Ajouter ;
- sélectionnez la permission Lecture/écriture ;
- cliquez sur Partager.
-
4Activez le partage de fichiers sur le Mac. Pour activer le partage de fichiers sur le Mac, opérez comme suit :
- ouvrez le menu Pomme ;
- cliquez sur Préférences Système ;
- cliquez sur Partage ;
- cochez la case Partage de fichiers ;
- modifiez le statut de la permission Tout le monde de Lecture à
Lecture/écriture.
-
5Partagez un dossier depuis votre Mac. Cliquez sur le petit + situé sous le cadre Dossiers partagés, puis doublecliquez sur le dossier à partager.
- Vous pouvez, à la place du doubleclic, cliquer sur le bouton Ajouter, le résultat sera le même.
-
6Accédez aux fichiers du Mac depuis le PC. L’opération se fait depuis l’Explorateur de fichiers de la façon suivante :
- ouvrez Démarrer ;
- cliquez sur Explorateur de fichiers ;
- dans la rubrique Réseau, cliquez dans la colonne de gauche de l’Explorateur de fichiers sur le nom du Mac ;
- ouvrez le dossier partagé ;
- sélectionnez les fichiers qui vous intéressent, puis copiez-les en faisant
Contrôle+C (copie des fichiers) ; - ouvrez le dossier qui doit accueillir les fichiers copiés, puis faites la combinaison
Contrôle+V.
-
7Accédez aux fichiers du PC depuis le Mac. Là encore, rien de très compliqué, procédez de la façon suivante depuis le Mac :
- exécutez le Finder ;
- cliquez dans le coin inférieur gauche de la fenêtre sur le nom du PC ;
- ouvrez le dossier partagé ;
- sélectionnez les fichiers à transférer, puis faites la combinaison Commande+C (copie des fichiers) ;
- ouvrez sur le Mac le dossier qui doit accueillir les fichiers copiés, puis faites la combinaison Contrôle+V.
Publicité
Méthode 6
Méthode 6 sur 8:Transférer des fichiers avec un câble de transfert de données
-
1Achetez un câble USB 3.0 de transfert de données. Ce genre de câble est équipé aux 2 extrémités d’un connecteur USB. Ils sont spécialement conçus pour transférer rapidement des données d’un ordinateur à l’autre. Cependant, ce transfert ne peut s’effectuer qu’après avoir exécuté un programme de transfert, lequel est disponible soit sur un cédérom livré avec le câble, soit téléchargeable depuis le site du fabricant.
- Faites attention à bien installer le programme destiné à votre système d’exploitation. Il est possible que vous rencontriez des difficultés avec des versions anciennes de Windows ou de macOS : renseignez-vous avant d’acheter [3] !
- Vous devez utiliser sur les 2 ordinateurs le même programme de transfert.
-
2Installez le programme de transfert de données sur les 2 machines. Si le câble a été vendu avec un cédérom (ou DVD) d’installation, il faudra installer le programme sur les 2 ordinateurs. Mais comme cela se fait de plus en plus aujourd’hui, le téléchargement et l’installation des programmes d’exécution se font aujourd’hui directement en ligne depuis le site du fabricant du câble. Retrouvez dans la notice le lien du site, puis suivez les instructions qui s’affichent à l’écran.
-
3Reliez les 2 ordinateurs avec le câble USB 3.0. L’opération est très simple : le câble n’ayant pas de sens, branchez une des extrémités sur un port USB libre du premier ordinateur, puis l’autre extrémité sur l’autre ordinateur.
-
4Exécutez le programme de transfert sur les deux machines. Le démarrage se fait comme d’habitude en doublecliquant sur l’icône du programme qui se trouvera sur le Bureau ou dans le dossier Applications (Mac) ou dans le menu Démarrer (Windows).
-
5Choisissez un mode de transfert. Chaque logiciel de transfert y va de sa particularité quant aux modes de transfert. Ainsi, vous pouvez rencontrer un mode qui synchronise les fichiers des deux ordinateurs, un autre qui permet le transfert de tous les fichiers d’un ordinateur sur l’autre. La sélection des fichiers concernés se fait soit en les cliquant soit en faisant un glisser-déposer d’une fenêtre sur l’autre, parfois même directement depuis l’Explorateur de fichiers (Windows) ou du Finder (macOS).
-
6Sélectionnez les fichiers à transférer. Avec certains programmes, il suffira de sélectionner les fichiers, sur d’autres, vous ferez un glisser-déposer d’une fenêtre à l’autre. Pour plus de renseignements, n’hésitez pas à recourir à l’aide (papier ou en ligne) établie par l’éditeur.
-
7Transférez les fichiers sélectionnés. La sélection étant faite, dans la fenêtre de transfert vous devez voir un bouton qui s’est activé et qui porte des noms différents selon les marques : ce peut être un bouton OK, Envoyer ou encore Transférer [4] .Publicité
Méthode 7
Méthode 7 sur 8:Partager une connexion Internet depuis un PC
-
1Reliez les deux ordinateurs avec un câble Ethernet. Pour cela, servez-vous d’un câble Ethernet qui sera branché sur certains ports des ordinateurs en question.
- Les ordinateurs Mac récents n’ont plus de port Ethernet (sauf les iMac), vous allez donc devoir installer sur un des ports Thunderbolt 3 (c'est un port USB dopé !) un adaptateur USB C vers Ethernet. Par convention, un port Thunderbolt 3 est signalé par un éclair.
- Bien évidemment, si l’autre ordinateur n’a pas de port Ethernet, il devra lui aussi être équipé d’un adaptateur USB C vers Ethernet
-
2Cliquez sur le bouton Démarrer sur l’ordinateur hôte. Cet ordinateur est appelé « hôte », car c’est lui qui a la connexion Internet et va la partager avec un autre. Ce partage de connexion entre les deux ordinateurs peut se faire par liaison filaire (Ethernet) ou par la voie des ondes (WiFi). Cliquez sur le logo de Windows dans le coin inférieur gauche de l'écran.
-
3Ouvrez la fenêtre des connexions réseau. Cette opération se fait donc sur l’ordinateur hôte, c’est lui qui a la main au départ. Procédez comme suit :
- cliquez sur le bouton Démarrer ;
- tapez connexions réseau ;
- cliquez sur Afficher les connexions réseau.
-
4Faites un clic droit sur la connexion sans fil. Dans le menu, cliquez sur
Propriétés. Un menu déroulant apparait : cliquez alors sur Propriétés au bas de ce menu. -
5Cliquez sur l’onglet de droite Partage. Ainsi, vous allez pouvoir déterminer les règles de partage de la connexion.
-
6Cochez la case du partage Internet. C’est la première case de la fenêtre, elle est suivie de la mention Autoriser d'autres utilisateurs du réseau à se connecter via la connexion Internet de cet ordinateur.
-
7Sélectionnez une connexion réseau privé. Sélectionnez-la à l’aide de la liste déroulante qui se trouve sous l’appellation Connexion réseau domestique. Ainsi, si vous en passiez par une connexion filaire, vous sélectionneriez Ethernet.
-
8Cliquez sur OK, puis sur Oui. Voilà ! Vos réglages de partage sont enregistrés.
-
9Faites un clic droit sur Ethernet, puis cliquez sur Propriétés. Un menu de propriétés de cette connexion Ethernet apparait à l'écran.
-
10Sélectionnez Protocole Internet version 4 (TCP/IPv4). Cliquez ensuite sur Propriétés. Les propriétés du protocole Internet s’affichent.
-
11Cliquez sur le bouton radio Utiliser l'adresse IP suivante. Vous allez pouvoir, en la tapant directement, assigner une adresse IP à l'ordinateur hôte.
-
12Entrez l’adresse IP 192.168.0.1, puis cliquez sur OK. Entrez cette adresse IP dans les cases de la ligne Adresse IP. Laissez le masque de sous-réseau sur 255.255.255.0. Validez en cliquant sur OK. Voilà ! Il n’y a plus rien d’autre à faire sur l’ordinateur qui reçoit la connexion Internet.
-
13Affichez les connexions réseau sur l'autre ordinateur. Ce dernier est l’ordinateur « client ». Pour qu’il puisse profiter de la connexion Internet du premier ordinateur, il va falloir le paramétrer de la façon suivante :
- cliquez sur le bouton Démarrer ;
- tapez connexions réseau ;
- cliquez sur Afficher les connexions réseau.
-
14Faites un clic droit sur Ethernet, puis cliquez sur Propriétés. Un menu de propriétés de cette connexion Ethernet apparait à l'écran.
-
15Sélectionnez Protocole Internet version 4 (TCP/IPv4). Cliquez ensuite sur Propriétés. Les propriétés du protocole Internet s’affichent.
-
16Cliquez sur les deux boutons radio. Il s’agit de ceux se trouvant en regard des mentions Utiliser l'adresse IP suivante et Utiliser l’adresse de serveur DNS suivante. À la différence du premier ordinateur, il faut ici rentrer deux adresses IP, celle de ce second ordinateur (client), mais aussi celle du premier, l’hôte.
-
17Assignez les diverses adresses IP sur l'ordinateur client. À la fin, cliquez sur OK. L’adresse du masque de sous-réseau peut rester en l’état. L’adresse IP est celle de l’ordinateur client et l’adresse IP de l'ordinateur hôte servira donc de passerelle par défaut et de serveur DNS préféré. Ainsi paramétré, l’ordinateur client pourra avoir un accès à Internet grâce à la connexion Internet de l'ordinateur hôte. Ci-dessous, vous trouverez les adresses IP à entrer sur le second ordinateur [5] :
- Adresse IP : 192.168.0.2 ;
- Masque de sous-réseau : 255.255.255.0 ;
- Passerelle par défaut : 192.168.0.1 ;
- Serveur DNS préféré : 192.168.0.1.
Publicité
Méthode 8
Méthode 8 sur 8:Partager une connexion Internet depuis un Mac
-
1Reliez les deux ordinateurs avec un câble Ethernet. Pour cela, servez-vous d’un câble Ethernet qui sera branché sur certains ports des ordinateurs en question.
- Les ordinateurs Mac récents n’ont plus de port Ethernet (sauf les iMac), vous allez donc devoir installer sur un des ports Thunderbolt 3 (c'est un port USB dopé !) un adaptateur USB C vers Ethernet. Par convention, un port Thunderbolt 3 est signalé par un éclair.
- Bien évidemment, si l’autre ordinateur n’a pas de port Ethernet, il devra lui aussi être équipé d’un adaptateur USB C vers Ethernet
-
2Ouvrez le menu Pomme . Cet ordinateur est appelé « hôte », car c’est lui qui a la connexion Internet et va la partager avec un autre. Ce partage de connexion entre les deux ordinateurs peut se faire par liaison filaire (Ethernet) ou par la voie des ondes (Wi-Fi). Cliquez en haut et à gauche de la barre générale des menus sur le logo d’Apple : un menu se déploie alors.
-
3Cliquez sur Préférences Système. C’est la deuxième option du menu, une fenêtre des préférences du système s’affiche.
-
4Cliquez sur Partage. Sur la troisième ligne, tout à droite se trouve l’icône du partage. La fenêtre des divers partages apparait.
-
5Cochez la case Partage Internet. C’est dans le cadre de gauche l’avant-dernière option.
-
6Cliquez à droite sur la liste déroulante Partager votre connexion depuis. Cliquez sur les flèches à droite de cette liste : elle se déploie.
-
7Cliquez sur Wi-Fi. C’est souvent elle qui apparait par défaut, si ce n’est pas le cas, choisissez-la.
- Il va de soi que si votre ordinateur est connecté à Internet d’une autre façon (port Thunderbolt, PAN Bluetooth…), c’est cette option qu’il vous faut sélectionner.
-
8Cochez la case Ethernet. Comme le second ordinateur est connecté au premier par un câble Ethernet, c’est donc cette case Ethernet dans la liste déroulante de droite Aux ordinateurs via.Publicité
Conseils
- Plus simple, pour transférer des fichiers d’un ordinateur à l’autre, vous pouvez toujours utiliser une clé USB.
- La configuration des réseaux peut être très complexe, surtout si vous voulez des paramétrages particuliers : c’est un apprentissage sur le long terme !
- Pour trouver le nom de votre PC, cliquez sur le bouton Démarrer, puis sur Paramètres. Cliquez ensuite sur Système, puis sur Informations système. Le nom du PC se trouve en regard de Nom de l’appareil.
- Pour trouver le nom de votre Mac, cliquez sur le logo d’Apple en haut et à gauche, puis cliquez sur À propos de ce Mac.
Avertissements
- Le transfert de fichiers par une connexion sans fil est toujours plus lent que par une connexion filaire (Ethernet).
- Si le transfert de dossiers et de fichiers se fait sans problème, il n’est pas possible de faire de même avec des programmes et des applications installés.

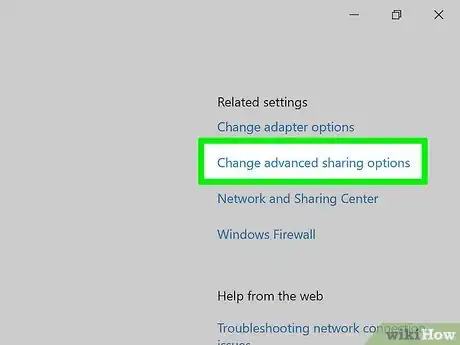
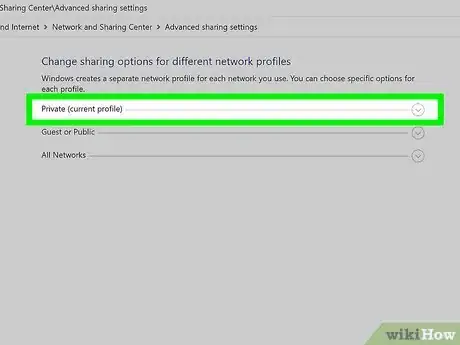
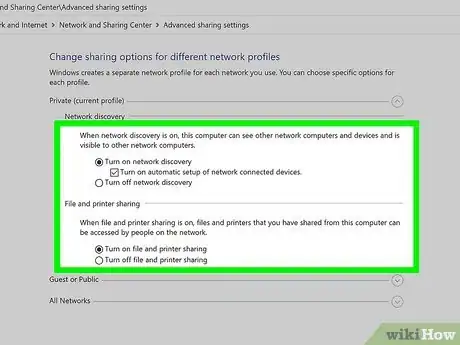
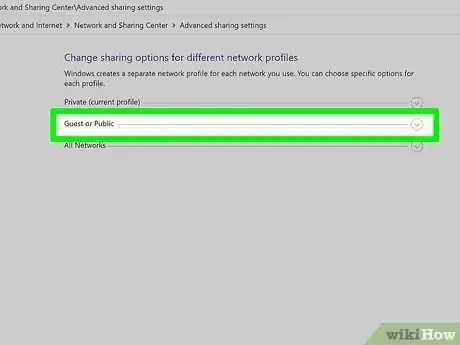
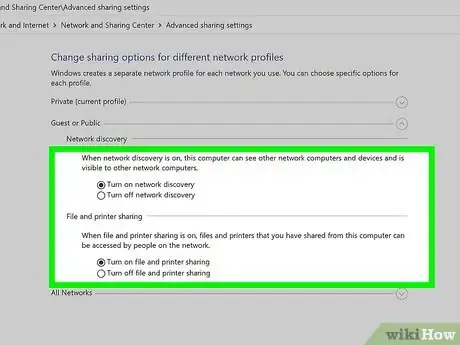
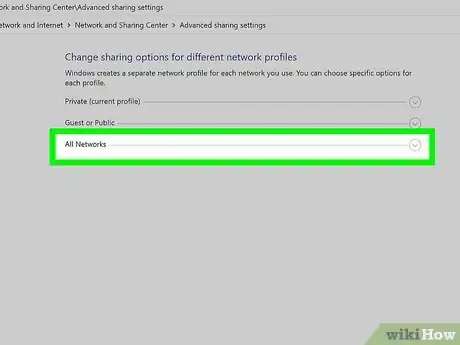
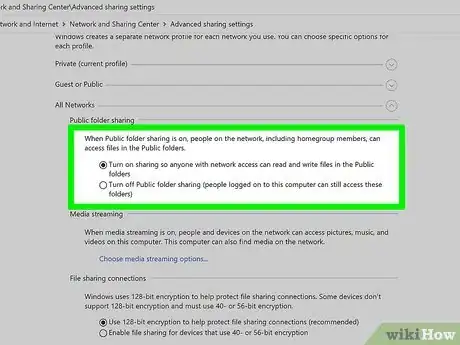
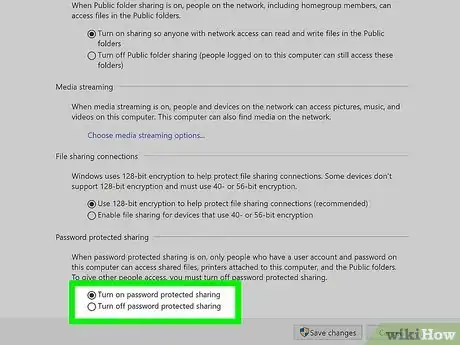
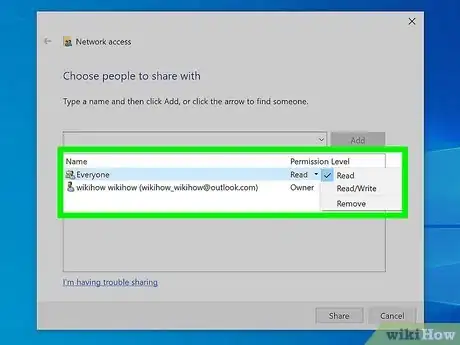
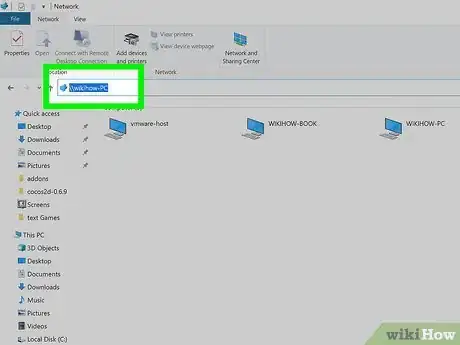

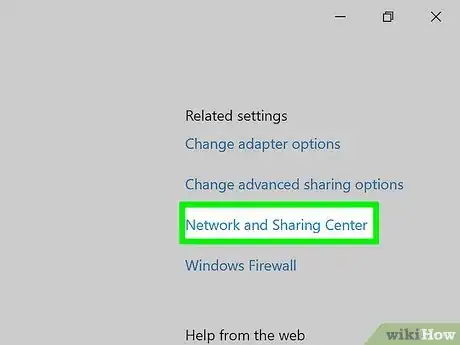
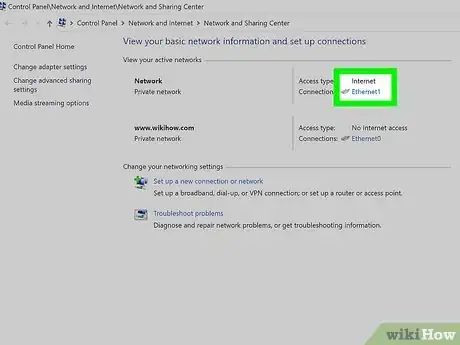
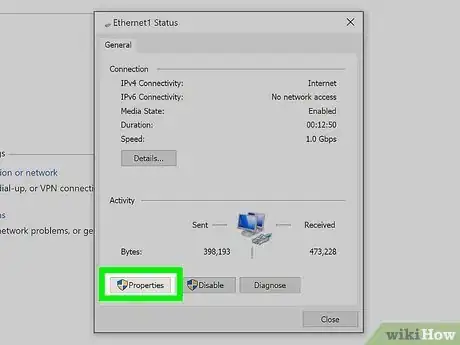
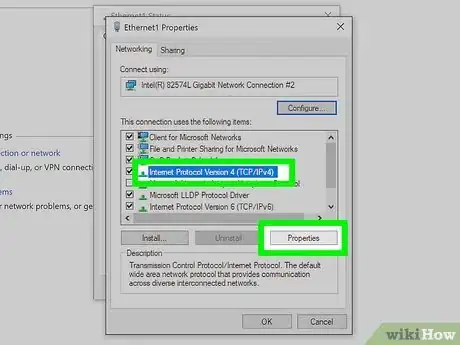
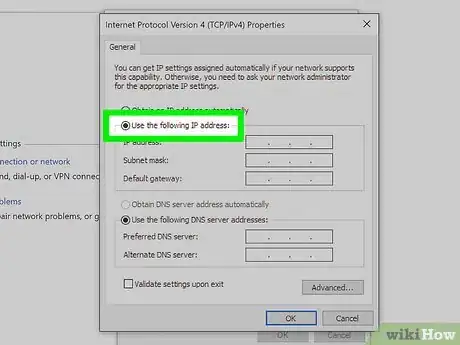
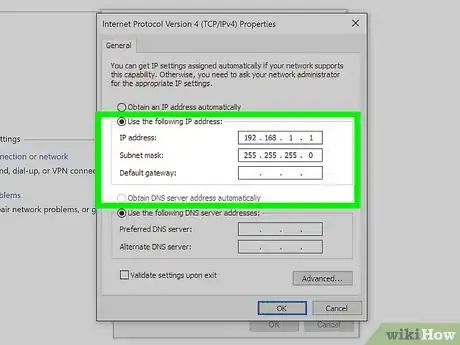
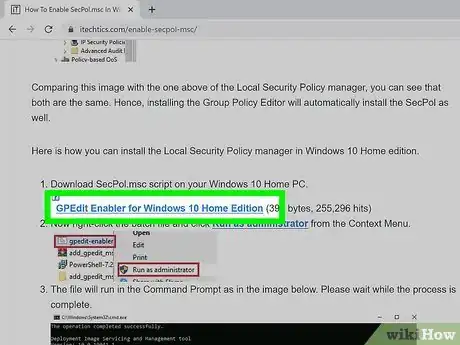
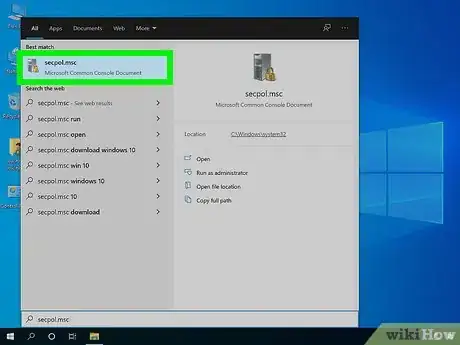
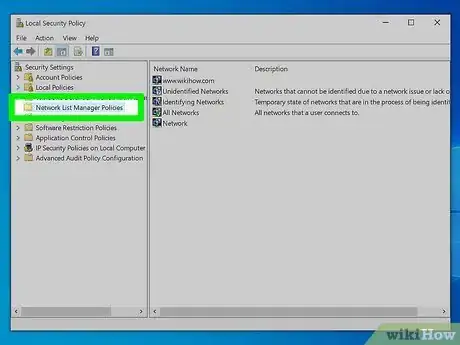
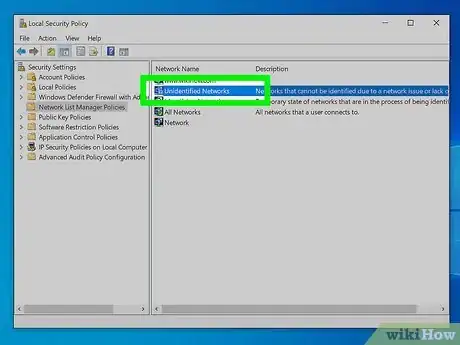
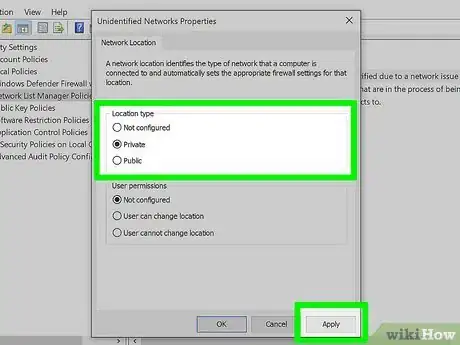
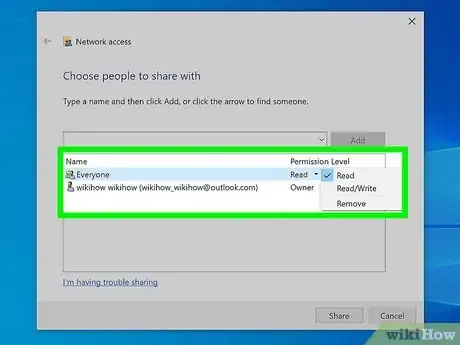
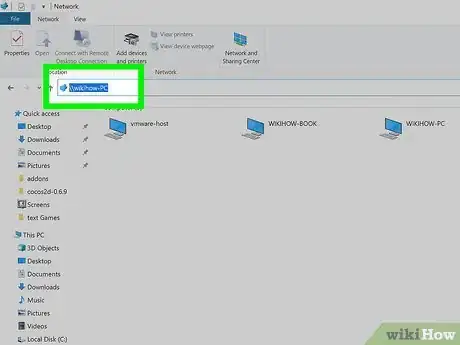

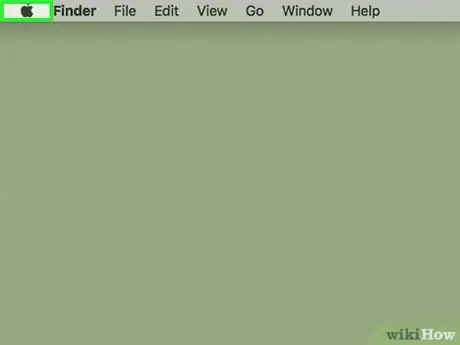

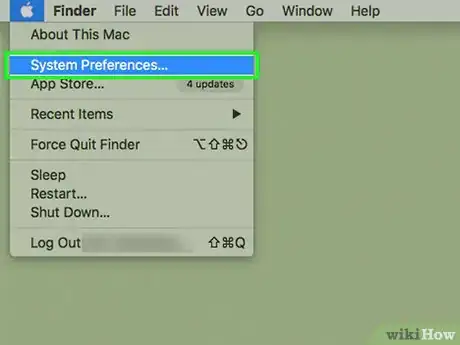
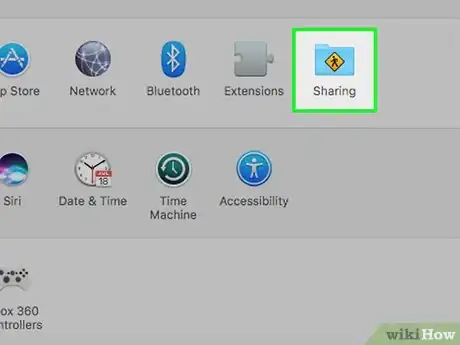
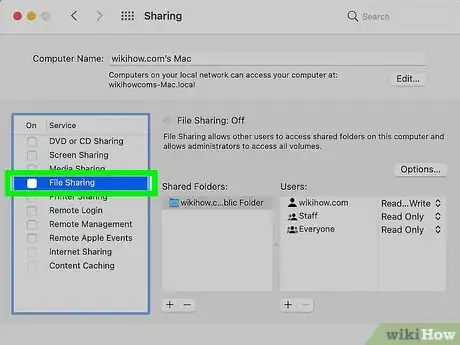
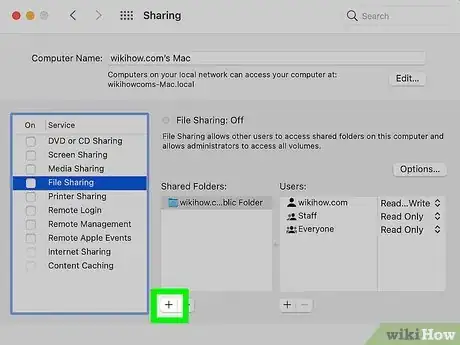
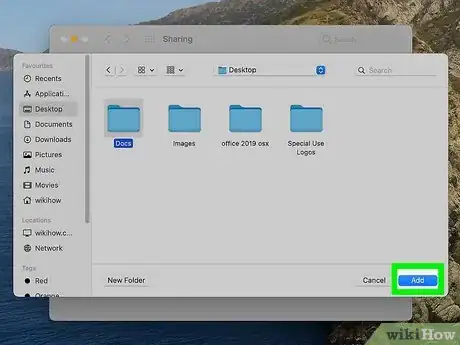
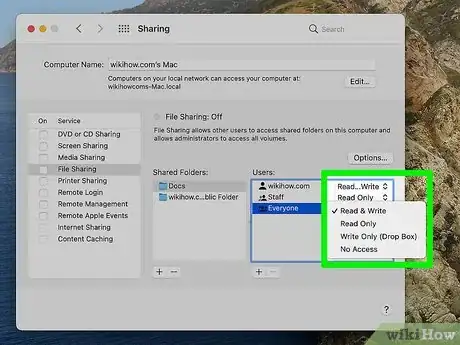
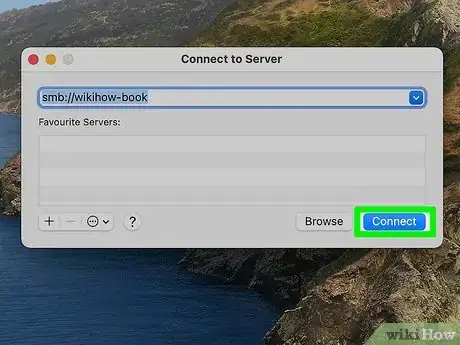

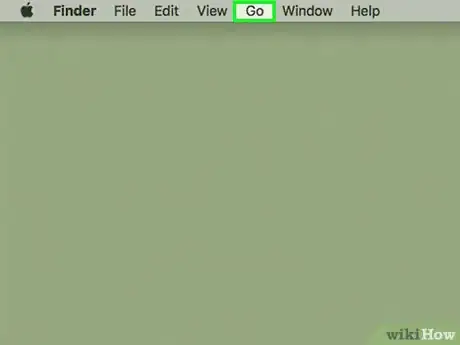
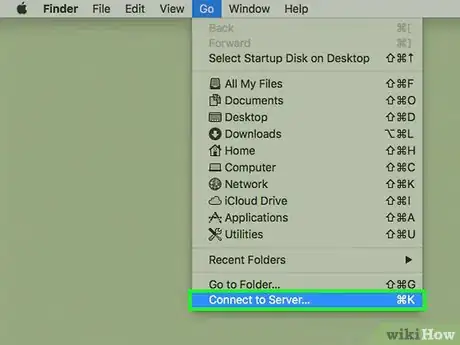
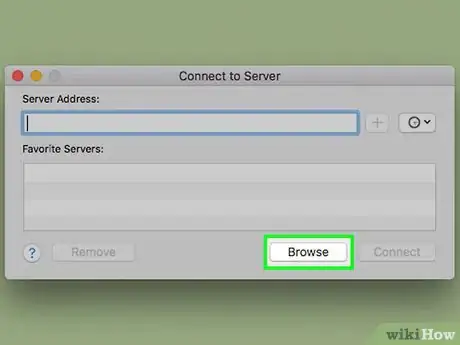
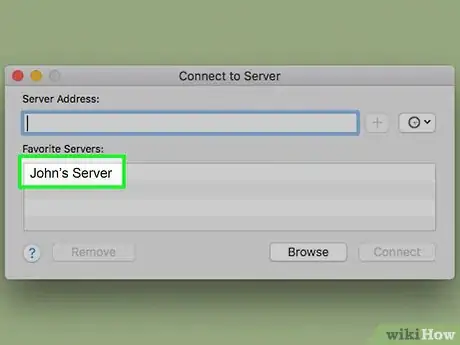
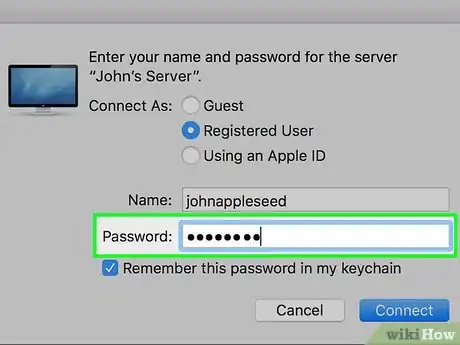
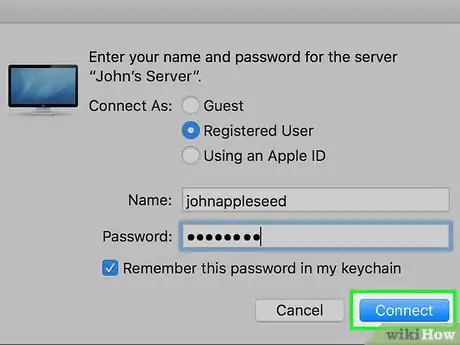
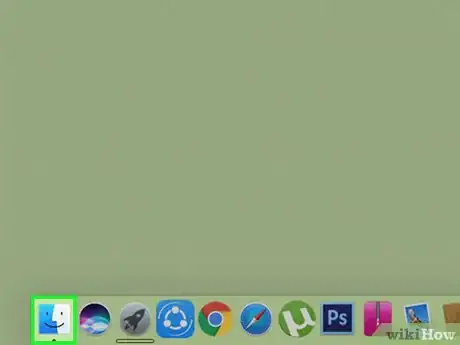

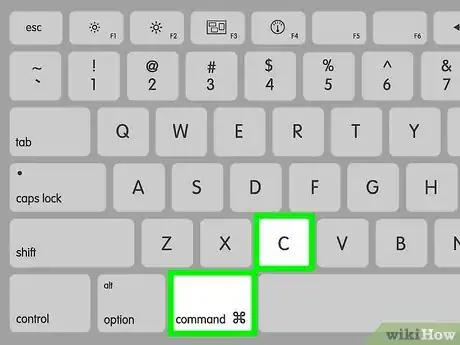
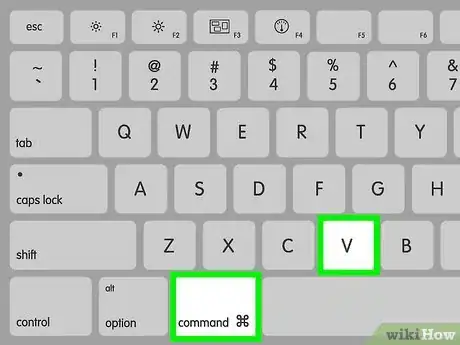

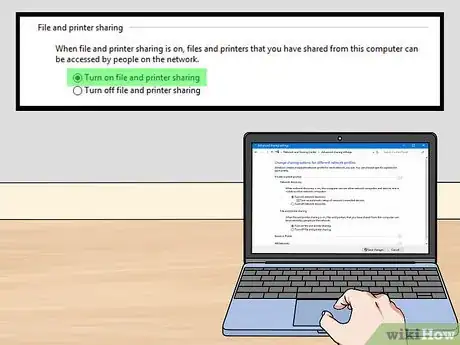
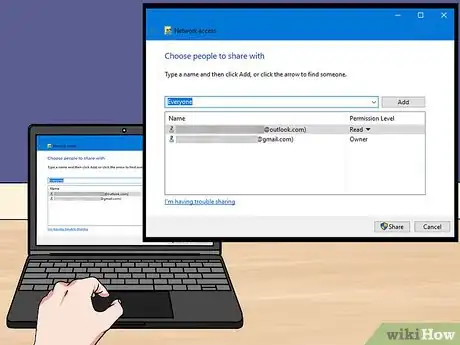
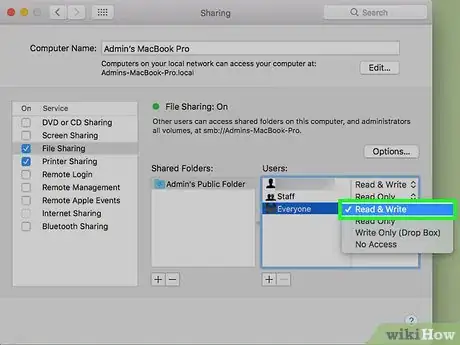
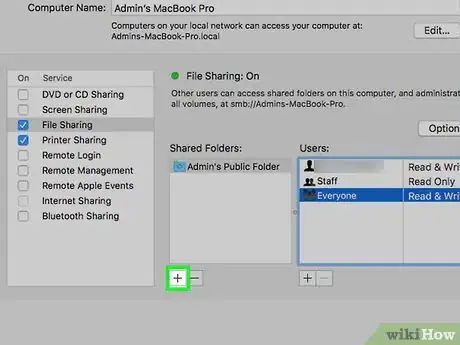
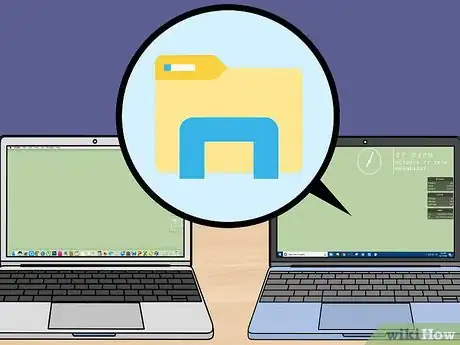
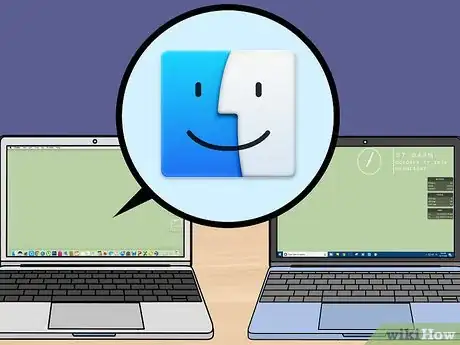
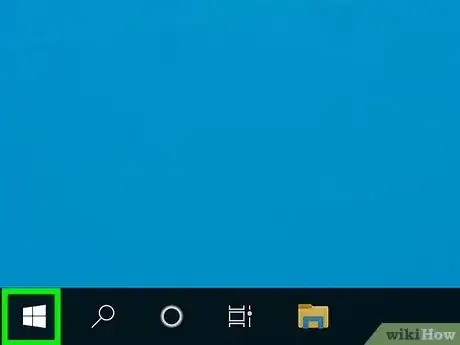

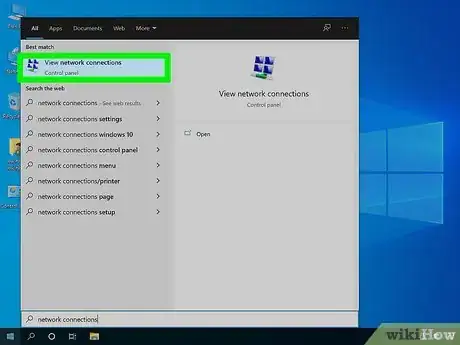
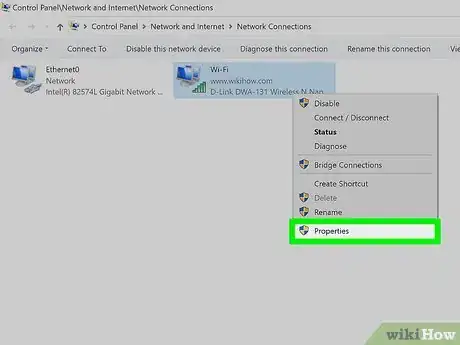
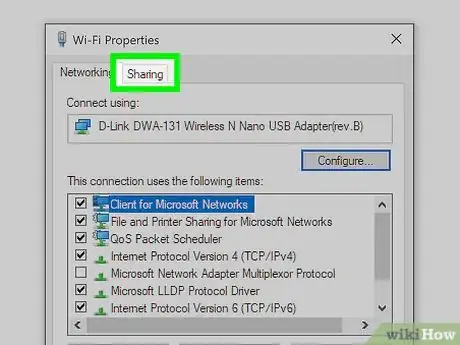
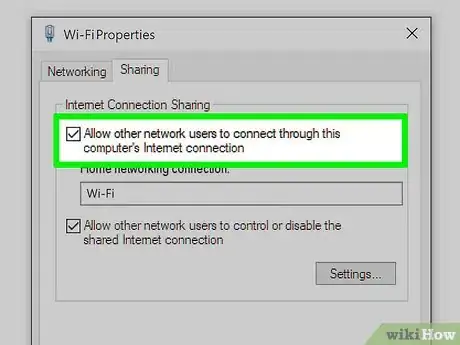
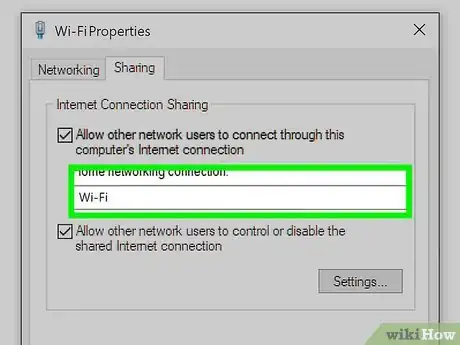
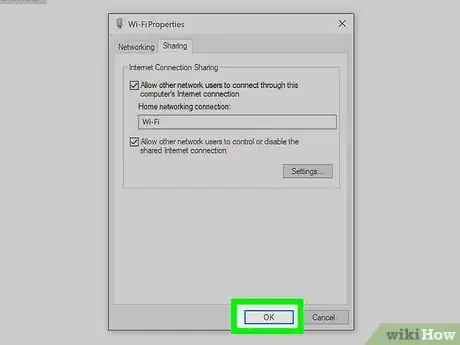
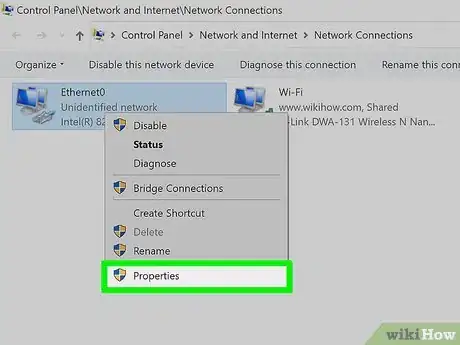
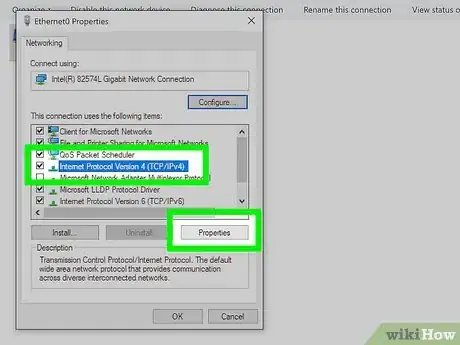
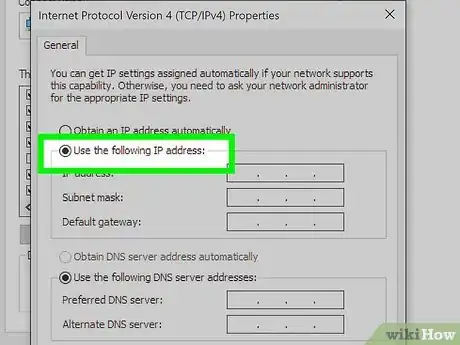
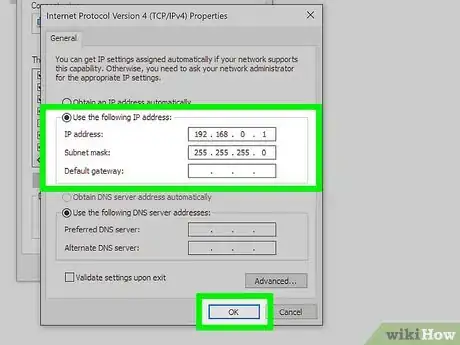
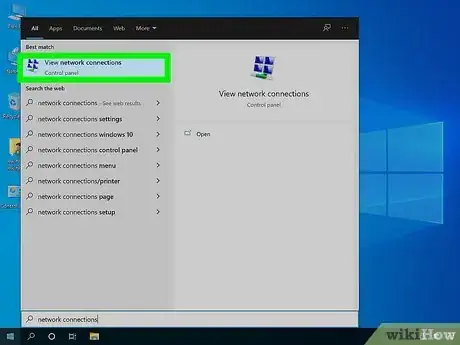
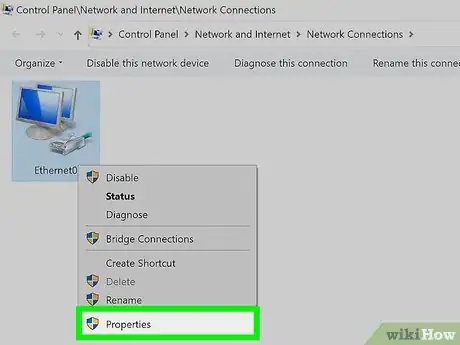
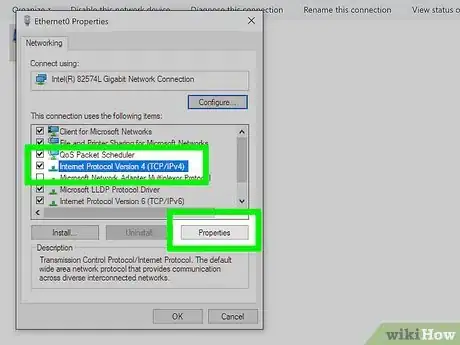
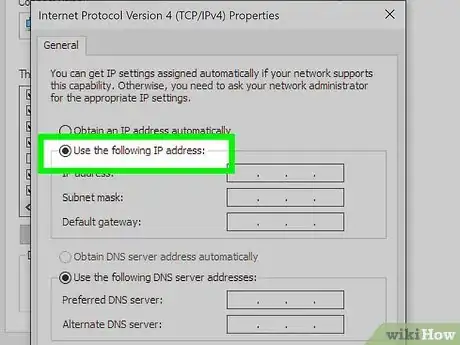
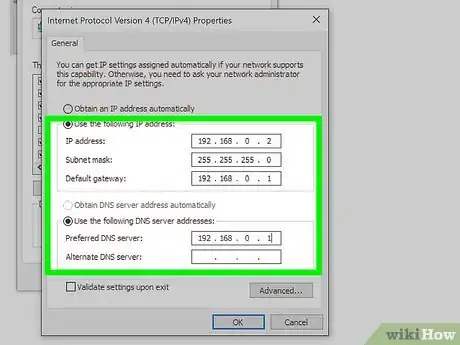

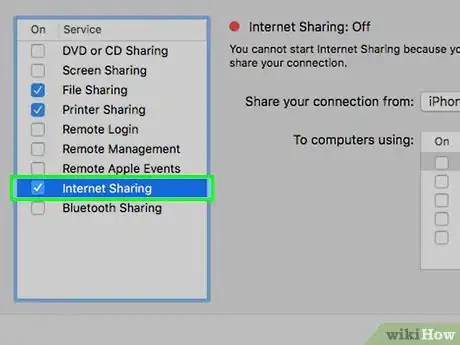
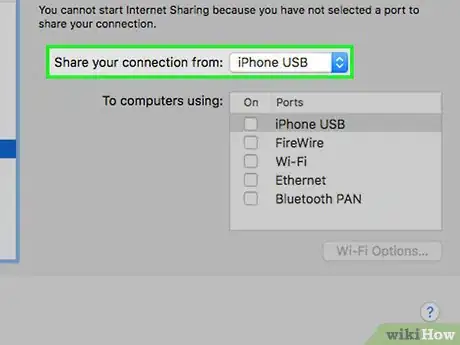
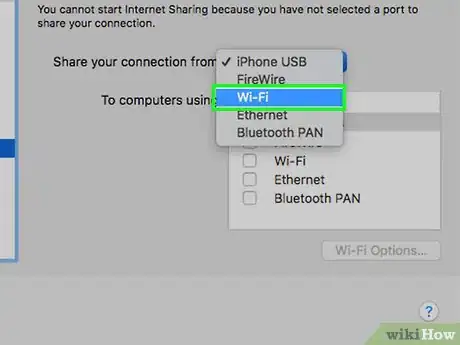
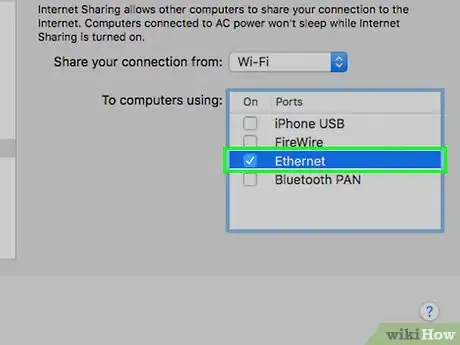













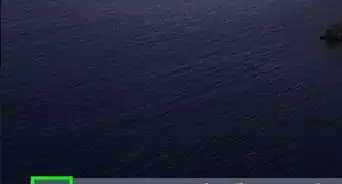





L'équipe de gestion du contenu de wikiHow examine soigneusement le travail de l'équipe éditoriale afin de s'assurer que chaque article est en conformité avec nos standards de haute qualité. Cet article a été consulté 254 781 fois.