Cet article a été rédigé avec la collaboration de nos éditeurs(trices) et chercheurs(euses) qualifiés(es) pour garantir l'exactitude et l'exhaustivité du contenu.
L'équipe de gestion du contenu de wikiHow examine soigneusement le travail de l'équipe éditoriale afin de s'assurer que chaque article est en conformité avec nos standards de haute qualité.
Cet article a été consulté 19 713 fois.
Le cache et les cookies facilitent la navigation, car ils déterminent les mots de passe à retenir et les sites qui s'affichent dans la barre d'adresse. Toutefois, ils peuvent causer de graves problèmes de sécurité (et ralentir légèrement votre navigateur) si vous les conservez. Heureusement, tous les principaux navigateurs Internet, même ceux sur iOS et Android, offrent la possibilité de supprimer le cache et les cookies.
Étapes
Méthode 1
Méthode 1 sur 5:Utiliser Google Chrome
-
1Ouvrez Google Chrome. Si vous êtes un utilisateur régulier de Chrome, vous avez sans doute déjà remarqué qu'il ralentissait par moment. Heureusement, la suppression des cookies et du cache permettra de résoudre ce problème.
-
2Cliquez sur les 3 points verticaux en haut à droite. Ce bouton permet d'ouvrir un menu déroulant.
- Sur l'application mobile, il s'agit du bouton Plus.
-
3Passez votre curseur sur la section Plus d'outils. Vous verrez un autre menu s'ouvrir avec des options supplémentaires pour supprimer les données de navigation.
- Sur la version mobile de Chrome, appuyez sur Historique.
-
4Cliquez sur Effacer les données de navigation. Vous serez redirigé vers la page de l'historique d'où vous pourrez supprimer vos données de navigation.
- Vous pouvez également maintenir enfoncée la touche Ctrl (ou Commande sur un Mac) + ⇧ Shift et appuyer sur Supprimer.
-
5Cochez les éléments que vous voulez supprimer. Si vous ne savez pas quels éléments supprimer, cochez juste Images et fichiers en cache et Cookies et autres données de site et de plug-in.
-
6Cliquez sur le menu déroulant. À côté du bouton Effacer les éléments, vous pouvez sélectionner l'ancienneté des éléments à supprimer.
-
7Choisissez un intervalle de temps. Vous aurez le choix entre différentes options :
- de moins d'une heure
- des dernières 24 heures
- de la dernière semaine
- des 4 dernières semaines
- tous
- sélectionnez tous si vous voulez supprimer toutes vos données de navigation [1]
-
8Cliquez sur Effacer les données de navigation. Les données de navigation enregistrées durant l'intervalle de temps choisi seront effacées de l'historique du navigateur !Publicité
Méthode 2
Méthode 2 sur 5:Utiliser Mozilla Firefox
-
1Ouvrez Mozilla Firefox. L'utilisation régulière de Firefox favorise l'accumulation des pages mises en cache, des images et des cookies. En supprimant ces éléments, vous réinitialisez la mémoire du navigateur et améliorez ses performances.
-
2Cliquez sur le bouton de menu. Le bouton de menu se trouve en haut à droite du navigateur et ressemble à 3 lignes horizontales. Cliquez dessus pour ouvrir un menu déroulant.
-
3Sélectionnez l'option Avancé. Cette option se trouve dans le menu à gauche du navigateur.
-
4Cliquez sur l'onglet Réseau. Cet onglet se trouve au milieu de la barre d'outils, sous l'entête Avancé [2] .
-
5Sélectionnez Vider maintenant. Cette option se trouve à droite de l'écran et permet de vider le cache !
-
6Revenez au menu Firefox. Il s'agit des 3 lignes horizontales en haut à droite du navigateur.
-
7Cliquez sur Historique. Ensuite, sélectionnez Effacer l'historique récent pour supprimer tous les cookies enregistrés par Firefox [3] .
-
8Sélectionnez un intervalle de temps. Cette option se trouve à côté de l'entête Intervalle à effacer sur la page Effacer l'historique récent. Choisissez tout pour de meilleurs résultats.
-
9Cochez la case Cookies. Cette option permet de supprimer tous les cookies de votre navigateur, mais vous pouvez également cocher les autres options proposées.
- Historique de navigation et des téléchargements.
- Historique des formulaires et des recherches.
- Connexions actives (cochez cette case si vous utilisez un ordinateur partagé).
- Préférences de site.
- Par précaution, vous pouvez également cocher Cache, car il est possible que la suppression initiale n'ait pas suffi.
-
10Cliquez sur Effacer maintenant. Tous les cookies ainsi que le contenu du cache enregistrés sur votre navigateur seront supprimés !Publicité
Méthode 3
Méthode 3 sur 5:Utiliser Safari
-
1Ouvrez Safari. Safari ne dispose d'aucun suivi sur les plateformes Windows, mais il est mis à jour de façon régulière sur Mac pour optimiser ses performances. La suppression des cookies et du cache le rendra plus rapide.
-
2Sélectionnez le menu Safari. Le menu Safari se trouve en haut à gauche de l'écran et permet d'ouvrir un menu déroulant.
-
3Cliquez sur Préférences. Cette option permet d'ouvrir une fenêtre dans laquelle vous pourrez modifier vos paramètres de confidentialité [4] .
-
4Sélectionnez l'onglet Confidentialité. Cet onglet se trouve en haut de la fenêtre Préférences et permet de supprimer le cache et les cookies enregistrés par le navigateur.
-
5Cliquez sur Supprimer toutes les données de sites web. Safari vous demandera de confirmer la suppression de ces données.
-
6Sélectionnez Supprimer. Les cookies et les sites mis en cache seront supprimés. Si c'est la première fois que vous supprimez ces éléments, vous remarquerez une amélioration des performances de votre navigateur !
- Vous devrez fermer puis redémarrer Safari pour qu'il prenne en compte les modifications que vous avez faites.
Publicité
Méthode 4
Méthode 4 sur 5:Utiliser iOS
-
1Ouvrez Safari. Cette méthode ne fonctionnera pas si vous utilisez un autre navigateur sur votre appareil iOS.
-
2Appuyez sur l'icône en forme de livre. Cette icône se trouve en bas de la page et ouvre la dernière section du menu Marque-pages que vous avez ouverte.
-
3Sélectionnez Marque-pages en haut à gauche de l'écran. Sautez cette étape si vous êtes déjà sur la page Marque-pages.
-
4Appuyez sur l'onglet Historique. Vous serez redirigé vers la page d'historique de navigation.
-
5Sélectionnez Supprimer. Il vous sera ensuite demandé de choisir un intervalle de temps :
- la dernière heure
- aujourd'hui
- hier et aujourd'hui
- tout l'historique (pour de meilleurs résultats, sélectionnez cette option)
-
6Appuyez sur l'intervalle de temps choisi. Les cookies et les sites web en cache de votre appareil iOS seront supprimés !
- Fermez et relancez Safari pour de meilleurs résultats.
Publicité
Méthode 5
Méthode 5 sur 5:Utiliser Android
-
1Ouvrez le navigateur par défaut sur votre Android. Il est possible que cette méthode ne fonctionne pas si vous utilisez un navigateur différent de celui intégré par défaut.
-
2Appuyez sur le bouton de menu. Un menu va s'ouvrir dans votre navigateur.
-
3Sélectionnez Paramètres. Cette option devrait se trouver en bas du menu qui vient de s'ouvrir [5] .
-
4Appuyez sur Tout effacer. Cette option se trouve en bas du menu Paramètres sous l'entête Confidentialité. Appuyez dessus pour effacer le cache et les cookies enregistrés sur votre appareil.
- Si vous voulez uniquement vider le cache (sans toucher aux cookies), appuyez sur Vider le cache.
-
5Sélectionnez OK. Le cache et les cookies de votre navigateur seront supprimés !
- Pour de meilleurs résultats, fermez et relancez votre navigateur après avoir supprimé ces éléments.
Publicité
Conseils
- Si vous utilisez un ordinateur public, supprimez le cache et les cookies de votre navigateur après vous être connecté.
Avertissements
- La suppression des cookies et du cache supprimera les mots de passe et les noms d'utilisateur enregistrés par le navigateur.
Références
- ↑ https://support.google.com/accounts/answer/32050?hl=en
- ↑ https://support.mozilla.org/en-US/kb/how-clear-firefox-cache
- ↑ https://support.mozilla.org/en-US/kb/delete-cookies-remove-info-websites-stored#w_delete-all-cookies
- ↑ https://kb.wisc.edu/helpdesk/page.php?id=45060
- ↑ http://www.simplehelp.net/2011/07/31/how-to-clear-the-cache-and-cookies-from-your-android-phone/
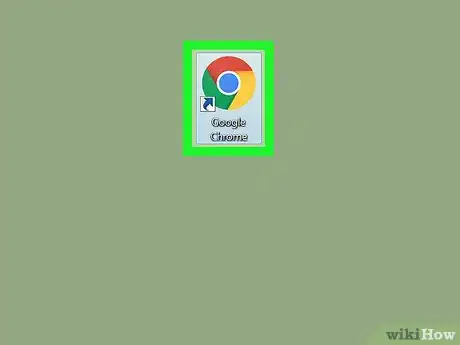
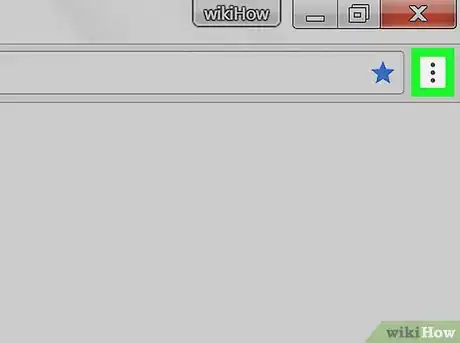
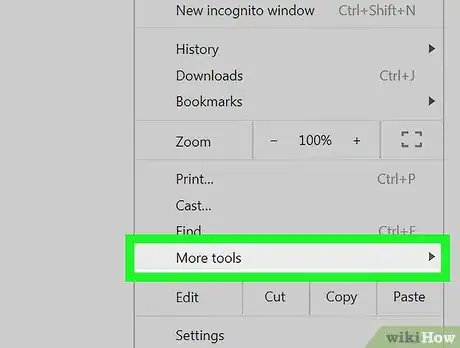
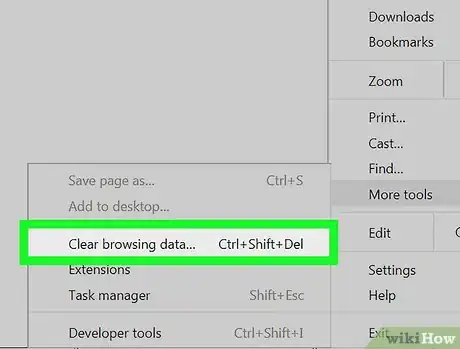
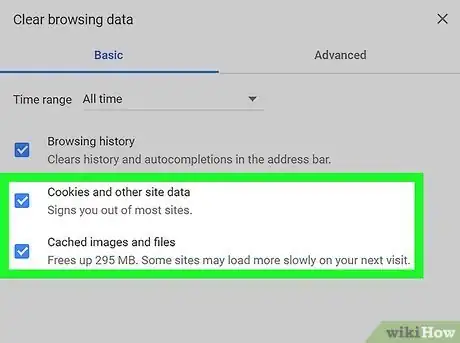
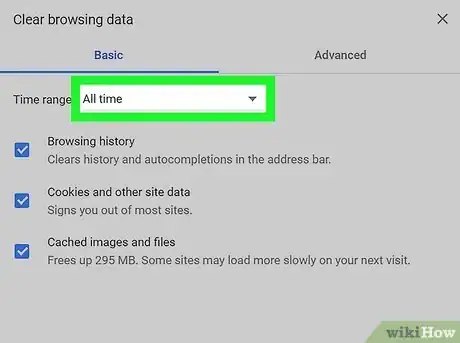
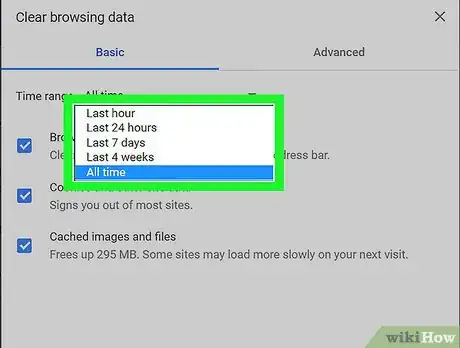
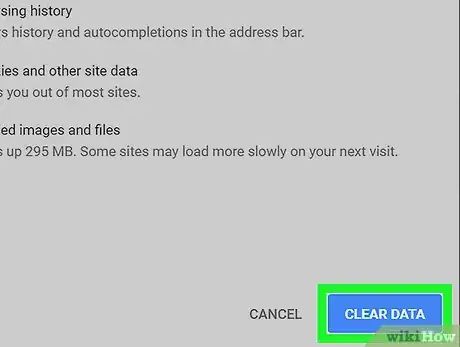
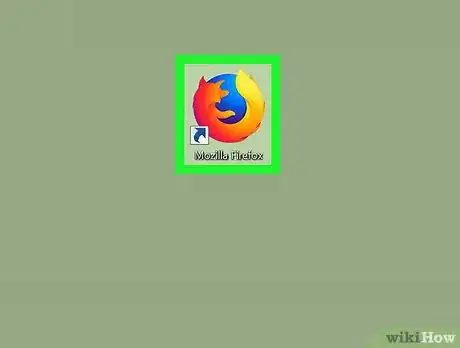
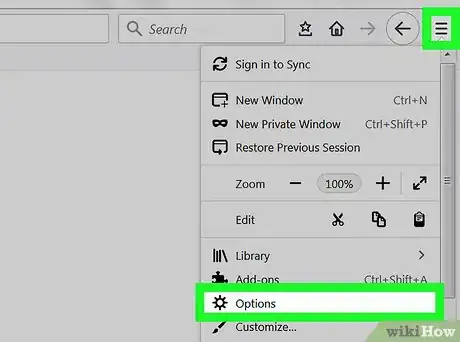
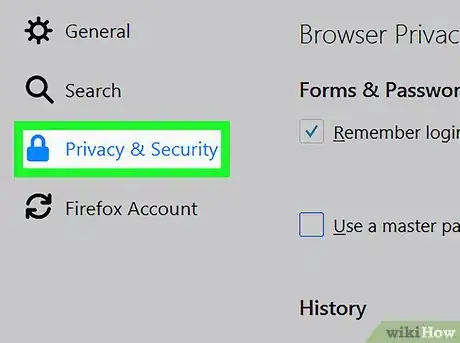
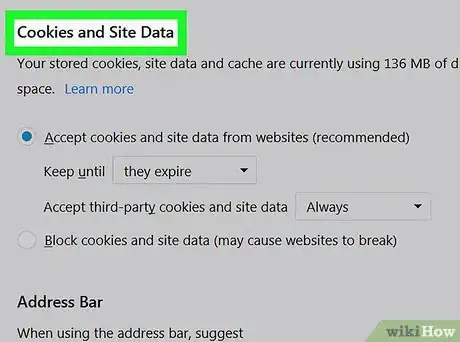
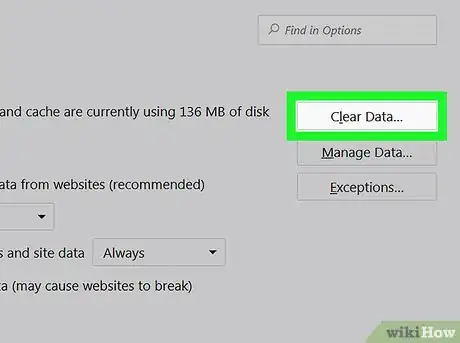
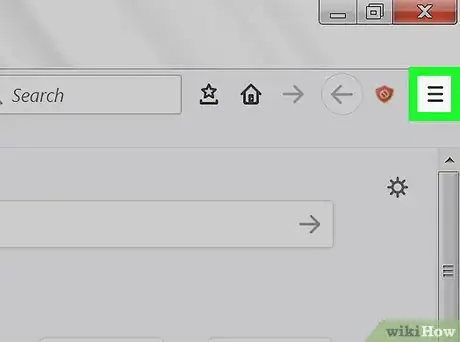
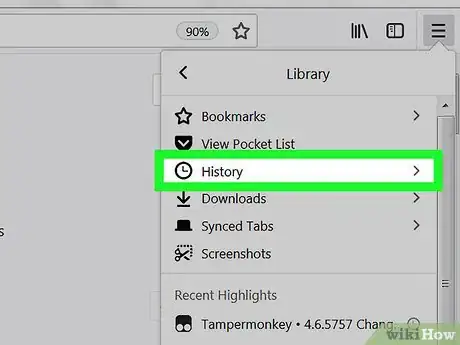
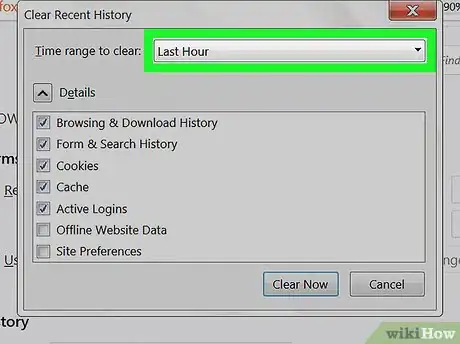
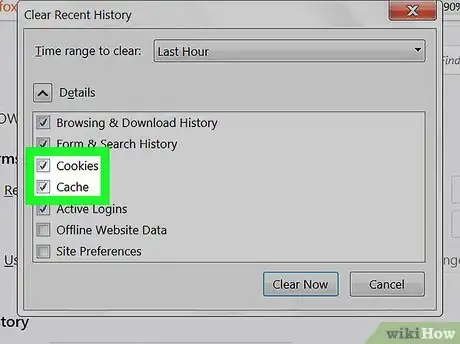
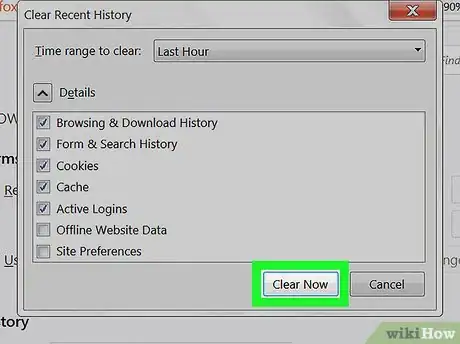
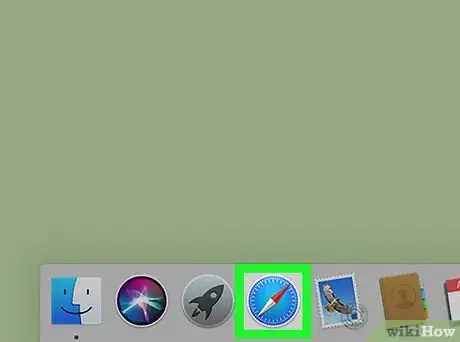
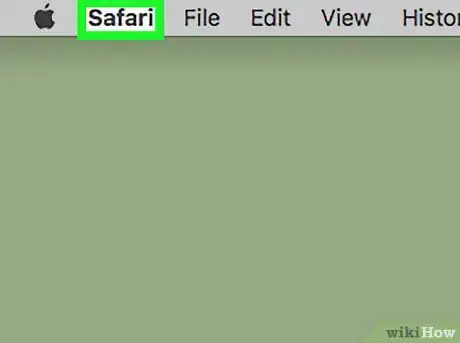
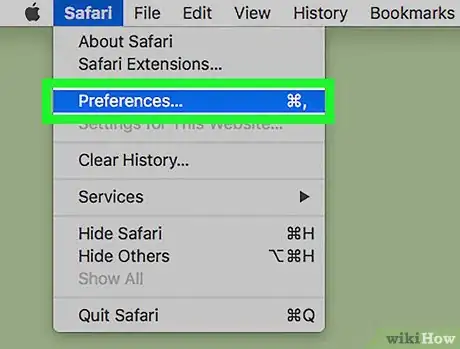
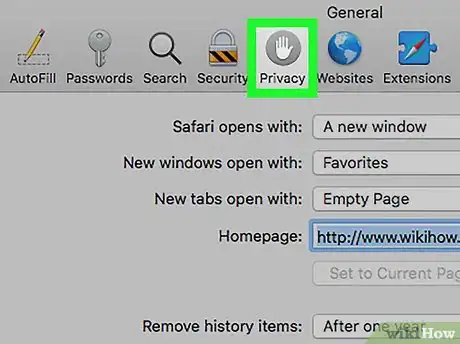
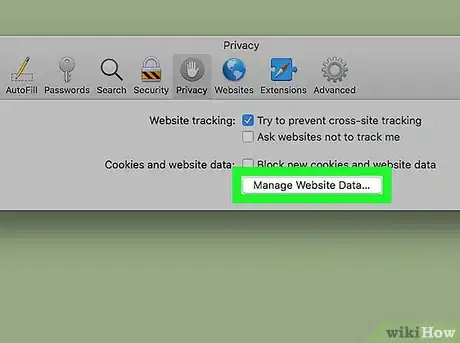
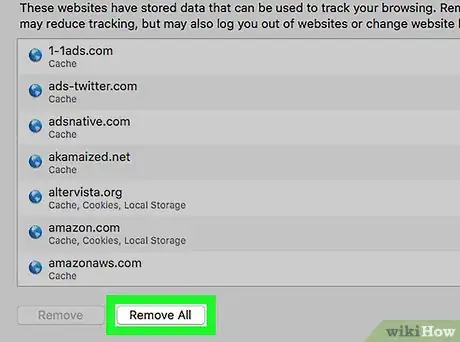
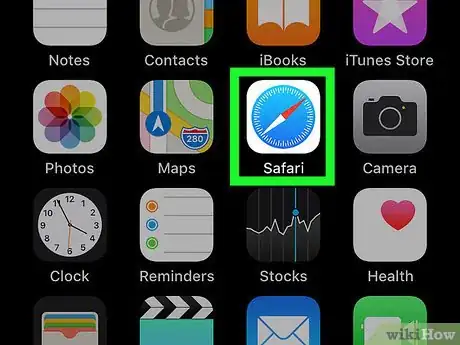
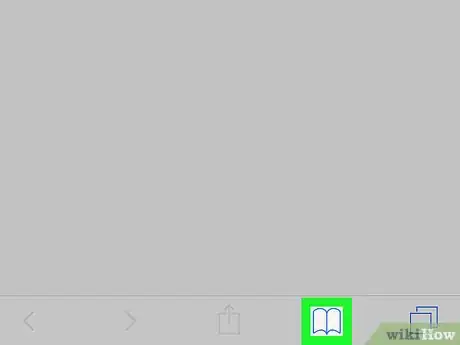
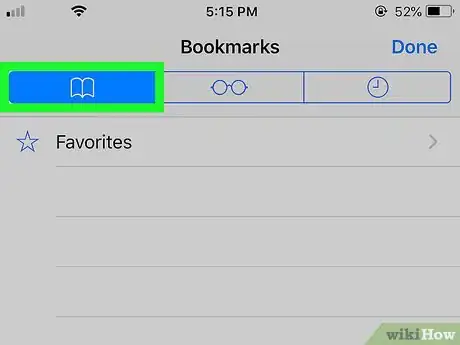
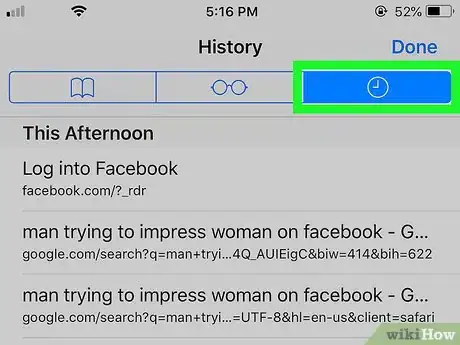
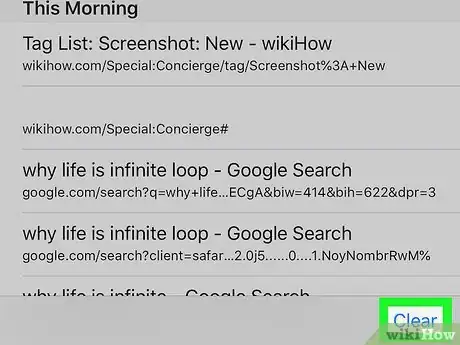
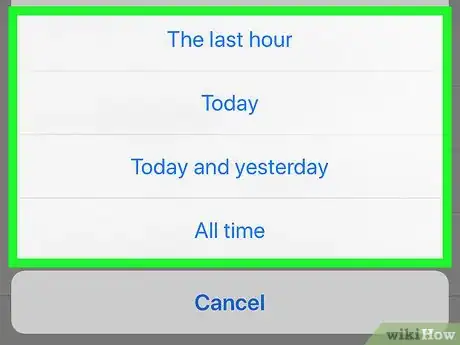
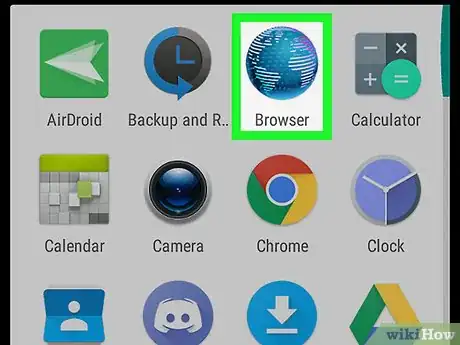
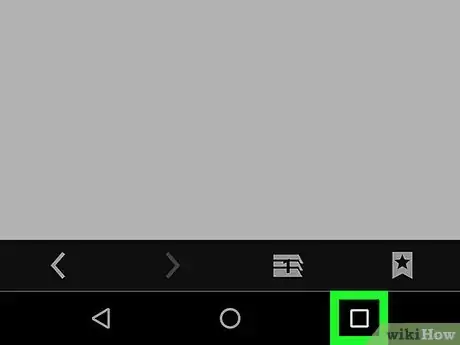
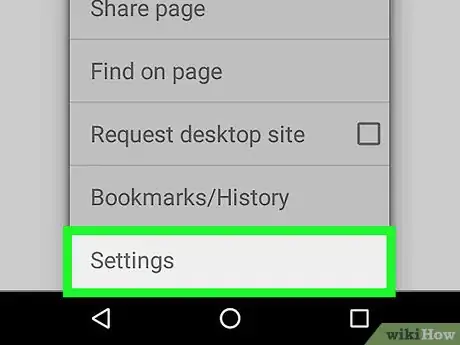
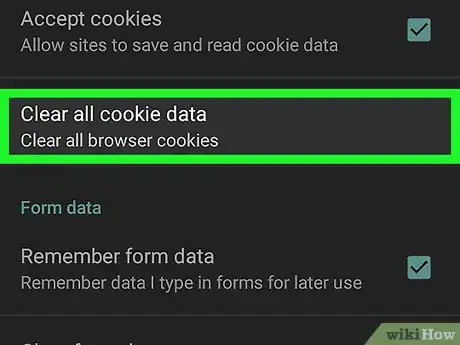
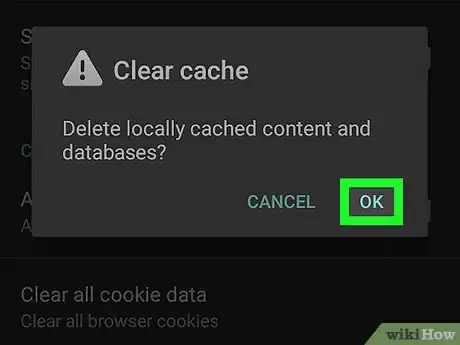

















L'équipe de gestion du contenu de wikiHow examine soigneusement le travail de l'équipe éditoriale afin de s'assurer que chaque article est en conformité avec nos standards de haute qualité. Cet article a été consulté 19 713 fois.