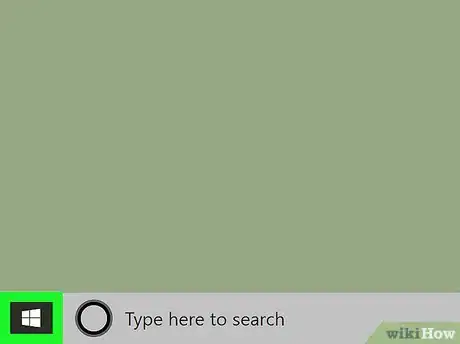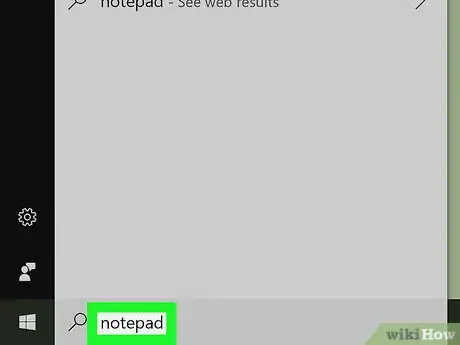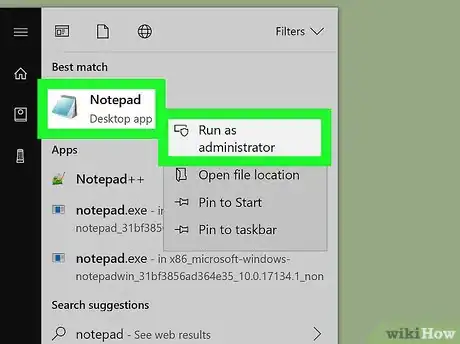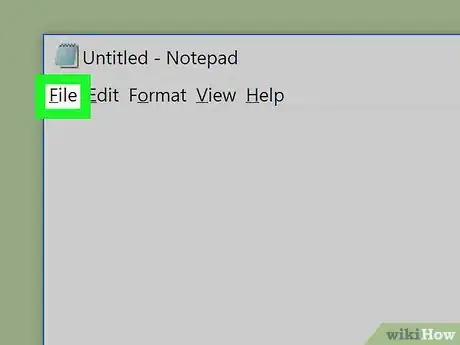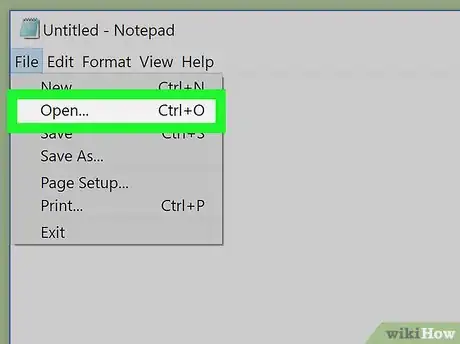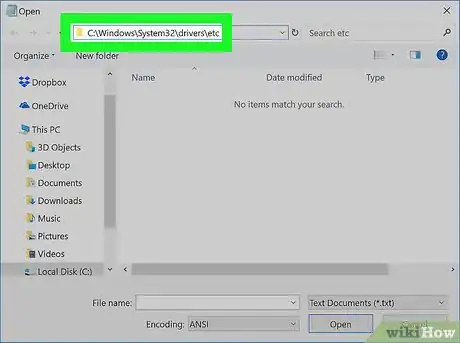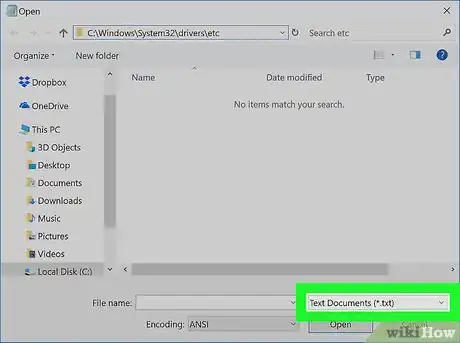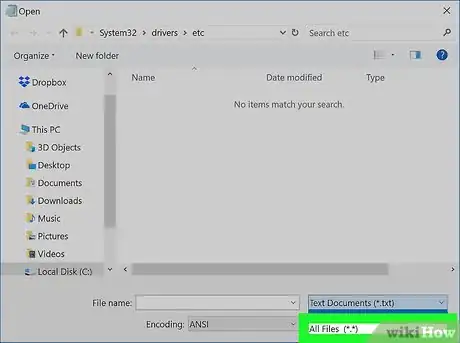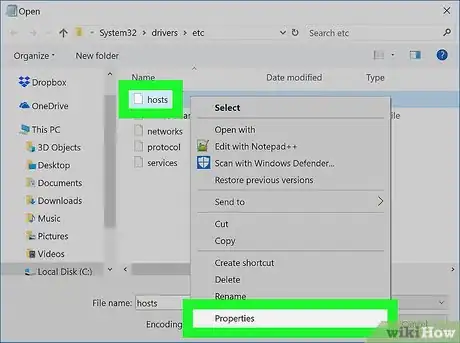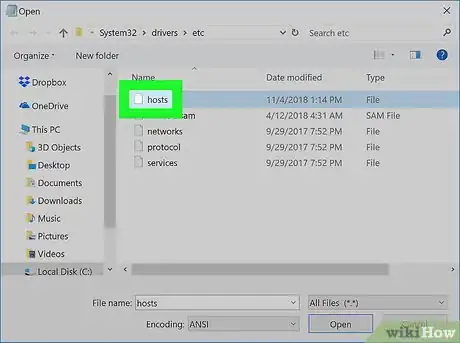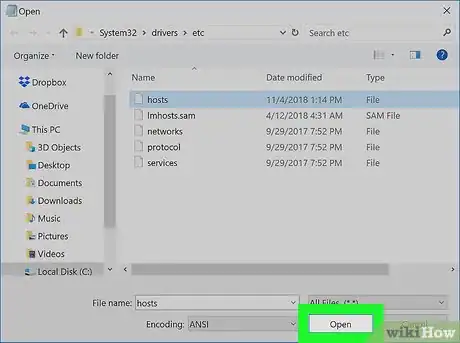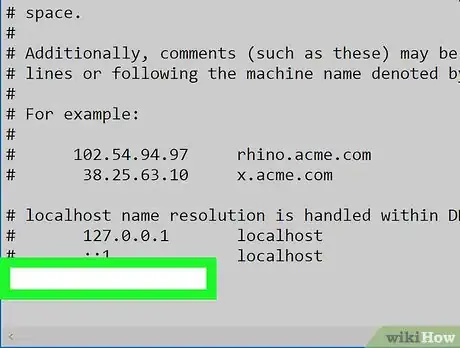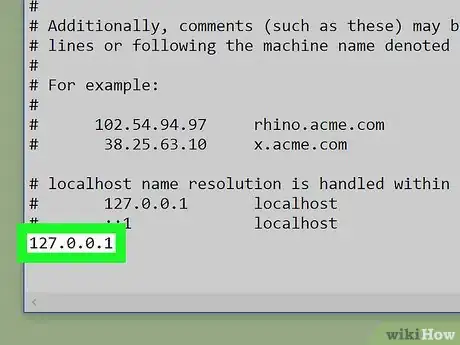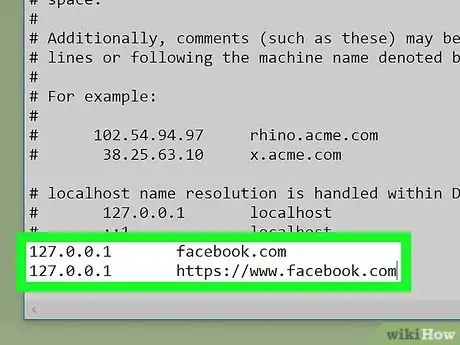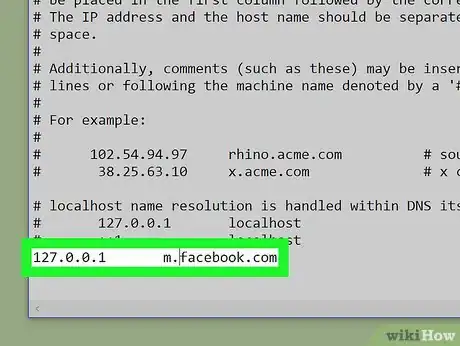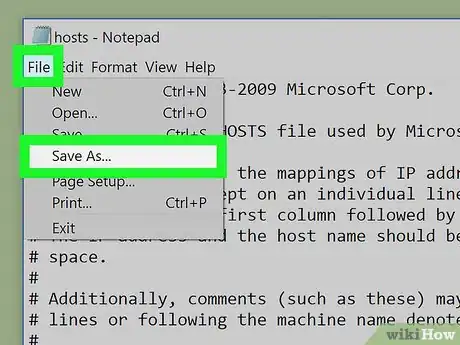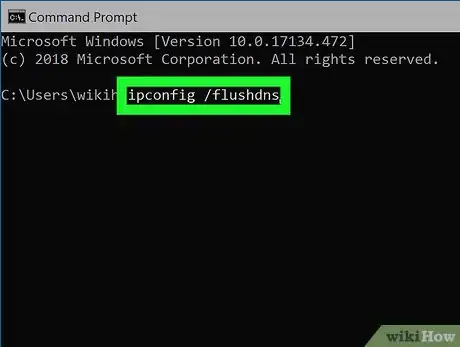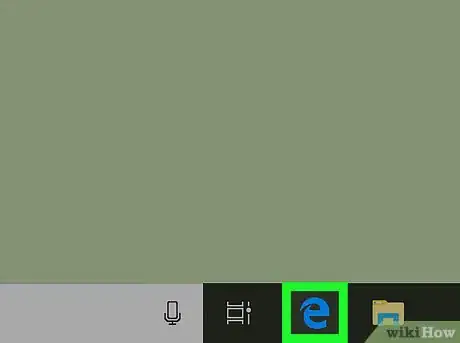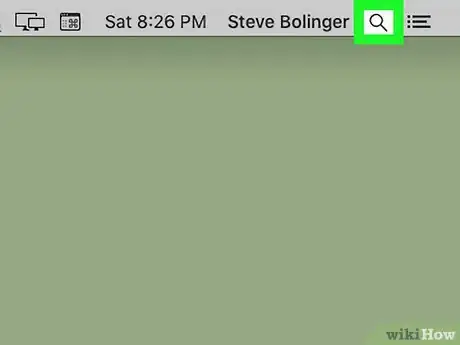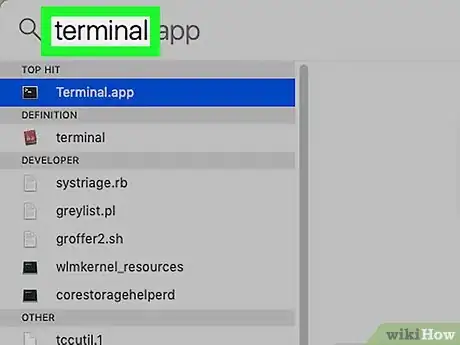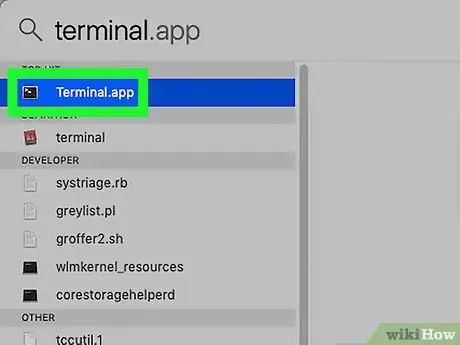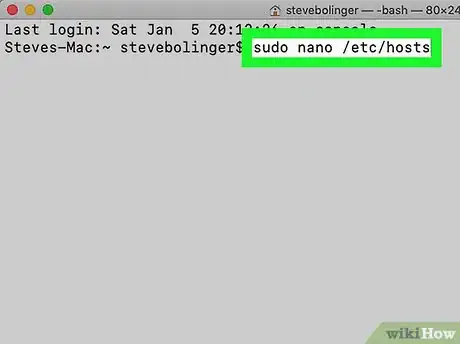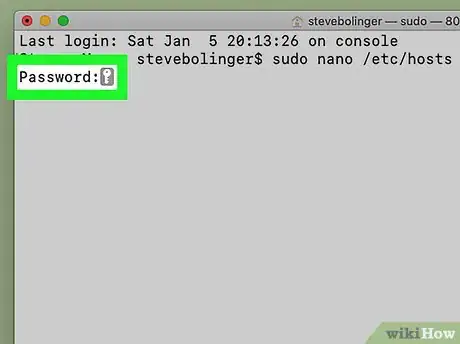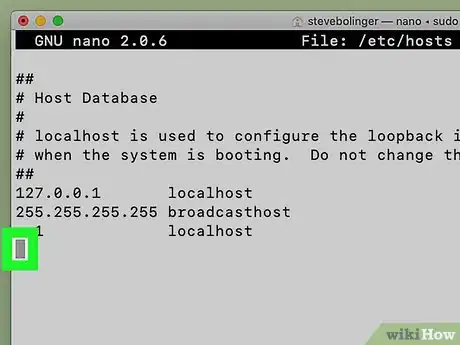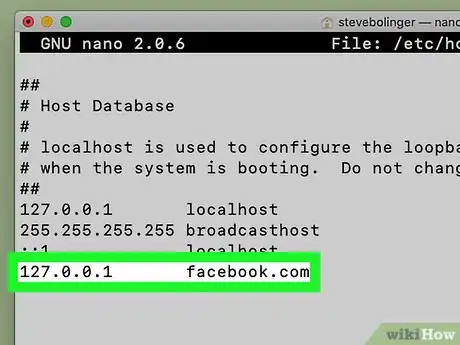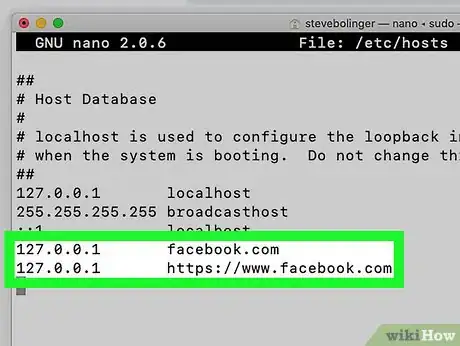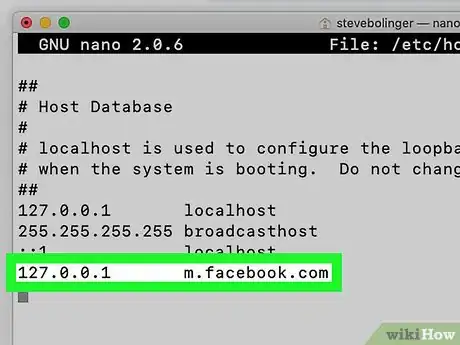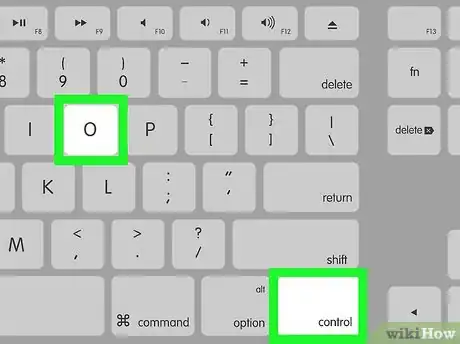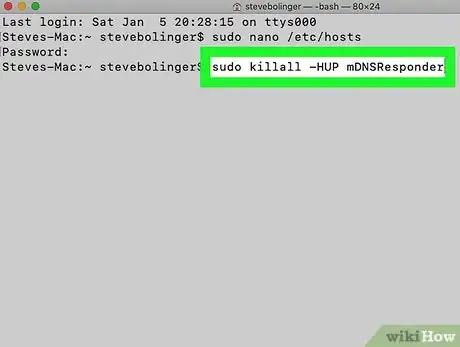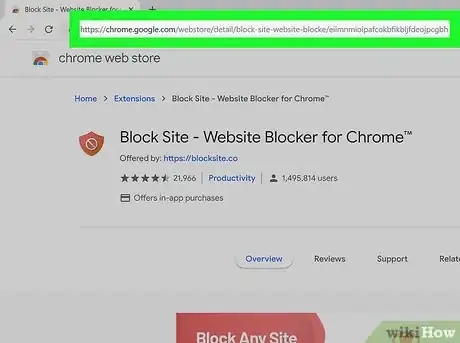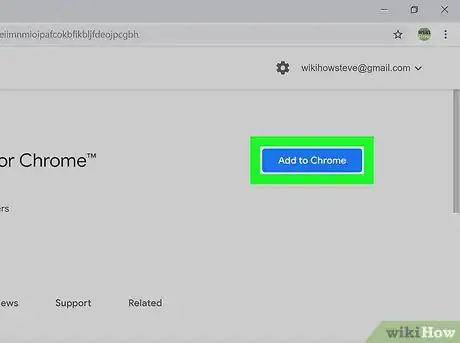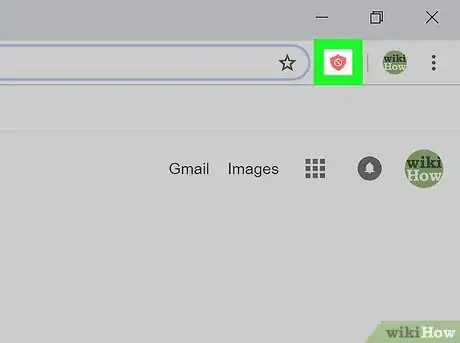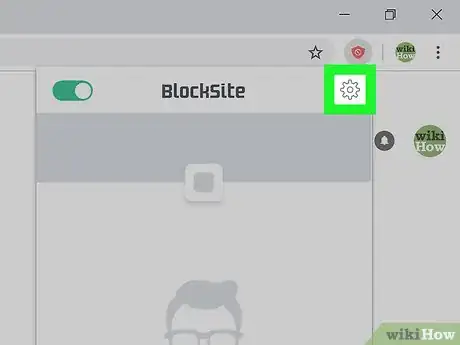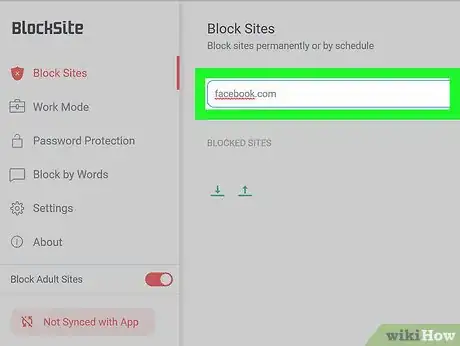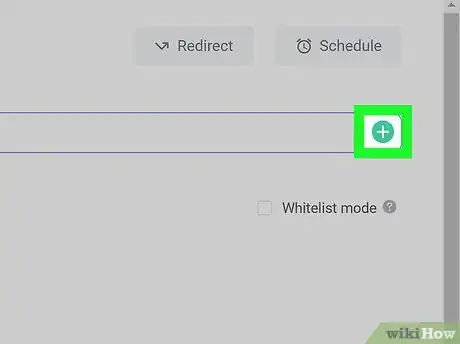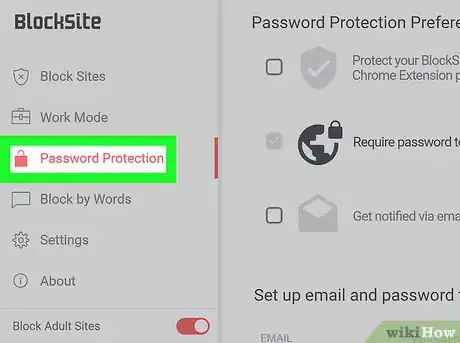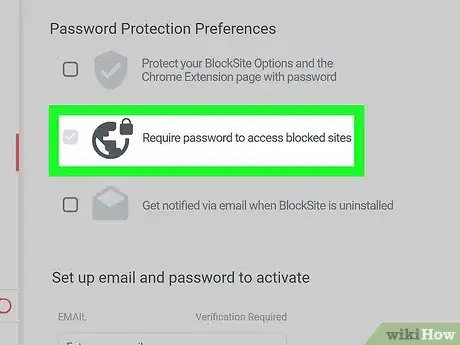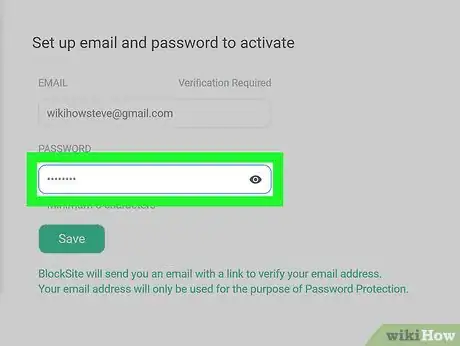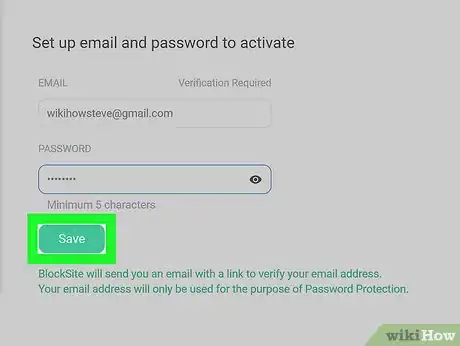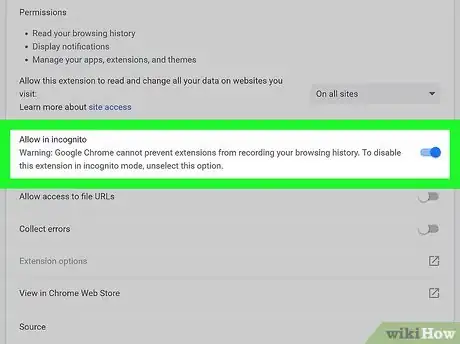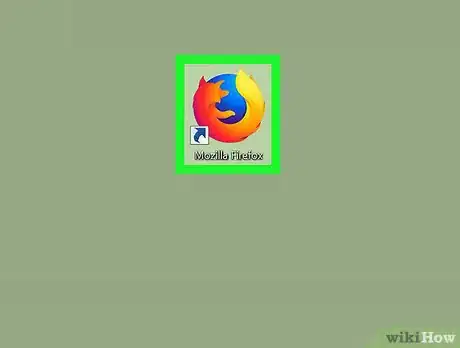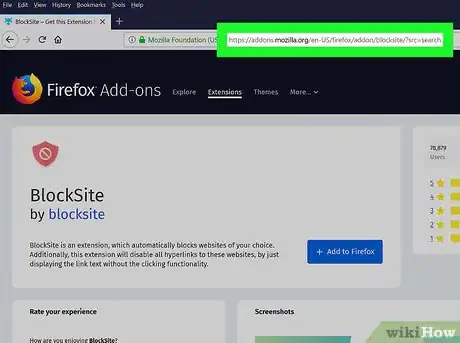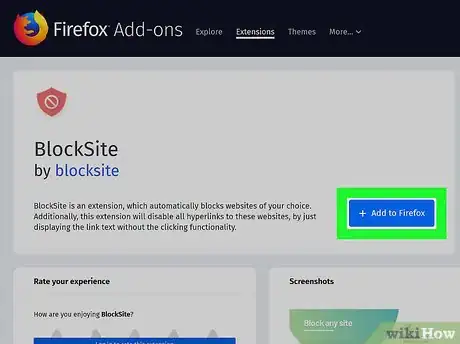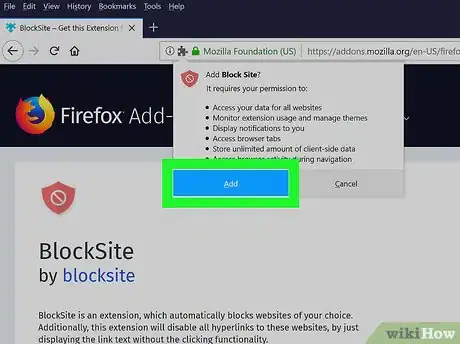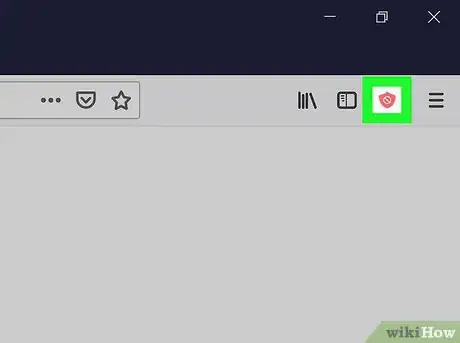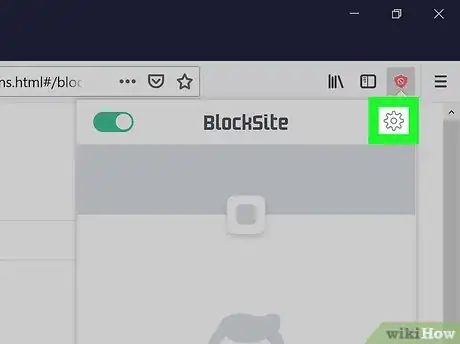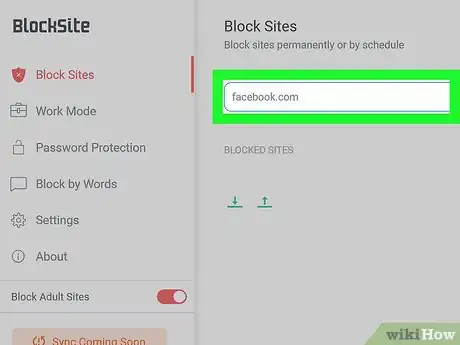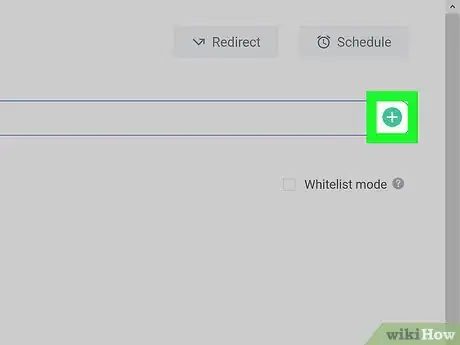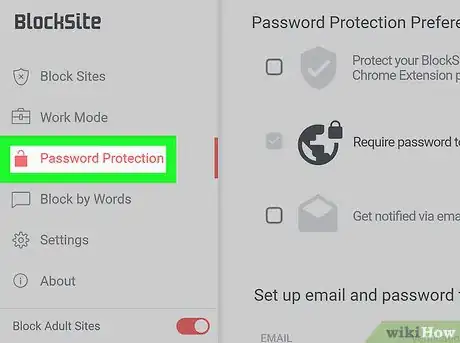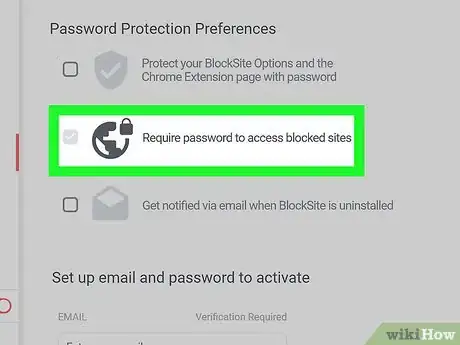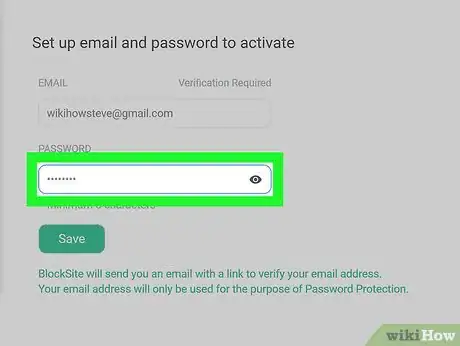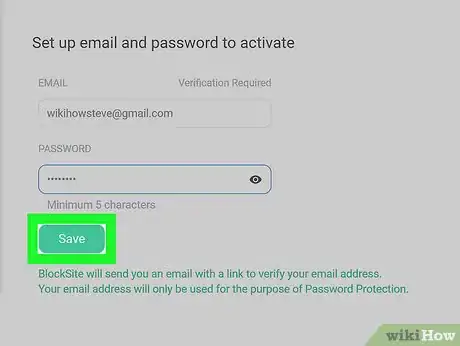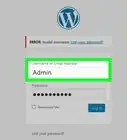This article was co-authored by wikiHow staff writer, Eric McClure. Eric McClure est rédacteur auprès de wikiHow où il révise, recherche et rédige du contenu depuis 2019. Ancien éducateur et poète, ses travaux ont été publiés dans Carcinogenic Poetry, Shot Glass Journal, Prairie Margins et The Rusty Nail. Son livre de colportage sous forme numérique, « The Internet », a été publié dans le magazine TL;DR. Eric a remporté le prix Paul Carroll en 2014, pour ses réalisations exceptionnelles en matière de création littéraire. Il a été également un lecteur vedette de la série de lectures Open Door de la Poetry Foundation en 2015. Eric est titulaire d'une licence en anglais de l'université de l'Illinois à Chicago et d'un master en enseignement secondaire de l'université DePaul.
Cet article a été consulté 245 224 fois.
Pour des raisons professionnelles ou pour protéger vos enfants, vous pouvez bloquer un site web sur tous les navigateurs de votre ordinateur ainsi que sur Google Chrome et Firefox. Les paramètres d’Internet Explorer, de Microsoft Edge ou de Safari ne proposent pas cette option, mais il reste possible d’utiliser d’autres méthodes de blocage.
Étapes
Méthode 1
Méthode 1 sur 4:Bloquer un site web sur un ordinateur sous Windows
-
1
-
2Tapez bloc-notes dans le champ de recherche. Windows cherchera l’application bloc-notes sur votre ordinateur.
-
3Ouvrez le bloc-notes en mode administrateur. Sur l’application Bloc-notes qui apparait en haut de la fenêtre de démarrage, faites un clic droit et sélectionnez Exécuter en tant qu’administrateur. Cliquez sur Oui quand vous y serez invité pour ouvrir le bloc-notes.
- Si votre souris n’a pas de bouton de clic droit, cliquez sur son côté droit ou cliquez dessus avec 2 doigts.
- Si vous utilisez un trackpad au lieu d’une souris, appuyez dessus avec 2 doigts ou appuyez sur le côté inférieur droit du trackpad.
-
4Cliquez sur Fichier. Cette option se trouve en haut à gauche de la fenêtre et permet d’ouvrir un menu déroulant.
-
5Sélectionnez Ouvrir. Dans le menu déroulant Fichier, cliquez sur Ouvrir... pour ouvrir un explorateur de fichiers.
-
6Allez dans le dossier etc. Pour ouvrir le dossier etc :
- sélectionnez Ce PC dans le volet gauche de l’explorateur de fichiers
- faites défiler la fenêtre et doublecliquez sur le nom de votre disque dur au milieu de la fenêtre (il s’agit généralement de Disque local (C:))
- doublecliquez sur le dossier Windows
- faites défiler la fenêtre et doublecliquez sur le dossier System32
- cherchez le dossier drivers et doublecliquez dessus
- doublecliquez sur le dossier etc
-
7Cliquez sur le champ Fichier texte (*.txt). En bas à droite de la fenêtre de l’explorateur de fichiers, cliquez sur le champ Fichier texte (*.txt) pour ouvrir un menu déroulant.
-
8Sélectionnez Tous les fichiers. Vous trouverez cette option dans le menu déroulant. Cliquez dessus pour afficher plusieurs fichiers dans la fenêtre principale.
-
9Désactivez la sécurité depuis le fichier hosts. Dans la fenêtre de l’explorateur de fichiers, localisez le fichier hosts puis procédez comme suit :
- faites un clic droit sur le fichier hosts
- sélectionnez Propriétés dans le menu déroulant qui s’ouvre
- allez dans l’onglet Sécurité
- cliquez sur Modifier
- cochez la case Contrôle total
- cliquez sur OK puis sur Oui quand vous y serez invité
- terminez en cliquant sur OK
-
10Sélectionnez le fichier hosts. Cliquez sur le fichier hosts pour le sélectionner.
-
11Cliquez sur Ouvrir. Cette option se trouve en bas à droite de la fenêtre et permet d’ouvrir le fichier hosts dans le bloc-notes.
-
12Créez une nouvelle ligne en bas du document. Placez le curseur de votre souris à l’extrême droite de la dernière ligne de la page et appuyez sur Entrée.
-
13Ajoutez les sites web que vous voulez bloquer. Pour ajouter des sites web à la liste de blocage, procédez comme suit :
- tapez 127.0.0.1 puis appuyez sur Tab ↹,
- entrez l’adresse du site web que vous voulez bloquer sans la section « www » (par exemple si vous voulez bloquer Facebook, tapez facebook.com),
- appuyez sur Entrée pour ajouter une autre ligne et refaites la même chose pour les autres adresses que vous voulez bloquer.
-
14Bloquez des sites web sur Google Chrome. L’utilisation du fichier hosts permet de bloquer des sites web sur la plupart des navigateurs, mais la méthode de blocage diffère légèrement sur Google Chrome. Pour bloquer un site web sur Google Chrome, vous devrez insérer un espace suivi de « www.[site].com » après la version « [site].com » de l’adresse du site en question.
- Par exemple, si vous voulez bloquer Facebook, vous devrez taper 127.0.0.1 facebook.com www.facebook.com.
- Pour augmenter les chances de blocage, vous pouvez ajouter la section « http:// » ou « https:// » de l’adresse (par exemple 127.0.0.1 facebook.com https://www.facebook.com.
-
15Bloquez les autres versions de l’adresse du site web.
- Bloquer une adresse IP : pour bloquer l’accès à un site web par l’intermédiaire de son adresse IP, cherchez l’adresse IP du site en question puis ajoutez-la dans la liste de blocage du fichier hosts.
- Bloquer un site mobile : pour bloquer l’accès à la version mobile d’un site web, ajoutez « m » devant l’adresse du site en question (par exemple m.facebook.com au lieu de facebook.com).
-
16Remplacez le précédent fichier hosts. Pour remplacer le précédent fichier hosts par celui que vous venez de modifier :
- cliquez sur Fichier en haut à gauche du bloc-notes
- sélectionnez Enregistrer sous... dans le menu déroulant qui s’affiche
- cliquez sur le menu déroulant Type puis sélectionnez Tous les fichiers
- dans la fenêtre principale, sélectionnez le fichier hosts en cliquant dessus
- cliquez sur Enregistrer puis sur Oui quand vous y serez invité
-
17Videz le cache DNS de votre ordinateur. Pour vider le cache DNS de votre ordinateur, vous devrez passer par l’invite de commandes. Cette méthode empêche les informations sauvegardées par votre navigateur d’interférer avec les sites que vous avez bloqués.
-
18Redémarrez tous vos navigateurs. Fermez et redémarrez tous les navigateurs en cours d’utilisation. Désormais, les sites web que vous avez ajoutés au fichier hosts ne seront plus accessibles sur votre ordinateur.
- Redémarrez votre ordinateur si les sites web sont toujours accessibles après avoir redémarré vos navigateurs.
Publicité
Méthode 2
Méthode 2 sur 4:Bloquer un site web sur un Mac
-
1
-
2Tapez terminal dans Spotlight. Votre ordinateur va rechercher l’application Terminal.
-
3
-
4Ouvrez le fichier hosts. Dans Terminal, tapez sudo nano /etc/hosts puis appuyez sur ⏎ Return.
-
5Entrez votre mot de passe. Pour ouvrir le fichier hosts, tapez le mot de passe que vous utilisez pour vous connecter à votre Mac puis appuyez sur Retour.
- Terminal n’affichera pas les lettres du mot de passe que vous tapez.
-
6Déplacez le curseur en bas de la page. Dans le fichier hosts, appuyez sur la touche ↓ jusqu’à ce que le curseur soit positionné sur la dernière ligne de texte puis appuyez sur ⏎ Return.
-
7Ajoutez des sites web à la liste de blocage. Pour bloquer un site web sur les navigateurs de votre Mac :
- tapez 127.0.0.1 puis appuyez sur Tab ↹.
- entrez l’adresse d’un site web sans la section « www » (par exemple si vous voulez bloquer Facebook, tapez facebook.com)
- commencez une nouvelle ligne en appuyant sur ⏎ Return puis faites la même chose pour toutes les adresses que vous voulez bloquer
-
8Bloquez les sites sur Google Chrome. Les étapes ci-dessus permettent de bloquer des sites dans la plupart des navigateurs, mais le blocage dans Google Chrome est légèrement différent. Vous devrez placer un espace suivi de la version « www.[site].com » de l’adresse après la version « [site].com ».
- Par exemple si vous voulez bloquer Facebook, vous devrez taper
127.0.0.1 facebook.com www.facebook.com. - Ajoutez la section « http:// » ou « https:// » de l'adresse pour augmenter les chances de réussite du blocage (par exemple, si vous voulez bloquer Facebook, entrez 127.0.0.1 facebook.com https://www.facebook.com) .
- Par exemple si vous voulez bloquer Facebook, vous devrez taper
-
9Bloquez les autres versions de l’adresse du site web.
- Bloquer une adresse IP : pour empêcher l’accès d’un site à l’aide de son adresse IP, vous pouvez chercher l'adresse IP en question et la bloquer dans le fichier hosts.
- Bloquer un site mobile : vous pouvez bloquer la version mobile d'un site web en ajoutant « m. » devant son adresse (par exemple, pour bloquer la version mobile de Facebook, tapez m.facebook.com au lieu de facebook.com).
-
10Enregistrez vos modifications. Après avoir entré tous les sites que vous vouliez bloquer, enregistrez vos modifications et fermez l’éditeur en appuyant sur Control+O puis sur ⏎ Return.
- Appuyez sur Control+X pour fermer le fichier hosts.
-
11Videz le cache DNS de votre ordinateur. Tapez sudo killall -HUP mDNSResponder puis appuyez sur ⏎ Return pour vider le cache DNS de votre Mac. Toutes les données de site web enregistrées précédemment seront effacées (par exemple les mots de passe enregistrés) et les sites web listés dans le fichier hosts seront désormais bloqués sur tous les navigateurs de votre ordinateur.
- Si le site est toujours accessible sur votre ordinateur, essayez de redémarrer votre machine pour finaliser vos modifications.
Publicité
Méthode 3
Méthode 3 sur 4:Bloquer un site web sur Google Chrome
-
1Ouvrez cette page sur votre navigateur. C'est depuis cette page que vous pourrez installer Block Site.
- Block Site permet de bloquer des pages spécifiques ou des sites web entiers. Il vous permet également de définir un mot de passe pour que les autres utilisateurs de votre machine ne puissent pas modifier la liste de blocage.
-
2Cliquez sur AJOUTER À CHROME. Vous trouverez ce bouton bleu en haut à droite de la page.
-
3Sélectionnez Ajouter l’extension quand vous y serez invité. Vous verrez cette option apparaitre en haut de la page. Cliquez dessus pour installer Block Site.
-
4Cliquez sur l’icône de Block Site. Il s'agit de l’icône en forme de bouclier en haut à droite de la page Chrome. Cliquez dessus pour ouvrir un menu déroulant.
-
5Sélectionnez Edit block sites list. Cette option se trouve dans le menu déroulant et permet d’ouvrir la page de Block Site.
- Pour ouvrir la page de Block Site, vous pouvez également cliquer sur l’icône en forme de roue crantée en haut à droite du menu déroulant.
-
6Entrez une adresse de site web. En haut de la page, cliquez sur le champ de texte Enter a web address puis tapez l’adresse du site web que vous voulez bloquer.
- Pour bloquer une page spécifique sur un site web, ouvrez la page en question et copiez son adresse en cliquant sur la barre URL en haut de la fenêtre puis appuyez sur Ctrl+C (si vous utilisez un ordinateur sous Windows) ou ⌘ Command+C (si vous utilisez un Mac).
-
7Cliquez sur +. Ce bouton se trouve à droite du champ de texte. Cliquez dessus pour ajouter immédiatement l’adresse à la liste des sites web bloqués par Block Site.
- Si vous voulez retirer l’adresse de la liste de blocage, vous pouvez à tout moment cliquer sur le cercle rouge à droite de l’adresse en question dans la liste des sites bloqués.
-
8Ouvrez l’onglet Password protection (mot de passe de protection). Vous le trouverez à gauche de la page de Block Site.
-
9Cochez la case Require a password to access Block Site menu. Un champ de texte de mot de passe apparaitra en bas de la page.
- Si vous voulez que votre mot de passe vous permette d’ouvrir les sites bloqués, vous pouvez également cocher la case Enable password access to blocked pages.
-
10Entrez un mot de passe. Cliquez sur le champ de texte en bas de la page et entrez le mot de passe que vous voulez utiliser (le mot de passe doit contenir au moins 5 caractères).
-
11Cliquez sur Set Password. Cette option se trouve à droite du champ de texte et permet de créer un mot de passe qui s’appliquera à Block Site.
- La prochaine fois que vous utiliserez Block Site, vous devrez entrer ce mot de passe avant de pouvoir ajouter ou supprimer des sites.
- Si vous avez oublié votre mot de passe, faites un clic droit sur l’icône de Block Site et sélectionnez Supprimer de Chrome.
-
12Activez Block Site en mode de navigation privée. Les autres utilisateurs de votre ordinateur peuvent contourner les restrictions de Block Site en utilisant le mode de navigation privée. Heureusement, vous pouvez résoudre ce problème en activant l’extension en mode de navigation privée.
- Cliquez sur ⋮.
- Sélectionnez Plus d’outils.
- Ouvrez l’onglet Extensions.
- Sous l’entête Block Site, cliquez sur DÉTAILS.
- Faites glisser l’interrupteur gris Autoriser en mode de navigation privée .
Publicité
Méthode 4
Méthode 4 sur 4:Bloquer un site web sur Firefox
-
1Ouvrez Firefox. L’icône de l’application Firefox ressemble à un renard orange autour d’un globe bleu.
-
2Ouvrez la page de Block Site. C’est depuis cette page que vous pourrez télécharger Block Site.
-
3Sélectionnez + Ajouter à Firefox. Ce bouton bleu se trouve au milieu de la fenêtre, mais il est possible que vous deviez faire défiler la page vers le bas pour l’apercevoir.
-
4Cliquez sur Ajouter quand vous y serez invité. Ce nouveau bouton se trouve en haut de la fenêtre et permet d’installer Block Site sur Firefox.
-
5Sélectionnez l’icône de l’application Block Site. Il s’agit de l’icône orange en forme de bouclier en haut à droite de la fenêtre. Cliquez dessus pour ouvrir un menu déroulant.
- Avant de continuer, il est possible que vous deviez cliquer sur J’ai compris dans le menu déroulant.
-
6Cliquez sur Edit block sites list. Cette option se trouve dans le menu déroulant et permet d’ouvrir la page de Block Site.
- Pour ouvrir la page de Block Site, vous pouvez également cliquer sur l’icône en forme de roue crantée en haut à droite du menu déroulant.
-
7Entrez une adresse de site web. En haut de la page, cliquez sur le champ de texte Enter a web address puis entrez l’adresse du site web que vous voulez bloquer.
- Si au lieu d’un site, vous voulez bloquer une page spécifique, ouvrez la page en question puis copiez son adresse en cliquant sur la barre URL en haut de la fenêtre et en appuyant sur Ctrl+C (sur Windows) ou ⌘ Command+C (sur Mac).
-
8Cliquez sur +. Ce bouton se trouve à droite du champ de texte et permet d’ajouter le site web à la liste de blocage de Block Site.
- À tout moment, vous pouvez retirer le site de la liste de blocage en cliquant sur le cercle rouge à droite de l’adresse dans la liste de blocage.
-
9Ouvrez l’onglet Password protection (mot de passe de protection). Cet onglet se trouve à gauche de la page de Block Site.
-
10Cochez la case Require a password to access Block Site menu. Vous verrez un champ de texte apparaitre en bas de la page.
- Vous pouvez également cocher la case Enable password access to blocked pages pour définir un mot de passe pour accéder aux sites bloqués.
-
11Faites défiler la page et entrez un mot de passe. Dans le champ de texte en bas de la page, tapez un mot de passe d’au moins 5 caractères.
-
12Cliquez sur Set Password. Cette option se trouve à droite du champ de texte. Cliquez dessus pour créer un mot de passe et l’appliquer à Block Site.
- La prochaine fois que vous utiliserez Block Site, vous devrez entrer un mot de passe avant de pouvoir ajouter ou supprimer des sites.
- En cas d’oubli du mot de passe, vous pouvez supprimer Block Site en cliquant sur ☰, Modules puis sur Supprimer à droite de Block Site sur la page des extensions.
Publicité
Conseils
- Utilisez le contrôle parental pour surveiller et bloquer certains sites sur votre navigateur si vous avez un compte séparé pour vos enfants sur votre ordinateur.
Avertissements
- L’utilisation du fichier hosts est l’une des meilleures façons de bloquer l’accès des sites web sur tous vos navigateurs, mais il reste possible de contourner le blocage en se connectant à la version mobile des sites en question.