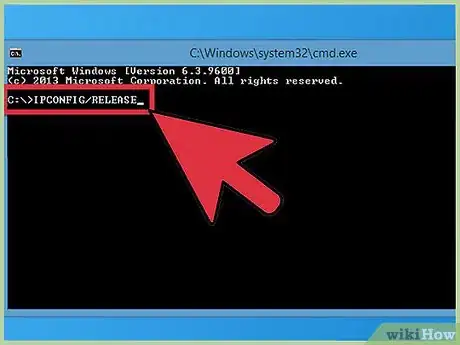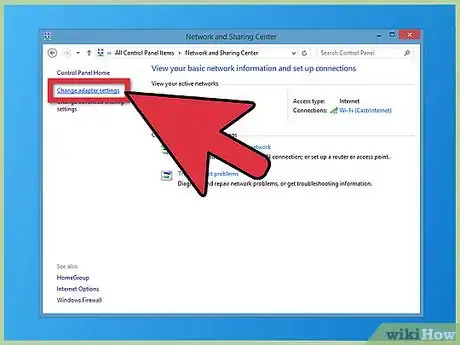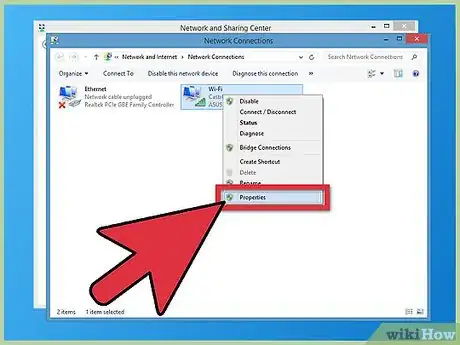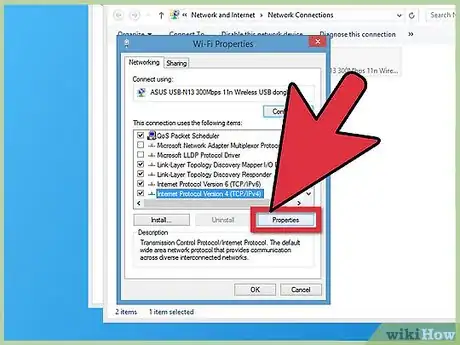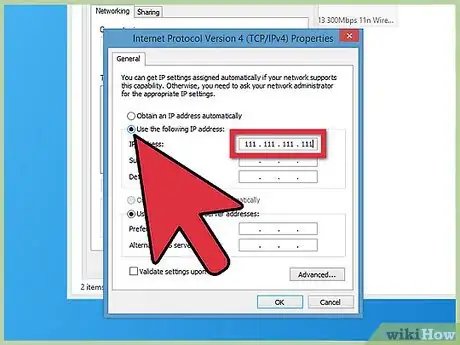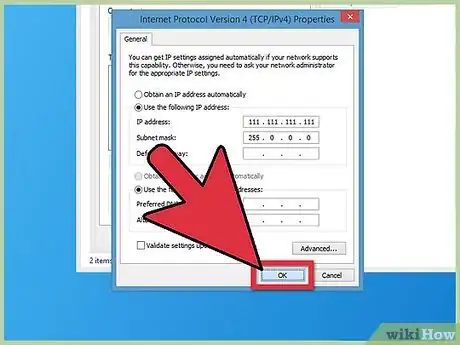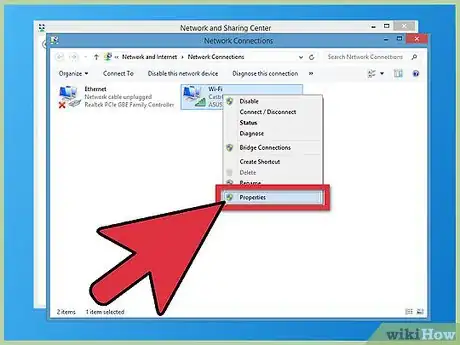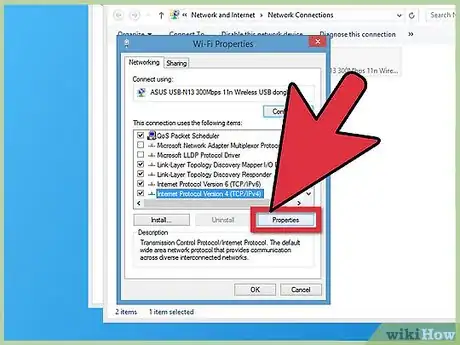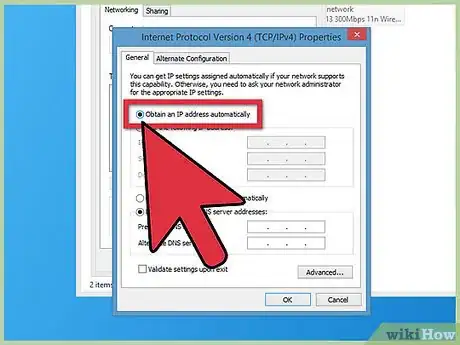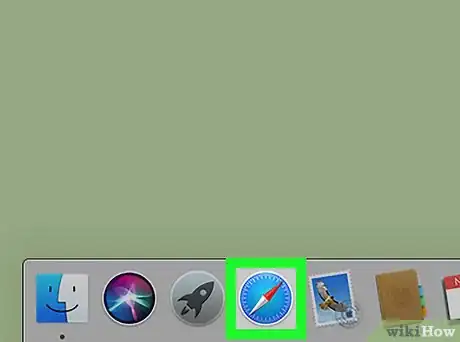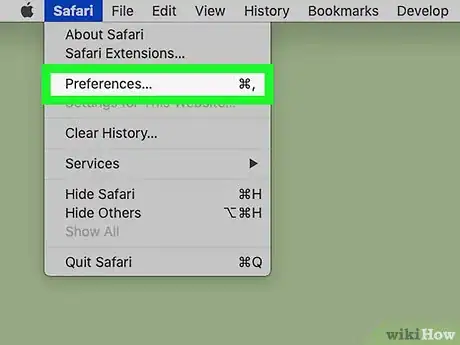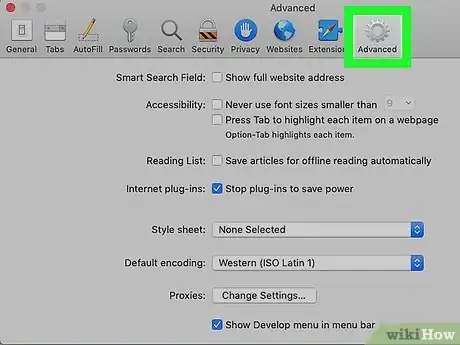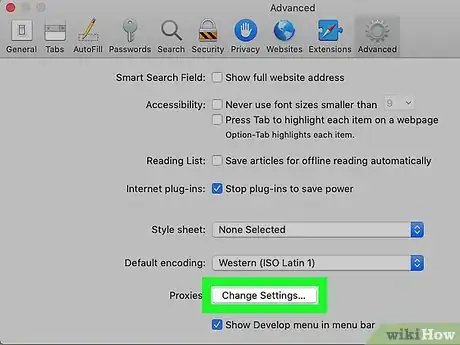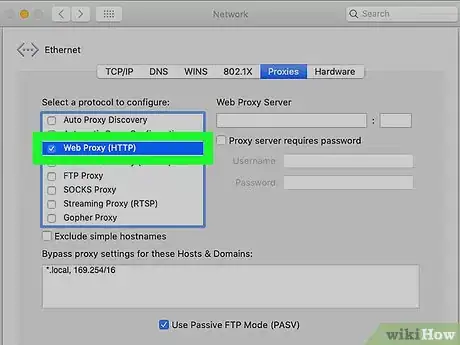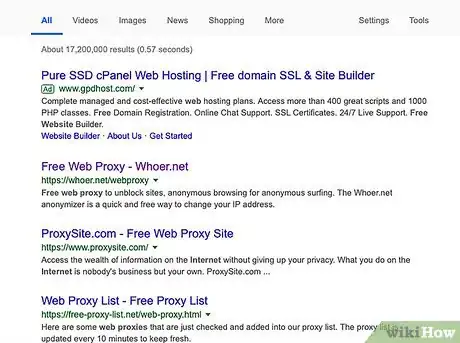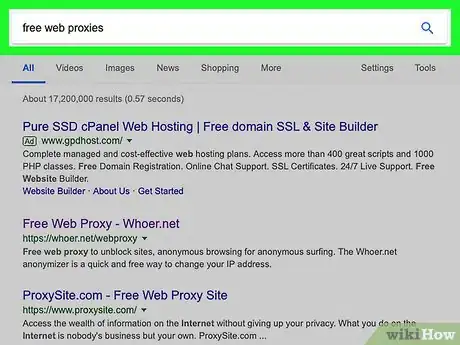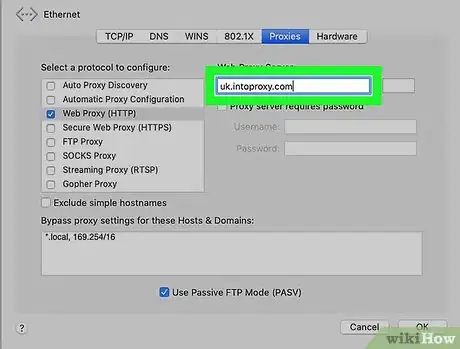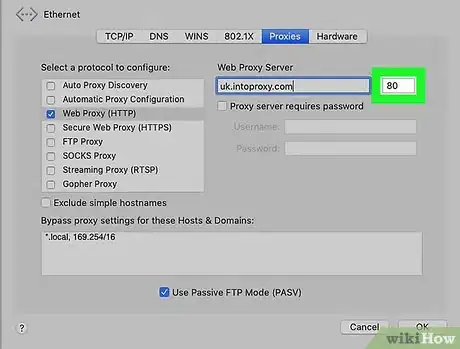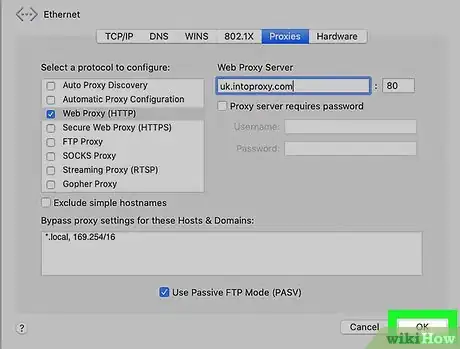X
wikiHow est un wiki, ce qui veut dire que de nombreux articles sont rédigés par plusieurs auteurs(es). Pour créer cet article, 12 personnes, certaines anonymes, ont participé à son édition et à son amélioration au fil du temps.
Cet article a été consulté 36 868 fois.
Plusieurs raisons peuvent amener une personne à vouloir changer son adresse IP. Ce tutoriel vous expliquera comment changer l’adresse IP d’un ordinateur avec ou sans fil, pas l’adresse IP d’une connexion internet (pour ce faire, vous devez contacter votre fournisseur d’accès internet). Continuez la lecture pour apprendre à changer votre adresse IP sur Windows ou sur un Mac.
Étapes
Méthode 1
Méthode 1 sur 2:Changer une adresse IP sous Windows
Méthode 1
-
1Coupez votre connexion internet. Vous êtes prêt(e) pour la suite ? Suivez ces étapes pour couper votre connexion internet.
- Appuyez sur les touches Windows et R pour ouvrir l’outil Exécuter.
- Appuyez ensuite sur Command et puis Entrée.
- Finalement, introduisez ipconfig / release et appuyez sur Entrée.
-
2Ouvrez le Panneau de configuration. Rendez-vous dans Connexions réseau et Internet, puis dans Centre réseau et partage et finalement Modifier les paramètres de la carte.
-
3Faites un clic droit sur la connexion internet que vous utilisez. Elle devrait porter le nom Réseau local et Internet ou Connexion réseau sans fil. Vérifiez les propriétés. Si on vous le demande, entrez un nom et le mot de passe d’administrateur pour continuer.
-
4Trouvez l’onglet Général. Ouvrez-le et cliquez sur Protocole Internet Version 4 (TCP/IPv4). Appuyez ensuite sur le bouton Propriétés.
-
5Dans l’onglet Général, cliquez sur Utiliser l’adresse IP suivante s’il n’est pas sélectionné. Introduisez une série de 1 pour que votre nouvelle adresse IP devienne 111-111-111-111.
-
6Appuyez sur la touche tabulateur de votre clavier. Vous allez ainsi remplir le Masque de sous-réseau avec une série de chiffres générée automatiquement. Cliquez deux fois sur OK pour retourner à l’écran Réseau local et internet.
-
7Une fenêtre de dialogue peut apparaitre. Celle-ci vous informera que votre connexion est actuellement active et que certains paramètres ne prendront effet qu’à la prochaine connexion. C’est tout à fait normal. Cliquez sur OK.Image:Change Your IP Address Step 7.jpg
-
8Faites à nouveau un clic droit sur votre Réseau local et internet et cliquez sur Propriétés.
-
9Dans l’onglet Général, cliquez sur Protocole Internet Version 4 (TCP/IPv4). Appuyez ensuite sur le bouton Propriétés.
-
10Cochez la case Obtenir une adresse IP automatiquement. Fermez à nouveau les deux fenêtres et connectez-vous à internet. Votre ordinateur devrait avoir une nouvelle adresse IP.Publicité
Méthode 2
Méthode 2 sur 2:Changer une adresse IP sur macOS
Méthode 2
-
1Ouvrez votre navigateur Safari.
-
2Dans le menu déroulant de Safari, cliquez sur Préférences.
-
3Rendez-vous dans l’onglet Avancées.
-
4Trouvez la catégorie Proxys et cliquez sur Modifier les réglages. Cette action ouvrira les préférences réseau.
-
5Cochez la case Proxy web (HTTP).
-
6Imaginez une adresse IP appropriée qui vous servira de serveur proxy web. Plusieurs solutions s’offrent à vous. Mais la solution la plus efficace est probablement de trouver un site web qui vous offre des serveurs proxys gratuits.
-
7Introduisez proxys web gratuits dans un moteur de recherche et rendez-vous sur un site web de bonne réputation. Ce site devrait offrir des proxys web gratuits, indiquant clairement les facteurs suivants :
- le pays ;
- la vitesse ;
- la durée de connexion ;
- le type.
-
8Trouvez un proxy web approprié. Introduisez l’adresse IP du proxy dans le champ Serveur proxy web de vos préférences réseau.
-
9Introduisez le numéro de port. Celui-ci devrait être affiché sur le site web offrant le proxy web gratuit, en plus de l’adresse IP. Vérifiez bien que les deux soient conformes.
-
10Cliquez sur OK et puis sur Appliquer pour que les changements soient effectifs. Commencez à naviguer. Vous pourriez être redirigé vers une page web pendant quelques secondes avant de pouvoir continuer. Bon amusement !Publicité
Conseils
- Voici un site web pratique qui vous permet de visionner votre adresse IP pour voir si les changements sont effectifs : http://whatismyipaddress.com/
Publicité
Avertissements
- Il leur arrive, s’ils ont beaucoup de chance (ou si vous n’avez pas de chance et que vous avez une mauvaise adresse IP), de même pouvoir identifier votre région !
- Uniquement pour Windows 7. Pour les autres systèmes d’exploitation, comme Mac et Linux, essayez un autre site web.
- Malheureusement, même si vous changez souvent d’adresse IP, les sites web parviennent toujours à identifier votre pays et (s’ils ont de la chance) votre région.
- Cela ne marchera pas à chaque fois. C’est pourquoi vous devez aller vérifier le site web conseillé dans Conseils.
Publicité
Références
À propos de ce wikiHow
Publicité