Cet article a été rédigé avec la collaboration de nos éditeurs(trices) et chercheurs(euses) qualifiés(es) pour garantir l'exactitude et l'exhaustivité du contenu.
L'équipe de gestion du contenu de wikiHow examine soigneusement le travail de l'équipe éditoriale afin de s'assurer que chaque article est en conformité avec nos standards de haute qualité.
Cet article a été consulté 116 503 fois.
Oublier le mot de passe de son ordinateur n’est jamais une bonne nouvelle. Heureusement, il est possible de le modifier et d’accéder à nouveau à tous ses fichiers. Vous pouvez modifier votre mot de passe de différentes façons, que ce soit sur un ordinateur sous Windows ou sur un Mac.
Étapes
Méthode 1
Méthode 1 sur 7:Modifier en ligne le mot de passe d’un compte Microsoft
-
1Sachez quand utiliser cette méthode. Vous pouvez réinitialiser en ligne votre mot de passe si vous avez un ordinateur sous Windows 10 qui utilise un compte Microsoft (par exemple une adresse email) pour se connecter.
- La réinitialisation de votre mot de passe doit se faire depuis un autre ordinateur.
-
2Rendez-vous sur cette page. Il s’agit de la page de réinitialisation de mot de passe de Windows 10. C’est là que Microsoft garde à jour les liens vers les sites de réinitialisation de mot de passe.
-
3Sélectionnez Redéfinition de votre mot de passe. Ce lien se trouve dans la première étape de la section En ligne.
-
4Cochez la case J’ai oublié mon mot de passe. Cette case trouve en haut du formulaire.
-
5Sélectionnez Suivant. Il s’agit du bouton bleu en bas du formulaire.
-
6Entrez votre adresse email. Tapez l’adresse email du compte dont vous voulez réinitialiser le mot de passe.
-
7Entrez les lettres du puzzle. Dans le champ de texte sous l’enchevêtrement de lettres, tapez ce que vous voyez dans la case.
- Les lettres que vous voyez sont sensibles à la casse.
-
8Cliquez sur Suivant. Ce bouton se trouve en bas de la page.
-
9Choisissez une option de récupération. Cliquez soit sur SMS soit sur Email.
- Il est possible que seule l’une de ces options soit disponible en fonction des options de récupération de votre compte.
-
10Entrez le numéro de téléphone ou l’adresse email de récupération. Si vous choisissez l’option SMS, tapez les 4 derniers chiffres du numéro de téléphone de récupération. Si vous choisissez l’option Email, tapez en entier l’adresse email qui s’affiche partiellement.
-
11Cliquez sur Envoyer le code. Cette option se trouve en bas de la page.
-
12Récupérez et entrez le code. La prochaine étape du processus dépendra de l’option de récupération que vous avez sélectionnée.
- Par SMS : ouvrez l’application Messages de votre téléphone, sélectionnez le message de Microsoft, notez le code reçu, puis tapez-le dans le champ de texte sur votre ordinateur.
- Par email : ouvrez la boite de réception de votre adresse email de récupération, sélectionnez l’email de Microsoft, notez le code reçu, puis tapez-le dans le champ de texte sur votre ordinateur.
-
13Sélectionnez Suivant. Le bouton Suivant se trouve en bas de la page.
-
14Entrez votre nouveau mot de passe. Tapez une première fois le nouveau mot de passe que vous voulez utiliser dans la première case, puis une seconde fois dans la seconde case.
- Votre mot de passe doit contenir au moins 8 caractères.
-
15Cliquez sur Suivant. Si le mot de passe saisi est le même dans les 2 cases, vous devrez être en mesure de vous connecter à votre compte Windows 10 en entrant simplement ce nouveau mot de passe.Publicité
Méthode 2
Méthode 2 sur 7:Modifier sur un ordinateur le mot de passe d’un compte Microsoft
-
1Sachez quand utiliser cette méthode. Si vous avez un ordinateur sous Windows 10 qui utilise un compte Microsoft (par exemple une adresse email) pour se connecter, utilisez la fonction J’ai oublié mon mot de passe pour réinitialiser votre mot de passe.
- Si vous n’avez pas accès à votre ordinateur, modifiez votre mot de passe en ligne.
-
2
-
3Ouvrez l’écran de connexion. Pour afficher le champ dédié au mot de passe, cliquez n’importe où sur l’écran ou appuyez sur la barre d’espace.
-
4Cliquez sur J’ai oublié mon mot de passe. Ce lien devrait apparaitre en bas de l’écran.
- Si à la place vous voyez un champ de texte dédié à un code PIN, sélectionnez d’abord Options de connexion, puis cliquez sur l’icône en forme de barre horizontale qui apparait.
-
5Entrez les lettres que vous voyez dans le puzzle. Dans le champ de texte sous l’enchevêtrement de lettres, tapez ce que vous voyez dans la case.
- Les lettres dans cette case sont sensibles à la casse.
-
6Sélectionnez Suivant. L’option Suivant se trouve en bas de la page.
-
7Choisissez une option de récupération. Pour sélectionner une option de récupération, cochez soit la case SMS, soit la case Email.
- Il est possible qu’une seule des options soit visible en fonction des paramètres de récupération que vous avez définis pour votre compte.
-
8Entrez le numéro de téléphone ou l’adresse email de récupération. Tapez les 4 derniers chiffres de votre numéro de téléphone de récupération si vous avez choisi l’option SMS. Tapez votre adresse email complète si vous avez choisi l’option Email.
-
9Cliquez sur Envoyer le code. L’option Envoyer le code se trouve en bas de la page.
-
10Récupérez et entrez le code. Cette étape varie en fonction des options de récupération que vous avez sélectionnées.
- Par SMS : allez dans l’application Messages de votre téléphone, ouvrez le message de Microsoft, notez le code que vous avez reçu, puis entrez-le dans le champ de texte sur votre ordinateur.
- Par Email : allez dans la boite de réception de votre adresse email de récupération, ouvrez l’email de Microsoft, notez le code que vous avez reçu, puis entrez-le dans le champ de texte sur votre ordinateur.
-
11Cliquez sur Suivant. Cette option se trouve en bas de la page.
-
12Entrez votre nouveau mot de passe. Tapez le nouveau mot de passe que vous voulez utiliser dans les 2 cases sur la page.
- Votre mot de passe doit contenir au moins 8 caractères.
-
13Cliquez sur Suivant. Ce bouton se trouve en bas de la page et permet de remplacer votre mot de passe par celui que vous venez d’entrer.
-
14Cliquez une nouvelle fois sur Suivant. Vous serez redirigé vers l’écran de connexion depuis lequel vous pourrez vous connecter avec votre nouveau mot de passe.Publicité
Méthode 3
Méthode 3 sur 7:Modifier un mot de passe Windows 10 avec l’invite de commandes
-
1Sachez quand utiliser cette méthode. Si vous avez un compte local dont vous avez oublié le mot de passe, l’invite de commandes vous permettra de créer un nouveau compte administrateur que vous pourrez utiliser pour modifier le mot de passe du compte original.
- Cette méthode ne permet pas de réinitialiser le mot de passe d’un compte utilisateur lié à un compte Microsoft.
- Si vous avez accès au compte administrateur Windows 10, mais pas au compte local, vous pouvez utiliser le compte administrateur pour réinitialiser le mot de passe.
-
2Créez une clé USB d’installation de Windows 10. La phase initiale du processus d’installation de Windows 10 doit être lancée pour accéder à l’écran de configuration. C’est pourquoi vous devez créer une clé USB d’installation.
- Sur le navigateur web de votre ordinateur, ouvrez cette page.
- Cliquez sur Télécharger maintenant l’outil.
- Insérez une clé USB avec au moins 8 Go d’espace de stockage disponible dans l’un des ports USB de votre ordinateur.
- Doublecliquez sur le fichier téléchargé.
- Suivez les instructions qui s’affichent à l’écran et assurez-vous que votre clé USB soit sélectionnée comme emplacement d’installation.
-
3Rendez-vous sur la page du BIOS de votre ordinateur. Redémarrez votre ordinateur en cliquant sur le bouton Marche/Arrêt , puis Redémarrer. Appuyez sur la touche du BIOS aussitôt que votre écran sera devenu noir.
- La touche du BIOS de votre ordinateur varie d’une carte mère à l’autre. Il est possible que vous deviez d’abord chercher la touche correspondante avant d’aller plus loin. Les touches les plus courantes sont les touches « Fonction » (par exemple F12), la touche Esc et la touche Suppr.
- Si vous voyez l’écran de verrouillage s’afficher à la place du BIOS, redémarrez votre ordinateur et essayez une autre touche.
-
4Modifiez l’ordre de démarrage de votre ordinateur.
- Allez dans l’onglet Boot Order ou Advanced.
- Avec les flèches sur votre clavier, sélectionnez le nom de votre clé USB (ou l’option USB.
- Appuyez sur la touche + pour remonter votre clé USB en haut de la liste.
-
5Enregistrez et fermez le BIOS. Appuyez sur la touche correspondant à l’option Save and Exit pour enregistrer vos modifications et fermer le BIOS. Cette touche se trouve soit à droite soit en bas de l’écran.
- Il est possible que vous deviez confirmer votre décision avant de passer à l’étape suivante.
-
6Ouvrez l’invite de commandes. Une fois sur l’écran de configuration, appuyez sur Maj+F10 (ou Maj+Fn+F10 sur certains ordinateurs) pour ouvrir la fenêtre de l’invite de commandes.
- Si vous voyez l’écran de connexion au lieu de l’écran de configuration, cliquez sur Marche/Arrêt , puis sur Redémarrer et attendez que l’écran de configuration apparaisse.
- Il est possible que vous deviez d’abord appuyer sur une touche pour afficher la page de configuration. Cette étape est généralement indiquée par le message « Appuyez sur n’importe quelle touche pour continuer ».
-
7Remplacez le raccourci de l’Utility Manager par l’invite de commandes.
- Tapez move c:\windows\system32\utilman.exe c:\windows\system32\utilman.exe.bak dans l’invite de commandes.
- Appuyez sur Entrée.
- Tapez copy c:\windows\system32\cmd.exe c:\windows\system32\utilman.exe dans l’invite de commandes.
- Appuyez sur Entrée.
-
8Retirez la clé USB et redémarrez votre ordinateur. Appuyez longuement sur le bouton d’alimentation de votre ordinateur jusqu’à ce qu’il s’éteigne complètement, retirez votre clé USB, puis appuyez une nouvelle fois sur le bouton d’alimentation.
-
9Ouvrez l’invite de commandes sur l’écran de verrouillage. Lorsque vous verrez l’écran de verrouillage s’afficher, cliquez sur l’icône Utility Manager qui ressemble à un clavier en bas à gauche de l’écran. La fenêtre de l’invite de commandes devrait s’ouvrir.
-
10Créez un nouveau compte administrateur. Utilisez l’invite de commandes pour créer un nouveau compte administrateur.
- Tapez net user name/add en veillant à remplacer « name » par le nom d’utilisateur de votre choix.
- Appuyez sur Entrée.
- Tapez net localgroup administrators name /add en remplaçant une fois encore « name » par le nom d’utilisateur que vous venez de créer.
- Appuyez sur Entrée.
-
11
-
12Connectez-vous à votre nouveau compte administrateur. En bas à gauche de l’écran, cliquez sur le compte administrateur que vous venez de créer.
- Windows 10 mettra quelques minutes à configurer votre compte.
-
13Modifiez le mot de passe avec votre nouveau compte administrateur. Le compte administrateur vous permet de modifier le mot de passe de n’importe quel compte local depuis le panneau de configuration.Publicité
Méthode 4
Méthode 4 sur 7:Modifier un mot de passe Windows 10 depuis un compte administrateur
-
1Sachez quand utiliser cette méthode. Si vous avez accès à un compte administrateur sur votre ordinateur, mais avez oublié le mot de passe d’un compte local (différent d’un compte Microsoft), vous pouvez vous connecter au compte administrateur pour modifier le mot de passe du compte en question depuis le panneau de configuration.
-
2
-
3Ouvrez le panneau de configuration. Dans le menu Démarrer, tapez panneau de configuration, puis sélectionnez Panneau de configuration dans les résultats de recherche.
-
4Cliquez sur Comptes d’utilisateurs. L’entête Comptes d’utilisateurs devrait se trouver au milieu à droite du panneau de configuration. Cliquez dessus pour ouvrir la page des comptes d’utilisateur.
- Si vous tombez sur une autre page avec Comptes d’utilisateurs affiché en haut de la fenêtre, cliquez sur Comptes d’utilisateurs.
-
5Sélectionnez Gérer un autre compte. Ce lien se trouve sous votre photo de profil et permet d’ouvrir une liste des comptes locaux, parmi lesquels celui dont vous voulez modifier le mot de passe.
-
6Cliquez sur votre compte local. Sélectionnez le compte dont vous voulez modifier le mot de passe.
-
7Sélectionnez Changer votre mot de passe. Cette option se trouve à gauche de la fenêtre du compte que vous avez sélectionné.
-
8Entrez un nouveau mot de passe. Tapez votre nouveau mot de passe une première fois dans le champ Nouveau mot de passe, puis une seconde fois dans le champ Confirmer le mot de passe.
- Vous pouvez également ajouter une indication dans le champ de texte Entrer une indication pour vous aider à vous rappeler du mot de passe à l’avenir.
-
9Cliquez sur Modifier le mot de passe. Cette option se trouve sous la fenêtre de profil. Cliquez dessus pour réinitialiser le mot de passe du compte local et pouvoir utiliser celui que vous venez de créer la prochaine fois que vous redémarrerez votre ordinateur.Publicité
Méthode 5
Méthode 5 sur 7:Modifier le mot de passe d'un Mac en ligne
-
1Essayez de vous connecter au moins 3 fois. Après 3 essais, un message s’affichera pour vous dire que vous pouvez réinitialiser votre mot de passe avec votre identifiant Apple. Si vous ne voyez pas ce message, ça voudra dire que votre compte n’est pas configuré pour être réinitialisé en ligne [1] .
-
2Cliquez sur la flèche. À côté de l’option dédiée à l’identifiant Apple, vous devrez voir une flèche tournée vers la droite. Cliquez dessus pour ouvrir la page de connexion de l’identifiant Apple.
-
3Connectez-vous au compte de votre identifiant Apple. Entrez l’adresse email et le mot de passe associés à votre identifiant Apple, puis appuyez sur Retour.
-
4Suivez les instructions à l’écran. En fonction de votre identifiant Apple, il est possible que vous deviez confirmer votre identité à l’aide d’une identification à 2 facteurs et qu’Apple vous demande de répondre à différentes questions de sécurité.
-
5Entrez 2 fois votre nouveau mot de passe. Tapez le mot de passe que vous voulez utiliser dans les 2 champs de texte, puis appuyez sur Retour.
-
6Cliquez sur Redémarrer. Quand vous y serez invité(e), cliquez sur Redémarrer pour redémarrer votre Mac et revenir à l’écran de connexion. Il vous suffira de sélectionner votre compte et d’utiliser le mot de passe que vous venez de créer.
- Cela vous empêchera d’accéder à votre ancien trousseau d’accès, mais l’on vous demandera si vous voulez en créer un au moment de la connexion.
Publicité
Méthode 6
Méthode 6 sur 7:Modifier le mot de passe d’un Mac en mode de récupération
-
1Redémarrez votre Mac. En bas de l’écran de connexion, cliquez sur Redémarrer pour redémarrer votre Mac.
- Si FileVault est activé sur votre Mac, mais que vous ne connaissez pas le mot de passe pour le désactiver, vous ne pourrez pas utiliser cette méthode.
-
2Ouvrez le menu de récupération. Appuyez tout de suite sur ⌘ Command+R après avoir cliqué sur Redémarrer et attendez que le logo Apple apparaisse à l’écran.
-
3Cliquez sur →. Ce bouton se trouve en bas de l’écran.
-
4Sélectionnez Utilitaires. Cette option se trouve dans le menu en haut de l’écran. Cliquez dessus pour ouvrir un menu déroulant.
-
5Cliquez sur Terminal. L’option Terminal se trouve dans le menu déroulant et permet d’ouvrir la fenêtre du Terminal dans laquelle vous pourrez taper des commandes.
-
6Entrez la commande pour réinitialiser le mot de passe. Dans le Terminal, tapez resetpassword, puis appuyez sur Retour et attendez que la page de réinitialisation de mot de passe s’ouvre en arrière-plan.
- Fermez le Terminal une fois la page de réinitialisation de mot de passe ouverte.
-
7Sélectionnez votre compte. Cliquez sur le nom de votre compte, puis sélectionnez Suivant.
-
8Créez un nouveau mot de passe. Dans les champs Nouveau mot de passe et Vérifier le mot de passe, tapez le nouveau mot de passe que vous voulez utiliser.
-
9Cliquez sur Suivant. Cette option se trouve en bas de l’écran.
-
10Sélectionnez Redémarrer. L’option Redémarrer se trouve en bas de l’écran. Cliquez dessus pour redémarrer votre Mac et revenir à l’écran de connexion sur lequel vous pourrez vous connecter avec votre nouveau mot de passe.Publicité
Méthode 7
Méthode 7 sur 7:Modifier le mot de passe d’un Mac depuis un compte administrateur
-
1Connectez-vous à votre compte administrateur. Sélectionnez votre compte administrateur, puis entrez le mot de passe pour vous connecter.
-
2
-
3Cliquez sur Préférences Système. Cette option se trouve dans le menu déroulant et permet d’ouvrir la fenêtre des préférences système.
-
4Allez dans Utilisateurs et groupes. L’option Utilisateurs et groupes se trouve dans la fenêtre des préférences système. Cliquez dessus pour ouvrir une nouvelle fenêtre.
-
5Cliquez sur l’icône de verrouillage. Cette icône se trouve en bas à gauche de la fenêtre Utilisateurs et groupes.
- Si l’icône de verrouillage ressemble à un cadenas ouvert, sautez les 2 étapes suivantes.
-
6Entrez votre mot de passe administrateur. Dans le champ de texte qui apparait, tapez votre mot de passe administrateur, puis appuyez sur Retour.
-
7Sélectionnez le compte verrouillé. Cliquez sur le nom du compte dont vous voulez réinitialiser le mot de passe.
-
8Cliquez sur Modifier le mot de passe. Il s’agit du bouton en haut du menu.
-
9Entrez un nouveau mot de passe. Tapez une première fois votre nouveau mot de passe dans le champ Nouveau mot de passe, puis une seconde fois dans le champ Vérification [2] .
-
10Cliquez sur Modifier le mot de passe. Cette option se trouve en bas de la fenêtre contextuelle et permet de modifier le mot de passe du compte utilisateur.Publicité
Conseils
- Par défaut, les ordinateurs sous Windows 10 utilisent un code PIN à 4 chiffres. Si vous ne vous souvenez pas de votre mot de passe, mais que vous vous souvenez de votre PIN, sélectionnez Options de connexion sur l’écran de verrouillage, cliquez sur l’icône en forme de clavier numérique, puis tapez votre PIN pour vous connecter.
- Si exceptionnellement vous avez affaire à un ordinateur qui tourne sous Windows XP, il vous sera possible de récupérer votre mot de passe.
Avertissements
- Si vous n’arrivez pas à accéder à votre compte, amenez votre ordinateur chez un spécialiste des récupérations de données. Il est également possible que vous deviez formater votre disque dur et tout réinstaller. Si vos données sont sauvegardées sur un support de stockage externe (par exemple un disque dur externe), vous pourrez les restaurer plus tard sur votre ordinateur.
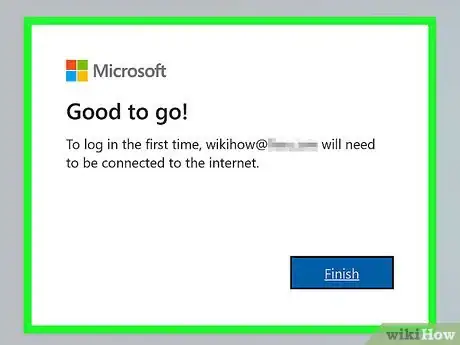
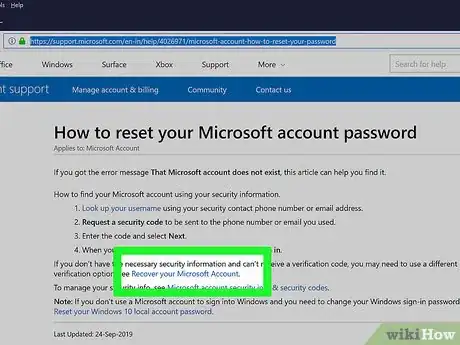
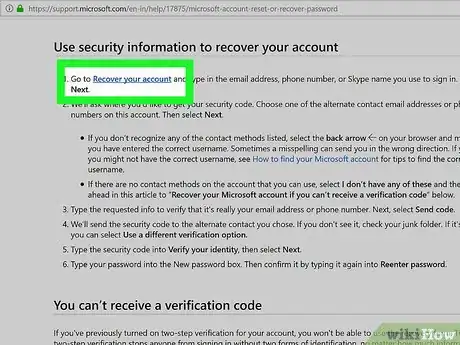
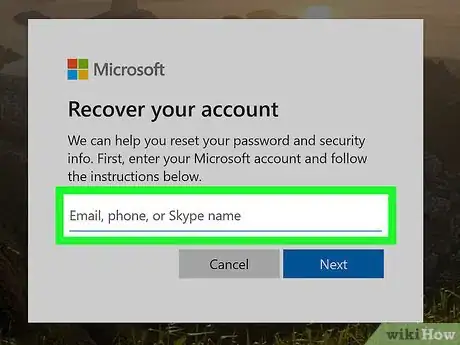

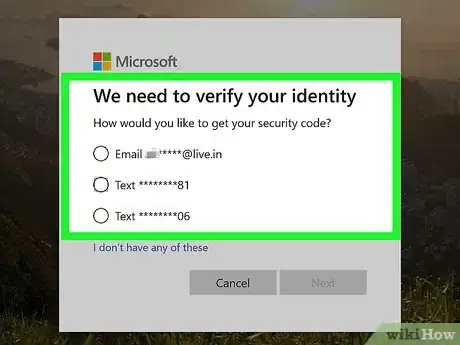
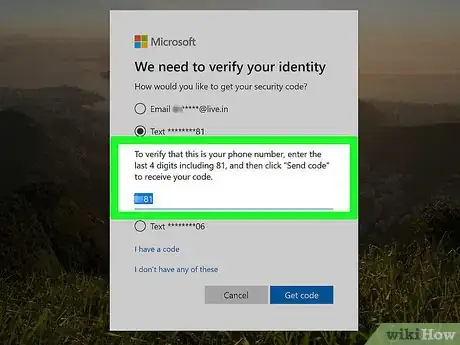
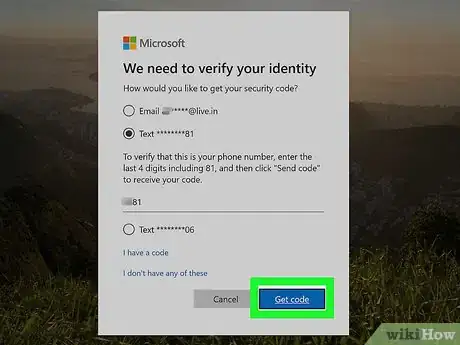
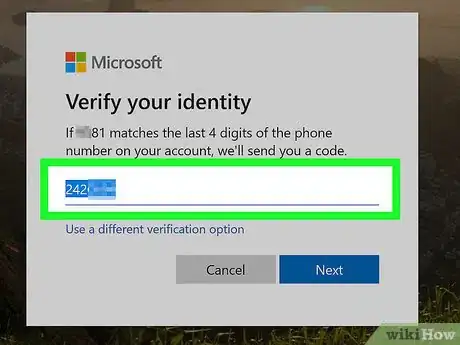
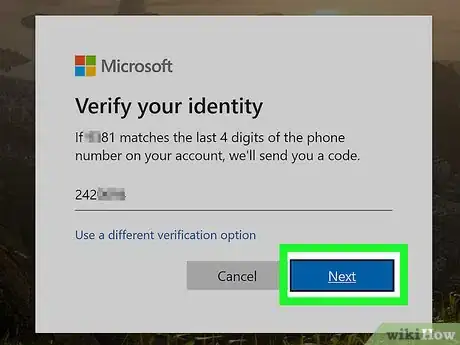
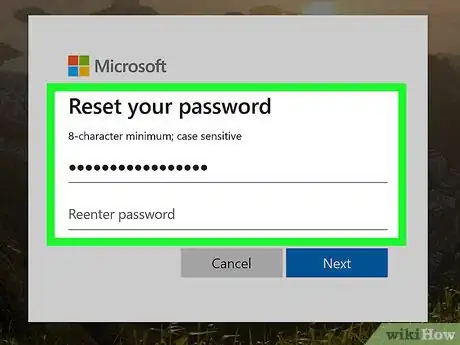
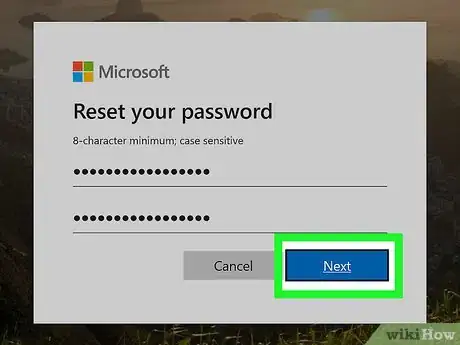
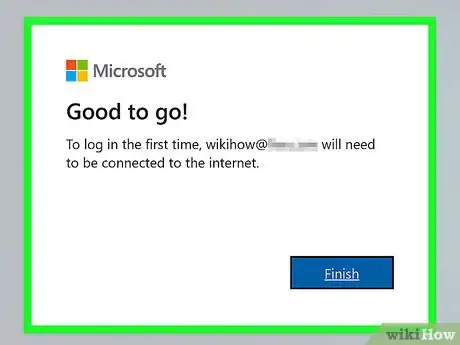
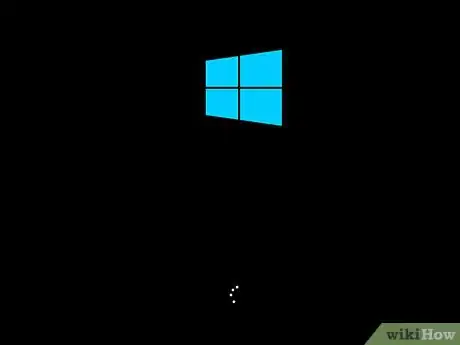

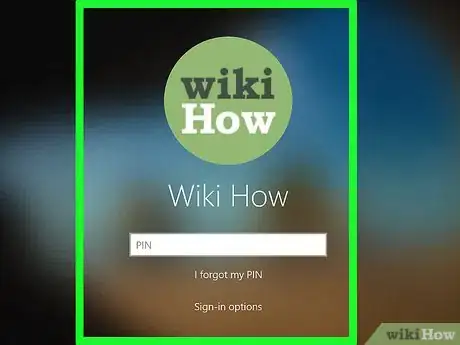
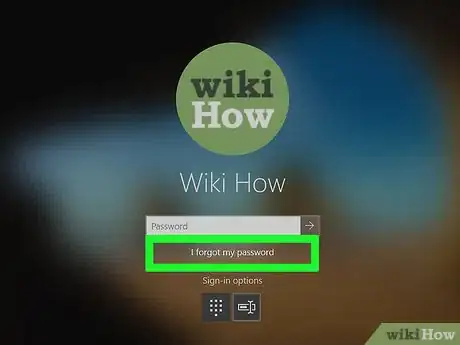
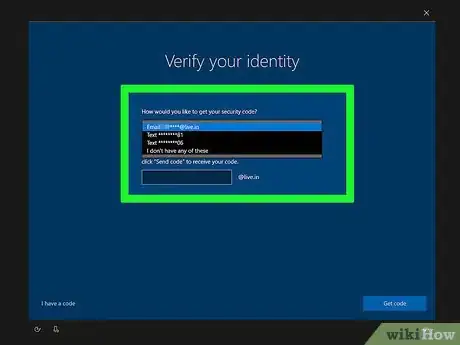
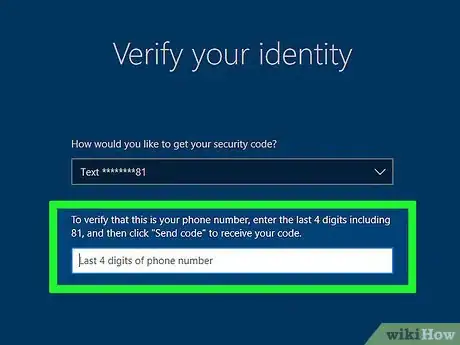
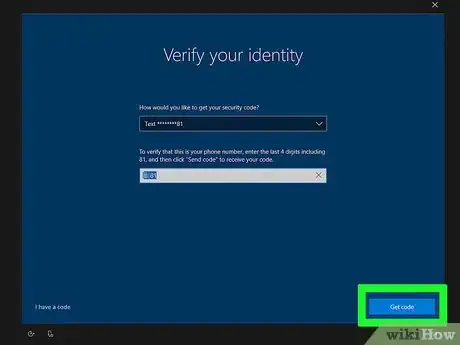
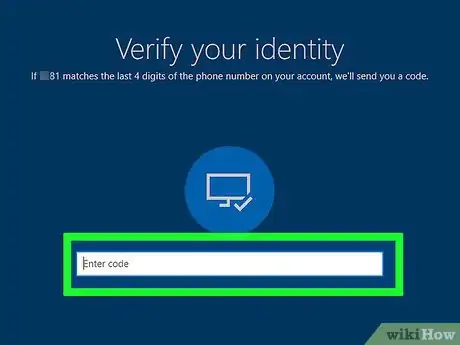
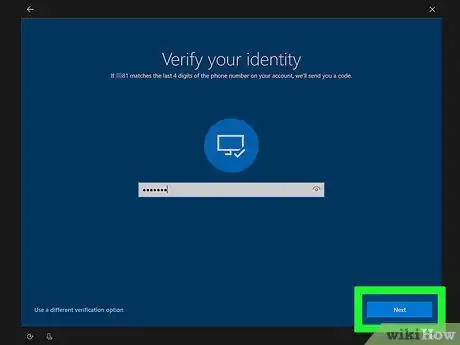

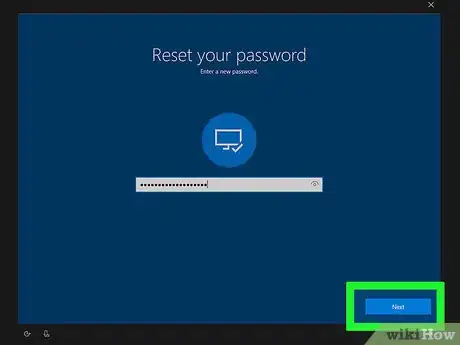
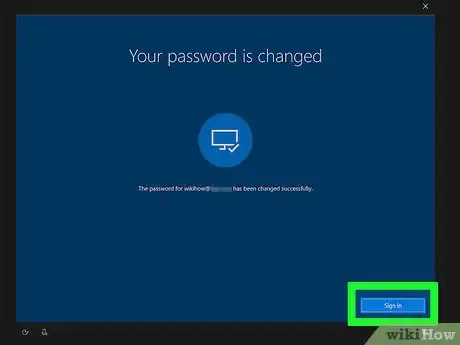
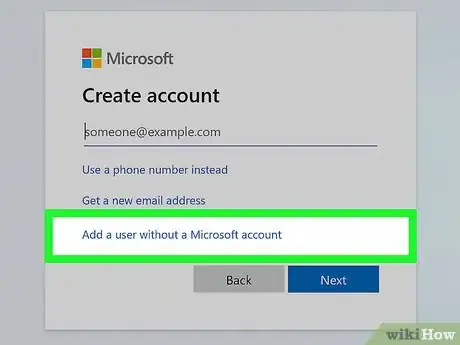
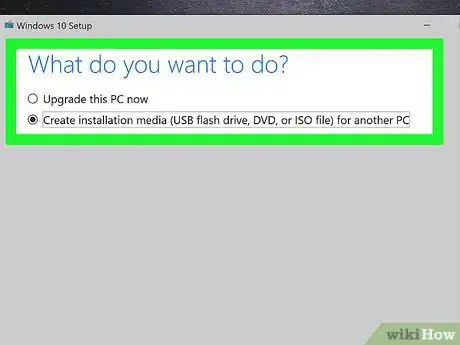
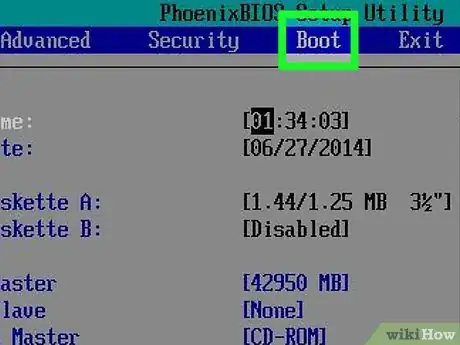
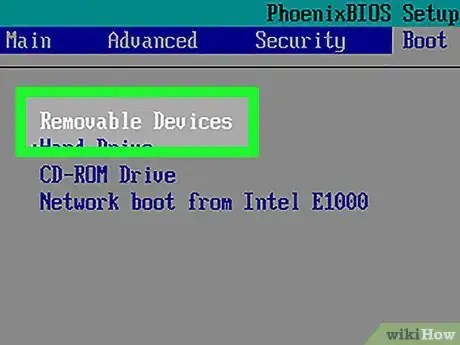
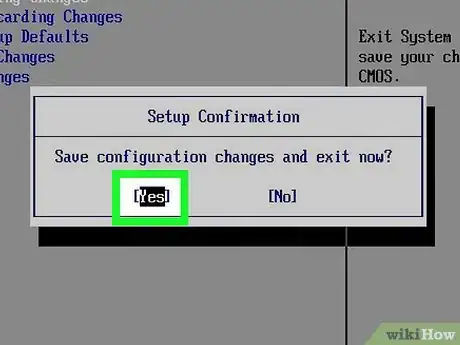
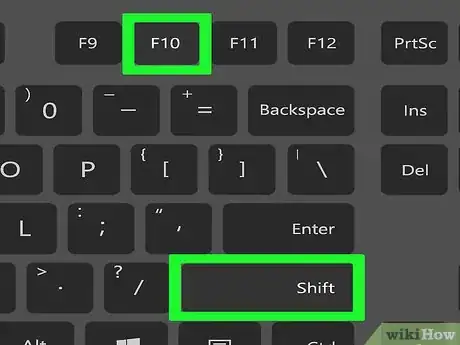
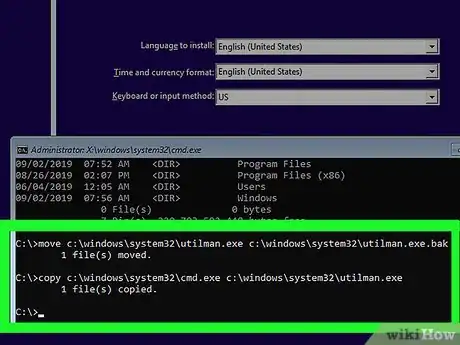
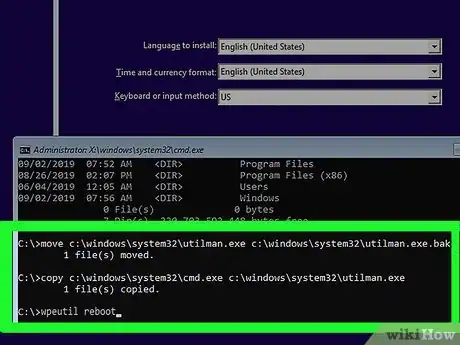
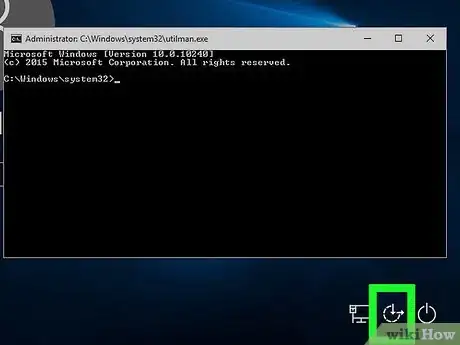
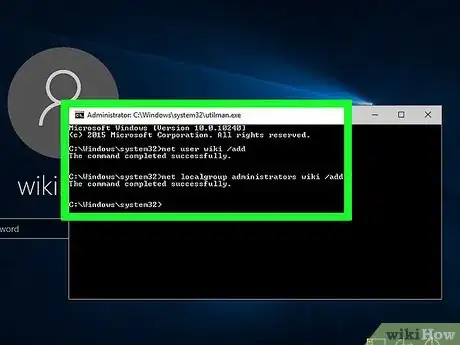
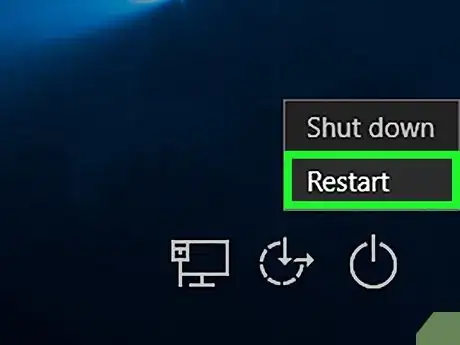
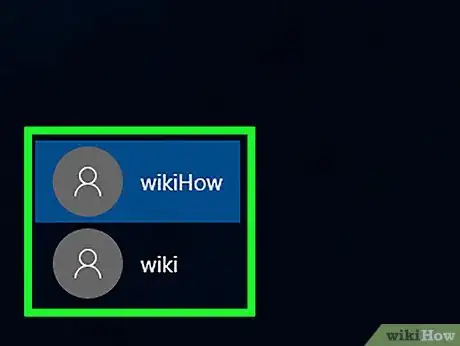
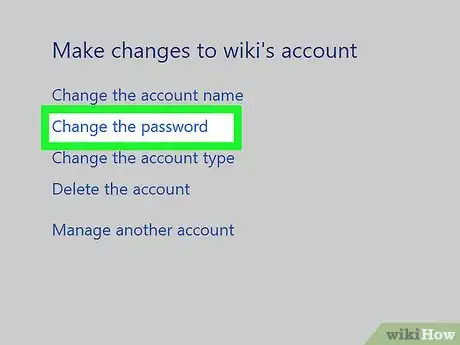

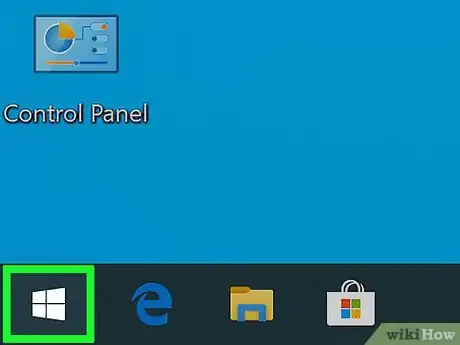


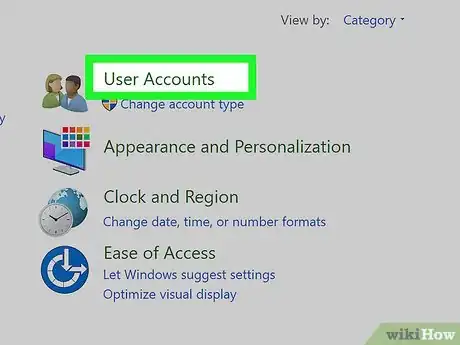
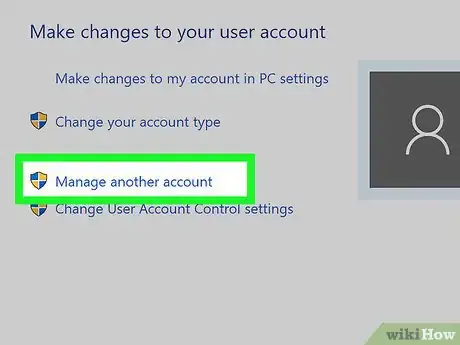
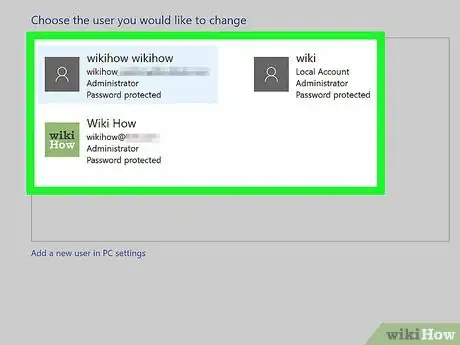
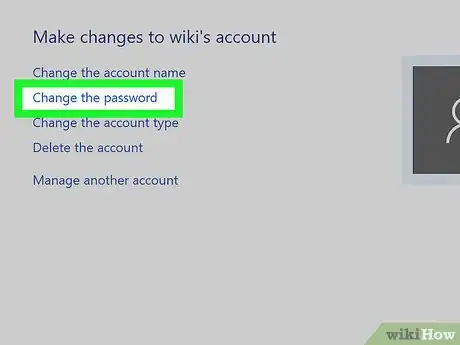
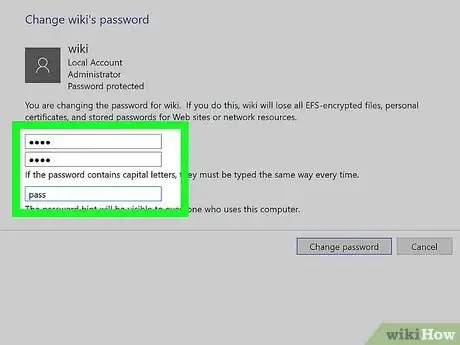
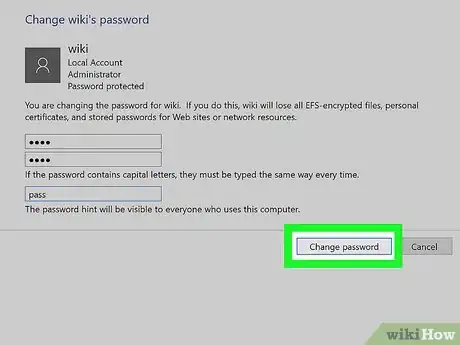
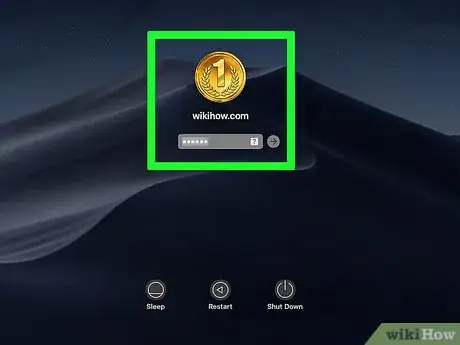
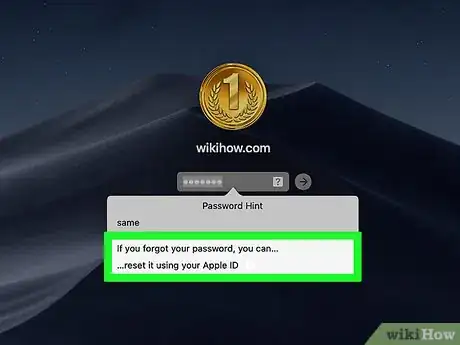
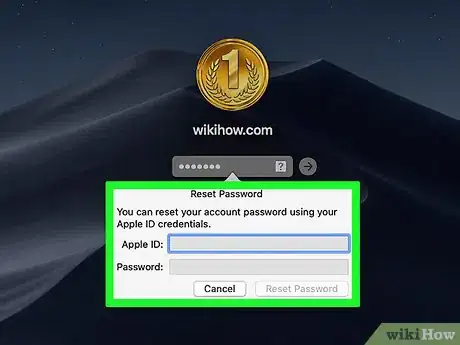
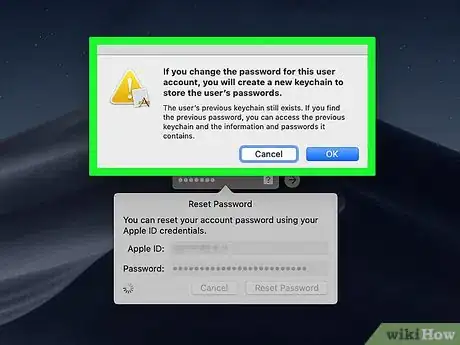
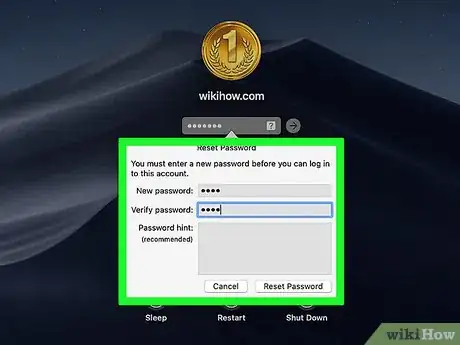
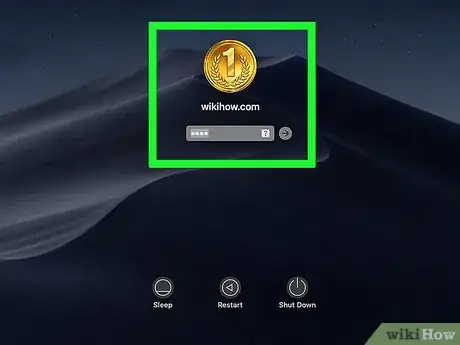
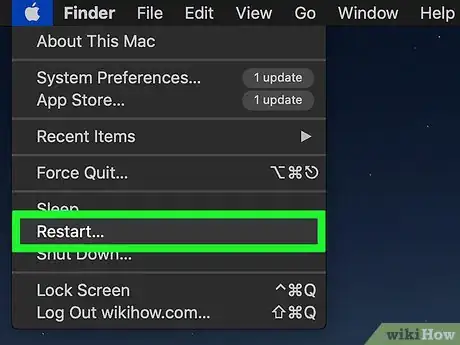
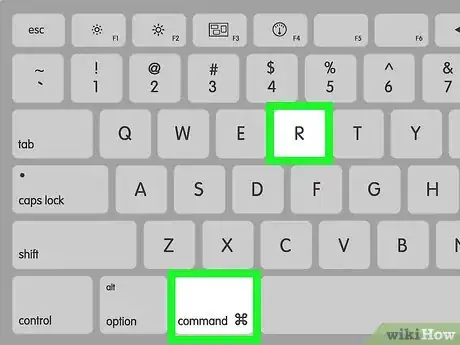
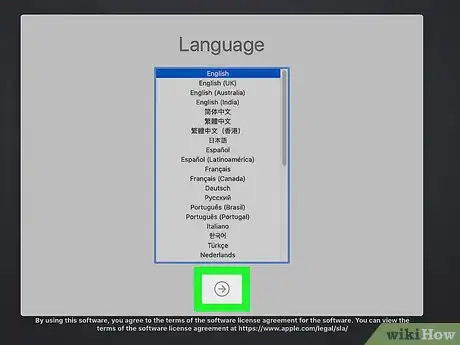
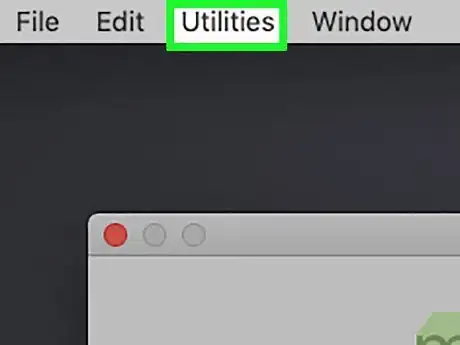
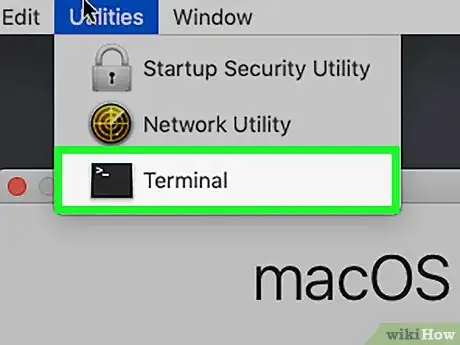
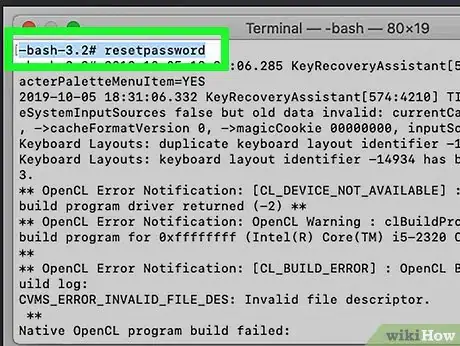
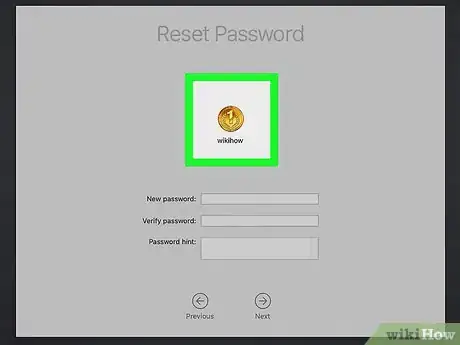
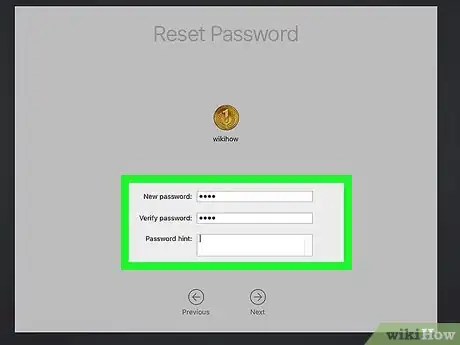
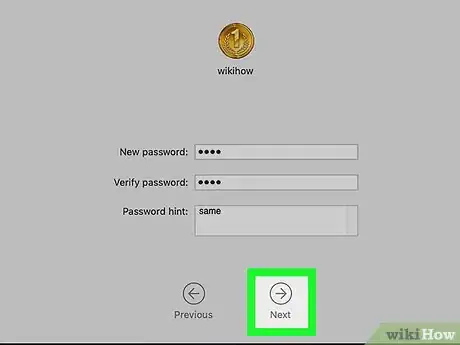
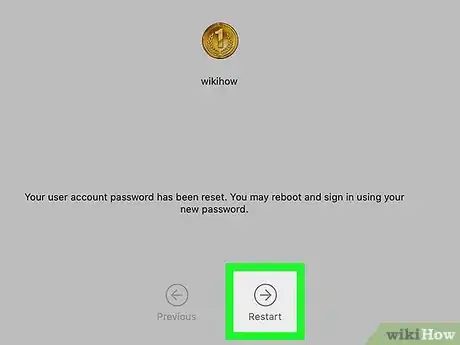
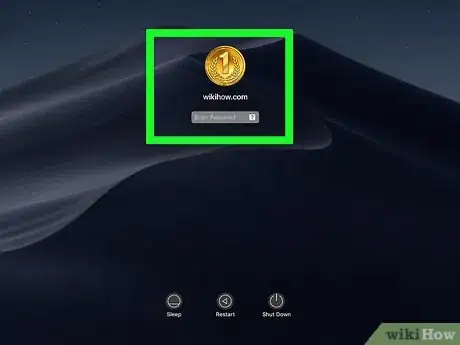
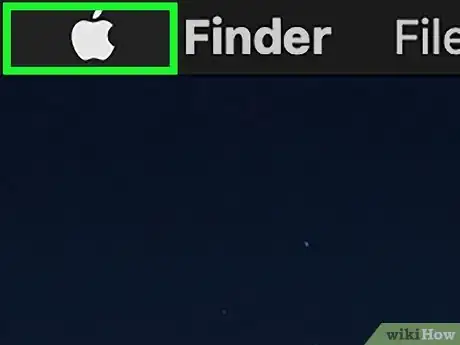

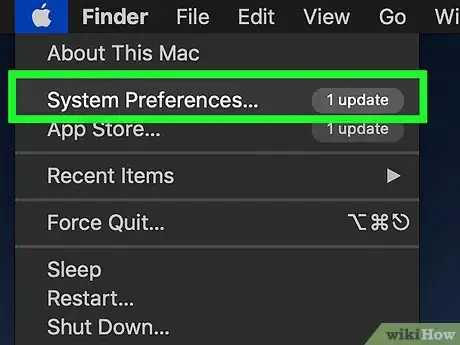
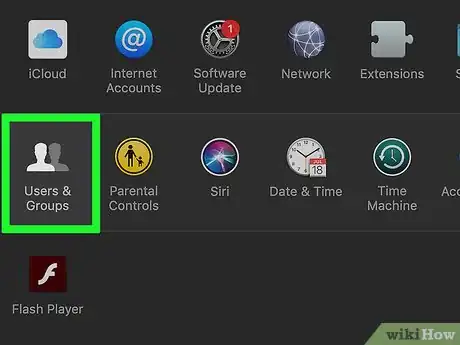
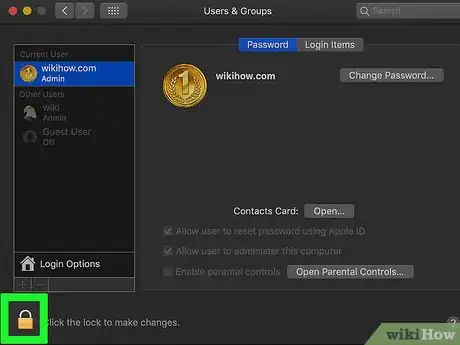

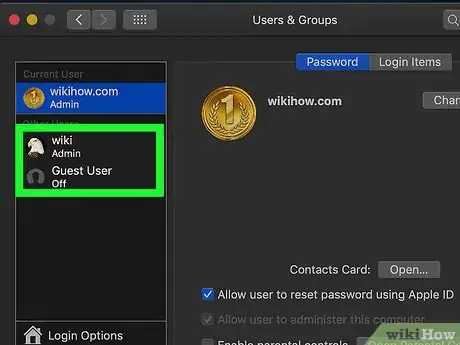
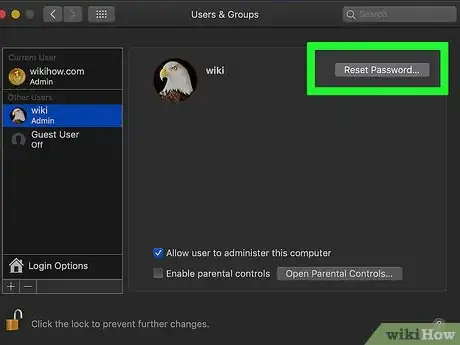
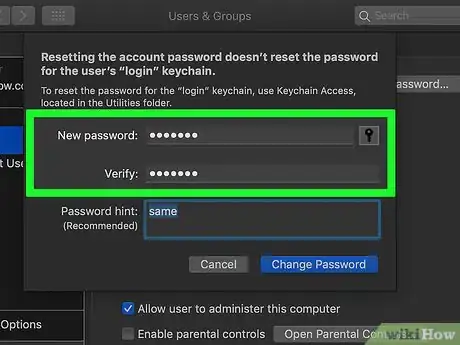
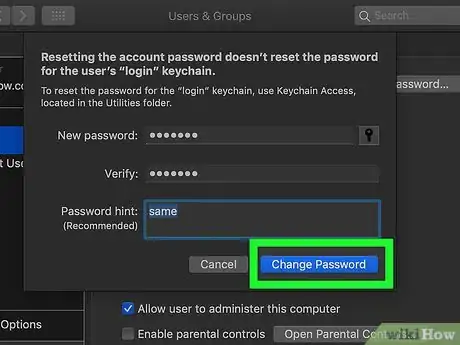















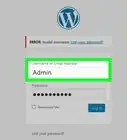

L'équipe de gestion du contenu de wikiHow examine soigneusement le travail de l'équipe éditoriale afin de s'assurer que chaque article est en conformité avec nos standards de haute qualité. Cet article a été consulté 116 503 fois.