Cet article a été rédigé avec la collaboration de nos éditeurs(trices) et chercheurs(euses) qualifiés(es) pour garantir l'exactitude et l'exhaustivité du contenu.
L'équipe de gestion du contenu de wikiHow examine soigneusement le travail de l'équipe éditoriale afin de s'assurer que chaque article est en conformité avec nos standards de haute qualité.
Cet article a été consulté 138 823 fois.
Si vous préférez Google à Bing comme moteur de recherche par défaut, vous pouvez le désinstaller de votre ordinateur sous Windows ou de votre navigateur web en quelques étapes. Bing est souvent utilisé comme remplacement à Google toutefois, il n'est pas rare que ce soit des programmes malveillants et des logiciels à l'origine douteuse qui l'installent de force sur une machine. Pour le désinstaller, vous pouvez supprimer le programme ou le virus responsable du problème puis revenir aux paramètres par défaut de votre navigateur. Notez qu'il n'est pas possible de désactiver Bing de Cortana.
Étapes
Partie 1
Partie 1 sur 6:Exécuter Windows Defender
-
1
-
2Ouvrez Windows Defender. Dans le menu de démarrage, tapez
windows defender puis sélectionnez Windows Defender en haut des résultats de recherche. -
3Cliquez sur Protection contre les virus et menaces. Cet onglet se trouve dans la partie supérieure gauche de la fenêtre.
- Cliquez d'abord sur ☰ en haut à gauche de la fenêtre si vous ne voyez pas cet onglet.
-
4Sélectionnez Analyser maintenant. Il s'agit du bouton gris au milieu de la page. Cliquez dessus pour lancer la recherche de programmes malveillants sur votre ordinateur.
-
5Attendez la fin de l'analyse. L'analyse dure généralement 10 minutes et permet à Windows Defender de supprimer tous les programmes malveillants qu'il trouve.
- Suivez les consignes à l'écran si l'on vous demande de confirmer la suppression des programmes ou des fichiers trouvés par le programme.
-
6Lancez une analyse avancée. Si Windows Defender ne trouve aucun virus, lancez une analyse plus approfondie en utilisant la fonction Exécuter une nouvelle analyse avancée.
- Sous le bouton Analyser maintenant, cliquez sur Exécuter une nouvelle analyse avancée.
- Cochez la case Analyse complète.
- Sélectionnez Analyser maintenant.
- Suivez toutes les consignes ou toutes les indications à l'écran.
Publicité
Partie 2
Partie 2 sur 6:Désinstaller Bing
-
1Sachez comment fonctionne cette étape. Certains logiciels peuvent télécharger des programmes additionnels ou des barres d'outils supplémentaires qui modifient les paramètres du navigateur. Bien que Bing ne soit pas un programme à proprement parler, ces logiciels peuvent l'installer à la place de votre page d'accueil ou de votre moteur de recherche par défaut et même si vous modifiez les paramètres de votre navigateur, ils réinstalleront toujours Bing.
- En général, vous n'aurez qu'à désinstaller les programmes, applications ou barres d'outils que vous avez installées avant de voir Bing apparaitre pour résoudre le problème.
- Si Bing n'est apparu que récemment sur votre navigateur, ça signifie que le problème est dû au dernier programme que vous avez installé.
-
2
-
3
-
4Sélectionnez Applications. Cette option se trouve dans la fenêtre des paramètres et permet d'afficher la liste des applications installées sur votre machine.
-
5Triez les applications par date. Déroulez le menu à côté de l'entête Trier par (vous verrez Nom par défaut) puis sélectionnez date d'installation. Les programmes récemment installés sur votre ordinateur apparaitront en haut de la liste.
- Si Bing squatte votre ordinateur depuis un certain temps, cette étape ne vous sera d'aucun secours.
-
6Essayez de trouver les programmes malveillants. Il n'existe pas de critères propres aux programmes malveillants, mais vous pouvez par exemple chercher les barres d'outils ou applications que vous ne pensez pas avoir installées. Certains programmes sont également connus pour installer Bing [1] .
- Babylon
- Bing Bar
- Bing.Vc
- Bing Protect
- Conduit
- Search Module
- Search Protect
-
7Sélectionnez un programme. Cliquez sur le programme que vous voulez désinstaller pour afficher d'autres options.
-
8Choisissez Désinstaller. Vous trouverez cette option sous le nom du programme que vous avez sélectionné.
-
9Cliquez sur Désinstaller. Quand vous y serez invité, cliquez sur Désinstaller pour confirmer votre choix et commencer la désinstallation du programme. Pour voir si le problème est résolu, essayez de modifier votre moteur de recherche par défaut après la désinstallation.
- En fonction du programme sélectionné, il est possible que vous deviez passer par un assistant de désinstallation.
- Si la modification du moteur de recherche par défaut de votre navigateur ne résout pas le problème, vous devrez désinstaller un autre programme ou ajuster les options des raccourcis de votre navigateur.
Publicité
Partie 3
-
1Cherchez le raccourci de votre navigateur. Il devrait se trouver sur votre bureau. Si ce n'est pas le cas, cette étape ne vous sera d'aucune utilité.
- Cette méthode ne s'applique pas à Microsoft Edge, car il n'est pas possible d'ajuster les propriétés du raccourci de ce navigateur.
-
2Faites un clic droit sur le raccourci. Un menu déroulant va s'ouvrir.
- S'il n'y a pas de bouton de clic droit sur votre souris, cliquez sur son côté droit ou utilisez 2 doigts pour cliquer dessus.
- Si vous avez un trackpad plutôt qu'une souris sur votre ordinateur, appuyez dessus avec 2 doigts ou appuyez sur sa partie inférieure droite pour afficher d'autres options.
-
3Sélectionnez Propriétés. Cette option se trouve en bas du menu qui vient de s'ouvrir et permet d'ouvrir la fenêtre des propriétés du raccourci de votre navigateur.
-
4Ouvrez l'onglet Raccourci. Il se trouve en haut de la fenêtre des propriétés.
-
5Jetez un œil au champ de texte Cible. Ce champ de texte se trouve au milieu de la fenêtre Raccourci et contient une ligne qui se termine par . exe". Il ne doit rien y avoir après le guillemet fermant.
- Pour voir la suite du texte, cliquez une fois sur le champ Cible pour placer le curseur de la souris à l'intérieur puis sur la flèche droite du clavier pour déplacer le curseur à l'extrême droite.
-
6Supprimez tout ce qui se trouve après .exe. Dans le champ de texte Cible, surlignez et supprimez toutes les URL ou adresses qui viennent après .exe (par exemple tout ce qui contient des tirets et qui est suivi par des mots clés).
-
7Cliquez sur OK. Ce bouton se trouve en bas de la fenêtre. Cliquez dessus pour enregistrer vos modifications et fermer la fenêtre des propriétés. À l'avenir, le raccourci ne devrait plus ouvrir de programme ou de site web spécifiques.
-
8Faites la même chose pour tous vos autres navigateurs web. Même si vous n'utilisez que rarement vos autres navigateurs (par exemple Internet Explorer ou Firefox), vous devez faire la même chose pour leur raccourci afin de vous assurer qu'aucune adresse ou commande supplémentaire ne s'affiche en même temps que votre page d'accueil.
- Il n'est pas possible d'ajuster les propriétés du raccourci de Microsoft Edge.
Publicité
Partie 4
Partie 4 sur 6:Nettoyer Google Chrome
-
1
-
2Cliquez sur ⋮. Ce bouton se trouve en haut à droite de la fenêtre du navigateur et permet d'ouvrir un menu déroulant.
-
3Sélectionnez Paramètres. Cette option se trouve en bas du menu déroulant. Cliquez dessus pour ouvrir la page des paramètres dans un nouvel onglet.
-
4Faites défiler la page et cliquez sur Paramètres avancés ▼. Cette option se trouve en bas de la page et permet d'afficher d'autres options.
-
5Allez à la section Réinitialiser et nettoyer. Vous trouverez cette section en bas de la page des paramètres [2] .
-
6Cliquez sur Nettoyer l'ordinateur. Cette option se trouve tout en bas de la page des paramètres.
-
7Sélectionnez RECHERCHER. Il s'agit du lien bleu à droite de la page. Cliquez dessus pour rechercher les programmes malveillants sur votre ordinateur.
-
8Cliquez sur Supprimer. À l'invite de commandes, cliquez sur le bouton Supprimer qui s'affichera si Google Chrome trouve sur votre ordinateur un programme malveillant ou une barre d'outils qui s'est installée sans votre autorisation.
-
9Changez la page d'accueil de Chrome. Une fois tous les programmes malveillants désinstallés de Google Chrome (s'il y en a eu), vous pourrez modifier votre page d'accueil et remplacer Bing.
-
10Réinitialisez Chrome. Pour annuler tous les paramètres modifiés par le programme malveillant, vous pouvez réinitialiser Chrome et rétablir ses paramètres par défaut.
- Cliquez sur ⋮
- Sélectionnez Paramètres.
- Allez dans Paramètres avancés.
- Faites défiler la page et sélectionnez Réinitialiser les paramètres.
- Cliquez sur RÉINITIALISER quand vous y serez invité.
Publicité
Partie 5
Partie 5 sur 6:Nettoyer Firefox
-
1Ouvrez Firefox. Cliquez sur l'icône de Firefox qui ressemble à un renard orange autour d'un globe bleu.
-
2Cliquez sur ☰. Ce bouton se trouve dans le coin supérieur droit de la fenêtre et permet d'ouvrir un menu déroulant.
-
3Sélectionnez Aide. Cette option se trouve en bas du menu déroulant.
-
4Ouvrez la page Informations de dépannage. L'option Informations de dépannage se trouve au milieu de la liste déroulante.
-
5Cliquez sur Réparer Firefox. Cette option se trouve en haut à droite de la page de dépannage.
-
6Sélectionnez Réparer Firefox quand vous y serez invité. Firefox lancera le processus de réparation qui consiste entre autres à désinstaller toutes les extensions (y compris celles que vous avez installées) et à rétablir les valeurs par défaut du navigateur.
- Recommencez le processus si le problème persiste, mais sélectionnez cette fois Redémarrer avec les modules désactivés. Si ça suffit à résoudre le problème, ça signifie que vous devez désinstaller les modules complémentaires de Firefox.
-
7Modifiez la page d'accueil de Firefox. Cette étape sera nécessaire pour empêcher Bing d'apparaitre à la place de votre page d'accueil même si les extensions et les modules problématiques ont déjà été désinstallés.
- Cliquez sur ☰
- Sélectionnez Options (si vous utilisez un ordinateur sous Windows) ou Préférences (si vous utilisez un Mac).
- Dans le champ de texte Page d'accueil, tapez une adresse de site web ou cliquez sur Restaurer la configuration par défaut.
Publicité
Partie 6
Partie 6 sur 6:Nettoyer Internet Explorer
-
1Ouvrez Internet Explorer. Cliquez sur l'icône bleue en forme de « e » recouverte d'une bande jaune.
-
2Cliquez sur l'icône en forme de roue crantée. Elle se trouve en haut à droite de la fenêtre du navigateur. Cliquez dessus pour ouvrir un menu déroulant.
-
3Sélectionnez Options Internet. Cette option se trouve dans le menu déroulant et permet d'ouvrir une fenêtre contextuelle.
-
4Ouvrez l'onglet Avancé. L'onglet Avancé se trouve en haut de la fenêtre Options Internet.
-
5Cliquez sur Réinitialiser. Cette option se trouve en bas à droite de la fenêtre.
-
6Confirmez votre choix en cliquant sur Réinitialiser. Vous trouverez cette option dans la fenêtre contextuelle.
-
7Cliquez sur Fermer puis sur OK. Vos modifications seront enregistrées et la fenêtre des options Internet va se fermer.
-
8Redémarrez votre ordinateur. Vos modifications et les paramètres par défaut seront appliqués au redémarrage de votre machine [3] .
- Il est possible que vous deviez modifier manuellement la page d'accueil d'Internet Explorer.
Publicité
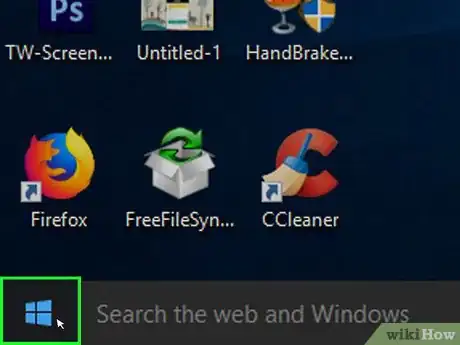


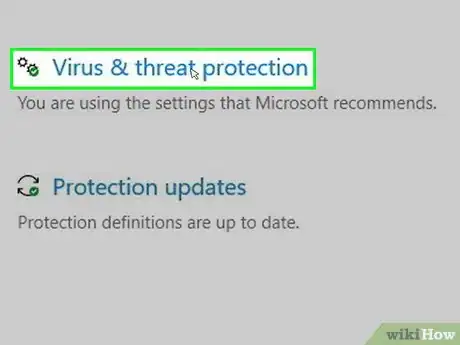
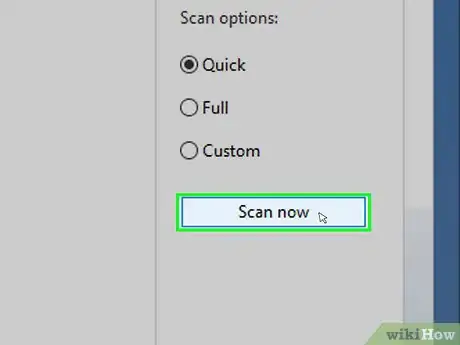
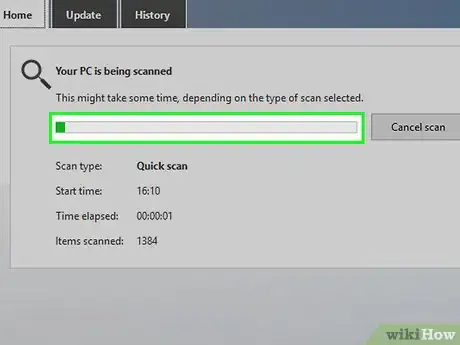
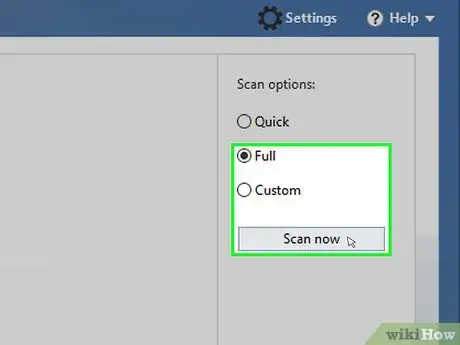
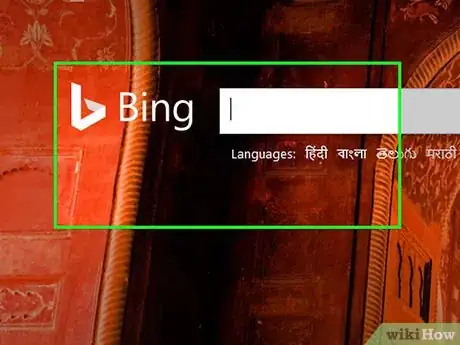
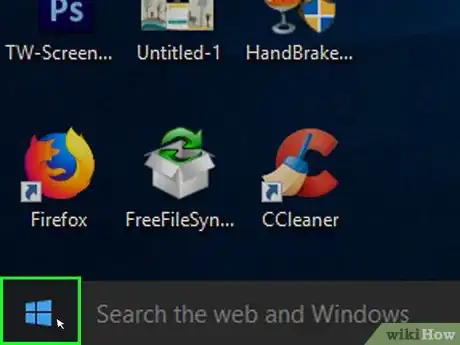
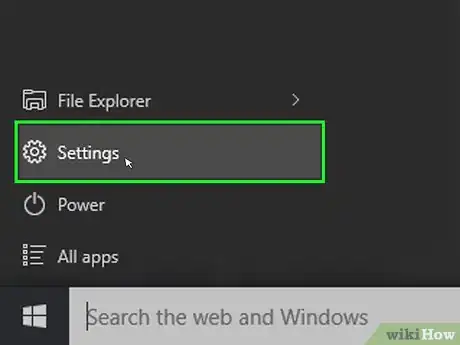

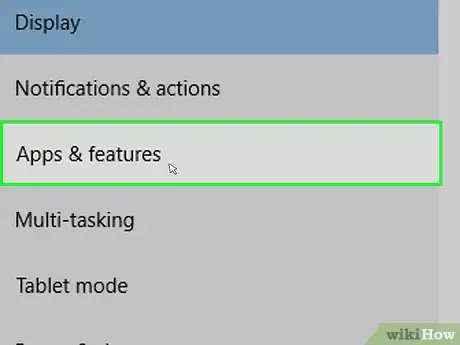
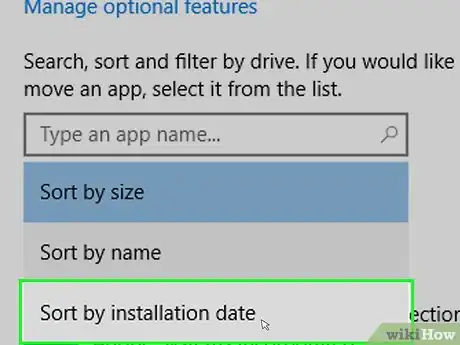
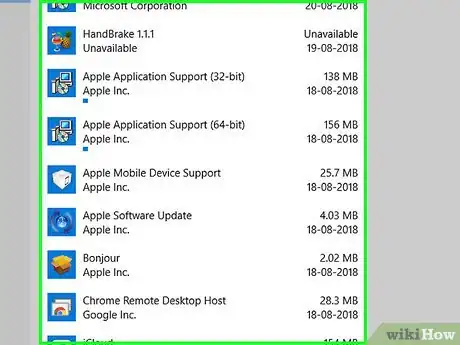
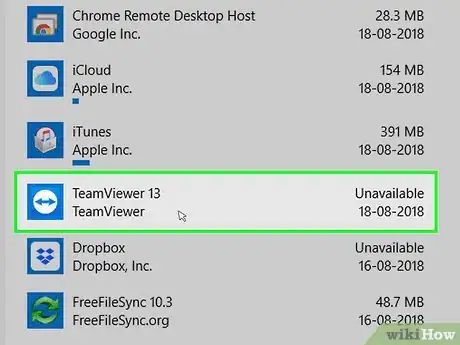
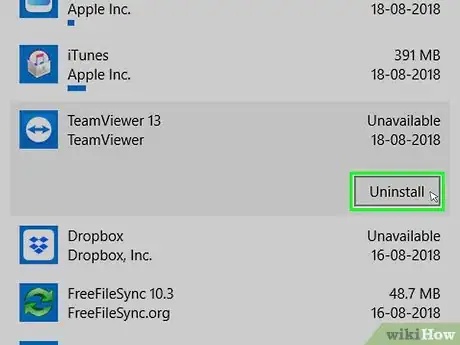
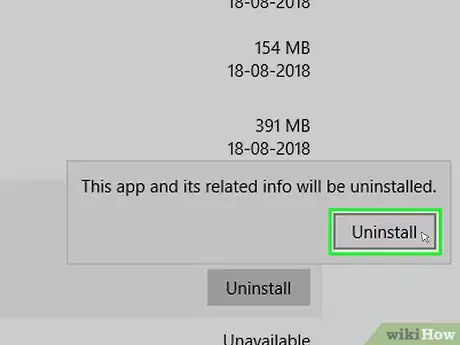
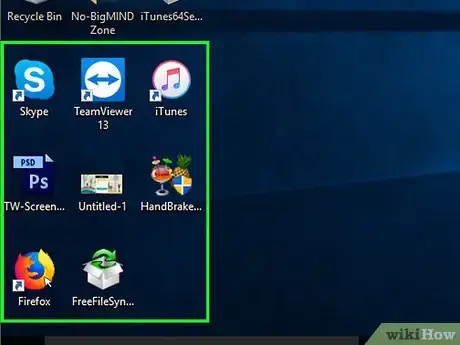
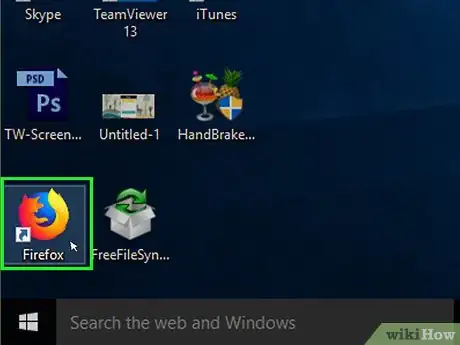
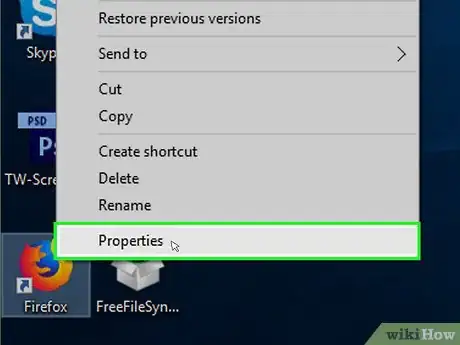
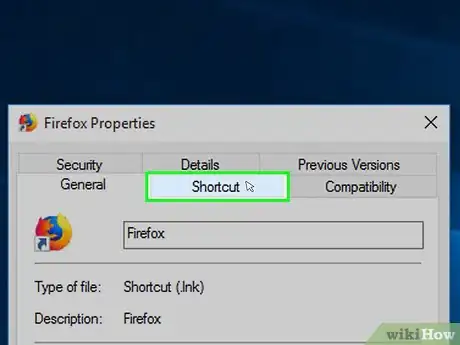
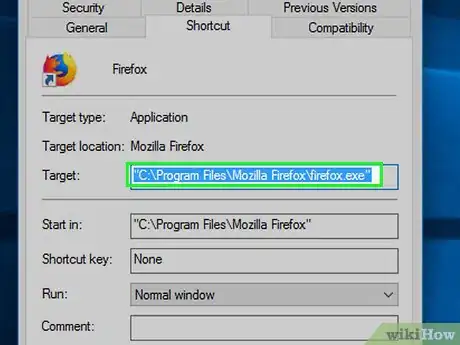
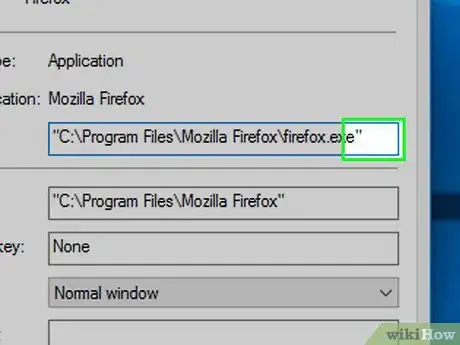
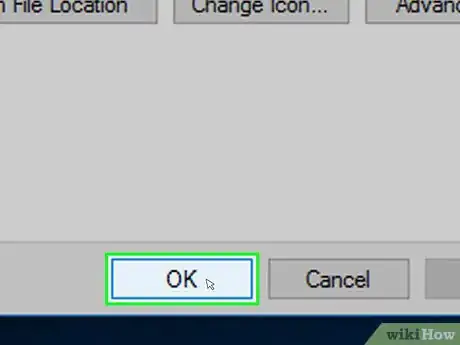
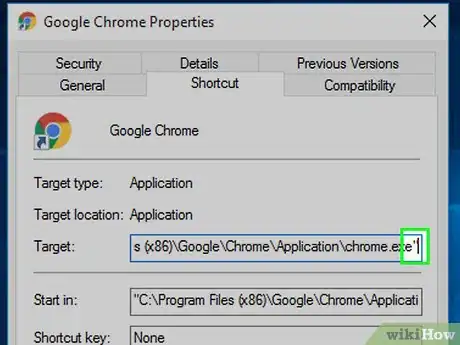
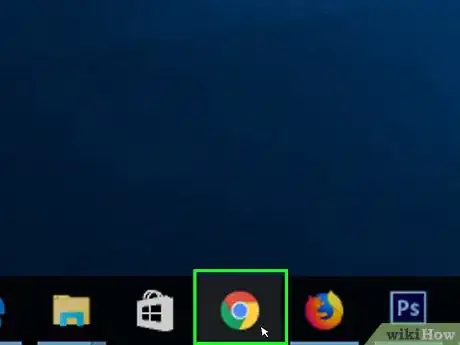

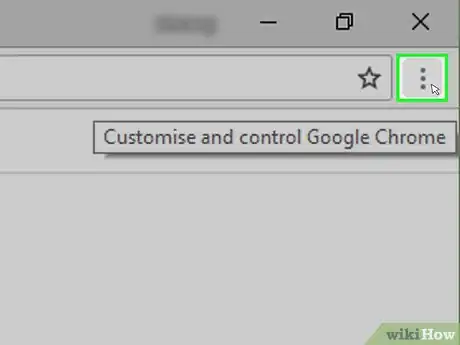
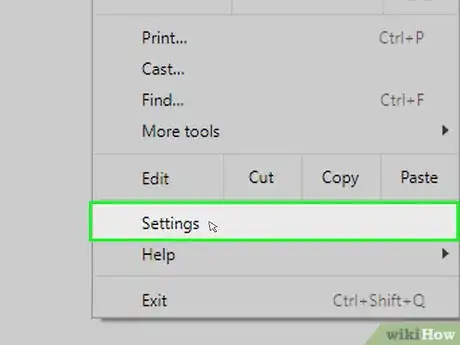
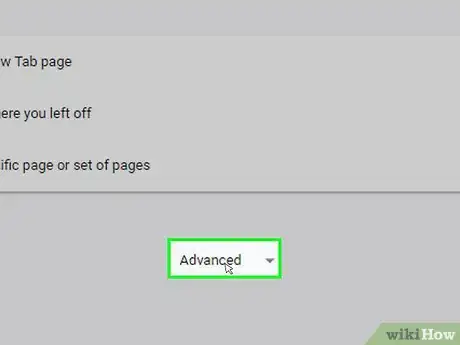
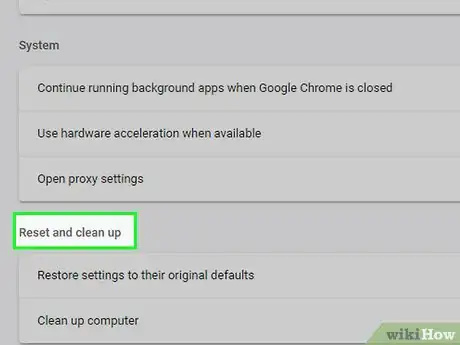
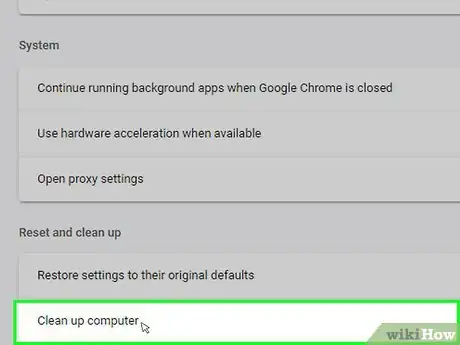
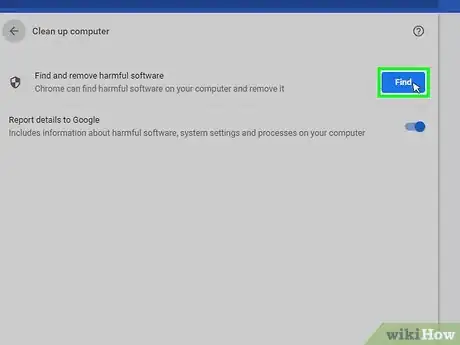
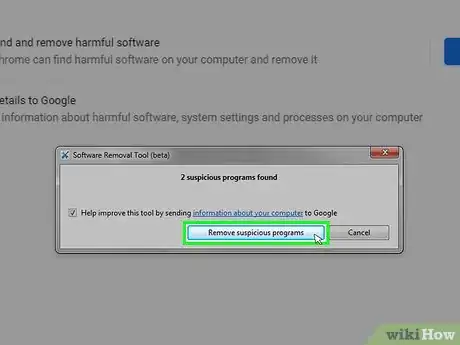
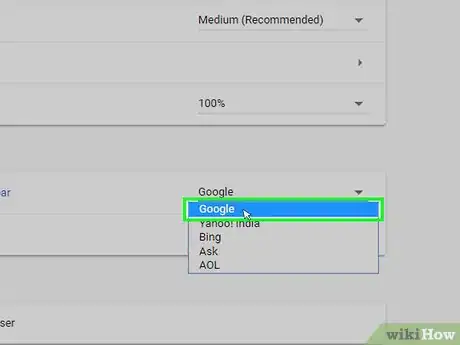
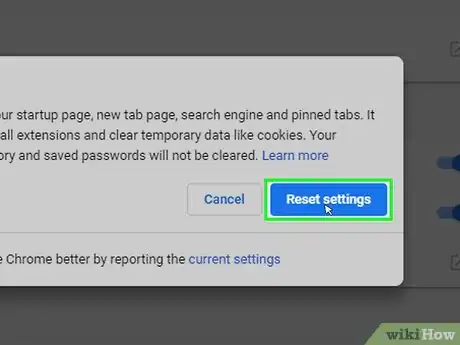
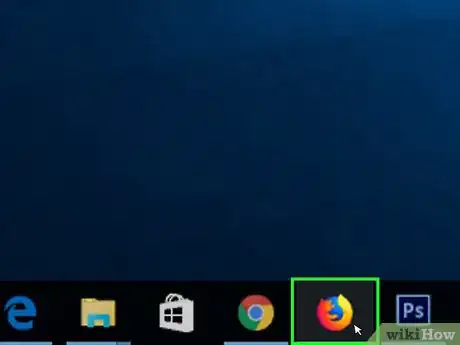
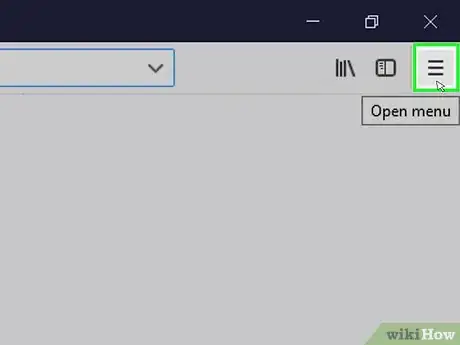
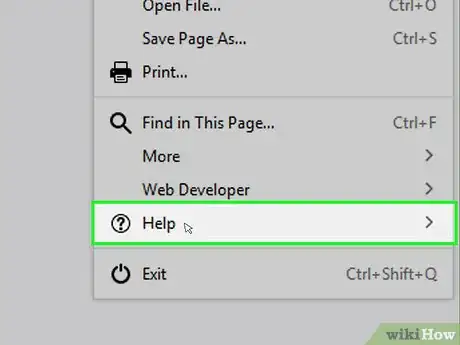
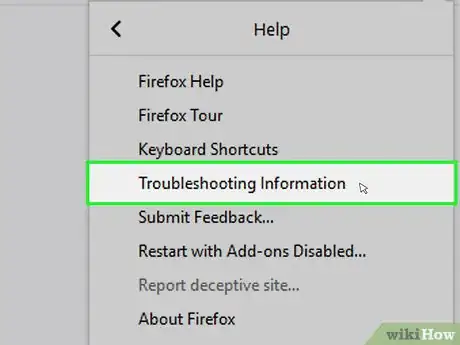
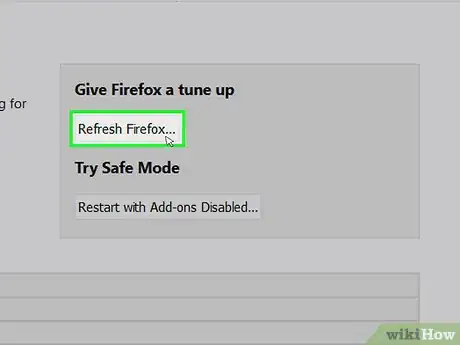
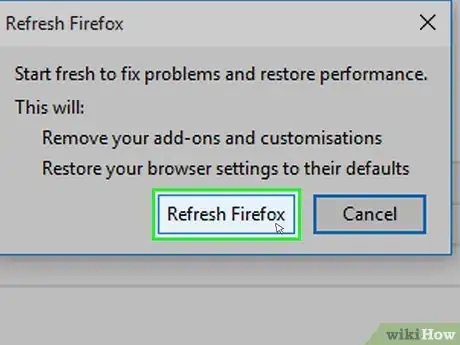
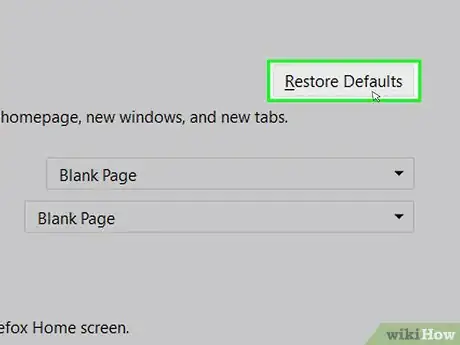
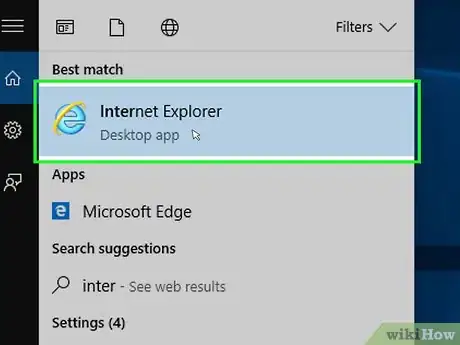
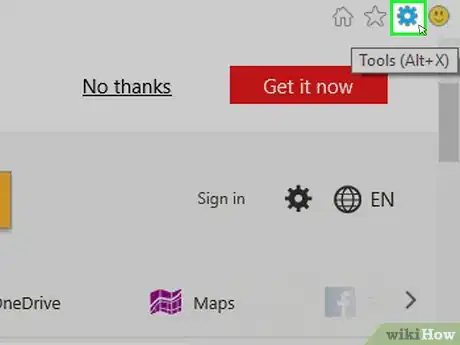
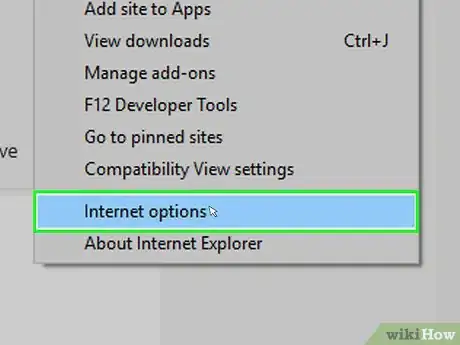
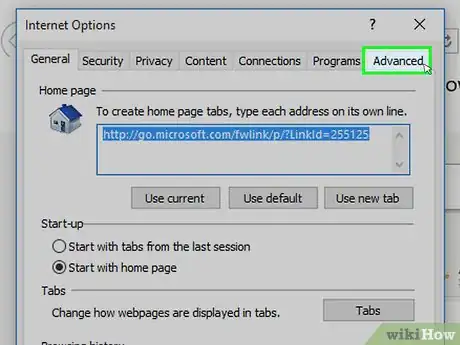
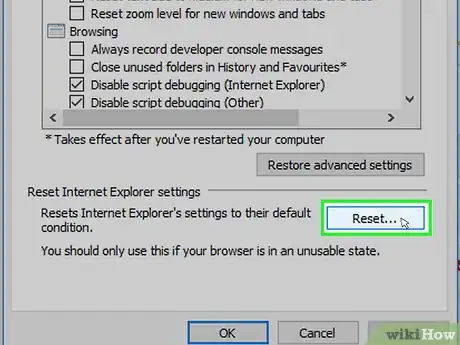
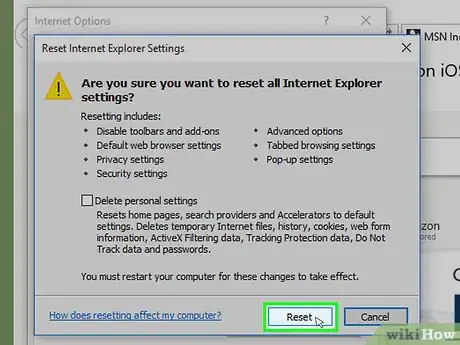
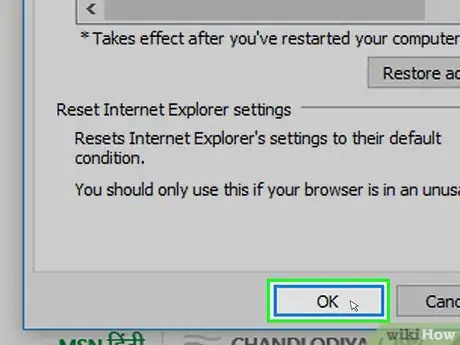
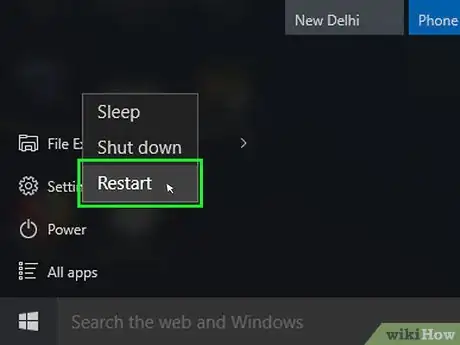

















L'équipe de gestion du contenu de wikiHow examine soigneusement le travail de l'équipe éditoriale afin de s'assurer que chaque article est en conformité avec nos standards de haute qualité. Cet article a été consulté 138 823 fois.