Cet article a été rédigé avec la collaboration de nos éditeurs(trices) et chercheurs(euses) qualifiés(es) pour garantir l'exactitude et l'exhaustivité du contenu.
L'équipe de gestion du contenu de wikiHow examine soigneusement le travail de l'équipe éditoriale afin de s'assurer que chaque article est en conformité avec nos standards de haute qualité.
Cet article a été consulté 258 652 fois.
Si vous êtes connecté à votre Mac au moyen de votre compte Apple ID, vous pourrez peut-être utiliser ce dernier pour réinitialiser votre mot de passe administrateur. Autrement, vous pourrez utiliser le mode de récupération de votre Mac afin d'ouvrir l'utilitaire de réinitialisation du mot de passe. Vous aurez également la possibilité de réinitialiser le mot de passe à l'aide d'un autre compte administrateur de l'ordinateur. Si vous connaissez votre mot de passe, vous pourrez le modifier à partir du menu Utilisateurs et Groupes.
Étapes
Méthode 1
Méthode 1 sur 4:Utiliser l'Apple ID
-
1Essayez d'entrer trois fois un mot de passe erroné. Si vous aviez choisi ce paramètre de sécurité lorsque vous aviez configuré votre compte, vous devriez pouvoir utiliser votre Apple ID en vue de réinitialiser votre mot de passe. Cela ne fonctionnera que si cette option est activée.
- Si vous pouvez accéder à votre Mac, vous pourriez activer ce paramètre en cliquant sur le menu Apple et en sélectionnant Préférences système. Cliquez ensuite sur l'option Utilisateurs et Groupes et sélectionnez votre compte. Cliquez sur le bouton du cadenas afin de débloquer le paramètre, puis sur Autoriser l'utilisateur à réinitialiser le mot de passe avec Apple ID.
-
2Cliquez sur le lien pour réinitialiser le mot de passe. Ce lien apparaitra une fois que vous aurez entré trois mots de passe erronés à la suite. S'il n'apparait pas, cela signifie que vous n'aviez pas activé cette fonctionnalité pour votre compte et que vous devrez opter pour une autre méthode de cet article.
-
3Entrez votre mot de passe Apple ID. Pour réinitialiser votre mot de passe administrateur, vous devez entrer votre mot de passe Apple ID. Il s'agit ici de l'Apple ID associé à votre compte utilisateur Mac.
-
4Créez un nouveau mot de passe administrateur. Une fois que vous aurez entré votre mot de passe Apple ID, il vous sera demandé de créer un nouveau mot de passe administrateur. Pour le créer, vous devez l'entrer deux fois.
-
5Utilisez le nouveau mot de passe après avoir redémarré. Une fois que vous aurez créé un nouveau mot de passe administrateur, vous aurez besoin de redémarrer l'ordinateur. Au moment du redémarrage, entrez le nouveau mot de passe que vous venez de créer.
-
6Créez un nouveau trousseau de session. En vous connectant avec votre nouveau mot de passe, vous risquez de recevoir un message disant que l'accès à votre trousseau est impossible. En fait, votre trousseau n'est sécurisé que par votre mot de passe administrateur d'origine et pour des raisons de sécurité, vous ne pouvez pas y accéder avec le nouveau mot de passe. Vous devrez donc créer un nouveau trousseau pour vos mots de passe [1] .Publicité
Méthode 2
Méthode 2 sur 4:Utiliser le mode de récupération
-
1Redémarrez votre ordinateur. Si vous ne pouvez pas modifier votre mot de passe avec l'Apple ID, vous pourriez le réinitialiser grâce au mode de récupération. Vous devez accéder à celui-ci au moment du démarrage de l'ordinateur.
-
2Appuyez longtemps sur ⌘ Command+R. Vous devrez appuyer sur ces touches dès que vous entendrez le signal sonore, et jusqu'à ce que vous voyiez apparaitre la barre de chargement. Cela permet de démarrer votre Mac en mode de récupération. Son chargement pourrait prendre un certain temps [2] .
-
3Cliquez sur le menu Utilitaires, puis sélectionnez Terminal. Le menu Services se trouve dans la barre en haut de l'écran.
-
4Entrez resetpassword et appuyez sur Retour. L'utilitaire de réinitialisation du mot de passe va alors s'ouvrir.
-
5Sélectionnez votre disque dur. Si votre Mac est équipé de plusieurs disques durs, vous devez choisir celui qui contient votre système d'exploitation. En général, il s'appelle « Macintosh HD ».
-
6Sélectionnez le compte utilisateur. Sélectionnez votre compte utilisateur pour lequel vous souhaitez modifier le mot de passe dans le menu déroulant.
-
7Créez un nouveau mot de passe administrateur. Entrez deux fois votre nouveau mot de passe administrateur afin de le créer.
-
8Entrez une phrase de rappel pour votre mot de passe. Cette phrase de rappel s'affichera facultativement si vous avez du mal à vous connecter.
-
9Cliquez sur Sauvegarder. Cela permet d'enregistrer votre nouveau mot de passe. Ce dernier prendra effet lorsque vous redémarrerez votre ordinateur.
-
10Sélectionnez Utilitaires de Mac → Quitter les Utilitaires de Mac. Lorsque cela vous est demandé dans le menu Apple, choisissez de redémarrer avec votre nouveau mot de passe.
-
11Connectez-vous avec le nouveau mot de passe. Une fois que vous aurez redémarré, sélectionnez votre compte utilisateur et connectez-vous avec votre nouveau mot de passe [3] .Publicité
Méthode 3
Méthode 3 sur 4:Utiliser un autre compte administrateur
-
1Connectez-vous avec le compte administrateur secondaire. Vous avez besoin d'un second compte disposant des privilèges d'administrateur, ainsi que de son mot de passe administrateur.
- Si vous êtes connecté à votre compte, déconnectez-vous, puis sélectionnez l'autre compte administrateur.
-
2Sélectionnez Préférences système dans le menu Apple. Les paramètres système vont s'ouvrir.
-
3Sélectionnez Utilisateurs et Groupes. Tous les utilisateurs de votre ordinateur seront affichés.
-
4Cliquez sur le cadenas en bas de la fenêtre. Vous serez ainsi autorisé à effectuer des modifications dans les paramètres d'Utilisateurs et Groupes. Le mot de passe administrateur du compte que vous utilisez vous sera à nouveau demandé.
-
5Sélectionnez votre compte d'origine. Vous le trouverez dans le menu de gauche. Vous verrez apparaitre vos paramètres de compte.
-
6Cliquez sur le bouton Réinitialiser le mot de passe. Cela vous permettra de créer un nouveau mot de passe pour ce compte.
-
7Créez un nouveau mot de passe administrateur. Vous devrez entrer deux fois le mot de passe correspondant à votre premier compte en vue de le confirmer. Cliquez sur Modifier le mot de passe afin de l'enregistrer.
-
8Déconnectez-vous et connectez-vous à votre premier compte. Vous pourrez utiliser le mot de passe que vous venez de créer.
-
9Créez un nouveau trousseau de session. Lorsque vous vous connectez avec votre nouveau mot de passe, on vous demande de mettre à jour le mot de passe de votre trousseau de session ou d'en créer un nouveau. Vous ne pourrez pas mettre à jour le mot de passe si vous ne connaissez pas l'ancien. Vous devrez donc créer un nouveau trousseau [4] .Publicité
Méthode 4
Méthode 4 sur 4:Changer un mot de passe que l'on connait
-
1Sélectionnez Préférences système. Après avoir sélectionné cette option dans le menu Apple, les paramètres système vont s'ouvrir. Cette méthode ne permet de changer un mot de passe que si le mot de passe original est connu. Si vous ne vous en souvenez pas, utilisez l'une des autres méthodes de cet article.
-
2Sélectionnez Utilisateurs et Groupes. Cela vous permettra de modifier les paramètres pour les utilisateurs de votre ordinateur.
-
3Entrez votre mot de passe actuel. Après avoir cliqué sur le cadenas dans le coin en bas à gauche et entré votre mot de passe, vous pourrez effectuer des modifications dans les paramètres.
-
4Cliquez sur Modifier le mot de passe. Une nouvelle fenêtre dans laquelle vous pourrez modifier votre mot de passe va apparaitre après que vous ayez cliqué sur votre compte utilisateur.
-
5Entrez votre ancien mot de passe dans le premier champ. Il s'agit du mot de passe que vous utilisez actuellement.
-
6Créez un nouveau mot de passe. Vous devrez l'entrer deux fois pour le confirmer. Cliquez sur Modifier le mot de passe afin de l'enregistrer.
-
7Ajoutez une phrase de rappel (facultatif). Vous pourriez ajouter une phrase de rappel pour votre mot de passe, qui s'affichera si vous avez du mal à vous en souvenir. L'utilisation de cette fonctionnalité est recommandée, ainsi vous ne serez plus confronté au problème de réinitialisation de votre mot de passe si vous en veniez à l'oublier.
-
8Utilisez votre nouveau mot de passe. Le mot de passe prendra immédiatement effet, vous pourrez l'utiliser chaque fois que celui-ci vous sera demandé.Publicité
Conseils
- Notez votre mot de passe dans un endroit discret (par exemple sur la couverture intérieure de votre livre préféré) afin de réduire le risque de l'oublier.
- Si vous avez activé FileVault, vous ne pourrez pas débloquer l'utilitaire de réinitialisation du mot de passe sans le code de vérification qui vous a été transmis au moment de la configuration de FileVault. Si vous ne possédez pas cette information, vous ne pourrez pas récupérer vos fichiers.
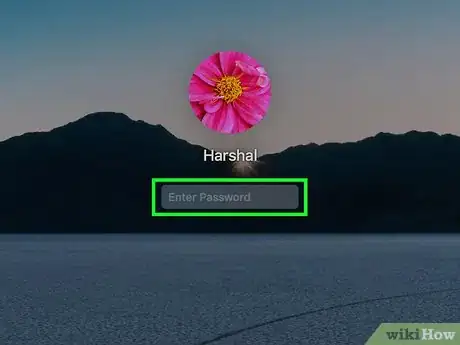
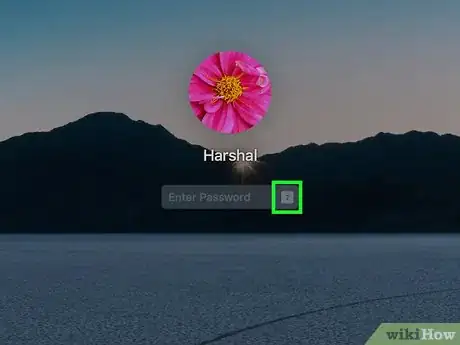
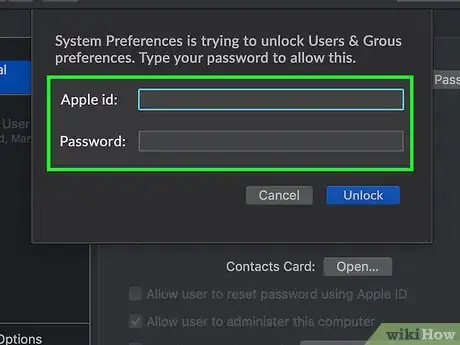
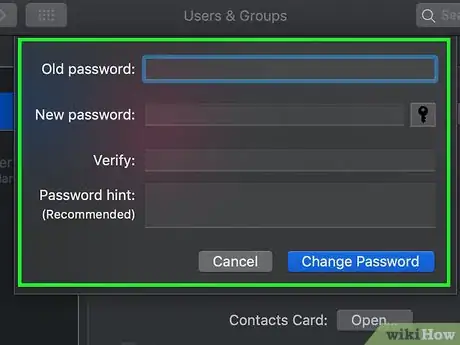
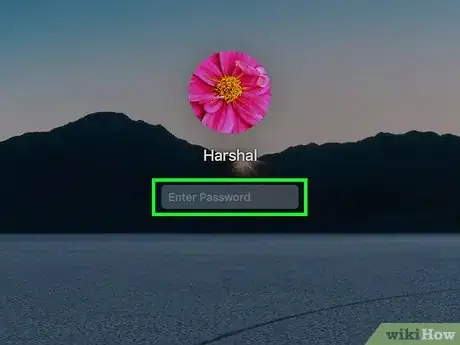
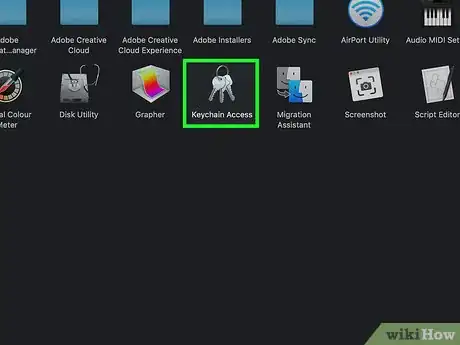
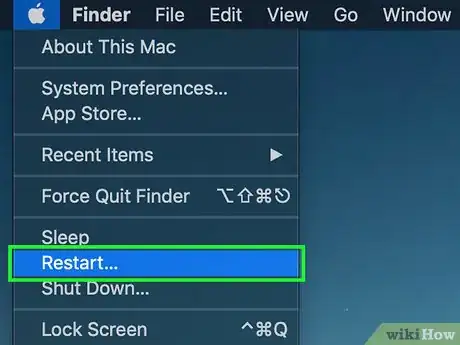
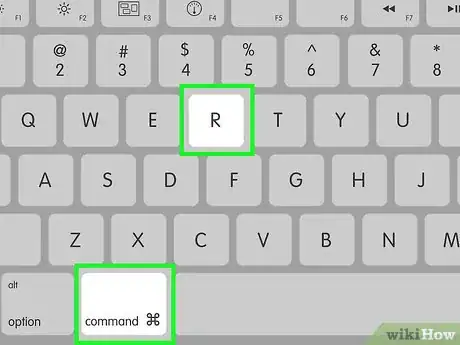
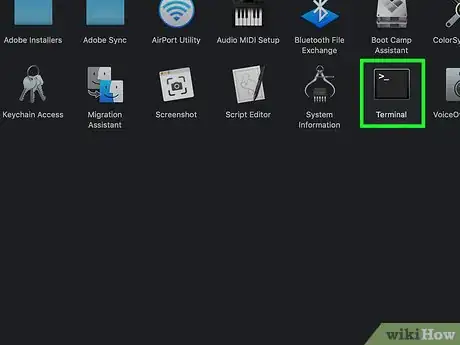
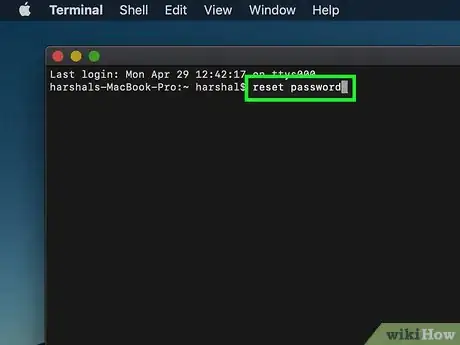
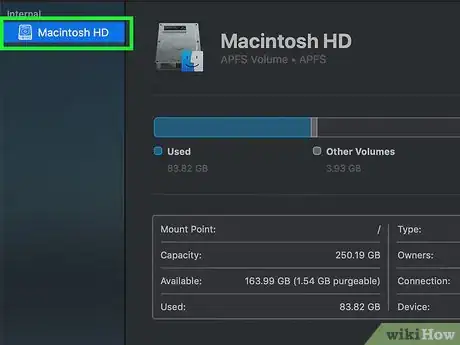
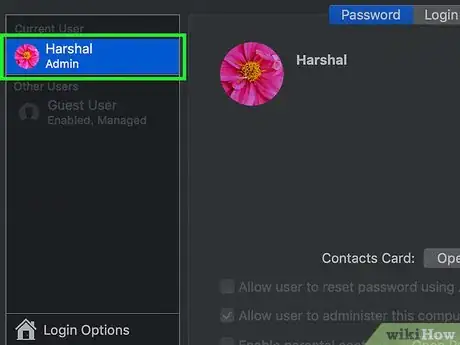
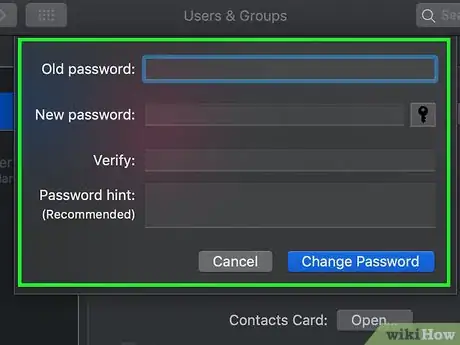
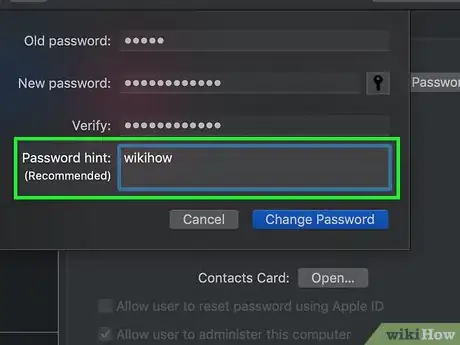
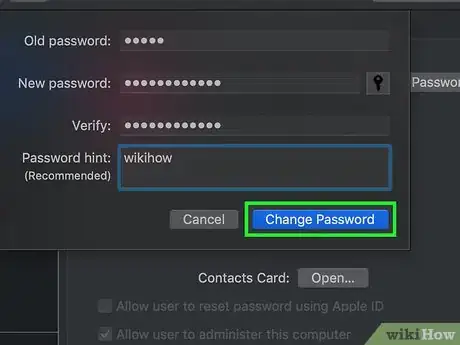
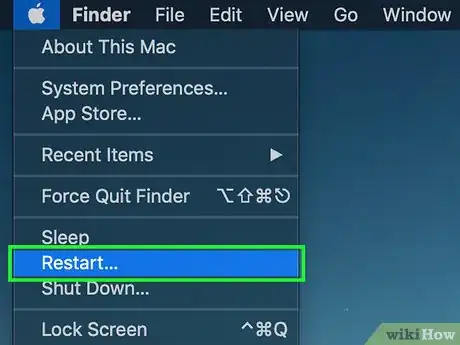
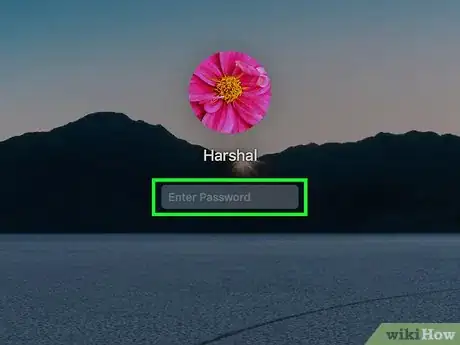
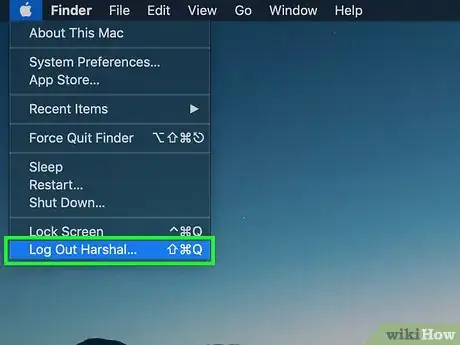
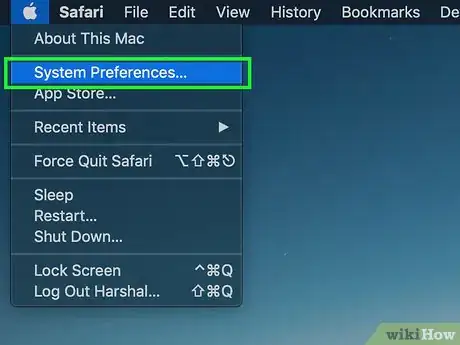
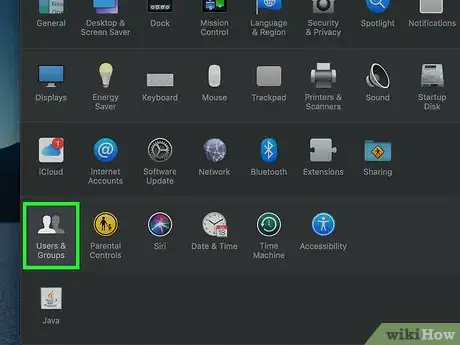
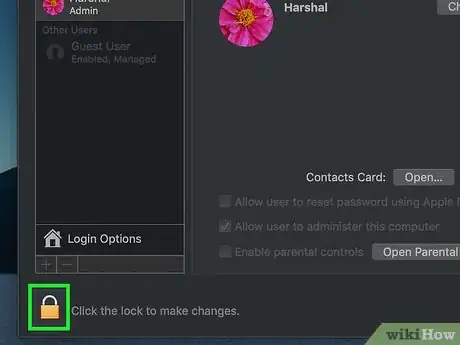
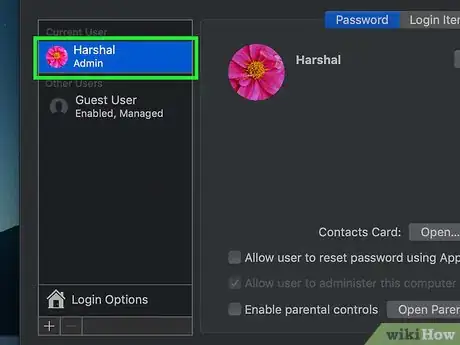
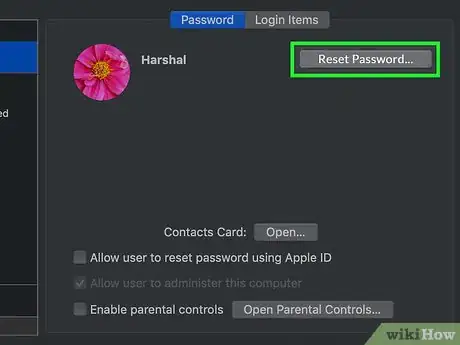
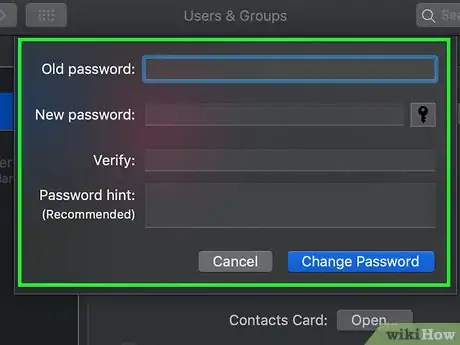
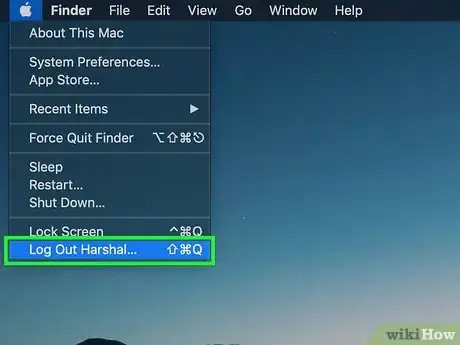
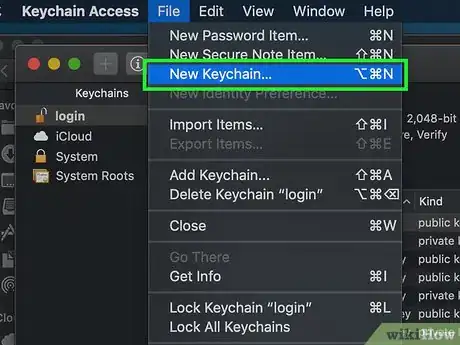
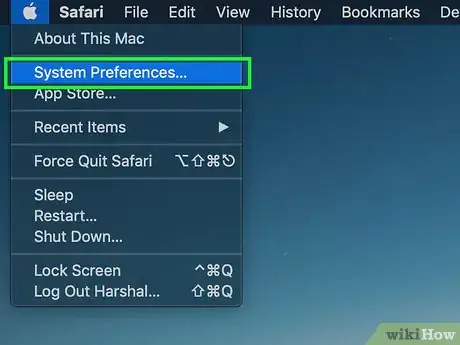
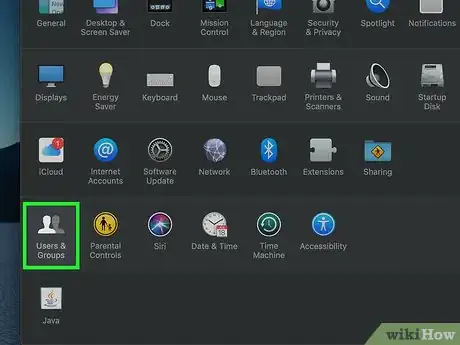
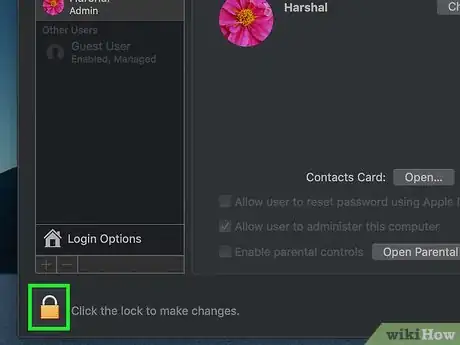
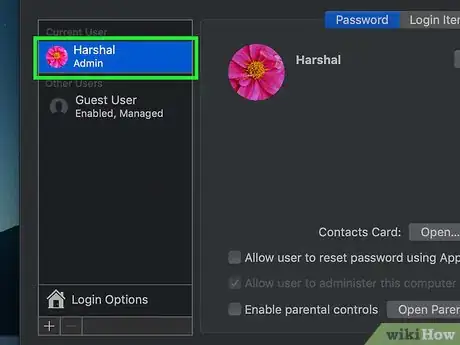
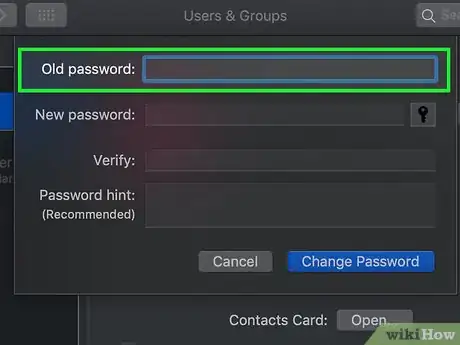
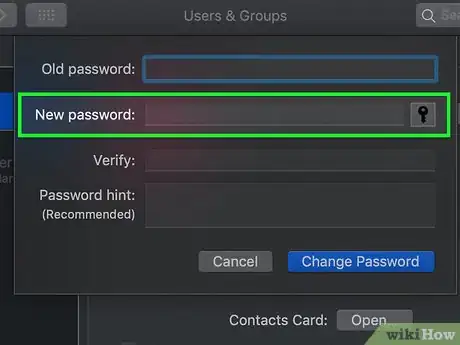
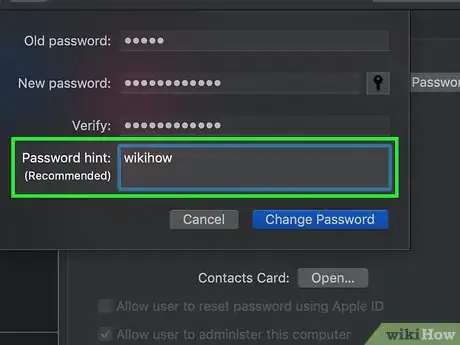
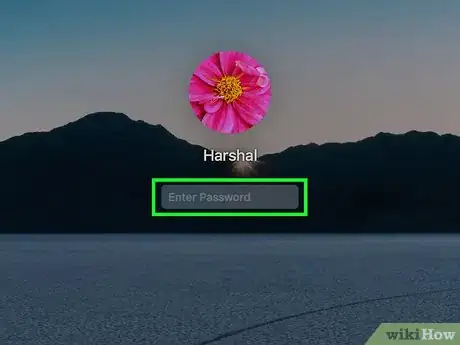


















L'équipe de gestion du contenu de wikiHow examine soigneusement le travail de l'équipe éditoriale afin de s'assurer que chaque article est en conformité avec nos standards de haute qualité. Cet article a été consulté 258 652 fois.