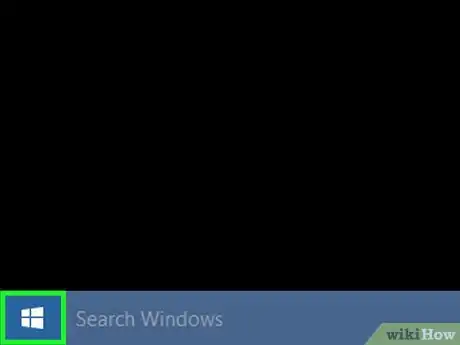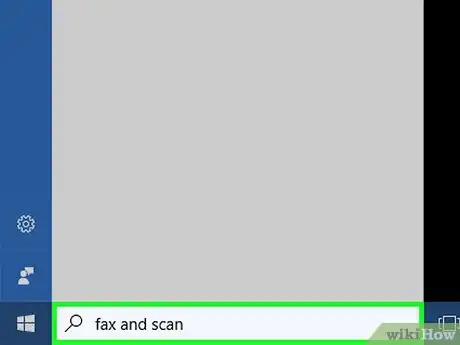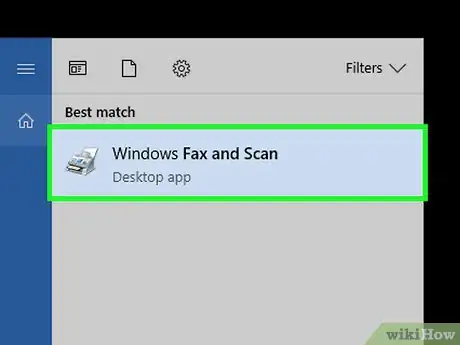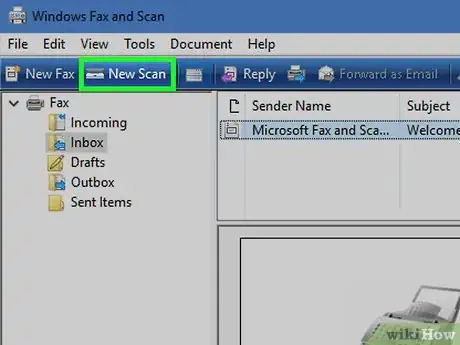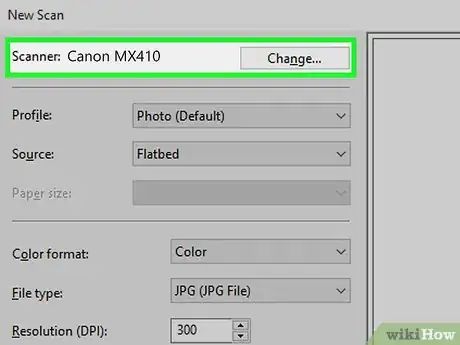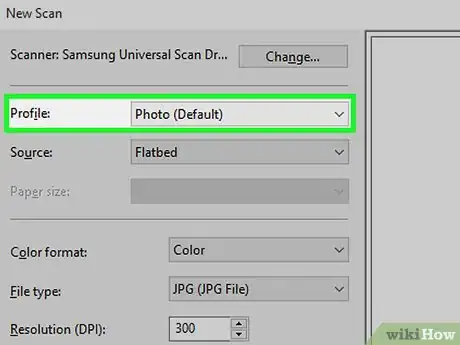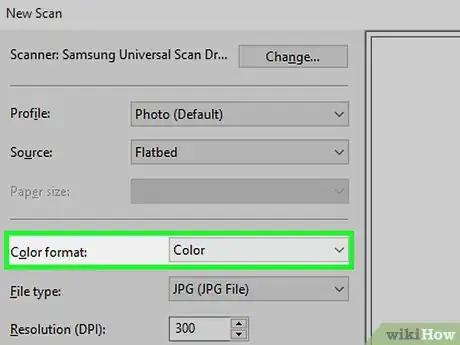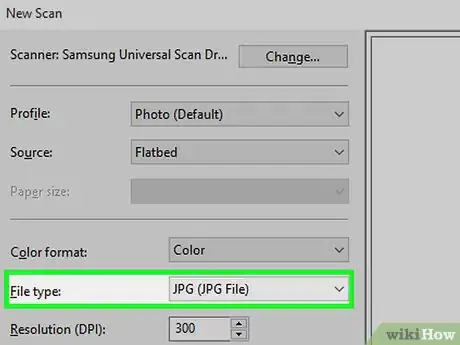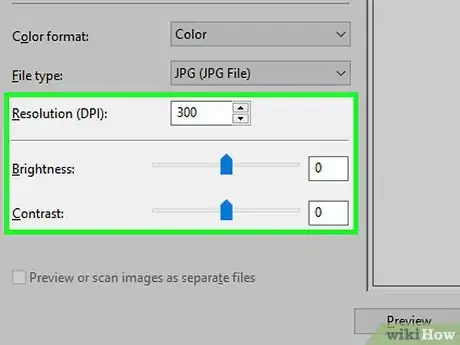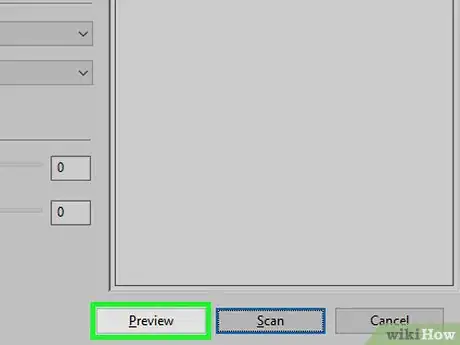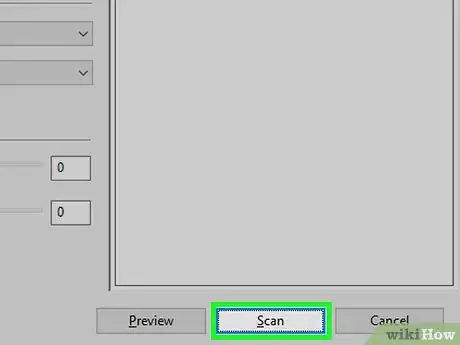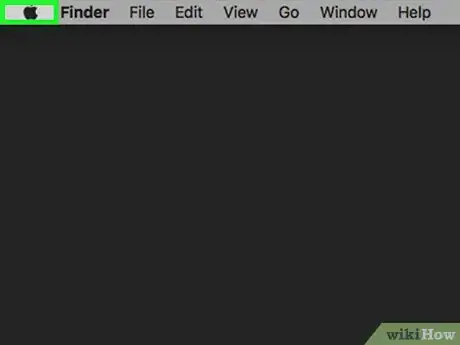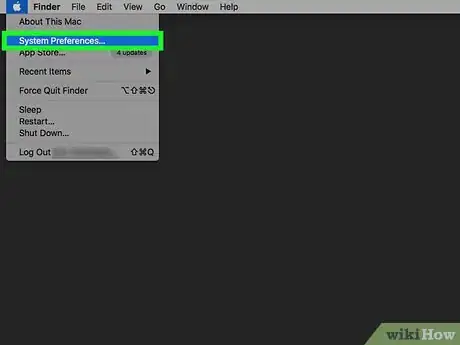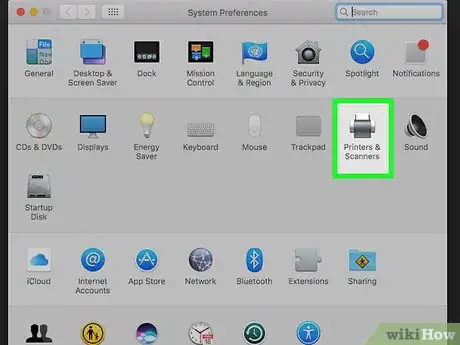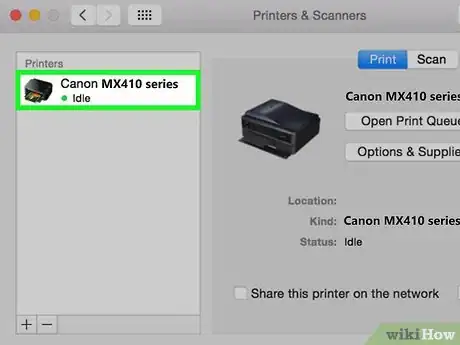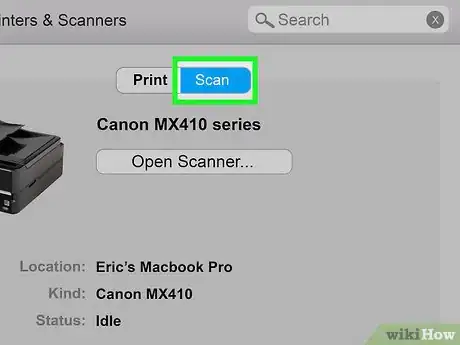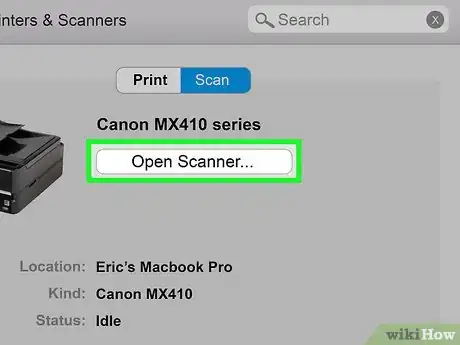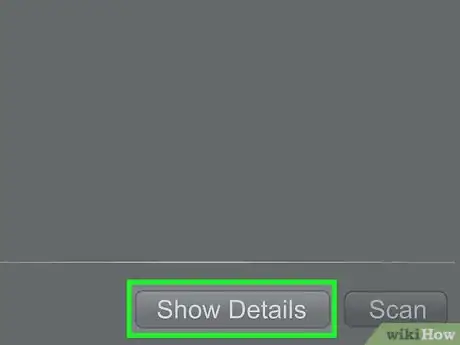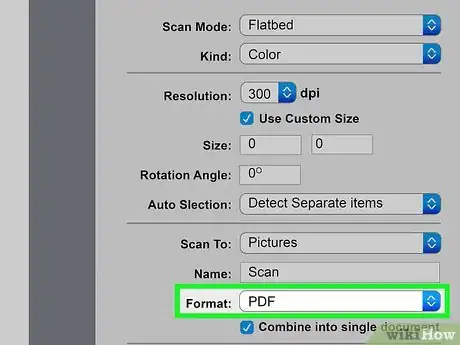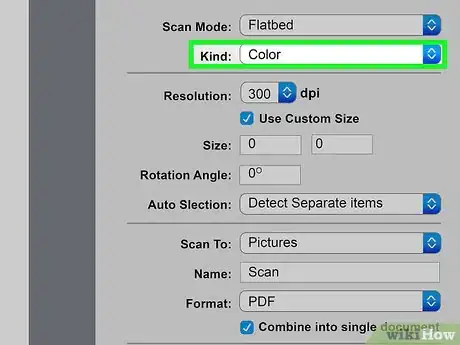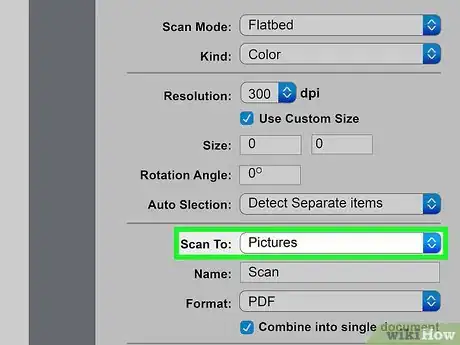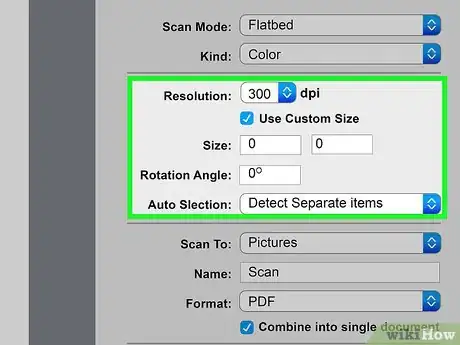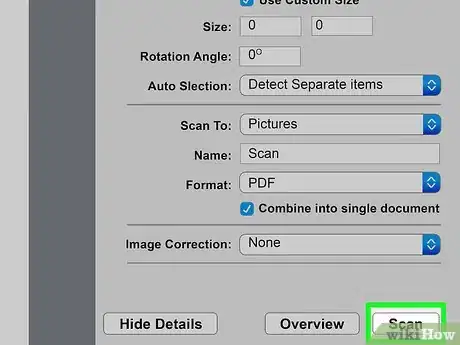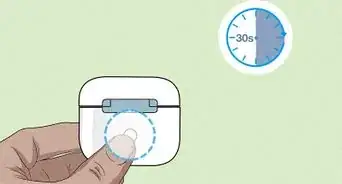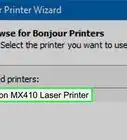X
wikiHow est un wiki, ce qui veut dire que de nombreux articles sont rédigés par plusieurs auteurs(es). Pour créer cet article, des auteur.e.s volontaires ont participé à l'édition et à l'amélioration.
Cet article a été consulté 701 857 fois.
Les imprimantes ont beaucoup évolué depuis une dizaine d'années. Sur le marché existent de nombreux modèles multifonctions qui, selon les moments, impriment ou numérisent : c'est le cas des imprimantes Canon. Elles se configurent aussi bien avec une plateforme Windows que macOS X.
Étapes
Partie 1
Partie 1 sur 3:Préparer la numérisation d'un document
Partie 1
-
1Vérifiez que votre imprimante Canon peut numériser. Si c'est un modèle du type « tout-en-un », elle est capable de numériser tous les documents. Certaines imprimantes plus simples sont cependant capables de numériser. Pour vous en assurer, le mieux est de consulter la documentation livrée avec l'appareil ou d'aller vérifier sur la page Internet du constructeur.
-
2Branchez l'imprimante sur l'ordinateur. La plupart des imprimantes Canon qui ont une fonction de numérisation peuvent fonctionner avec une connexion sans fil en utilisant le panneau de contrôle, mais elles fonctionnent, bien entendu avec une connexion filaire (câble USB).
- La plupart des imprimantes Canon sont livrées avec un câble USB au cas où vous ne pourriez pas bénéficier de la connexion sans fil.
-
3Mettez l'imprimante sous tension. Appuyez sur le bouton On de mise en marche. Si rien ne se passe, peut-être avez-vous oublié de brancher l'imprimante sur le secteur ou le câble d'alimentation est-il peut-être un peu défait ?
-
4Levez le couvercle de la machine. Soulevez le cache afin d'avoir accès à la surface vitrée de numérisation.
- Si votre imprimante Canon est dotée d'un chargeur de documents, il vous suffit d'y poser votre document. Un petit dessin vous indique le sens d'exposition.
- En cas de problème de configuration de la numérisation, n'hésitez pas à consulter le manuel livré par le constructeur : il est très bien fait avec des illustrations parlantes.
-
5Placez correctement votre document sur la vitre. La page à numériser doit être contre la vitre. Comme pour une photocopieuse classique, la vitre de numérisation est encadrée de petits dessins qui vous indiquent dans quel sens poser votre document (A3, A4…).
-
6Abaissez le couvercle. Celui-ci doit reposer bien à plat sur la surface vitrée.Publicité
Partie 2
Partie 2 sur 3:Numériser un document sous Windows
Partie 2
-
1
-
2Tapez télécopie et numérisation Windows. Le système d'exploitation va chercher pour vous l'emplacement de l'application en question.
-
3Cliquez sur Télécopie et numérisation Windows. Le bouton apparait en haut de la fenêtre de démarrage. La fenêtre Télécopie et numérisation Windows s'affiche à l'écran.
-
4Cliquez sur Nouvelle numérisation. La mention est dans le coin supérieur gauche de la fenêtre active. Une boite de dialogue s'ouvre alors.
-
5Voyez si votre imprimante Canon est reconnue. À droite d'une mention Scanner doit apparaitre la marque et le modèle de l'imprimante. Si ce n'était pas le cas, vous devriez alors cliquer sur le bouton Modifier afin de sélectionner la bonne imprimante.
-
6Sélectionnez un type de document. Cliquez sur le menu déroulant Profil, puis sélectionnez le type de document qui correspond à ce que vous allez numériser, par exemple Photo (par défaut), si c'est une photo.
-
7Choisissez le format de couleurs. Cliquez sur le menu déroulant intitulé Format de couleurs, puis choisissez l'option qui vous convient : Couleur ou Noir et blanc.
- Sur des modèles plus sophistiqués, il existe d'autres formats concernant le formatage de la couleur de restitution.
-
8Sélectionnez le type du fichier. Cliquez sur le menu Type du fichier, puis sélectionnez le format de sauvegarde du document numérisé (PDF ou JPG).
- Si c'est un document contenant des mots, le mieux est d'enregistrer son équivalent numérisé au format PDF.
-
9Définissez éventuellement d'autres paramètres. Sur certaines imprimantes, il est possible de définir d'autres paramètres comme la résolution, la luminosité ou encore le contraste.
-
10Cliquez sur Aperçu. En bas de la boite de dialogue, se trouvent trois boutons, dont un, Aperçu, qui permet de voir ce que donnera le document numérisé.
- Si votre document ne ressemble pas à ce que vous espériez, il vous suffirait de faire des modifications. Cliquez à nouveau sur Aperçu pour voir si le résultat est meilleur.
-
11Cliquez sur Numériser. Ce bouton central au bas de la boite lance alors la numérisation du document. Si, plus tard, vous aviez besoin du document numérisé, vous procéderiez ainsi :
- ouvrez Démarrer () ;
- ouvrez l'Explorateur de fichiers () ;
- dans la partie gauche de la fenêtre, cliquez sur Documents ;
- doublecliquez sur le dossier Documents numérisés.
Publicité
Partie 3
Partie 3 sur 3:Numériser un document sous macOS X
Partie 3
-
1
-
2Cliquez sur Préférences Système. L'option est en deuxième place dans le menu déroulant.
-
3Cliquez sur Imprimantes et scanners. En sixième position, sur la deuxième ligne, cliquez sur l'icône en forme d'imprimante.
-
4Sélectionnez votre imprimante Canon. Dans le cadre de gauche, cliquez une fois sur l'icône de votre imprimante.
-
5Cliquez sur l'onglet Numériser. Il est en haut de la fenêtre, en seconde position.
-
6Cliquez sur Ouvrir le scanner. Le bouton blanc se trouve juste sous le nom de l'imprimante.
-
7Cliquez sur Afficher les détails. Le bouton est en bas de la petite fenêtre qui vient de s'ouvrir.
-
8Sélectionnez un type de fichier. Cliquez sur le menu Format, puis cliquez sur le format du futur fichier numérisé (par exemple, PDF ou JPEG).
- Pour tout document ne contenant pas d'images ou de photos, le mieux est de choisir le format PDF.
-
9Définissez le format de couleurs. Cliquez sur le menu déroulant Type et choisissez ce qui vous convient (Couleur, Noir et blanc).
- Si elle n'est pas très sophistiquée, votre imprimante ne vous laissera peut-être pas ce choix.
-
10Sélectionnez un dossier de sauvegarde. Cliquez sur le menu déroulant Numériser vers et choisissez le dossier de votre disque dur qui accueillera l'image numérisée, par exemple, le Bureau.
-
11Paramètrez d'autres éléments de numérisation. Si vous le désirez, vous pouvez par exemple définir une résolution particulière, l'orientation ou encore l'angle de rotation.
-
12Cliquez sur Numériser. Le bouton est dans le coin inférieur droit de la fenêtre. La numérisation de votre document débute. Si vous aviez besoin de votre document numérisé, vous le trouveriez dans le dossier préalablement sélectionné.Publicité
Conseils
- Si vous avez égaré le manuel de votre imprimante, pas de panique : vous le retrouverez en format PDF sur le site Internet de Canon.
Publicité
À propos de ce wikiHow
Publicité