X
Cet article a été rédigé avec la collaboration de nos éditeurs(trices) et chercheurs(euses) qualifiés(es) pour garantir l'exactitude et l'exhaustivité du contenu.
L'équipe de gestion du contenu de wikiHow examine soigneusement le travail de l'équipe éditoriale afin de s'assurer que chaque article est en conformité avec nos standards de haute qualité.
Cet article a été consulté 13 893 fois.
Il est possible de vérifier l’utilisation de la RAM (la mémoire vive) et du disque dur sur son ordinateur et son téléphone. Ces informations sont disponibles seulement en quelques clics.
Étapes
Méthode 1
Méthode 1 sur 6:Vérifier l’utilisation de la RAM sur Windows
Méthode 1
-
1Maintenez appuyé Alt+Ctrl. Appuyez sur Suppr en même temps. Cela permet d’ouvrir le gestionnaire des tâches de Windows.
-
2Cliquez sur Gestionnaire des tâches. C’est la dernière option sur la page.
-
3Cliquez sur l’onglet Performances. Vous le verrez en haut de la fenêtre du gestionnaire de tâches.
-
4Cliquez sur l’onglet Mémoire. Vous le trouverez en haut à gauche de la fenêtre. Vous pourrez y voir la quantité de RAM que votre ordinateur utilise en ce moment sous forme de graphique près du haut de la page ou en sous forme de chiffres sous l’entête Utilisés (compressés).Publicité
Méthode 2
Méthode 2 sur 6:Vérifier l’espace sur le disque dur sur Windows
Méthode 2
-
1Doublecliquez sur l’icône Mon PC. C’est l’icône en forme d’écran que vous devriez trouver sur le bureau.
- Sur certaines versions de Windows, « Mon PC » s’appelle « Mon ordinateur ».
- Si vous ne trouvez pas l’icône sur votre bureau, tapez Mon PC dans la barre de recherche du menu Démarrer avant de cliquer sur l’icône en forme d’écran qui apparait.
-
2Faites un clic droit sur C :. C’est l’icône qui représente le disque dur. Elle se trouve sous l’entête Appareils et périphériques au milieu de la page Mon PC.
- Sur certaines versions de Windows, le disque dur pourrait porter l’indication « OS ».
-
3Cliquez sur Propriétés. Cette option se trouve en bas du menu qui s’ouvre après le clic droit.
-
4Cliquez sur l’onglet Général. Vous verrez cette option en haut de la fenêtre des propriétés. Cela vous permet d’ouvrir la page générale des périphériques où se trouve une liste des attributs de chacun d’entre eux.
-
5Examinez la capacité du disque dur. La section « Espace utilisé » affiche le nombre de gigaoctets utilisés par les fichiers sur le disque dur tandis que la section « Espace libre » montre le nombre de gigaoctets disponibles sur le disque dur.
- Vous pourriez remarquer une différence entre le nombre total de gigaoctets présents sur le disque dur et celui qui était annoncé lorsque vous avez acheté l’ordinateur. C’est le cas, car une partie de ce dernier est utilisée pour stocker le système d’exploitation, c’est pourquoi cet espace est occupé de manière irréversible et il n’apparait pas sur la liste.
Publicité
Méthode 3
Méthode 3 sur 6:Vérifier l’utilisation de la RAM sur un Mac
Méthode 3
-
1Cliquez sur le bouton Spotlight. C’est la loupe qui se trouve en haut à droite de l’écran.
-
2Tapez Activity Monitor dans la barre de recherches. Cela vous permet d’ouvrir l’application appropriée.
-
3Cliquez sur Activity Monitor. Cela permet d’ouvrir le programme de surveillance de l’activité de l’ordinateur qui vous permet de voir l’utilisation actuelle de la RAM.
-
4Cliquez sur Mémoire. C’est l’onglet en haut de la fenêtre que vous venez d’ouvrir.
-
5Trouvez la quantité de mémoire. Elle est libellée « Mémoire utilisée » et se trouve en bas de page. Le mémoire physique correspond à la quantité de RAM installée sur le Mac alors que la mémoire utilisée correspond à la quantité de RAM que votre ordinateur utilise en ce moment.Publicité
Méthode 4
Méthode 4 sur 6:Vérifier l’espace de stockage sur un Mac
Méthode 4
-
1Cliquez sur le menu Apple. C’est l’icône en forme de pomme dans le coin en haut à gauche de votre Mac.
-
2Cliquez sur À propos de ce Mac. Cette option se trouve vers le haut du menu déroulant.
-
3Cliquez sur Mémoire. Vous trouverez cette option en haut de la page À propos de ce Mac. Sur l’onglet de la mémoire, vous pouvez voir une liste colorée qui indique le type de fichier qui occupe l’espace du disque dur.
- Vous pouvez aussi voir l’espace libre actuel dans le coin en haut à droite de la page indiqué sous la forme : « X GB libres sur Y GB » où X représente l’espace libre restant et Y l’espace total.
Publicité
Méthode 5
Méthode 5 sur 6:Vérifier la mémoire sur un iPhone
Méthode 5
-
1Ouvrez les paramètres. Cliquez sur la roue dentée grise sur l’écran d’accueil.
- À cause de restrictions du système d’exploitation, vous ne pouvez pas voir l’utilisation de la RAM.
-
2Tapez sur Général. Vous devriez voir cette option vers le bas de l’écran.
-
3Tapez sur Mémoire & Utilisation d’iCloud. Cela devrait se trouver vers le bas de l’écran.
-
4Tapez sur Gérer la mémoire sous la section Mémoire. Cela devrait se trouver en haut de la page. Vous allez ouvrir une liste avec toutes les applications de votre appareil classées de celle qui prend le plus d’espace à celle qui en prend le moins, en plus de sections Utilisé et Disponible en haut de la page qui indique l’espace utilisé et libre sur votre iPhone.
- Tapez sur le deuxième Gérer la mémoire sur cette page pour ouvrir celle de l’iCloud où vous pourriez voir combien d’espace il vous reste.
Publicité
Méthode 6
Méthode 6 sur 6:Vérifier la RAM et la mémoire sur Android
Méthode 6
-
1Ouvrez les paramètres d’Android. C’est la roue dentée grise dans le menu des applications.
-
2Descendez et tapez sur Applications. Cette option se trouve dans la section Appareil.
- Sur certains appareils Android (comme le Samsung Galaxy), vous devez d’abord appuyer sur Appareil avant d’appuyer sur Applications.
-
3Faites glisser la page sur la gauche. Cela vous permet d’ouvrir la page de la carte SD qui indique l’espace actuellement utilisé de la mémoire dans le coin en bas à gauche de l’écran et l’espace total disponible dans le coin en bas à droite.
-
4Faites glisser la page sur la gauche. Cela permet d’arriver sur la page des applications en cours qui indiquent quelles applications sont en marche en ce moment.
-
5Parcourez les différentes catégories. Il y a trois valeurs sur le haut de la page qui vont vous montrer l’utilisation de la RAM par Android.
- Système : le nombre de gigaoctets utilisés en ce moment par le système d’exploitation.
- Applications : le nombre de gigaoctets utilisés actuellement par les applications ouvertes.
- Libre : le nombre de gigaoctets libres de la RAM.
Publicité
Conseils
- La RAM est de la mémoire qui est allouée aux différents programmes (comme les logiciels et les applications). Le disque dur quant à lui est de la mémoire dans laquelle sont stockés les fichiers, les dossiers ou les programmes que vous gardez sur votre ordinateur, qu’il soit en marche ou non.
Publicité
Avertissements
- Si un processus douteux utilise beaucoup de RAM, essayez de lancer un scan avec votre antivirus.
- Ne tuez que les processus qui ne sont pas essentiels au fonctionnement du système. Vous pourriez facilement endommager de manière irrémédiable des fichiers et des données qui font marcher votre appareil.
Publicité
À propos de ce wikiHow
Publicité
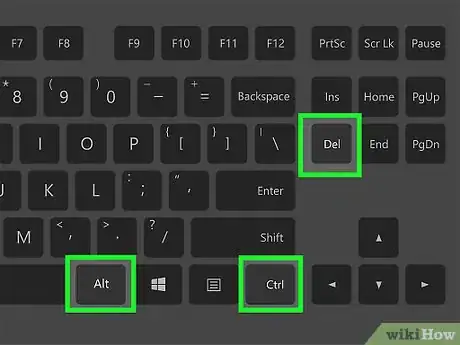
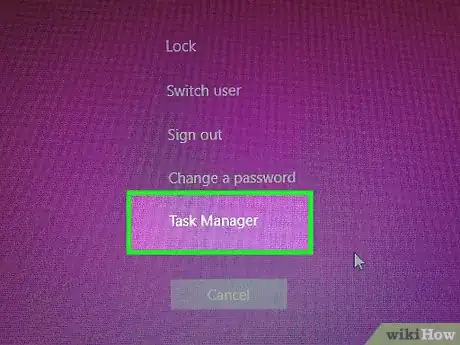
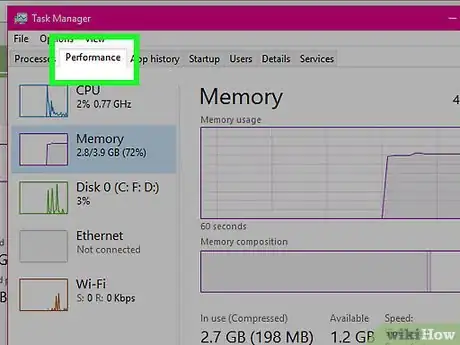
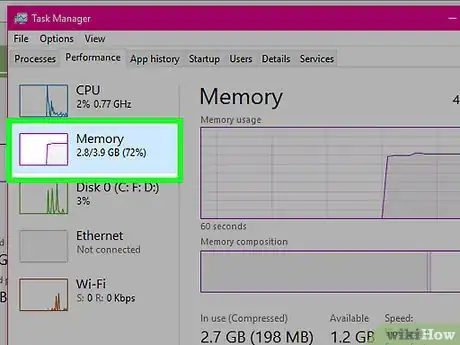
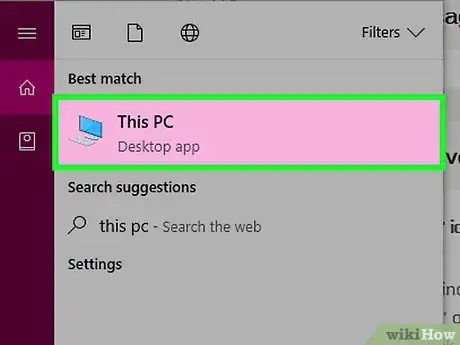
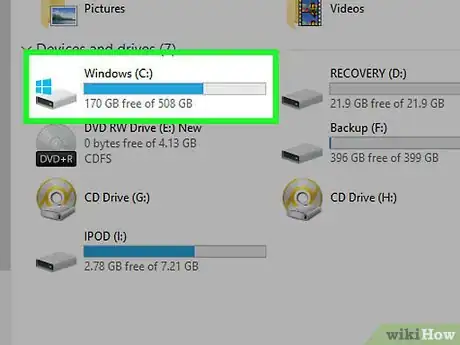
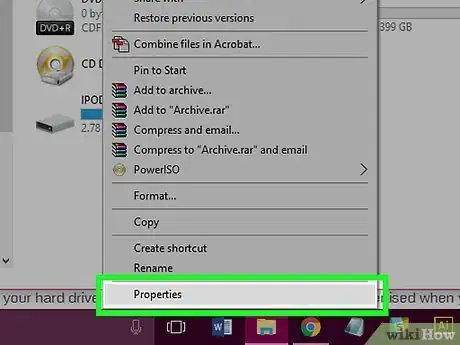
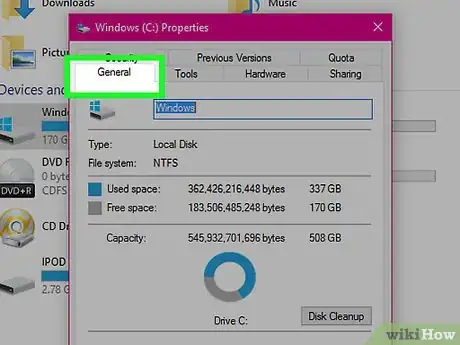
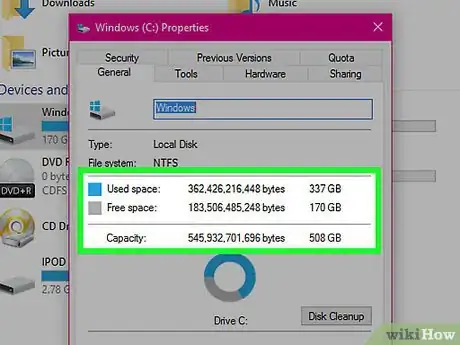
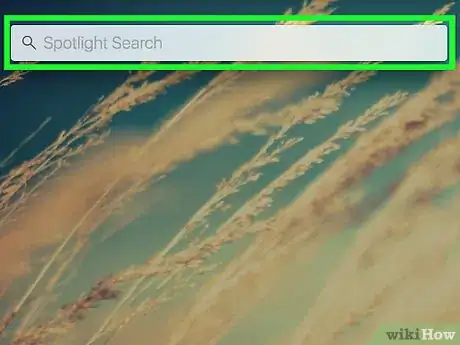
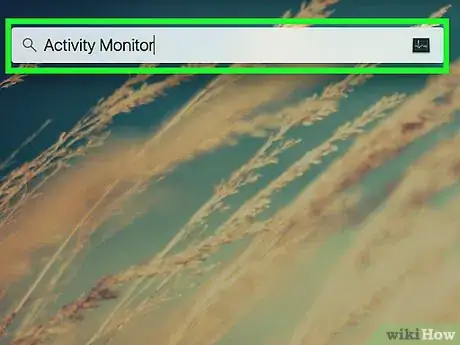
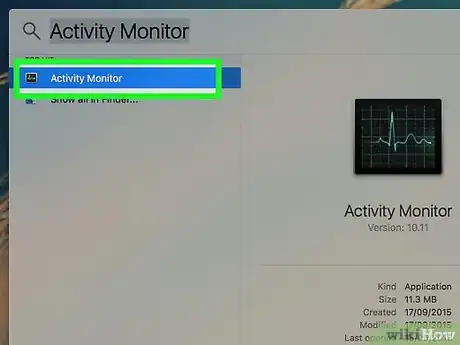
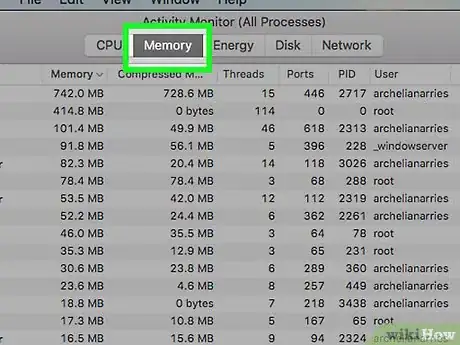
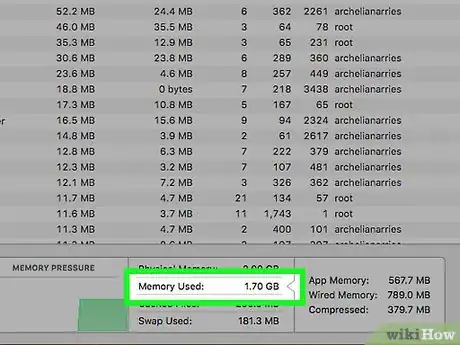
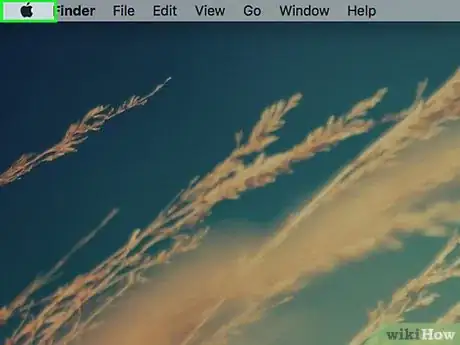
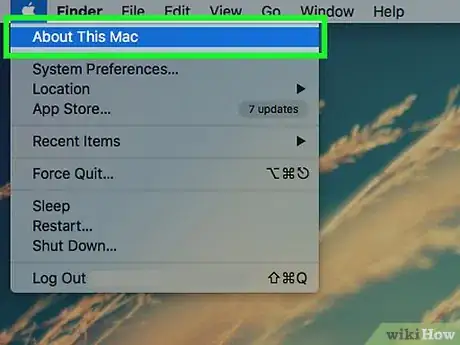
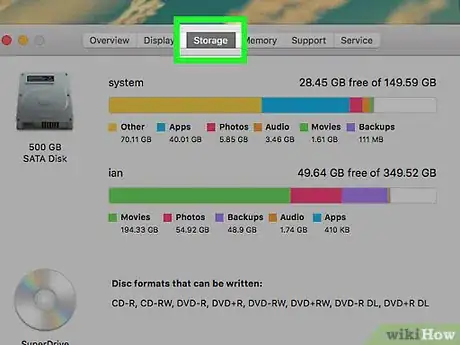
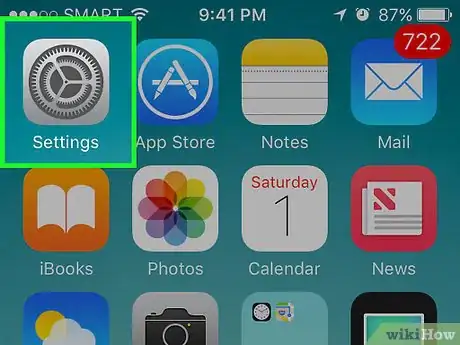
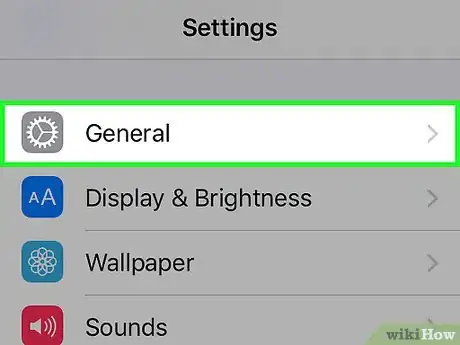
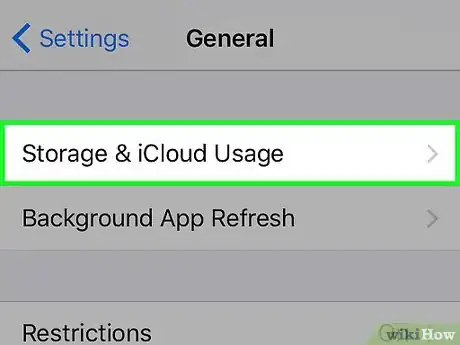
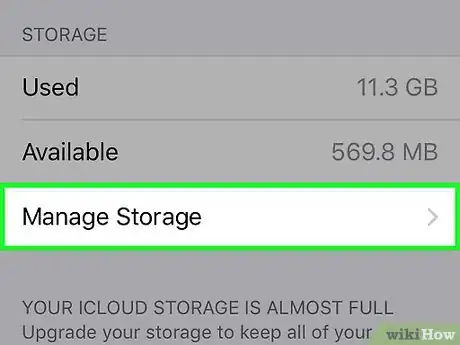

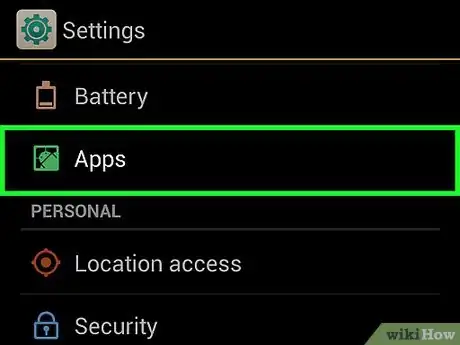
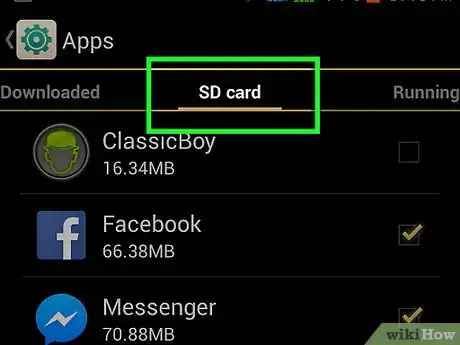
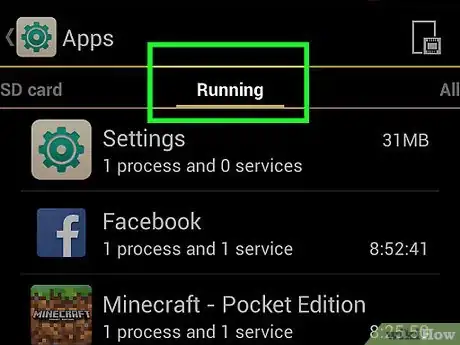
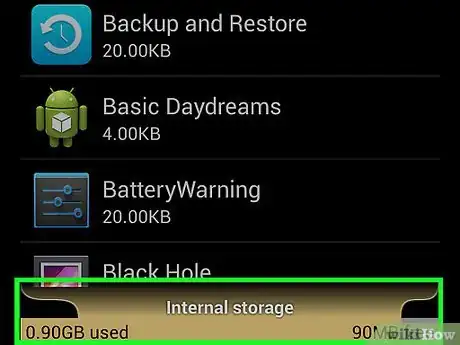



















L'équipe de gestion du contenu de wikiHow examine soigneusement le travail de l'équipe éditoriale afin de s'assurer que chaque article est en conformité avec nos standards de haute qualité. Cet article a été consulté 13 893 fois.