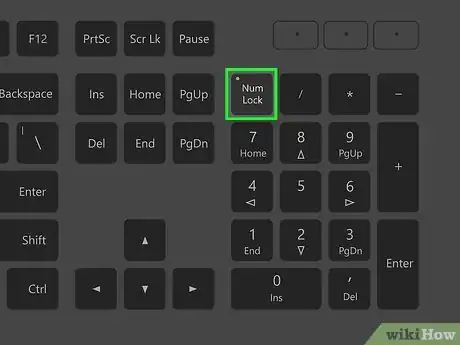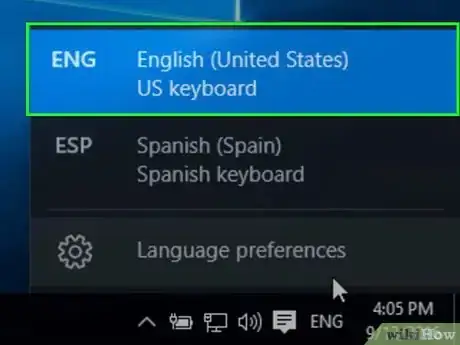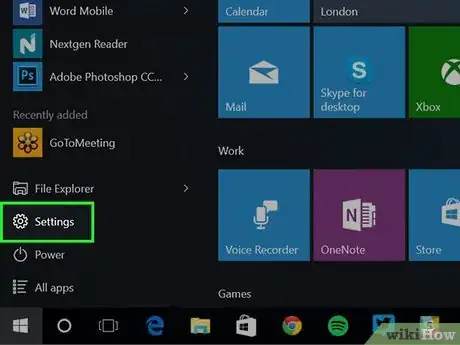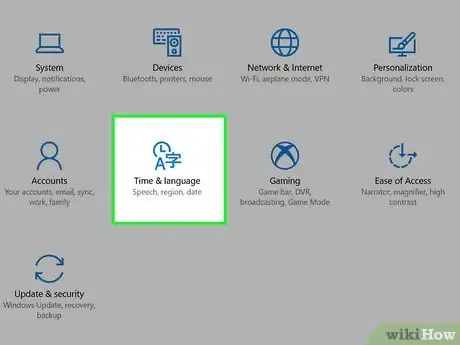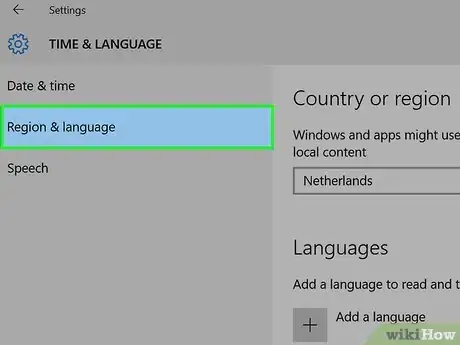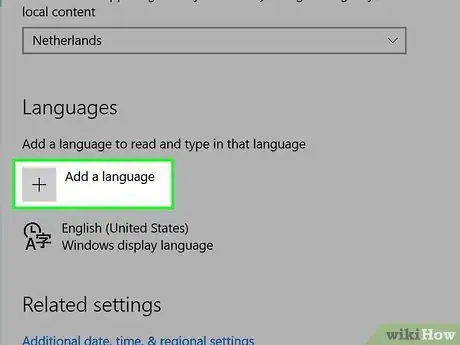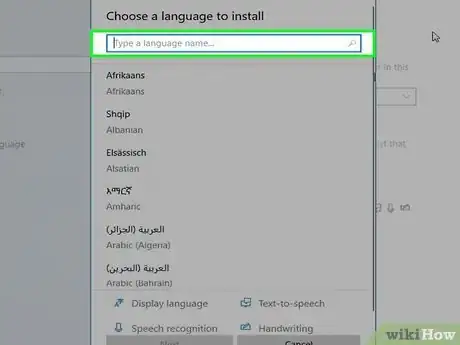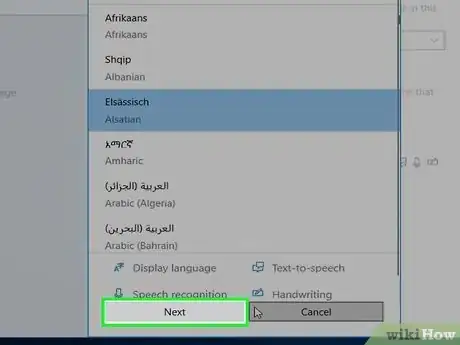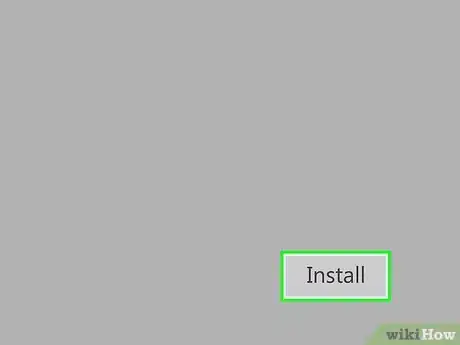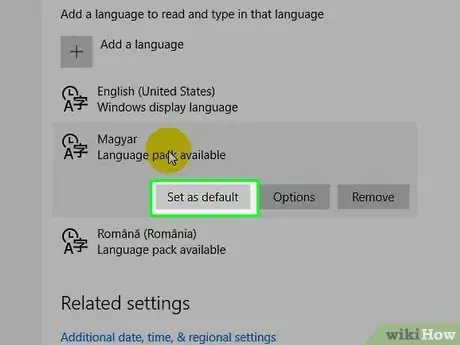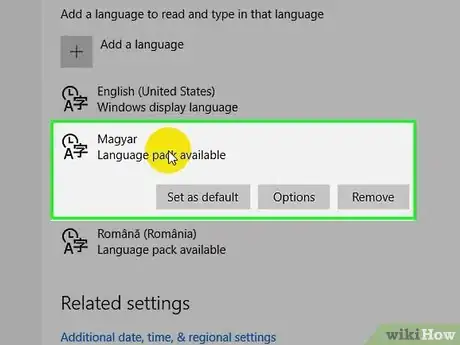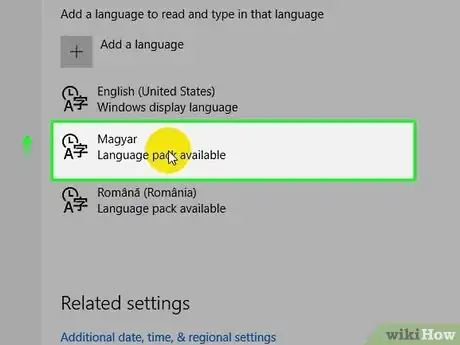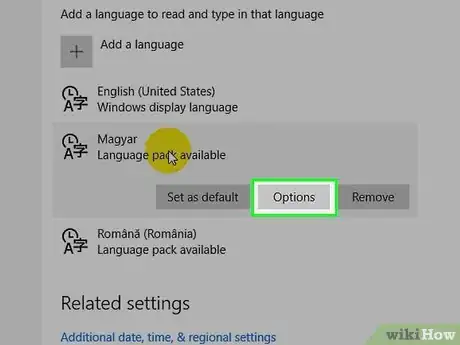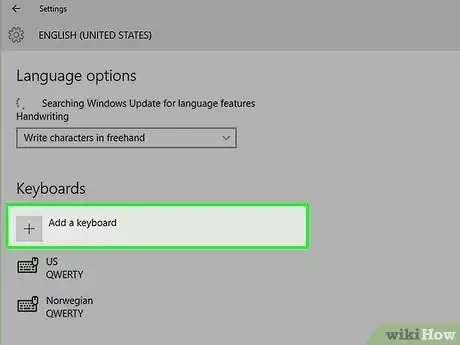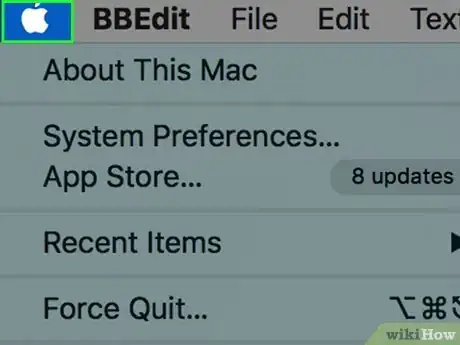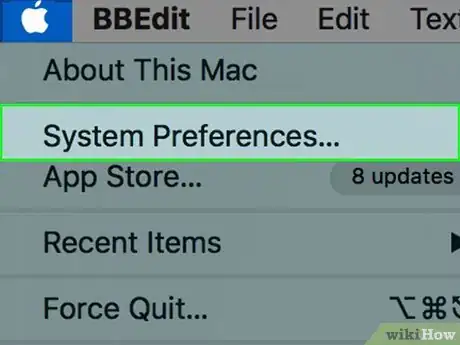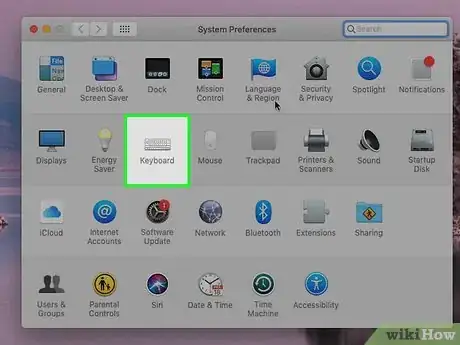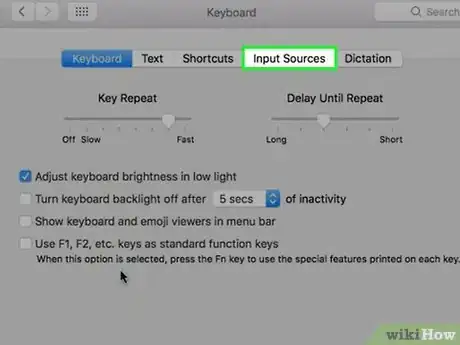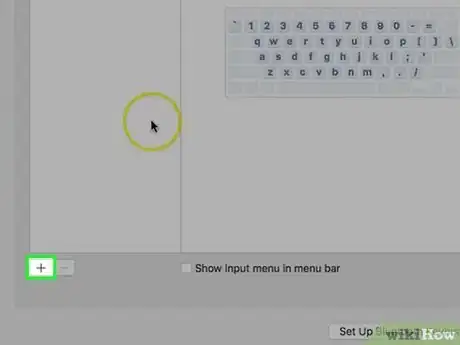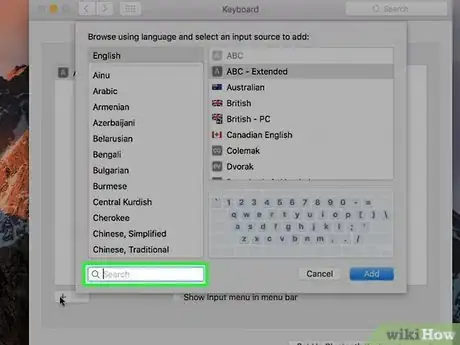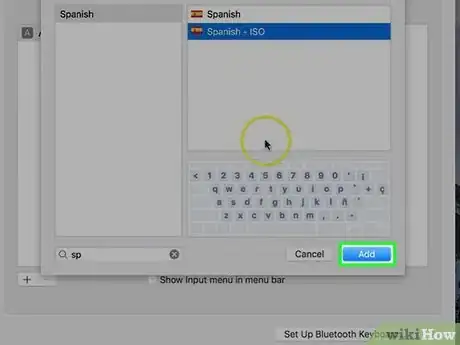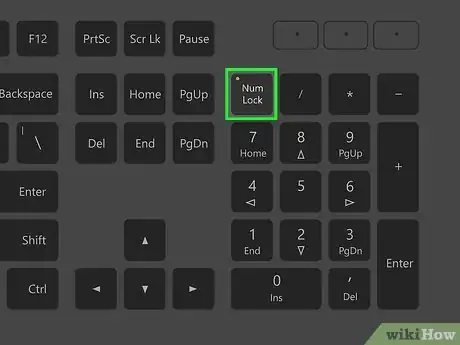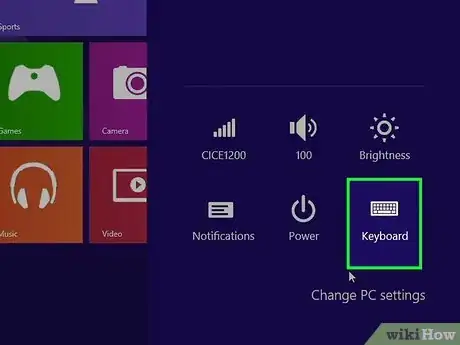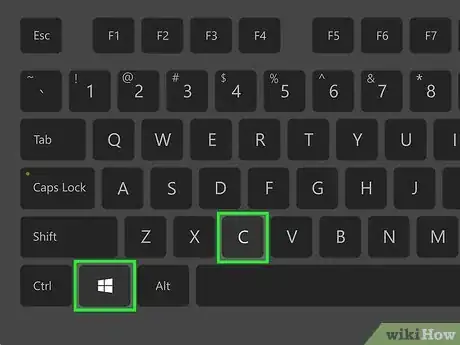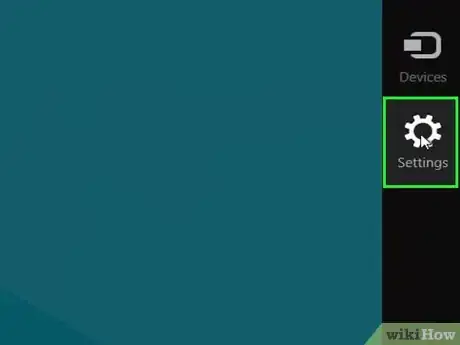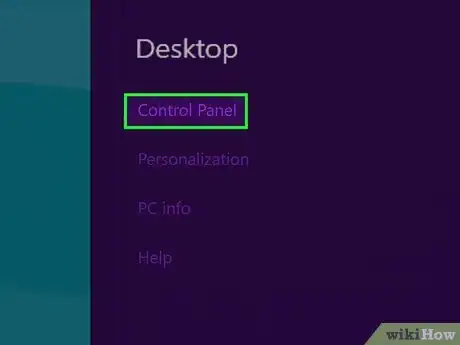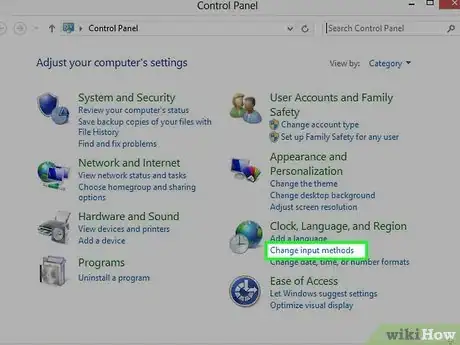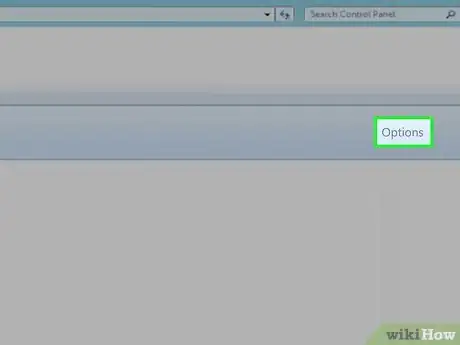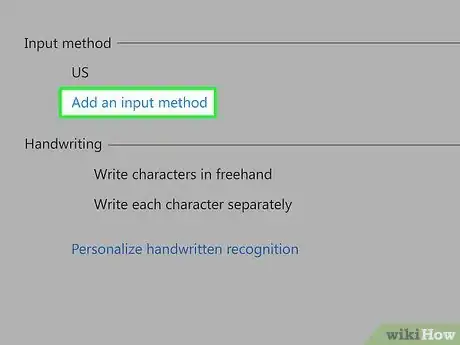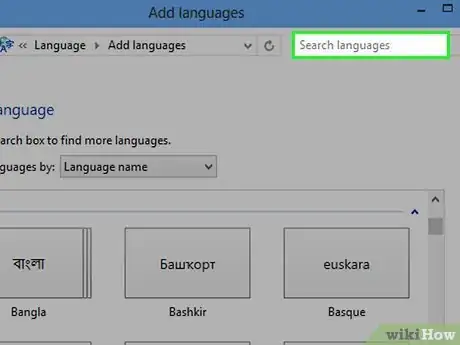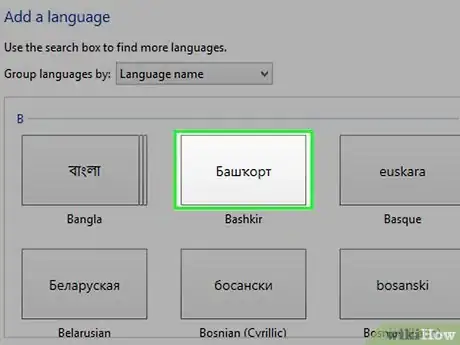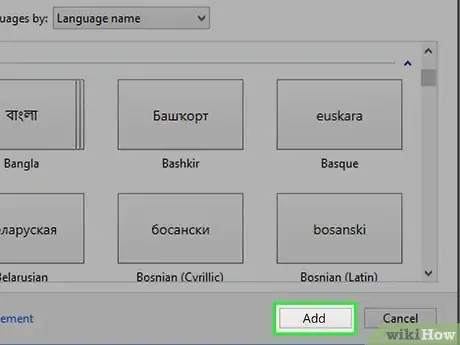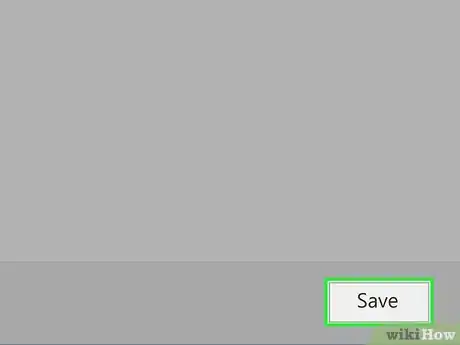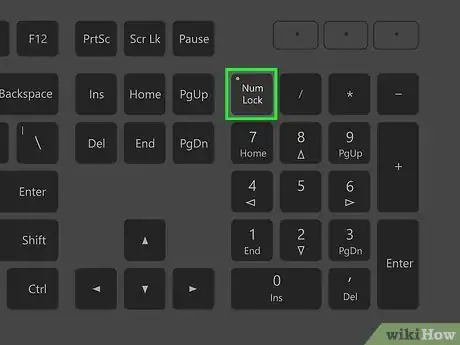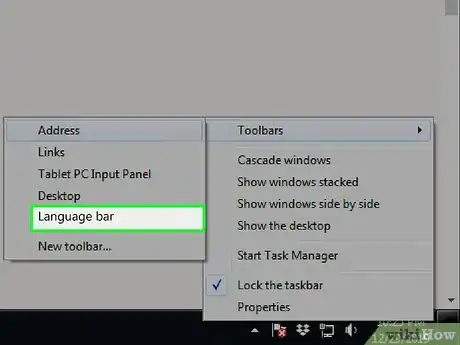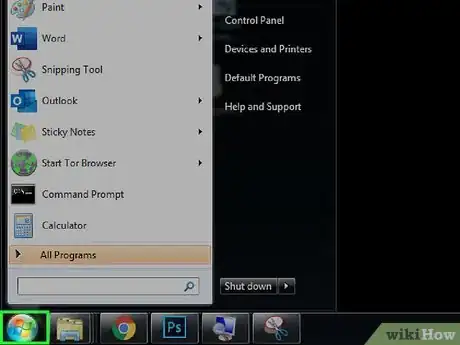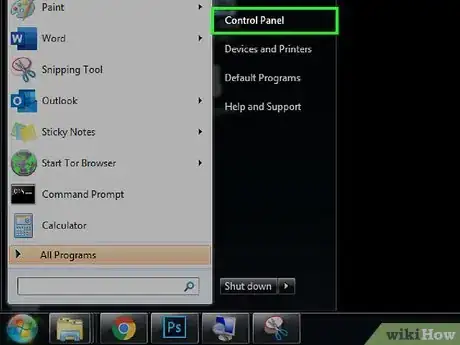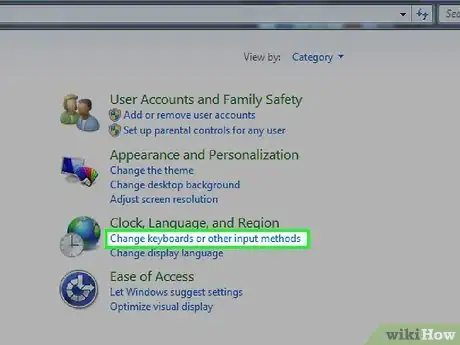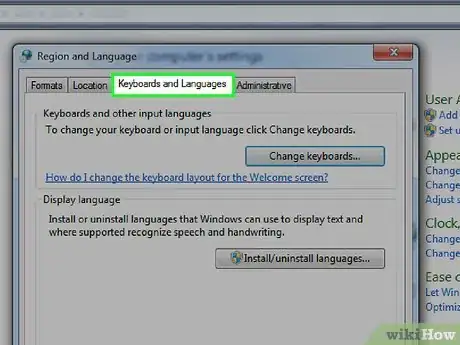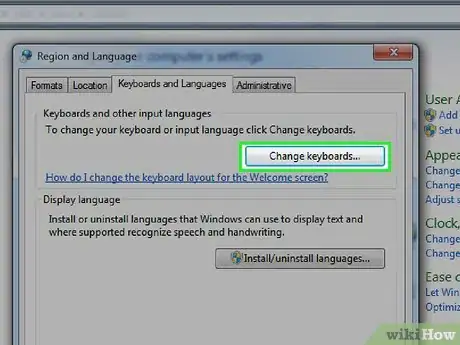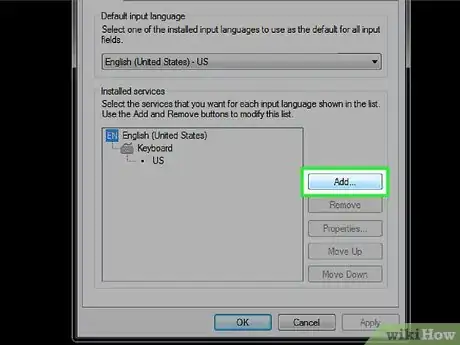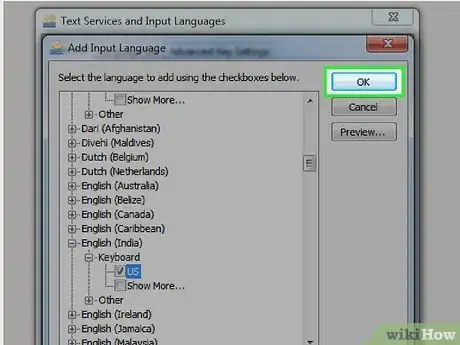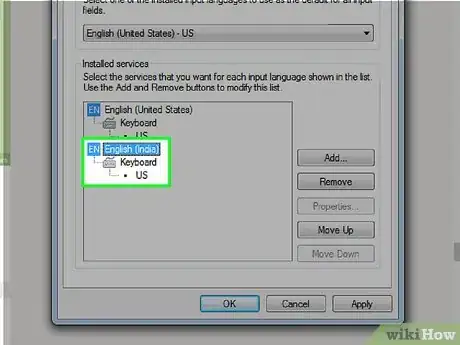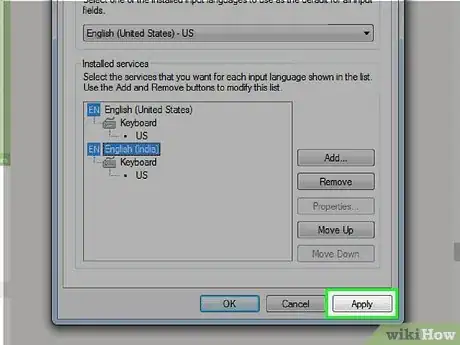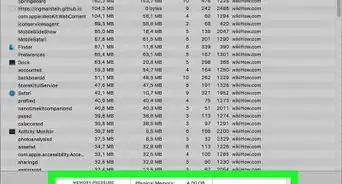This article was co-authored by wikiHow staff writer, Hannah Madden. Hannah Madden est auteure, rédactrice et artiste. Elle réside actuellement à Portland, dans l'Oregon. En 2018, elle a obtenu une licence en études environnementales à l'université d'État de Portland. Hannah aime écrire des articles sur la conservation, la durabilité et les produits écologiques. Quand elle n'écrit pas, elle fait de la broderie à la main et écoute de la musique.
Cet article a été consulté 26 583 fois.
Si avec votre clavier vous vous mettez à taper des choses bizarres, les caractères ne sont pas ceux voulus, il y a de grandes chances qu'il se soit passé quelque chose, volontairement ou non. Les ordinateurs permettent aujourd'hui un paramétrage fin des claviers en cela que les langues ont des caractères propres, même au sein d'une même langue (le français pour ne citer que lui !) Si vous travaillez dans plusieurs langues, il est fort probable qu'il y a eu un changement de langue. Sur un ordinateur portable, il est possible que la touche de verrouillage numérique soit responsable du dysfonctionnement du clavier. Jongler d'un type de clavier à l'autre n'est pas très compliqué, c'est juste un peu long !
Étapes
Méthode 1
Méthode 1 sur 4:Réparer le clavier d'un ordinateur sous Windows 10
-
1Vérifiez les touches Ver Num et Fn+Ver Num. Commencez par vérifier que cette touche n'est pas activée, ce qui pourrait expliquer les frappes bizarres de votre clavier de portable. Désactivez-la et voyez si les choses sont revenues dans l'ordre [1] . Si le problème n'est toujours pas résolu, c'est peut-être parce que le clavier est paramétré pour une autre langue.
-
2Basculez rapidement d'un clavier à l'autre. Si vous avez plusieurs claviers à disposition (il en faut au moins deux, même dans la même langue, il est très simple de passer de l'un à l'autre, il y a deux façons de procéder.
- Cliquez sur l'icône de langue qui apparait dans la zone de notification. S'affichent la liste des langues installées et la disposition particulière des claviers pour chacune d'elles (par exemple, FR-CAFR). Cliquez sur la langue et la disposition de clavier qui vous sied. Le choix ne pourra se faire que si vous avez plusieurs langues ou claviers installés !
- Pour basculer d'une langue, et d'un clavier, à l'autre, enfoncez la touche Windows, puis appuyez sur la barre d'espace.
- Si vous avez l'intention d'installer une autre langue, poursuivez avec cette méthode.
-
3
-
4Cliquez sur Heure et langue. Son icône en est un cadran de montre surmontant la lettre « A ». Une fenêtre spéciale s'ouvre.
-
5Cliquez sur Langue. C'est le troisième bouton de la colonne de gauche. Dans la fenêtre qui apparait, vous allez pouvoir jouer sur les langues. Sera d'emblée affichée, en haut à droite, la langue d'affichage de Windows.
-
6Cliquez sur le signe +. Il est sur fond gris, situé dans la rubrique Langues et identifié par la mention Ajouter une langue. S'ouvre ainsi l'installateur de langues.
-
7Tapez votre langue dans la barre de recherche. Cette dernière est en haut de la fenêtre sous la mention Langue par défaut. Au fur et à mesure de votre frappe, la liste des langues correspondantes à votre requête s'affiche en se rétrécissant un peu plus à chaque lettre tapée.
- Pour le français, il y a trois possibilités : France, Belgique et Canada.
-
8Sélectionnez une langue et cliquez sur Suivant. Cliquez sur la langue voulue, puis cliquez sur Suivant dans le coin inférieur droit de la fenêtre.
-
9Cliquez sur Installer. Le bouton est dans le coin inférieur droit de la fenêtre. Commence alors l'installation de la langue choisie.
-
10Cliquez sur la langue préférée par défaut. Si vous avez plusieurs langues installées, ce qui est possible si vous travaillez à l'international, il est possible que la langue du clavier en place soit à l'origine du dysfonctionnement du clavier. Sélectionnez la langue que vous voulez activer et faites-en votre langue prioritaire en cliquant sur Définir comme langue par défaut.
- Pour que la langue par défaut soit effective, il faut vous déconnecter de votre compte, puis vous reconnecter.
-
11Cliquez sur la langue voulue. Toutes les langues installées sont affichées dans la rubrique Langues préférées de la fenêtre Langues.
-
12Cliquez sur la flèche qui indique le haut (↑). Cela aura pour effet de remonter votre langue en tête de liste. Remontez-la sur la première ligne, là où doit se trouver, par convention, la langue par défaut.
- Sinon, vous pouvez éliminer toutes les autres langues et celle qui reste est la langue par défaut. Pour supprimer une langue ou une saisie de clavier, cliquez sur la langue ou la saisie, puis sur Supprimer.
-
13Cliquez sur le bouton Options. Vous allez accéder à d'autres options de la langue installée. C'est là également que vous pourrez paramétrer le clavier.
-
14Cliquez sur +. Là, sélectionnez la disposition du clavier qui vous convient. Si elle n'est pas dans la liste, cliquez sur le signe +, suivi de la mention Ajouter un clavier. Cliquez ensuite sur le type de clavier désiré. En cas de langue utilisée dans plusieurs pays ou régions, et c'est le cas du français, faites attention au clavier que vous voulez. Pour activer une disposition de clavier particulière, cliquez sur l'icône de langue dans la zone de notification (reportez-vous à la 2e étape).
- Si vous avez un clavier AZERTY (ou n'affichant pas QWERTY) et choisissez la disposition en anglais, vous allez avoir des caractères incorrects.
- Pour supprimer une disposition de clavier devenue inutile, cliquez dessus dans la rubrique Claviers dans le panneau latéral gauche, puis cliquez sur Supprimer.
Publicité
Méthode 2
Méthode 2 sur 4:Réparer le clavier d'un ordinateur sous macOS
-
1Basculez d'un clavier à l'autre. Si vous avez plusieurs langues installées, il y a plusieurs modes pour passer rapidement de l'une à l'autre clavier.
- Cliquez sur l'icône qui figure un drapeau rectangulaire (ou une lettre) en haut de l'écran et à droite de la barre générale des menus. Sélectionnez ensuite votre langue et la saisie du clavier.
- Appuyez sur la touche Commande et la barre d'espace pour passer d'une langue à l'autre, du moins celles installées.
-
2
-
3Cliquez sur Claviers. Son icône est un clavier sur la deuxième ligne. Une fenêtre se présente avec divers réglages du clavier.
- Si vous avez un clavier qui n'est pas de la marque Apple, cliquez sur Changer le type de clavier sous l'onglet Clavier. Suivez les instructions qui aboutissent à la détection du clavier type.
-
4Cliquez sur l'onglet Méthodes de saisie. C'est le quatrième onglet de la rangée des onglets du haut. La liste des langues installées s'affiche alors.
-
5Cliquez sur +. Le petit signe est à gauche, juste sous la liste des langues. Un menu vous permet d'ajouter des langues apparait.
- À l'inverse, pour supprimer une langue ou une saisie de clavier, sélectionnez-la dans le cadre de gauche, puis cliquez sur -, sous le cadre à droite de +.
-
6Recherchez votre langue. Pour cela, servez-vous de la barre de recherche sous le cadre de gauche. Au fur et à mesure de votre frappe, la liste des langues correspondantes à votre requête s'affiche en se rétrécissant un peu plus à chaque lettre tapée.
-
7Sélectionnez votre langue. Pour l'ajouter à votre liste de langues favorites, cliquez sur le nom de la langue située dans le cadre de droite, puis sur Ajouter dans le coin inférieur droit de la fenêtre. Vous pouvez ajouter autant de langues que vous voulez. Pour changer de langue ou de clavier, cliquez, en haut de l'écran, dans la barre de menus, cliquez sur le petit drapeau et faites votre choix.Publicité
Méthode 3
Méthode 3 sur 4:Réparer le clavier d'un ordinateur sous Windows 8 et 8.1
-
1Vérifiez les touches Ver Num et Fn+Ver Num. Commencez par vérifier que cette touche n'est pas activée, ce qui pourrait expliquer les frappes bizarres de votre clavier de portable. Désactivez-la et voyez si les choses sont revenues dans l'ordre. Si le problème n'est toujours pas résolu, c'est peut-être parce que le clavier est paramétré pour une autre langue.
-
2Basculez d'un clavier à l'autre. Il y a plusieurs façons de procéder à ce basculement de claviers, du moins entre ceux installés sur votre ordinateur [2] .
- Dans la zone de notification, cliquez sur l'icône Langue. Elle est une schématisation de la langue actuelle et de la disposition du clavier. Cliquez ensuite sur la langue voulue. Bien entendu, cela ne fonctionne que si vous avez préalablement installé d'autres langues ou d'autres claviers.
- Pour basculer d'une langue, et d'un clavier, à l'autre, enfoncez la touche Windows, puis appuyez sur la barre d'espace.
- Pour basculer d'un clavier à l'autre, enfoncez la touche Windows, puis appuyez sur la barre d'espace.
-
3Appuyez sur ⊞ Win+C pour ouvrir la barre des charmes. Si votre clavier n'est toujours pas opérationnel, essayez cette méthode. Si la manœuvre a été programmée, il suffit parfois d'amener le curseur dans le coin inférieur (ou supérieur) droit de l'écran. Sur un appareil tactile, faites glisser votre doigt du bord droit vers le centre (1cm).
-
4
-
5Cliquez sur Panneau de configuration. Ce dernier s'ouvre à l'écran.
- Il est peut-être dans la section Modifier les paramètres du PC dans le coin inférieur droit du menu des paramètres [3] .
-
6Cliquez sur Modifier les méthodes d’entrée. Ce lien bleu est sous la rubrique Horloge, langue et région du panneau de configuration. L'icône de cette dernière et un globe bleu et vert avec une horloge [4] .
-
7Cliquez sur Options. Le lien bleu est à droite de la langue sélectionnée dans le menu Modifier vos préférences linguistiques.
- Si la langue sélectionnée n'est pas celle voulue, cliquez sur votre langue dans la liste des langues, puis sur le bouton grisé marqué Monter. Cliquez sur ce bouton jusqu'à ce que votre langue soit en première position.
- Si la langue voulue n'est pas dans cette liste, cliquez sur Ajouter une langue en haut du menu. Dans le cadre, trouvez votre langue, cliquez dessus, puis sur Ouvrir.
- À l'inverse, pour supprimer un clavier ou une méthode d'entrée, cliquez sur la langue non désirée, puis sur le bouton Supprimer de la fenêtre Options linguistiques.
-
8Cliquez sur Ajouter une méthode d'entrée. C'est un lien bleu en seconde position de la rubrique Méthode d'entrée.
-
9Tapez votre langue ou disposition du clavier dans la barre de recherche. La barre de recherche est dans le coin supérieur droit de la fenêtre. En fonction de ce que vous tapez, vous allez voir apparaitre une ou plusieurs dispositions du clavier et méthodes de saisie.
-
10Cliquez sur la disposition du clavier qui vous convient. Vous devriez trouver ce qui vous convient dans la liste, faites bien attention avant de cliquer dessus. Heureusement, vous pouvez cliquer sur Aperçu.
-
11Cliquez sur Ajouter. Le bouton est dans le coin inférieur droit de la fenêtre Méthode d'entrée. Voilà ! Vous avez une nouvelle méthode d'entrée et êtes de retour au menu Options linguistiques.
-
12Cliquez sur Enregistrer. Le bouton est dans le coin inférieur droit du menu Options linguistiques. Ainsi seront sauvegardés les paramètres de votre langue et la saisie du clavier. Vous pouvez toutes deux les modifier en cliquant simplement sur l'icône de la langue dans la barre des tâches (reportez-vous à la 2e étape).Publicité
Méthode 4
Méthode 4 sur 4:Réparer le clavier d'un ordinateur sous Windows 7
-
1Vérifiez les touches Ver Num et Fn+Ver Num. Commencez par vérifier que cette touche n'est pas activée, ce qui pourrait expliquer les frappes bizarres de votre clavier de portable. Désactivez-la et voyez si les choses sont revenues dans l'ordre Si le problème n'est toujours pas résolu, c'est peut-être parce que le clavier est paramétré pour une autre langue.
-
2Basculez d'un clavier à l'autre. Si vous avez plusieurs claviers à disposition, il est très simple de passer de l'un à l'autre, il y a même plusieurs méthodes.
- Cliquez sur l'icône qui figure un clavier dans la barre des tâches dans le coin inférieur droit. Elle est près de la zone de notification. Si vous ne la voyez pas, faites un clic droit sur la barre des tâches, puis sélectionnez Barres d'outils, puis Barre de langue.
- Tenez enfoncée la touche Windows et appuyez sur la barre d'espace pour passer d'une langue à l'autre, du moins celles installées.
-
3
-
4Cliquez sur Panneau de configuration. Il est à gauche dans le menu Démarrer. C'est grâce à ce panneau que vous allez pouvoir supprimer des claviers dont vous n'avez plus l'usage et en ajouter d'autres.
-
5Cliquez sur Modifier les claviers et les autres méthodes d’entrée. Ce lien bleu est sous la rubrique Horloge, langue et région du panneau de configuration. L'icône de cette dernière et un globe bleu et vert avec une horloge.
-
6Cliquez sur l'onglet Claviers et langues. Dans la fenêtre Région et langue, cliquez sur le troisième onglet du haut. Ici, vous allez pouvoir faire vos modifications.
-
7Cliquez sur le bouton Modifier les claviers. Il est en haut à droite et en cliquant dessus, vous allez voir les divers claviers installés sur votre ordinateur.
-
8Cliquez sur le bouton Ajouter. Si la langue que vous voulez pour votre clavier n'est pas affichée, cliquez sur Ajouter. Une longue liste de langues s'affiche dans laquelle vous allez pouvoir choisir.
-
9Cliquez sur la langue voulue. Ainsi s'affichent deux rubriques : Clavier et Autre. Cliquez sur le petit « + » de Clavier et cochez ce que vous voulez, mais au moins la première case de la disposition du clavier qui vous convient.
-
10Cliquez sur Ok. Ainsi, vous avez un nouveau service langue installé.
-
11Sélectionnez la disposition du clavier qui vous convient. Servez-vous du menu déroulant dans le cadre Langue d'entrée par défaut pour sélectionner votre langue et la saisie du clavier [5] .
- Sinon, pour supprimer une langue et un clavier, cliquez sur sa dénomination dans le cadre avec ascenseur de la partie Services installés, puis cliquez sur Supprimer : c'est aussi simple que cela !
- Dans le cadre de la partie Services installés, cliquez sur le service voulu, puis cliquez autant de fois que nécessaire sur Monter pour le mettre en première position.
-
12Cliquez sur Appliquer. Vos réglages de langue et de clavier sont désormais effectifs. Vous pouvez modifier la saisie du clavier en cliquant sur l'icône en forme de clavier dans la barre des tâches au bas de l'écran (reportez-vous à la 2e étape).Publicité
Conseils
- Votre clavier est peut-être aussi tout simplement hors d'usage. Il suffit pour cela qu'un liquide (eau, café, alcool) ait été renversé dessus. Les contacts sont mouillés et le court-circuit n'est pas loin. En ce cas, il ne reste plus qu'à commander un nouveau clavier.
Références
- ↑ http://www.techspot.com/community/topics/why-is-my-keyboard-typing-wrong-characters.184068/
- ↑ http://windows.microsoft.com/fr-fr/windows-8/add-language-keyboard
- ↑ https://www.youtube.com/watch?v=BqjwZydVtrE
- ↑ https://thetypingcat.com/howto/change-your-keyboard-layout-win8
- ↑ https://thetypingcat.com/howto/change-your-keyboard-layout-win7