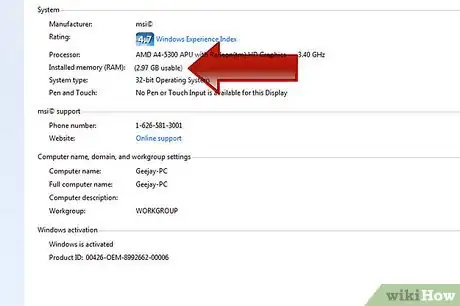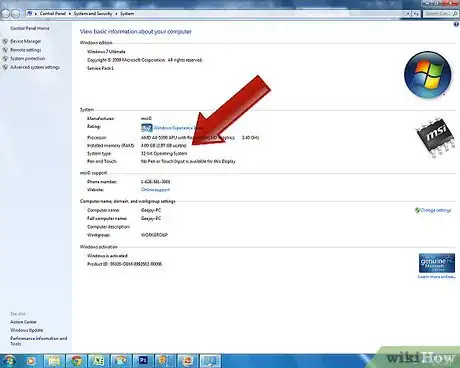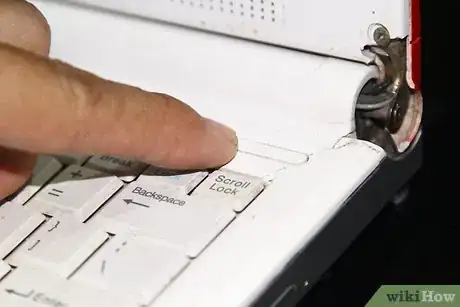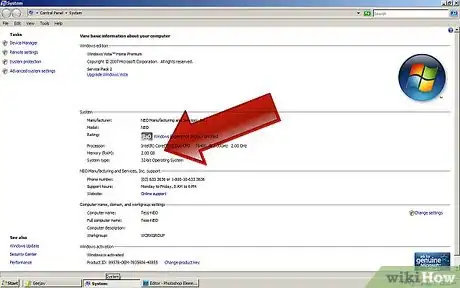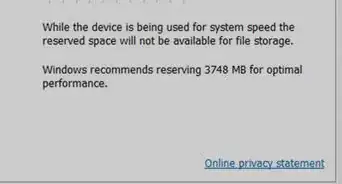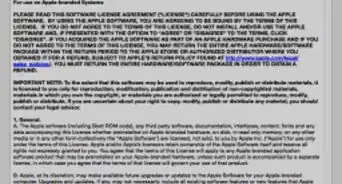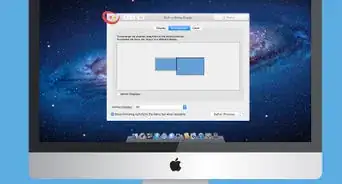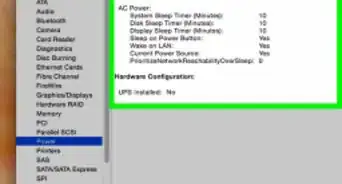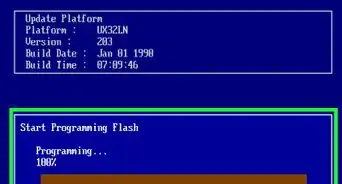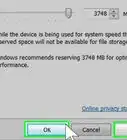wikiHow est un wiki, ce qui veut dire que de nombreux articles sont rédigés par plusieurs auteurs(es). Pour créer cet article, 10 personnes, certaines anonymes, ont participé à son édition et à son amélioration au fil du temps.
Cet article a été consulté 19 837 fois.
La mémoire RAM (ou la mémoire vive) est la mémoire dans laquelle un ordinateur stocke les données pendant leur traitement. En règle générale, plus votre ordinateur possède de RAM et plus il peut réaliser de tâches simultanément, bien que cela dépende également d'autres facteurs. Une fois que vous saurez laquelle vous procurer, augmenter ou remplacer votre RAM est l'un des moyens les plus faciles d'améliorer votre ordinateur portable ou de bureau.
Étapes
Partie 1
Partie 1 sur 3:Se procurer de la RAM supplémentaire
-
1Vérifiez la quantité de RAM déjà installée sur votre ordinateur. Afin de déterminer combien de RAM vous procurer, il faut d'abord savoir combien de RAM est déjà installée sur votre ordinateur. Vous pouvez rapidement vérifier votre installation, quel que soit votre système d'exploitation.
- Windows – Appuyez sur les touches ⊞ Win+Pause pour ouvrir la fenêtre des Paramètres système. Votre mémoire installée est indiquée dans la section Système.
- Mac – Cliquez sur le menu Apple et choisissez « À propos de ce Mac ». Votre RAM installée sera affichée dans la ligne Mémoire.
-
2Vérifiez combien de RAM votre ordinateur et votre système d'exploitation peuvent supporter. Plusieurs facteurs définissent la quantité maximale de RAM pour votre configuration. Parmi eux, on trouve des limites imposées par votre système d'exploitation et votre carte mère [1] .
- Si vous êtes utilisateur de Windows, une version 32-bit peut supporter jusqu'à 4 Gb, contre 128 Gb pour une version 64-bit. Vous pouvez vérifier votre version de Windows en appuyant sur les touches ⊞ Win+Pause et en cherchant la ligne « Type du système ».
- Bien que votre système supporte jusqu'à 128 Gb, il est fort probable que votre carte mère n'en accepte pas autant. Mieux vaut vérifier la documentation de votre carte mère ou exécuter un scanner de matériel en ligne (Crucial.com en propose un bon) pour savoir combien de mémoire votre carte mère peut supporter.
- Les utilisateurs de Mac devront vérifier leur documentation pour connaitre la quantité de RAM supportée par leur ordinateur, celle-ci variant d'un modèle à un autre. Si vous ne disposez plus de la documentation, vous trouverez les détails techniques de votre modèle sur le site d'assistance d'Apple.
- Consultez ce guide pour plus de détails sur la façon de trouver les capacités en RAM de votre ordinateur.
-
3Vérifiez quel format de RAM est compatible avec votre carte mère. La mémoire RAM, en réalité un diminutif de SDRAM, a connu de nombreuses évolutions au fil des ans. De nos jours, le standard est la RAM DDR3, mais si vous utilisez un ordinateur plus ancien il vous faudra peut-être de la DDR2 voire même de la DDR. Les anciens types de RAM sont de plus en plus chers et vous pourriez dans ce cas envisager de renouveler l'ordinateur en entier.
- Vous pouvez déterminer le type de RAM utilisé par votre ordinateur en vous reportant à sa documentation ou en exécutant un utilitaire comme CPU-Z, logiciel gratuit d'analyse système.
- La DDR3 est le standard au moment de l'écriture de cet article, mais la DDR4 sera bientôt disponible pour les amateurs de PC haut de gamme.
-
4Déterminer la fréquence. La RAM est proposée dans une grande variété de fréquences. S'il y a plusieurs fréquences différentes installées, votre système choisit la plus faible. Concrètement, cela peut nuire à vos performances, même en ajoutant plus de RAM [2] .
- La fréquence de la RAM est mesurée en mégahertz (MHz). Les cartes mères supportent généralement une certaine étendue de fréquences.
- Si vous utilisez CPU-Z pour vérifier la fréquence de votre mémoire, vous devrez multiplier le nombre de MHz donné par deux, car CPU-Z n'affiche pas le multiplicateur de mémoire.
- Toute la RAM installée devrait avoir la même fréquence pour garantir les meilleures performances.
-
5Procurez-vous des barrettes de RAM par deux. Presque toute la RAM devrait être installée par paire. Sa capacité totale devrait se situer dans les limites de votre carte mère. Par exemple, si vous installez 8 Gb de RAM, vous devrez soit installer deux barrettes de 4 Gb, soit quatre modules de 2 Gb. Si votre carte mère a une limite de 8 Gb, elle ne supportera probablement pas une barrette unique de 8 Gb.
- La RAM est parfois vendue par boite de deux pour faciliter son achat.
-
6Apprenez la différence entre la mémoire d'ordinateur de bureau et celle d'ordinateur portable. La plupart des ordinateurs de bureau utilisent la RAM DIMM, tandis que la plupart des ordinateurs portables utilisent un format plus petit, la SO-DIMM. Beaucoup d'iMac font cependant exception, puisqu'ils utilisent également la SO-DIMM. À l'exclusion du format, la plupart des autres caractéristiques mentionnées dans cette section s'appliquent aussi bien à la RAM des ordinateurs de bureaux qu'à celle des ordinateurs portables.Publicité
Partie 2
Partie 2 sur 3:Installer de la RAM sur un ordinateur de bureau
-
1Éteignez l'ordinateur. Débranchez le câble d'alimentation. Si vous devez déplacer l'ordinateur pour un meilleur accès, retirez tous les câbles à l'arrière. Couchez l'ordinateur sur le côté où les entrées et sorties sont situées.
-
2Ouvrez le boitier. Certains boitiers ont des vis à ailettes pour une ouverture facile, tandis que les boitiers plus anciens nécessitent généralement un tournevis cruciforme. Après avoir retiré les vis, faites glisser le panneau vers l'arrière pour l'ouvrir.
- Assurez-vous de retirer le panneau donnant accès à la carte mère. Vous pouvez le reconnaitre en cherchant les connecteurs d'entrée et sortie à l'arrière de l'ordinateur. Parmi ces connecteurs se trouvent celui de l'écran, du modem, des hautparleurs, les ports USB et autres. Tous sont connectés à la carte mère : retirez le panneau du côté opposé pour y accéder.
-
3« Mettez-vous à la terre ». Chaque fois que vous ouvrez un ordinateur, vous risquez d'émettre une décharge électrostatique pouvant endommager vos composants. Vous pouvez réduire ce risque en portant un bracelet antistatique ou en vous mettant à la terre avant d'intervenir dans l'ordinateur. Toucher un robinet en métal vous mettra à la terre.
-
4Retirez la RAM existante (si nécessaire). Si vous remplacez la RAM, éjectez les anciennes barrettes en appuyant sur les loquets à chaque extrémité. La barrette de RAM devrait sortir de son logement, vous permettant de la retirer en la saisissant directement.
-
5Vérifiez le placement de la RAM. Beaucoup de cartes mères possèdent quatre emplacements pour la RAM, mais les paires ne sont généralement pas installées côte à côte. Par exemple, les emplacements sont disposés dans l'ordre A1, B1, A2, B2 et vous installeriez votre première paire dans A1 et B1. Consultez la documentation de votre carte mère pour savoir quels emplacements occuper.
- Si vous n'avez pas votre documentation sous la main, vous pouvez surement déduire les emplacements allant de pair grâce à leur couleur. Ils sont peut-être aussi identifiés par une petite marque gravée à leur côté, sur la carte mère. Ces marques peuvent être petites, il vous faudra donc regarder de près.
-
6Installez votre RAM. Poussez chaque barrette directement dans son emplacement, en vous assurant que les crans inférieurs sont bien alignés. Appuyez directement sur toute la partie supérieure de la barrette jusqu'à son insertion et l'enclenchement des fermoirs de chaque côté. Ne forcez pas ou vous pourriez endommager les barrettes.
- Presque toutes les barrettes de RAM sont installées par paire. La plupart des ordinateurs auront des difficultés avec une seule barrette de RAM.
-
7Refermez l'ordinateur. Une fois la RAM installée, refermez votre ordinateur et vissez les panneaux du boitier bien en place. Rebranchez tous les câbles.
-
8Démarrez votre système d'exploitation. Allumez votre ordinateur et laissez-le démarrer avec votre système d'exploitation. Il se peut qu'il vous demande de confirmer votre ajout de RAM pour continuer.
- Si votre ordinateur rencontre des difficultés pour démarrer, il se peut que votre RAM soit incorrectement installée ou que l'une de vos nouvelles barrettes soit défectueuse. Consultez ce guide pour savoir comment tester vos barrettes de RAM.
-
9Vérifiez que la RAM est reconnue. Ouvrez la fenêtre d'informations de votre système pour vérifier que la RAM est correctement installée et utilisée. Vérifiez plusieurs fois que la quantité installée est correctement affichée.
- Windows – Ouvrez la fenêtre des Paramètres système en appuyant sur les touches ⊞ Win+Pause. Vérifiez la RAM installée dans la section Système.
- Mac – Cliquez sur le menu Apple et sélectionnez « À propos de ce Mac ». Vérifiez votre RAM installée dans la ligne Mémoire.
Publicité
Partie 3
Partie 3 sur 3:Installer de la RAM sur un ordinateur portable
-
1Éteignez votre ordinateur portable. Pour éviter tout dégât potentiel, retirez la batterie (si possible). Assurez-vous de débrancher le câble d'alimentation.
-
2Retournez l'ordinateur portable pour accéder à sa partie inférieure. La plupart des ordinateurs portables permettent de remplacer la RAM en ouvrant un volet situé en dessous de l'appareil. Vous aurez besoin pour cela d'un tournevis cruciforme. Ce volet est généralement signalé par un petit logo représentant une barrette de RAM.
- Il se peut que vous deviez retirer plusieurs volets pour accéder à la RAM.
-
3« Mettez-vous à la terre ». Chaque fois que vous ouvrez un ordinateur, vous risquez d'émettre une décharge électrostatique pouvant endommager vos composants. Vous pouvez réduire ce risque en portant un bracelet antistatique ou en vous mettant à la terre avant d'intervenir dans l'ordinateur. Toucher un robinet en métal vous mettra à la terre.
-
4Retirez la RAM existante (si nécessaire). La plupart des ordinateurs portables ont seulement un ou deux emplacements pour la RAM. Vous devrez peut-être retirer la RAM existante si vous souhaitez en augmenter la quantité. Vous pouvez retirer la RAM en ouvrant les loquets de chaque côté, qui relâcheront la barrette à un angle de 45 degrés. Cela vous permettra de retirer directement la barrette.
-
5Installez votre nouvelle RAM. Insérez la barrette à un angle de 45° puis enfoncez-la pour la fixer. Assurez-vous que les crochets sont bien alignés. Si vous essayez d'installer la RAM à l'envers, elle ne rentrera pas. Ne forcez pas la RAM à entrer dans son logement.
- Tous les ordinateurs portables n'ont pas besoin de barrettes installées par paires. Vérifiez la documentation de votre appareil pour plus d'information.
-
6Refermez le panneau de RAM. Une fois votre nouvelle RAM installée, refermez et revissez le volet d'accès à la RAM.
-
7Démarrez votre système d'exploitation. Allumez votre ordinateur et laissez-le démarrer avec votre système d'exploitation. Il se peut qu'il vous demande de confirmer votre ajout de RAM pour continuer.
- Si votre ordinateur rencontre des difficultés pour démarrer, il se peut que votre RAM soit incorrectement installée ou que l'une de vos nouvelles barrettes soit défectueuse. Consultez ce guide pour apprendre comment tester vos barrettes de RAM.
-
8Vérifiez que la RAM est reconnue. Ouvrez la fenêtre d'informations de votre système pour vérifier que la RAM est correctement installée et utilisée. Vérifiez plusieurs fois que la quantité installée est correctement affichée.
- Windows – Ouvrez la fenêtre des Paramètres système en appuyant sur les touches ⊞ Win+Pause. Vérifiez la RAM installée dans la section Système.
- Mac – Cliquez sur le menu Apple et sélectionnez « À propos de ce Mac ». Vérifiez votre RAM dans la ligne Mémoire.
Publicité