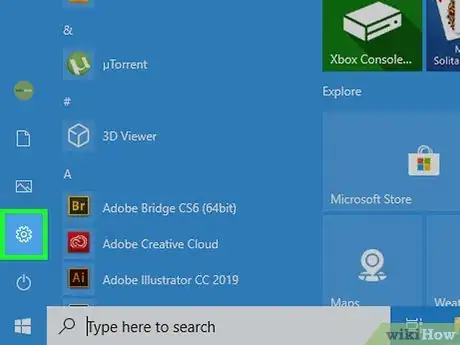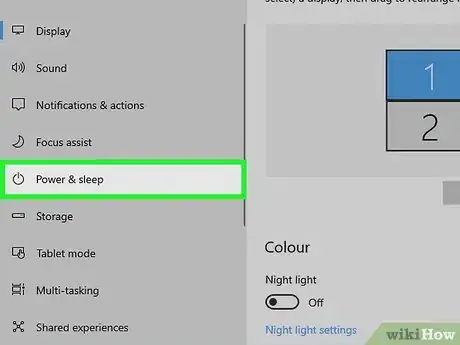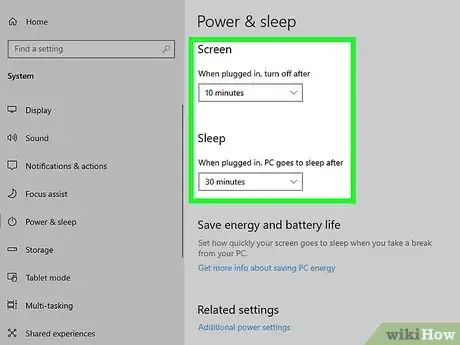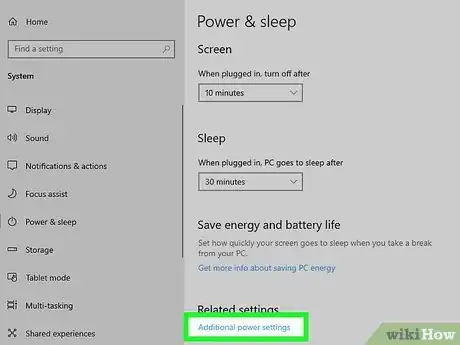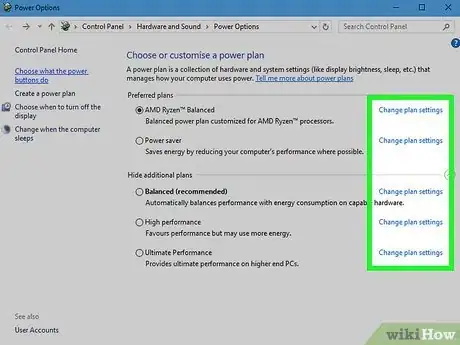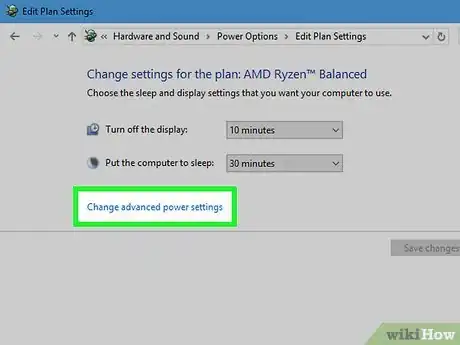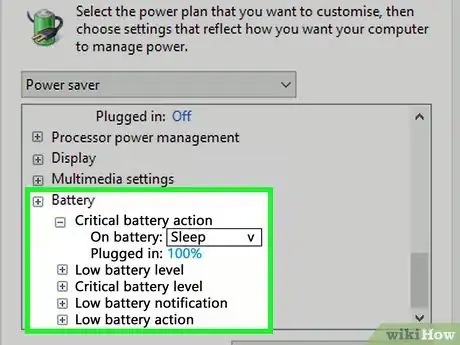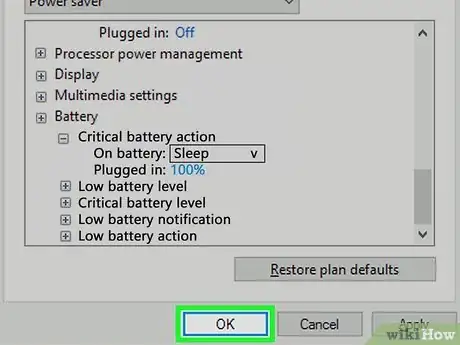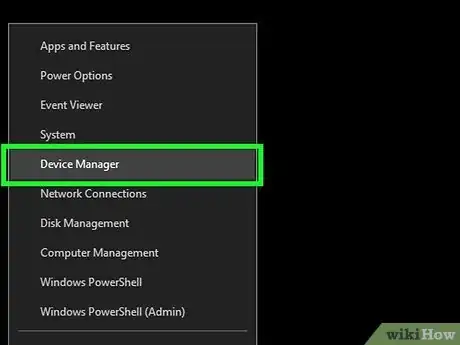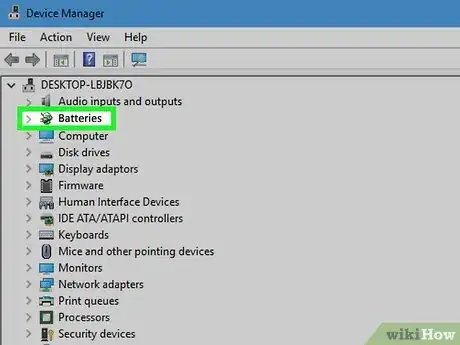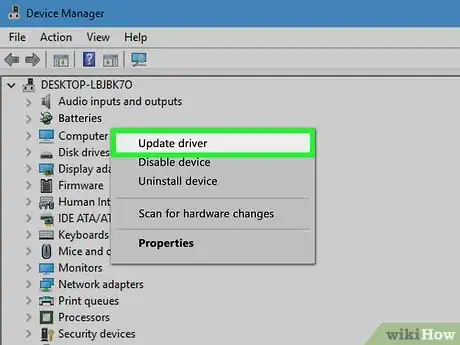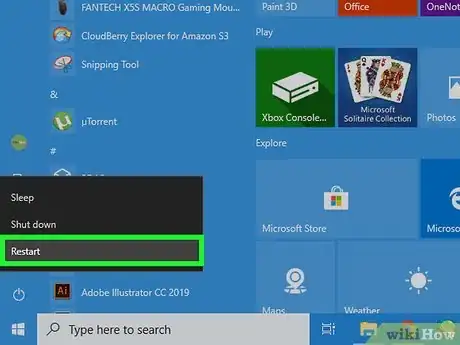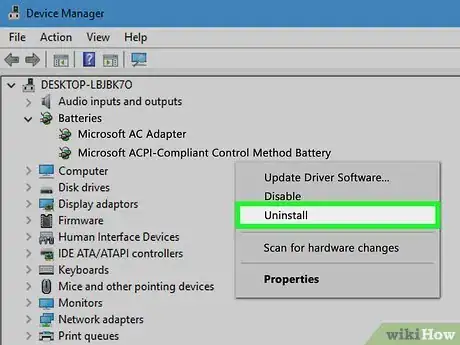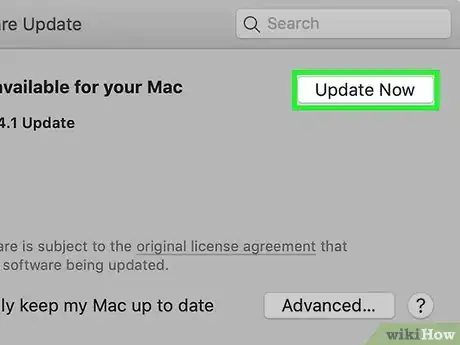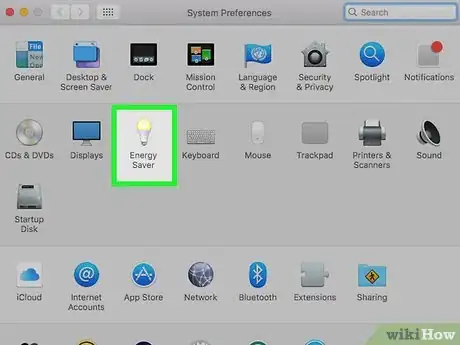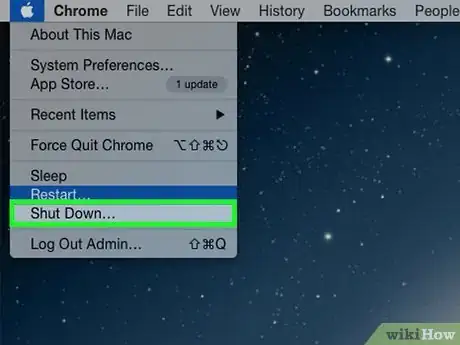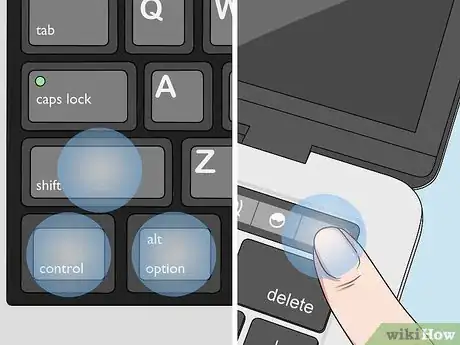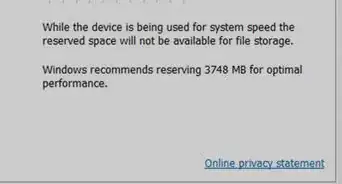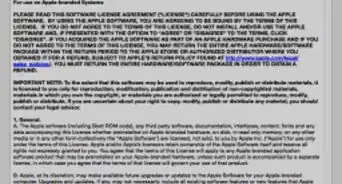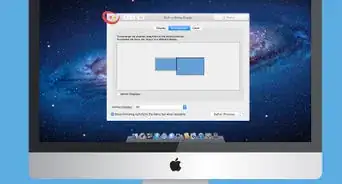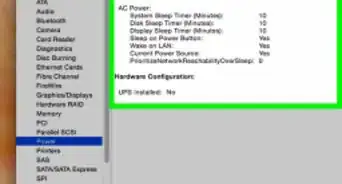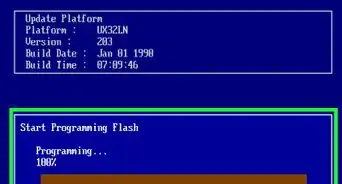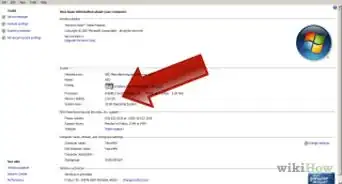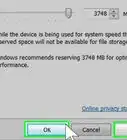Cet article a été coécrit par Luigi Oppido. Luigi Oppido est le propriétaire et l’exploitant de Pleasure Point Computers à Santa Cruz, CA. Il a plus de 16 ans d'expérience dans la réparation générale d'ordinateurs, la récupération de données, la suppression de virus et les mises à niveau. Il est fier des services rendus à sa clientèle et de la transparence de ses prix.
Il y a 7 références citées dans cet article, elles se trouvent au bas de la page.
Cet article a été consulté 281 199 fois.
Normalement, quand un ordinateur portable est branché sur une prise électrique, sa batterie se recharge, mais il peut arriver que cela ne fonctionne pas aussi bien. Les causes de ces problèmes de recharge de la batterie sont variées : prise électrique défaillante, câble d’alimentation abimé ou batterie épuisée. Le problème d’alimentation n’est pas forcément matériel, il peut s’agir d’un problème de paramétrage et de gestion de la batterie.
Étapes
Méthode 1
Méthode 1 sur 3:Vérifier les composants de l’ordinateur
-
1Branchez votre ordinateur portable sur une autre prise murale. Débranchez votre ordinateur, laissez-le ainsi quelques minutes, puis branchez-le sur une autre prise murale. Si l’ordinateur se recharge, c’est que ce n’est pas un problème venant de l’ordinateur, mais bien de la prise initiale.
- Pour savoir si une batterie se charge, cherchez sur votre ordinateur un petit témoin lumineux de charge. Il peut se trouver près de la prise d’alimentation, sur la tranche ou à l’arrière de l’ordinateur ou encore sur la partie clavier. Sur un MacBook, le témoin est carrément sur la partie terminale du cordon d’alimentation magnétique. Un témoin orange et l’ordinateur est en charge, un témoin vert, l’ordinateur est chargé. Parfois, il arrive que vous ayez deux témoins, un sur l’ordinateur, l’autre sur le câble d’alimentation. Cela arrive quand le câble n’est pas de la marque de l’appareil.
- Si votre cordon d’alimentation fonctionne quelques minutes, puis s’arrête, c’est qu’il y a peut-être une interférence avec la prise murale. Débranchez-le, attendez une trentaine de secondes, puis rebranchez-le [1] .
- Si le cordon d’alimentation ou l’ordinateur chauffent au-delà du raisonnable, débranchez tout, attendez que tout refroidisse. Réfléchissez à ce qui peut bien se passer, puis refaites un essai pour voir si le problème est réglé.
-
2Inspectez votre cordon d’alimentation sur toute la longueur. Recherchez une pliure très marquée, une entaille, un fil dénudé… Si vous sentez au niveau du transformateur (partie plus volumineuse qui se branche sur la prise murale) une odeur de plastique brulé, ce n’est pas bon signe [2] . Si vous avez un autre cordon dont vous êtes sûr qu’il fonctionne, essayez-le ou demandez à un réparateur de tester avec un de ses cordons. Si le test s’avère concluant, il ne vous restera plus qu’à acheter un nouveau câble d’alimentation.
- Si vous êtes l’heureux détenteur d’un portable qui se recharge par un port USB-C (comme le MateBook X de Huawei), vérifiez que vous avez bien branché le câble sur le bon port [3] . En général, il n’y a qu’un port USB-C qui permet la recharge, les autres sont destinés aux échanges de données.
- Avant d’avancer quelque somme que ce soit, voyez si votre appareil est toujours sous garantie : si c’est le cas, vous n’auriez rien à payer.
CONSEIL D'EXPERT(E)Luigi Oppido est le propriétaire et l’exploitant de Pleasure Point Computers à Santa Cruz, CA. Il a plus de 16 ans d'expérience dans la réparation générale d'ordinateurs, la récupération de données, la suppression de virus et les mises à niveau. Il est fier des services rendus à sa clientèle et de la transparence de ses prix.Technicien en réparation d'ordinateurs et propriétaire de Pleasure Point Computers
 Luigi Oppido
Luigi Oppido
Technicien en réparation d'ordinateurs et propriétaire de Pleasure Point ComputersUn cordon d’alimentation défectueux est la cause la plus fréquente d’une panne d’alimentation pour un ordinateur. Vérifiez attentivement la jonction port d’alimentation-cordon : elle doit être solide. N’hésitez pas à bouger (délicatement quand même !) le cordon pour voir s’il tient bien. Rien ni d’un côté ni de l’autre ne doit être abimé, plié ou dénudé.
-
3inspectez le connecteur de charge sur l’ordinateur portable. Quand le cordon d’alimentation est bien branché sur l’ordinateur, il ne bouge plus ni ne sort. Si la fiche bouge, c’est souvent à cause d’une petite broche endommagée. Plus difficile à déceler : la prise d’alimentation s’est désolidarisée de la carte mère. Le diagnostic sera fait et peut-être la réparation, par un professionnel.
- Certains modèles d’ordinateurs, plus que d’autres, connaissent à l’usage ces problèmes de broches tordues et de rupture des soudures. Pour le savoir, rien ne vaut une petite recherche sur Internet en précisant le problème et le modèle de la machine. Si vous deviez faire la réparation vous-même et si votre ordinateur est encore sous garantie, vous la perdriez.
-
4Démarrez votre ordinateur sans la batterie. Éteignez complètement l’ordinateur, retirez la batterie, puis branchez l’ordinateur directement sur la prise. Si votre ordinateur fonctionne bien, alors, c’est votre batterie qui est défectueuse ou tout simplement en fin de vie, il faut la remplacer.
- Si la batterie ne peut être retirée, cette étape est bien sûr nulle et non avenue. Voyez si le problème ne vient pas du paramétrage et si rien n’y change, alors vous n’aurez plus qu’à le montrer à un spécialiste pour avoir un diagnostic.
Publicité
Méthode 2
Méthode 2 sur 3:Vérifier les paramètres de l’alimentation (Windows)
-
1
-
2Cliquez sur Alimentation et mise en veille dans le cadre de gauche. Avec Windows, il est possible de paramétrer ces deux fonctionnalités qui concernent, bien sûr, l’alimentation. Et si votre ordinateur se met en veille trop fréquemment, cela peut provenir d’un réglage mal fait de la mise en veille à cause d’un trop faible niveau de la batterie.
-
3Vérifiez les valeurs présentes dans les menus Écran et Veille. Intéressez-vous plus particulièrement aux valeurs qui se trouvent sous les deux mentions commençant par En cas de branchement sur le secteur…, un temps trop court pourrait tout expliquer.
- Ainsi, si la mise en veille, avec branchement sur le secteur, est fixée à 10 minutes, votre ordinateur se mettra en veille au bout de 10 minutes d’inactivité. Augmentez la durée pour éviter ces interruptions.
-
4Faites défiler l’écran. Cliquez ensuite sur
Paramètres d’alimentation supplémentaires. Une liste de modes de gestion d’alimentation s’affiche. -
5Cliquez sur Modifier les paramètres du mode du mode déjà en place. Voyez si un quelconque paramètre n’obligerait pas votre ordinateur à se mettre en veille inopinément.
-
6Cliquez sur Modifier les paramètres d’alimentation avancés. Ce lien bleu est en bas et à gauche de la page.
- Si jamais vous vous trompiez dans les réglages, vous auriez toujours la possibilité de cliquer sur le bouton Restaurer les valeurs par défaut en sachant toutefois que toutes les modifications que vous auriez pu précédemment faire seraient supprimées.
-
7Vérifiez les valeurs de la section Batterie. Si vous avez précédemment cliqué sur Restaurer les valeurs par défaut, passez à l’étape suivante. Sinon, faites les vérifications proposées qui suivent.
- Dans la partie Action sur batterie critique, assurez-vous que l’option Ne rien faire apparaisse bien sur la ligne Sur secteur. Si vous ne mettiez pas cette commande, votre ordinateur se mettrait en veille dès que la batterie atteindrait un certain niveau de décharge, à condition qu’il soit branché sur une prise.
- Sous Action de batterie faible, réglez Sur secteur sur Ne rien faire.
-
8Cliquez sur OK. Vos modifications sont à présent enregistrées. Les paramètres ont été mis à jour, redémarrez votre PC pour voir si le problème est réglé. Si ce n’est pas le cas, passez à l’étape suivante.
-
9Ouvrez le gestionnaire de périphériques. Pour ce faire, faites un clic droit sur Démarrer, puis sélectionnez dans le menu contextuel Gestionnaire de périphériques.
-
10Développez le répertoire Batteries. Une liste des pilotes concernant l’alimentation apparait, en général il y en a un pour le cordon d’alimentation (AC) et un autre pour la batterie.
-
11Faites un clic droit sur le pilote. Dans le menu, sélectionnez
Mettre à jour le pilote. Si vous avez deux pilotes dans le répertoire, vous opèrerez de la même façon pour les deux. Pour la mise à jour des pilotes, suivez tout simplement les instructions à l’écran. -
12Redémarrez l’ordinateur. Éteignez complètement votre ordinateur, puis relancez-le. Ainsi, le pilote devrait alors pleinement remplir son office. Si ce n’était pas le cas, passez à l’étape suivante.
-
13Désinstallez, puis réinstallez le pilote. Si vous ne pouvez toujours pas recharger votre ordinateur, développez l’option Batteries de Gestionnaire de périphériques. Faites un clic droit sur Batterie à méthode de contrôle compatible ACPI Microsoft, puis sélectionnez Désinstaller. Quand c’est terminé, levez les yeux, puis cliquez sur l’option Actions et sélectionnez Rechercher les modifications sur le matériel. Redémarrez votre ordinateur une fois le pilote installé.
- Bien entendu, la recherche du pilote ne peut se faire que si vous êtes connecté à Internet.
Publicité
Méthode 3
Méthode 3 sur 3:Vérifier les paramètres de l’alimentation (Mac)
-
1Vérifiez la disponibilité d’éventuelles mises à jour. Plus ou moins régulièrement, Apple met à disposition de ses clients des mises à jour, certaines peuvent concerner la gestion de l’alimentation : vérifiez de temps à autre [4] . Pour les mises à jour de logiciels, cliquez sur le menu Pomme, sélectionnez Préférences Système. Là, cliquez sur Mise à jour de logiciels (3e ligne), puis, s’il y a une mise à jour, cliquez sur Mettre à jour maintenant.
-
2Voyez l’état de votre batterie. Pour cela, maintenez enfoncée la touche
⌥ Option, puis cliquez en haut à droite sur l’icône de la batterie dans la barre des menus. Un menu déroulant apparait avec en particulier l’état de la batterie [5] .- Normal : la batterie fonctionne parfaitement.
- À remplacer bientôt : la batterie fonctionne bien, mais son niveau de charge est plus faible que celui dont elle disposait quand elle était neuve. Il n’y a pas lieu de paniquer pour l’instant !
- À remplacer maintenant : la batterie fonctionne correctement, mais sa charge est insuffisante. Vous pouvez bien sûr vous servir de votre machine, mais vous aurez pris la précaution d’avoir à portée de main le câble d’alimentation.
- Vérifiez la batterie : la batterie ne fonctionne pas bien. Vous pouvez toujours utiliser votre ordinateur avec le cordon d’alimentation, mais il est possible que la batterie fonctionne encore, rien n’est moins sûr. Envoyez votre ordinateur en réparation dès que possible.
-
3Vérifiez les paramètres d’économie d’énergie. Si votre ordinateur se met en veille de façon intempestive au point de gêner votre travail, vérifiez ces paramètres [6] . Dans le menu Pomme, cliquez sur Préférences Système, puis sur Économiseur d’énergie. Cliquez sur l’onglet Adaptateur secteur pour voir ce qui se passe. Jetez un coup d’œil sur le curseur du haut, appelé Éteindre l’écran après et voyez si sa mise en veille n’est pas un peu rapide.
-
4Éteignez complètement votre Mac. Si vous rencontrez un problème, c’est peut-être dû au contrôleur de gestion du système (SMC), une petite puce qui gère l’alimentation des composants. Elle a surement besoin d’être réinitialisée [7] . Vérifiez bien que l’ordinateur est éteint et débranché de la prise murale.
-
5Reliez le cordon d’alimentation à votre ordinateur. Ne l’allumez pas pour l’instant ! Branchez-le juste !
-
6Tenez enfoncées les touches Contrôle+Maj+⌥ Option. Cela fait, appuyez pendant 4 secondes sur le bouton de mise en route de l’ordinateur, puis relâchez tout.
-
7Appuyez une seule fois sur le bouton Marche/Arrêt. L’ordinateur démarre et normalement, la réinitialisation du SMC s’est faite, en espérant que le problème est réglé, mais on ne sait jamais !Publicité
Conseils
- Vérifiez sur la notice du constructeur de l’ordinateur la tension requise pour recharger la batterie. Un cordon d’alimentation délivrant une tension trop forte fusillera la batterie.
- Certains chargeurs, surtout si vous n’y avez pas mis le prix, sont de bien mauvaise qualité. Malgré tout, vous pouvez toujours essayer de le tordre dans le sens inverse pour voir s’il fonctionne mieux.
Avertissements
- Certains ordinateurs portables sont équipés de batteries inamovibles. Si c’est le cas pour le vôtre et qu’il est toujours sous garantie, ne tentez pas de démonter la batterie : vous perdrez automatiquement votre garantie. Renvoyez l’ordinateur au constructeur.
Références
- ↑ https://support.apple.com/fr-fr/HT204652
- ↑ https://www.pcmag.com/how-to/what-to-do-if-your-laptop-is-plugged-in-but-not-charging
- ↑ https://www.pcmag.com/article/297603/what-to-do-if-your-laptop-is-plugged-in-but-not-charging
- ↑ https://support.apple.com/fr-fr/HT201541
- ↑ https://support.apple.com/fr-fr/HT204054#builtin
- ↑ https://support.apple.com/fr-fr/HT202824
- ↑ https://www.techadvisor.fr/tutoriel/ordinateurs/macbook-batterie-ne-charge-pas-3679620/