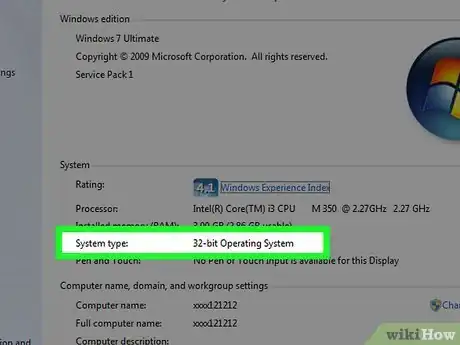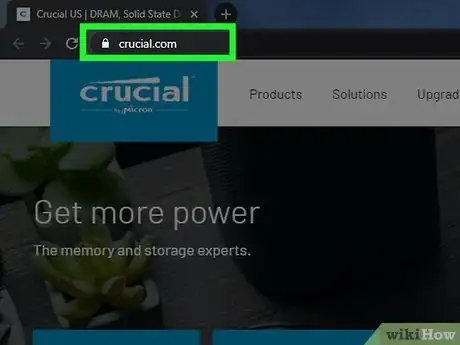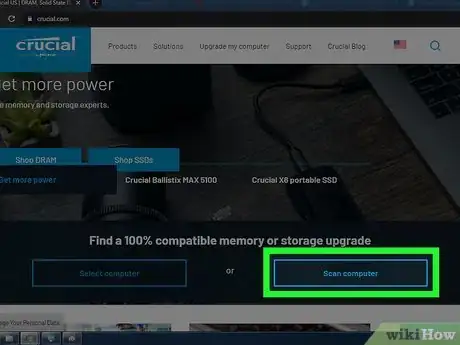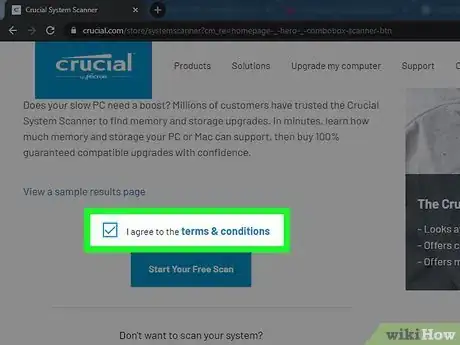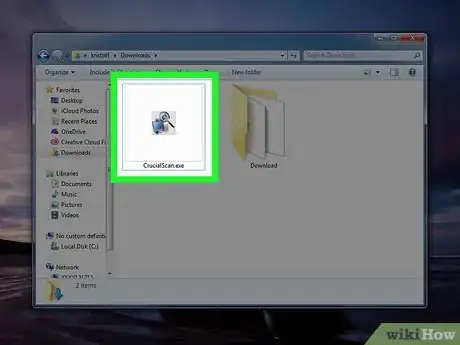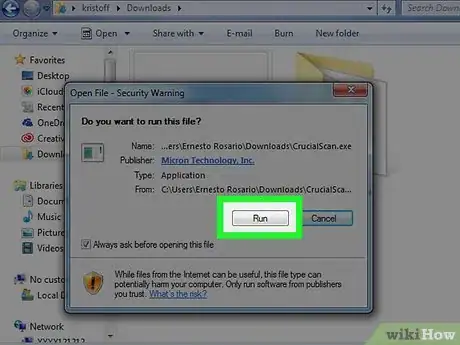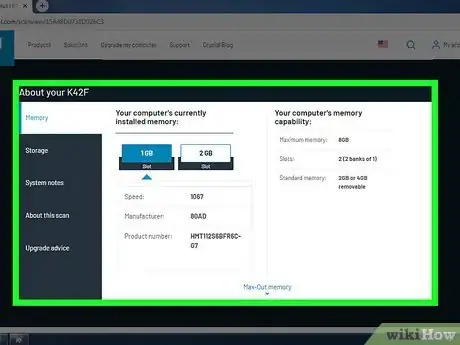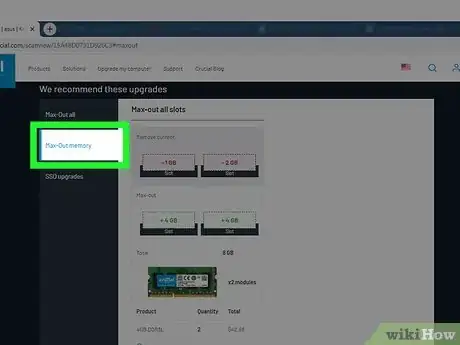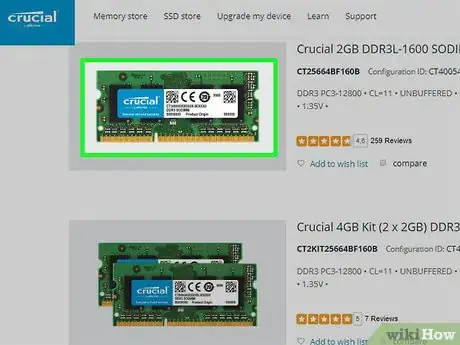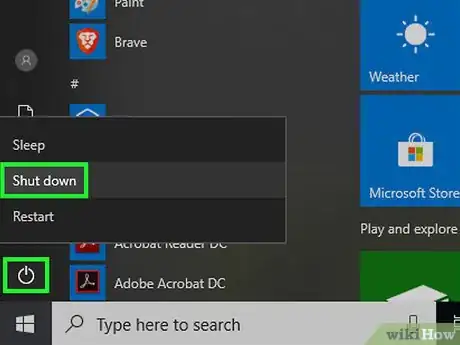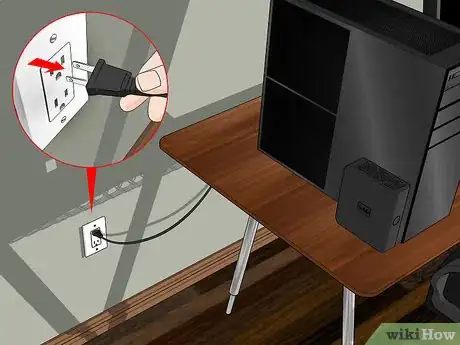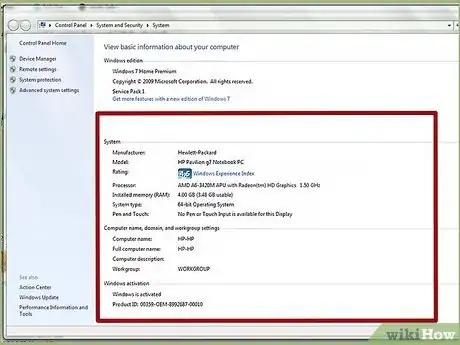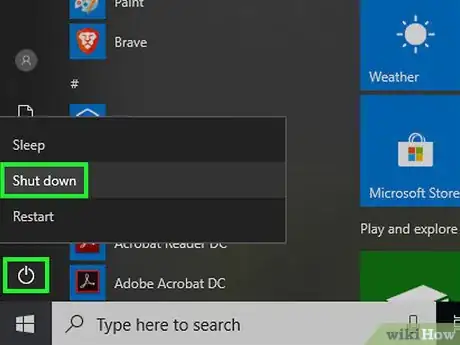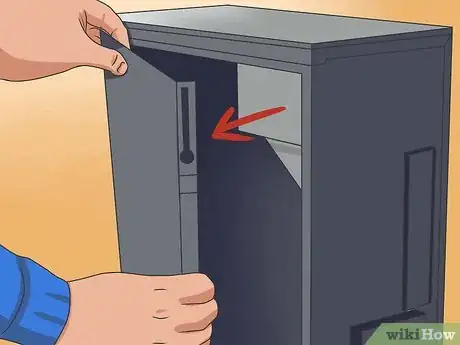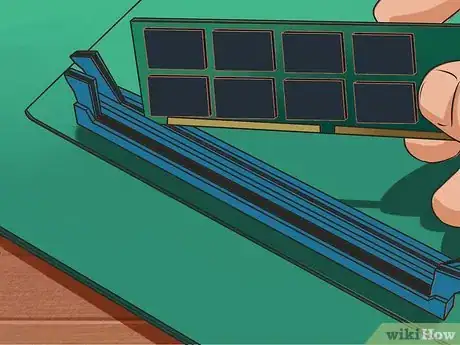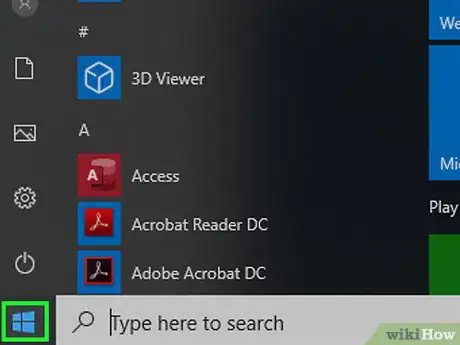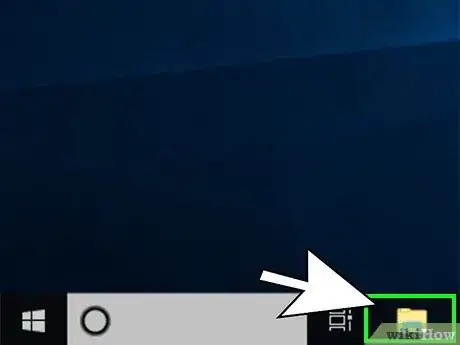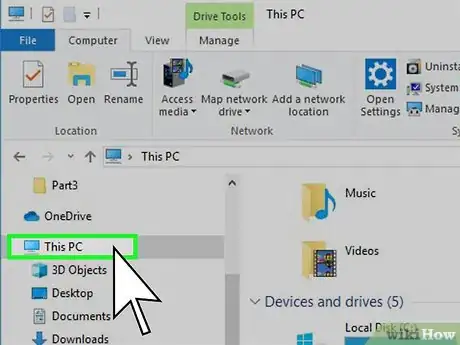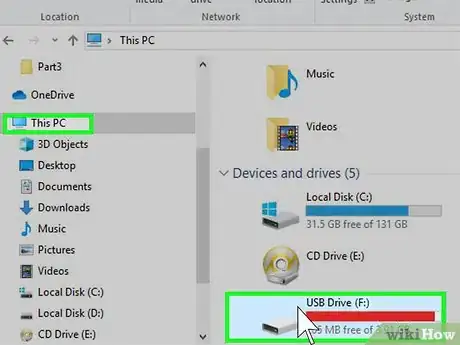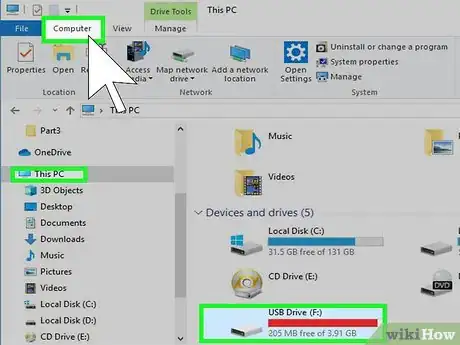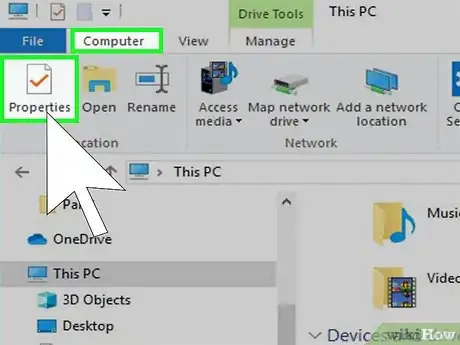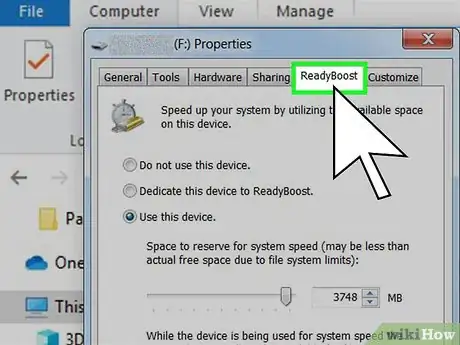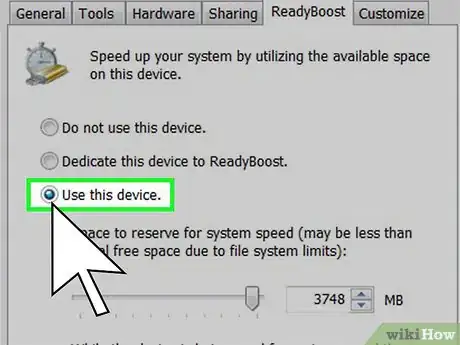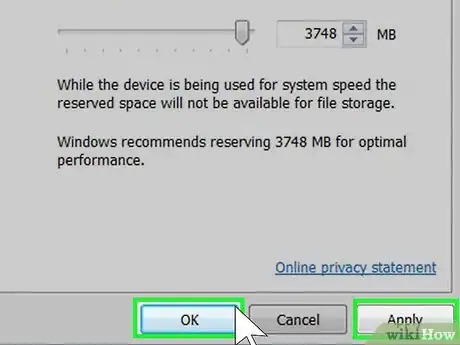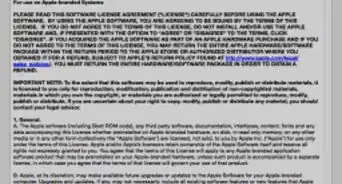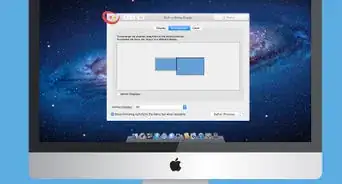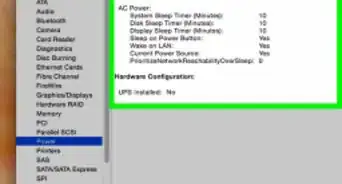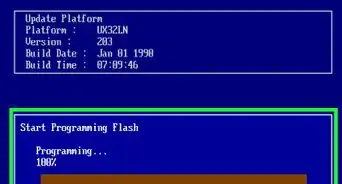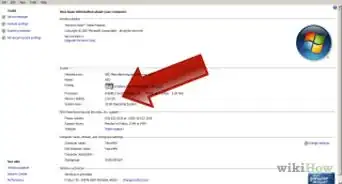This article was co-authored by wikiHow staff writer, Jack Lloyd. Jack Lloyd est rédacteur et réviseur spécialisé en technologie chez wikiHow. Il a plus de deux ans d'expérience dans la rédaction et la révision d'articles liés à la technologie. Il est passionné de technologie et professeur d'anglais.
Cet article a été consulté 224 490 fois.
Augmenter la RAM est souvent la première chose qui vient à l’esprit quand on souhaite améliorer les performances d’un ordinateur. La plupart des fabricants vous permettent d’augmenter la mémoire vive si la quantité installée par défaut ne vous convient pas, sauf sur certains portables bon marché. Vous pouvez utiliser l’outil de diagnostic gratuit Crucial pour déterminer le type de RAM que vous avez, la quantité maximale que votre machine peut supporter et la taille de barrette que vous devez acheter. Il est possible d’augmenter la mémoire vive sur un ordinateur portable comme sur un ordinateur de bureau et vous pouvez également utiliser une clé USB comme RAM pour améliorer les performances de votre machine.
Étapes
Méthode 1
Méthode 1 sur 4:Trouver les caractéristiques de la RAM de son ordinateur
-
1Voyez si votre version de Windows est 32 ou 64 bits. Avant de faire quoi que ce soit, il peut être utile de vous assurer que votre système d’exploitation peut supporter une mise à niveau. Appuyez en même temps sur les touches Windows et Pause pour afficher les informations basiques de votre ordinateur et jetez un œil à la valeur Type de système.
- Si vous voyez « Système d’exploitation 32 bits », ça signifie que votre version de Windows ne peut supporter que 4 Go de mémoire vive [1] . En d’autres termes, même si votre configuration peut prendre en charge plus de RAM, Windows ne reconnaitra que 4 Go.
- Si vous voyez « Système d’exploitation 64 bits », ça signifie que votre version de Windows peut supporter jusqu’à 128 Go (si vous utilisez Windows 10 Famille), 2 To (pour Windows 10 Pro ou Windows 10 Education) ou 6 Go (pour Windows 10 Entreprise ou Windows 10 Professionnel pour les stations de travail) de RAM. Toutefois, si votre configuration ne supporte que 32 Go et que vous utilisez Windows 10 Pro, vous ne pourrez pas installer plus de 32 Go de mémoire vive.
-
2Ouvrez cette page dans un navigateur web. Crucial est un acteur majeur dans le domaine de la mémoire vive. Il propose un outil gratuit et simple pour déterminer la capacité maximale de RAM de votre ordinateur, le nombre de fentes SIMM ou DIMM disponibles ainsi que le type de RAM le plus adapté. Commencez par ouvrir le site web de Crucial sur l’ordinateur que vous souhaitez mettre à niveau.
-
3Cliquez sur Scanner l’ordinateur. Cette option se trouve dans la section Trouver une mise à niveau de mémoire ou de stockage 100 % compatible.
- Si vous n’êtes pas sur l’ordinateur que vous souhaitez mettre à niveau, cliquez sur Sélectionner un ordinateur pour pouvoir sélectionner manuellement le fabricant ainsi que le modèle de la machine.
-
4Acceptez les conditions d’utilisation. Si vous voulez d’abord les lire, cliquez sur le lien Conditions générales. Ensuite, cliquez sur Scanner l’ordinateur pour télécharger l’outil de scan dans l’emplacement par défaut des fichiers téléchargés sur votre machine.
- Il est possible que vous deviez cliquer sur Enregistrer pour commencer le téléchargement.
-
5Doublecliquez sur le fichier téléchargé. Il s’agit du fichier CrucialScan.exe dans le dossier par défaut des fichiers téléchargés.
-
6Cliquez sur Oui pour exécuter l’application. L’application scannera votre ordinateur et affichera le résultat dans un nouvel onglet dans votre navigateur web.
-
7Allez à la section À propos de (numéro de modèle). C’est là que vous trouverez toutes les informations dont vous aurez besoin.
-
Mémoire actuellement installée de votre ordinateur : il s’agit de la quantité de mémoire vive actuellement installée sur votre ordinateur. La section Emplacement indique la taille de la barrette de RAM dans chaque emplacement. Par exemple, si votre machine a 6 Go de RAM, vous pouvez avoir une barrette de 4 Go dans le premier emplacement et une autre de 2 Go dans le second. La vitesse de la RAM est également indiquée (par exemple, 1600).
- Vous pouvez cliquer sur la quantité dans chaque emplacement pour voir le modèle exact et la vitesse de la RAM. Vous trouverez également le numéro de produit de la barrette que vous utilisez actuellement.
- Capacité de mémoire de votre ordinateur : c’est dans cette section que vous trouverez la quantité maximale de RAM supportée par votre ordinateur, mais également le nombre total d’emplacements de mémoire vive.
-
Mémoire actuellement installée de votre ordinateur : il s’agit de la quantité de mémoire vive actuellement installée sur votre ordinateur. La section Emplacement indique la taille de la barrette de RAM dans chaque emplacement. Par exemple, si votre machine a 6 Go de RAM, vous pouvez avoir une barrette de 4 Go dans le premier emplacement et une autre de 2 Go dans le second. La vitesse de la RAM est également indiquée (par exemple, 1600).
-
8Cliquez sur Mettre à niveau la mémoire. Cette option affiche ce que vous pouvez utiliser exactement pour remplacer la RAM installée ainsi que sa quantité maximale possible. Par exemple, si votre ordinateur peut supporter jusqu’à 16 Go de RAM et que vous avez 8 Go installés (4 Go dans chaque emplacement), vous pouvez remplacer les 2 barrettes par 2 nouvelles barrettes de 8 Go chacune.
- Vous n’êtes pas obligé(e) d’ajouter la quantité maximale de mémoire vive. Par exemple, si votre ordinateur peut prendre en charge jusqu’à 16 Go de RAM et que vous avez déjà 8 Go installés, vous pouvez simplement remplacer l’une des barrettes de 4 Go par une autre de 8 Go pour obtenir 12 Go de RAM sans toucher à l’autre barrette.
-
9Achetez une RAM compatible. Maintenant que vous avez plus d’informations sur la mémoire vive de votre ordinateur, vous pouvez acheter des barrettes compatibles dans n’importe quelle boutique de matériels informatiques (par exemple GrosBill) ou sur Internet (par exemple, Crucial, qui vous a fourni l’outil de scan de votre RAM). Crucial fournit de grosses entreprises et des particuliers depuis des décennies, donc c’est probablement le meilleur endroit pour faire vos courses. Il vous suffit de faire défiler la page de résultats du scan pour voir les recommandations et les tarifs proposés.
- Si vous souhaitez utiliser votre RAM en mode double canal ou triple canal, vous devrez acheter une paire de barrettes DDR2 ou DDR3 de taille et de vitesse identiques. Si vous choisissez des barrettes de format différent, leur vitesse sera bridée par le composant le moins performant.
- En général, tant que votre carte mère prend en charge le format DIMM (ce qui est le cas de presque tous les ordinateurs depuis les années 2 000), vous n’aurez pas à installer des barrettes de taille identique [2] . Si votre machine a une barrette DIMM de 4 Go et une autre de 2 Go (une configuration courante sur les ordinateurs portables Acer et Lenovo) et que vous souhaitez avoir 12 Go de RAM, vous pouvez remplacer la barrette DIMM de 2 Go par une autre de 8 Go. Cependant, vous devrez vous assurer qu’elles ont le même nombre de broches.
- En général, il revient moins cher d’acheter de la RAM en ligne qu’en physique, mais l’achat en magasin vous permet de discuter avec un vendeur et de vous assurer que vous acheter le bon composant.
- Pour un ordinateur standard sous Windows 10, 6 à 16 Go de RAM devraient suffire. Si vous utilisez des programmes lourds (comme ceux qui servent au modelage en 3 dimensions), vous pouvez monter jusqu’à 32 Go.
-
10Confiez votre machine à un professionnel. Une fois que vous aurez acheté la RAM, vous pourrez amener votre machine à un technicien qui se chargera de l’installer pour vous. Si vous préférez vous en charger vous-même, vous pouvez le faire, soit sur un ordinateur portable, soit sur un ordinateur de bureau.Publicité
Méthode 2
Méthode 2 sur 4:Installer la RAM sur un ordinateur portable
-
1
-
2Débranchez tous les câbles et accessoires. Commencez par retirer le câble d’alimentation, les périphériques USB, les câbles Ethernet et tout autre accessoire connecté à votre machine.
-
3Reliez-vous à la terre. Cette étape est essentielle, car elle vous évitera d’endommager accidentellement les composants internes de votre machine.
-
4Retirez le panneau inférieur de la machine. Sur certains ordinateurs portables, la mémoire vive est accessible via un panneau spécifique tandis que sur d’autres, vous devrez retirer tout le panneau inférieur. Consultez le manuel ou cherchez des consignes sur Internet pour savoir comment procéder.
-
5Retirez les barrettes d’origine. Comme la plupart des ordinateurs portables n’ont que 2 fentes de mémoire vive, vous aurez d’abord besoin de retirer l’ancienne barrette. Cherchez un levier ou un bouton ou s’il n’y en a pas, tirez doucement sur les barrettes pour les sortir de leur emplacement.
-
6Sortez les nouvelles barrettes de leur emballage. Les barrettes de RAM doivent être manipulées uniquement sur les bords pour éviter que de l’huile, de la saleté ou des particules de peau n’entrent en contact avec les circuits.
-
7Installez votre nouvelle RAM. Alignez la nouvelle barrette avec l’encoche dans l’emplacement de la mémoire vive, puis appuyez fermement (si nécessaire) pour la fixer. Si vous installez une seconde barrette, répétez tout simplement le processus.
- Contrairement à la mémoire vive des ordinateurs de bureau, les barrettes sur les ordinateurs portables doivent toujours être identiques, même s’il n’est pas nécessaire qu’elles aient la même vitesse.
-
8Remettez le panneau inférieur en place. Ensuite, allumez votre ordinateur et appuyez sur ⊞ Win+Pause pour vous assurer que le système d’exploitation reconnait vos nouvelles barrettes. Elles devraient être listées à côté de l’entête Mémoire physique.Publicité
Méthode 3
Méthode 3 sur 4:Installer la RAM sur un ordinateur de bureau
-
1
-
2Déconnectez tous les câbles et les accessoires. Cela comprend le câble d’alimentation, tous les accessoires USB, les câbles Ethernet et autres.
-
3Reliez-vous à la terre. Cela vous évitera d’endommager accidentellement avec l’électricité statique les composants internes de votre machine.
-
4Ouvrez le boitier de votre ordinateur. Cela vous permettra d’examiner visuellement les fentes de mémoire vive et les barrettes installées, ce qui facilitera le choix des nouvelles barrettes.
- Lisez ceci pour savoir comment ouvrir le boitier de votre machine.
-
5Retirez les barrettes de RAM si nécessaire. Si vous comptez remplacer les anciennes barrettes par de nouvelles de plus grande capacité ou plus rapides, vous pouvez les retirer rapidement en faisant glisser les pattes de fixation de chaque côté de la fente (ou s’il n’y a pas de pattes de fixation, en tirant doucement sur la barrette). Il ne vous reste alors plus qu’à retirer la ou les barrettes.
-
6Sortez les nouvelles barrettes de leur emballage. Veillez à manipuler les barrettes uniquement par les bords pour éviter de mettre de l’huile, de la saleté ou des particules de peau sur zones de contact ou les circuits.
-
7Alignez l’encoche de la barrette avec le détrompeur de la fente. La mémoire vive ne peut être insérée que dans un sens, c’est pourquoi vous devez vous assurer que l’encoche de la nouvelle barrette et le détrompeur de la fente sont alignés.
-
8Appuyez fermement sur la barrette de RAM. Appliquez une pression uniforme sur la barrette, sans forcer. Dans la plupart des cas, vous aurez des pattes de fixation de chaque côté qui se refermeront toute seule si l’installation est correctement réalisée.
-
9Installez l’autre barrette de RAM. Assurez-vous que l’autre barrette soit identique à la première et que toutes les deux soient insérées dans une fente de même couleur. La plupart des fentes identiques sont identifiables par un code couleur ou une indication sur la carte mère. Il est également possible qu’il y ait un diagramme dans le manuel de votre carte mère.
-
10Refermez votre boitier. Vous pourrez alors rebrancher tous les câbles, les périphériques USB et tous les accessoires que vous avez préalablement déconnectés.
-
11Allumez votre ordinateur. Pour savoir si votre système d’exploitation reconnait votre mémoire vive, appuyez sur ⊞ Win+Pause pour ouvrir la fenêtre des propriétés système. Votre RAM devrait se trouver à côté de l’entête Mémoire physique.Publicité
Méthode 4
Méthode 4 sur 4:Utiliser une clé USB comme mémoire vive
-
1Connectez votre clé USB. S’il n’est pas possible d’installer 4 Go de RAM (ou moins) sur votre ordinateur, vous pouvez utiliser une clé USB comme mémoire vive supplémentaire grâce à une fonction appelée ReadyBoost. Insérez votre clé USB ou votre espace de stockage dans l’un des ports USB de votre machine.
- Sur un ordinateur portable, les fentes USB se trouvent habituellement sur les côtés. Sur un ordinateur de bureau, vous les trouverez à l’avant ou à l’arrière du boitier ou sur un périphérique comme le clavier.
- ReadyBoost ne se lance que lorsque la quantité de mémoire vive sur votre ordinateur ne peut plus supporter la charge [3] . Pour cette raison, il ne vous sera probablement d’aucune utilité sur une machine avec plus de 4 Go de RAM. Il en est de même si vous avez un disque SSD en raison de la vitesse de ce type de support. ReadyBoost ne s’activera jamais sur un ordinateur avec un SSD, car le SSD est beaucoup plus rapide.
-
2
-
3
-
4Cliquez sur Ce PC. Cette option se trouve à l’extrême gauche de la fenêtre de l’explorateur de fichiers.
-
5Choisissez votre clé USB. Cliquez sur le nom de la clé USB que vous venez d’insérer. Si c’est le seul espace de stockage externe connecté, elle sera identifiée sous le sigle « F: ».
-
6Allez dans l’onglet Ordinateur. Vous le trouverez dans le coin supérieur gauche de la fenêtre. Cliquez dessus pour afficher une barre d’outils.
-
7Sélectionnez Propriétés. Il s’agit de la case blanche avec un coche rouge à l’extrême gauche de la barre d’outils. Cliquez dessus pour ouvrir la fenêtre des propriétés de la clé USB.
-
8Cliquez sur ReadyBoost. Cet onglet se trouve en haut de la fenêtre Propriétés.
-
9Cochez la case Utiliser ce périphérique. Vous la trouverez au milieu de la page et elle permet à Windows d’utiliser comme mémoire vive l’espace de stockage maximal disponible sur votre clé USB.
- Vous ne pourrez pas utiliser plus que la capacité maximale de mémoire vive de votre ordinateur.
- Il est possible que vous deviez attendre quelques secondes avant que ReadyBoost affiche les informations de la clé USB.
-
10Sélectionnez Appliquer puis OK. Ces 2 boutons se trouvent en bas de la fenêtre. Cliquez dessus pour sauvegarder vos paramètres et dédier l’espace libre de votre clé USB à la mémoire vive.
- Si vous retirez la clé USB, vous aurez besoin de revenir dans le menu ReadyBoost pour le configurer en tant que mémoire vive si vous décidez de l’utiliser une nouvelle fois comme tel.
Publicité
Avertissements
- Ne laissez jamais le cordon d’alimentation branché à une prise électrique quand vous ajoutez ou retirez des composants. Tant que l’alimentation est reliée à une prise, elle est traversée par un courant électrique. Même si ce courant est trop faible pour allumer l’ordinateur, il est suffisant pour vous électrocuter et court-circuiter les connecteurs.