Cet article a été rédigé avec la collaboration de nos éditeurs(trices) et chercheurs(euses) qualifiés(es) pour garantir l'exactitude et l'exhaustivité du contenu.
L'équipe de gestion du contenu de wikiHow examine soigneusement le travail de l'équipe éditoriale afin de s'assurer que chaque article est en conformité avec nos standards de haute qualité.
Cet article a été consulté 66 823 fois.
Que ce soit pour jouer ou pour étendre votre bureau, vous pouvez brancher 2 moniteurs à la même machine. L’utilisation simultanée de 2 moniteurs est possible sur les ordinateurs sous Windows et les Mac. Toutefois, si vous utilisez un ordinateur sous Windows, vous aurez besoin d’une carte graphique qui prend en charge l’affichage multiécran.
Étapes
Méthode 1
Méthode 1 sur 2:Brancher 2 écrans sur un ordinateur sous Windows
-
1Vérifiez les connecteurs de votre ordinateur. À l’arrière de l’unité centrale de votre machine, cherchez 2 ports horizontaux tout en bas. Il s’agit des connexions de votre carte graphique que vous pourrez utiliser pour installer 2 moniteurs.
- Le connecteur vidéo par défaut de votre ordinateur (le port vertical généralement situé au centre de l’unité centrale) ne peut être utilisé pour brancher plusieurs moniteurs.
- Les ports verticaux sont connectés à la carte-mère alors que les ports horizontaux sont connectés à la carte graphique.
- Si vous ne voyez pas de ports horizontaux à l’arrière de votre unité centrale, vous devrez installer une carte graphique avant de pouvoir brancher un second moniteur.
-
2Passez en revue les différents connecteurs disponibles. Examinez les ports de votre carte graphique et les entrées de vos moniteurs pour identifier le type de connecteur à utiliser.
- Le port DVI : c’est un morceau de plastique large doté de plusieurs trous carrés.
- Le port VGA : il s’agit d’un morceau de plastique coloré en forme de trapèze avec plusieurs petits trous dessus.
- Le port HDMI : il est fin, plat et a la forme d’un hexagone.
- Le DisplayPort : il ressemble à l’HDMI à la seule différence qu’il est plat sur un côté. Il est nécessaire pour pouvoir utiliser des moniteurs 4K.
- Le port Thunderbolt : on retrouve ce port à l’arrière de nombreux moniteurs iMac où il est indiqué par une icône en forme d’éclair. Vous pouvez le connecter à un adaptateur pour n’importe quelle autre entrée vidéo (par exemple un adaptateur VGA vers Thunderbolt).
-
3Achetez les câbles dont vous aurez besoin. Par exemple, si les entrées de votre carte graphique nécessitent des câbles DisplayPort, vous devrez en acheter pour les 2 moniteurs.
- Si votre moniteur ne prend pas en charge le type de câble de votre carte graphique (comme le DisplayPort par exemple), vous devrez acheter un adaptateur ou un câble doté des 2 connecteurs (par exemple un connecteur DisplayPort d’un côté et un connecteur HDMI de l’autre).
-
4Éteignez votre ordinateur. Le branchement d’un second moniteur se fera sans risque si vous éteignez d’abord votre ordinateur.
-
5Connectez le premier moniteur à la carte graphique. Débranchez d’abord le moniteur du port vertical de la carte-mère dans lequel il est inséré puis branchez-le au port horizontal de la carte graphique.
- Vous aurez besoin d’un autre câble si le connecteur vidéo de votre carte mère est différent de celui de votre carte graphique.
-
6Connectez le second moniteur. Insérez l’une des extrémités du câble du second moniteur dans une des fentes de la carte graphique puis l'autre extrémité à l'arrière du moniteur.
-
7Branchez le second moniteur à une source d’alimentation. Insérez le câble d’alimentation fourni avec le moniteur dans une prise électrique (par exemple une rallonge ou une prise murale).
-
8Allumez votre ordinateur et vos écrans. Appuyez sur le bouton d’alimentation de votre ordinateur et des écrans que vous venez de connecter.
-
9
-
10
-
11Sélectionnez Système. Dans la fenêtre des paramètres, cliquez sur l’icône en forme d’écran d’ordinateur.
-
12Allez dans Affichage. L’onglet Affichage se trouve en haut à gauche de la fenêtre.
-
13Cliquez sur Affichages multiples. Cette option se trouve en bas de la fenêtre et permet d'ouvrir un menu déroulant.
- Il est possible que vous deviez faire défiler la fenêtre pour trouver cette option.
-
14Choisissez une option d'affichage. Dans le menu déroulant qui s’affiche, choisissez l’une des options disponibles.
- Dupliquer ces affichages : reproduit le contenu du premier moniteur sur le second.
- Étendre ces affichages : étend le contenu du premier moniteur aux 2.
- Afficher le Bureau uniquement sur 1 : n’affiche du contenu que sur le premier moniteur.
- Afficher le Bureau uniquement sur 2 : n’affiche du contenu que sur le second moniteur.
-
15Cliquez sur Appliquer. Ce boiton se trouve sous l’option d'affichage sélectionnée. Cliquez dessus pour afficher sur le second moniteur tout ou partie de ce que contient le premier selon vos paramètres d'affichage.
-
16Sélectionnez Conserver les modifications. Quand vous y serez invité, cliquez sur ce bouton pour enregistrer vos paramètres et commencer à utiliser le second moniteur avec le premier.Publicité
Méthode 2
Méthode 2 sur 2:Brancher 2 écrans sur un Mac
-
1Déterminez le type de connexion à utiliser. Un câble sera nécessaire pour connecter votre iMac à un moniteur externe. Cherchez à l'arrière de votre machine l’un des ports ci-dessous.
- Le port Thunderbolt : il est petit, carré et est indiqué par une icône en forme d’éclair au-dessus. C’est le meilleur moyen de connecter 2 Mac entre eux bien qu’il soit possible d’acheter un adaptateur pour n’importe quel type de port si nécessaire (par exemple, Thunderbolt vers VGA).
- Le port HDMI : il s’agit du port large et fin en forme d’hexagone à l’arrière de votre machine. C’est le connecteur standard pour l’audio et la vidéo, ce qui veut dire que tous les moniteurs que vous utilisez devraient être compatibles.
-
2Achetez les câbles dont vous aurez besoin. Par exemple, si le second moniteur possède un port HDMI, achetez un câble HDMI.
- Si votre moniteur ne prend en charge qu’un ancien standard vidéo (comme le VGA), vous aurez besoin d’un adaptateur Thunderbolt vers port (ou HDMI vers port) (par exemple, Thunderbolt vers VGA).
-
3Connectez le moniteur au Mac. Insérez le câble du moniteur à l'arrière de votre iMac. Si vous devez utiliser un adaptateur, insérez-le en premier.
-
4Branchez le moniteur à une source d'alimentation. Insérez le câble d'alimentation fourni dans une prise électrique (une prise murale ou une rallonge).
-
5Allumez votre moniteur externe. Appuyez sur le bouton d'alimentation du moniteur qui devrait afficher le bureau de votre Mac.
-
6
-
7Cliquez sur Préférences Système. Cette option se trouve en bas du menu déroulant et permet d'ouvrir la fenêtre des préférences système.
-
8Sélectionnez Moniteurs. Il s’agit de l'icône en forme de moniteur dans la fenêtre des préférences système.
-
9Ouvrez l’onglet Disposition. Cet onglet se trouve en haut de la fenêtre Moniteurs.
-
10Sélectionnez un type d’affichage. Décochez la case Recopie vidéo si vous voulez utiliser le second moniteur pour étendre l’affichage sur les 2 écrans. Cochez-la si vous voulez afficher le même contenu sur les 2.
-
11Déplacez la barre des menus si nécessaire. La barre des menus est la barre grise en haut de l’écran. Si vous voulez la déplacer sur le second écran, cliquez sur la barre blanche sur l’image du premier moniteur et faites-la glisser sur l’image du second [1] .
-
12Quittez les préférences système. Fermez la fenêtre des moniteurs puis des préférences système. Désormais, vous pourrez utiliser conjointement votre second moniteur avec le premier.Publicité
Conseils
- La plupart des ordinateurs portables ont des ports HDMI (Windows ou Mac), USB-C (Windows ou Mac) ou Thunderbolt (Mac uniquement). Pour connecter un second moniteur, vous n’aurez qu’à brancher le câble du moniteur à la sortie vidéo de l’ordinateur puis configurer le moniteur comme vous le feriez avec un ordinateur de bureau.
Avertissements
- Si le second moniteur connecté à votre ordinateur a une résolution supérieure au premier, votre image sera saccadée ou d’autres problèmes surviendront quand vous passerez d’un écran à l’autre. Si possible, utilisez toujours des moniteurs de même résolution.
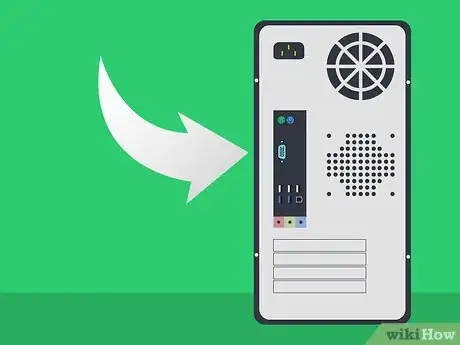











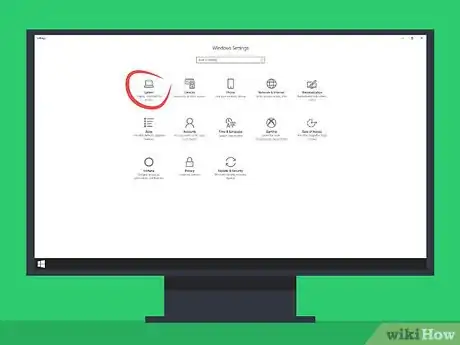
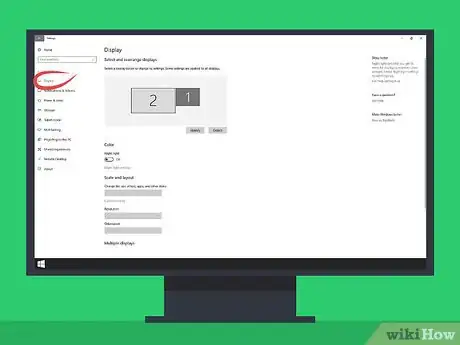
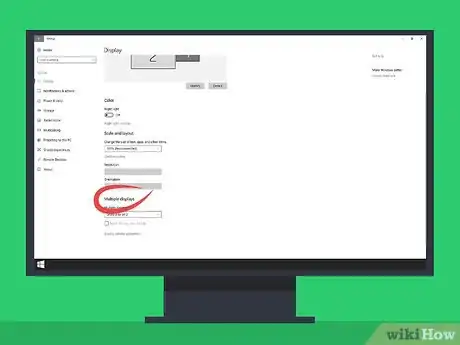
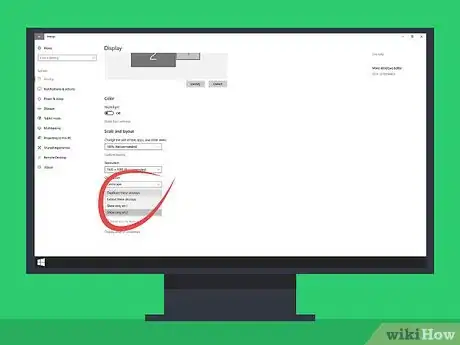
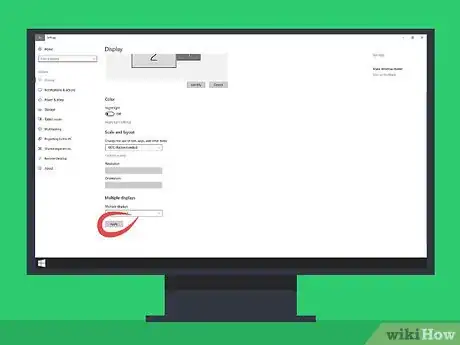
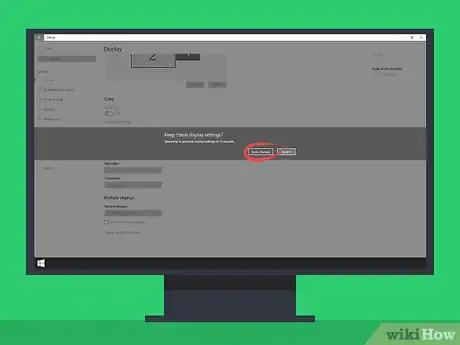




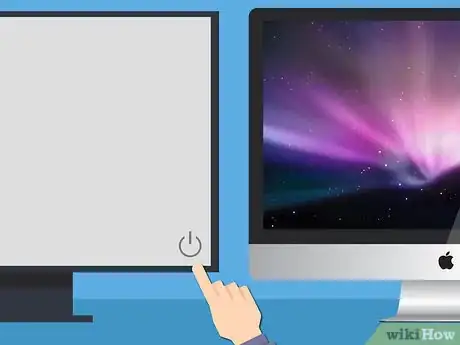



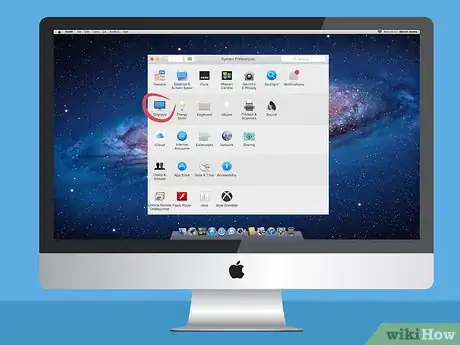
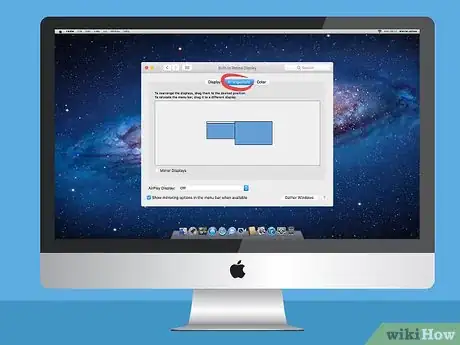
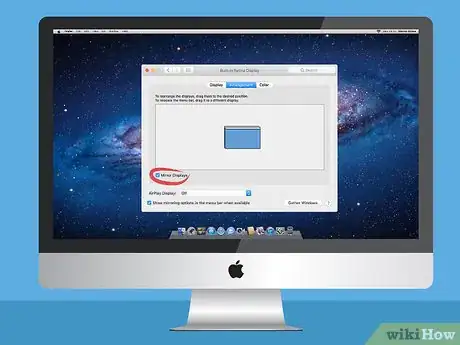
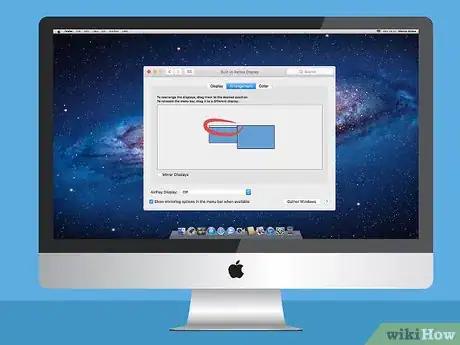
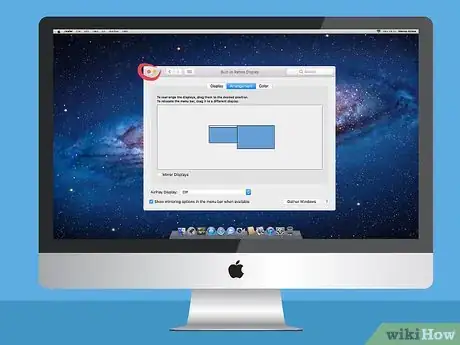


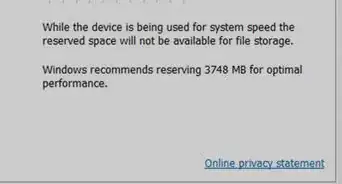


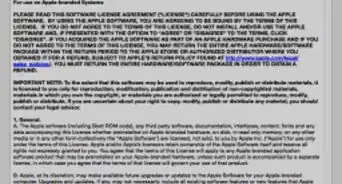

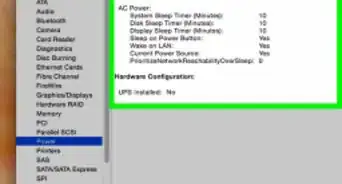



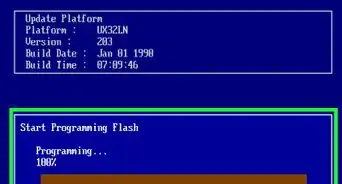

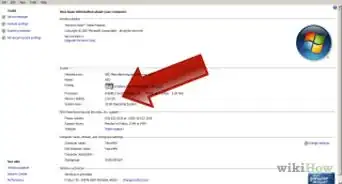


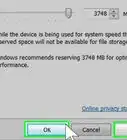


L'équipe de gestion du contenu de wikiHow examine soigneusement le travail de l'équipe éditoriale afin de s'assurer que chaque article est en conformité avec nos standards de haute qualité. Cet article a été consulté 66 823 fois.