X
Cet article a été rédigé avec la collaboration de nos éditeurs(trices) et chercheurs(euses) qualifiés(es) pour garantir l'exactitude et l'exhaustivité du contenu.
L'équipe de gestion du contenu de wikiHow examine soigneusement le travail de l'équipe éditoriale afin de s'assurer que chaque article est en conformité avec nos standards de haute qualité.
Cet article a été consulté 149 728 fois.
Apprenez à prendre une photo en vous servant de la webcam de votre ordinateur qui fonctionne sous macOS ou Windows. Vous pouvez faire cela grâce à l'application Caméra de Windows 10 ou en utilisant Photo Booth sur un Mac.
Étapes
Méthode 1
Méthode 1 sur 2:Prendre une photo sous Windows
Méthode 1
-
1Assurez-vous que votre ordinateur dispose d'une webcam. Si votre poste a une caméra intégrée tout comme la plupart des ordinateurs, vous pouvez donc prendre facilement une photo. Dans le cas contraire, vous devriez installer une webcam sur votre ordinateur avant de continuer.
- Certains portables ont un obturateur matériel sur l'objectif que vous pouvez ouvrir ou fermer. Avant de prendre une photo, assurez-vous que l'objectif de l'appareil photo (généralement situé en haut au centre de l'écran) est ouvert.
-
2
-
3Tapez caméra dans la barre de recherche du menu Démarrer. Cette action effectuera une recherche de l'application Caméra sur votre ordinateur, ce qui vous permettra de prendre une photo avec n'importe quelle webcam installée.
-
4Cliquez sur Caméra. Il s'agit d'une icône d'appareil photo qui apparait en haut dans le menu Démarrer. Lorsque vous cliquez dessus, l'application s'ouvrira.
- En cas de problème, vérifiez que son utilisation est activée pour votre profil d'utilisateur.
-
5Attendez que la caméra de votre ordinateur s'allume. Lorsqu'elle se met en marche, vous verrez une lumière s'allumer à côté d'elle. Après cela, vous vous verrez dans la fenêtre de l'application.
-
6Tournez l'ordinateur vers l'objet que vous voulez prendre en photo. Vous pourriez ainsi voir l'image de l'objet à l'écran.
-
7Cliquez sur l'icône de capture. Elle est représentée par un appareil photo et se situe à la partie inférieure de la fenêtre de l'application. Lorsque vous cliquez dessus, une photo sera prise et enregistrée dans le dossier Images sur votre ordinateur.Publicité
Méthode 2
Méthode 2 sur 2:Prendre une photo sur un Mac
Méthode 2
-
1
-
2Tapez photo booth dans Spotlight. Cette action recherchera l'application Photo Booth sur votre ordinateur Mac.
-
3Cliquez sur Photo Booth. Il s'agit du premier élément issu de la recherche qui apparait sous la barre de recherche de Spotlight. Lorsque vous cliquez dessus, l'application Photo Booth s'ouvrira sur votre Mac.
-
4Attendez que la caméra de votre Mac s'allume. Lorsqu'elle est activée, vous verrez une lumière verte s'allumer à côté d'elle.
- Dès que la webcam est activée, vous devriez aussi voir votre image apparaitre à l'écran dans la fenêtre de Photo Booth.
-
5Tournez l'ordinateur vers l'objet que vous voulez prendre en photo. Tout ce qui apparait dans la fenêtre principale de Photo Booth fera partie de votre image. N'hésitez donc pas à effectuer des réglages au besoin, et ce, en fonction de ce qui apparait dans la fenêtre de l'application.
-
6Cliquez sur l'icône de capture. Il s'agit d'un bouton rouge et blanc qui se trouve à la partie inférieure de la fenêtre. Lorsque vous cliquez dessus, la photo sera ainsi prise et enregistrée dans le dossier Images sur votre Mac.
- Si vous avez Photo Stream sur votre iPad ou iPhone, la photo que vous avez prise sur l'ordinateur apparaitra également sur votre téléphone ou tablette.
- Avec Photo Booth, vous pouvez ajouter des effets et des fonds personnalisés.
Publicité
Conseils
- Les ordinateurs qui fonctionnent sous Windows 7 exigeront que vous utilisiez l'application de webcam qui est dédiée à cet effet (par exemple, l'entreprise CyberLink dispose d'une application de caméra appelée YouCam). Si vous n'êtes pas certain de connaitre le nom de votre webcam, essayez d'écrire caméra dans la barre de recherche du menu Démarrer ou recherchez le numéro de modèle de votre ordinateur pour voir le type de webcam qu'il utilise.
Publicité
Avertissements
- La qualité des photos prises avec une webcam a tendance à être de qualité inférieure comparativement à celle des images prises avec un appareil photographique réflex numérique, une tablette ou un smartphone.
Publicité
À propos de ce wikiHow
Publicité
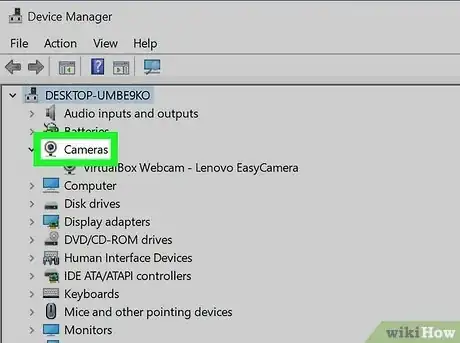
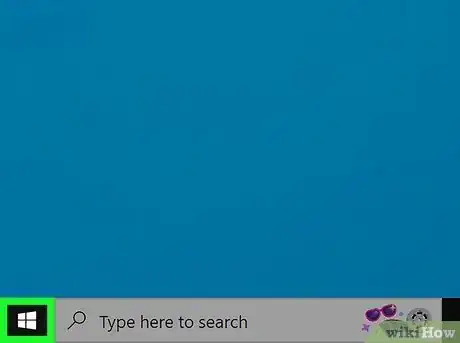

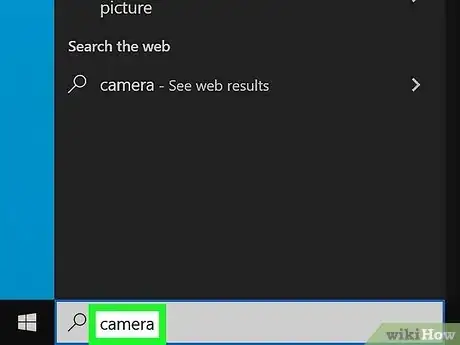
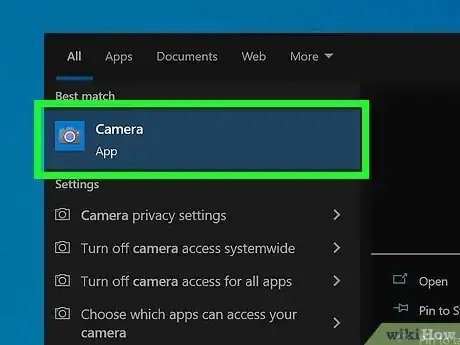
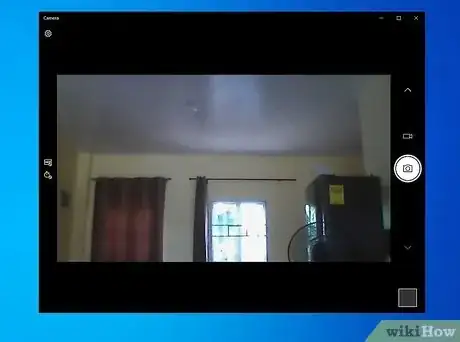
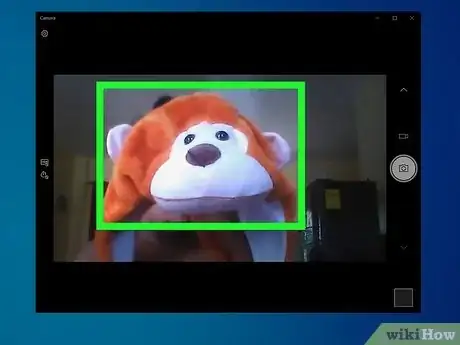
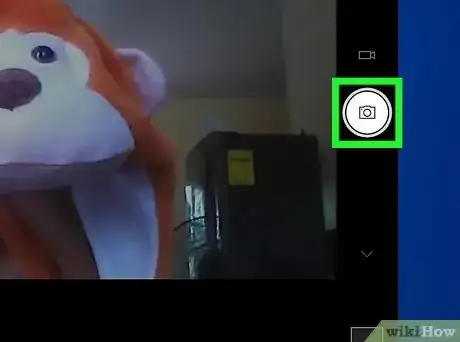


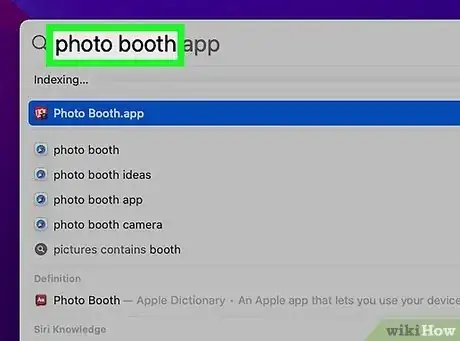
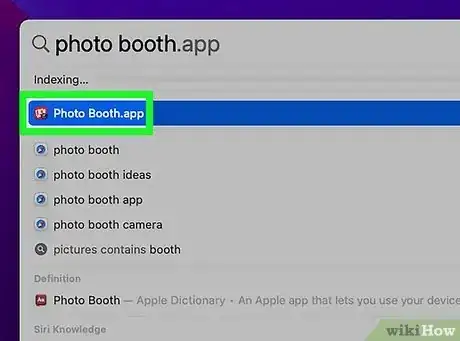
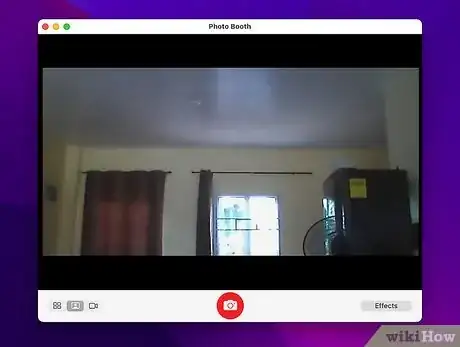
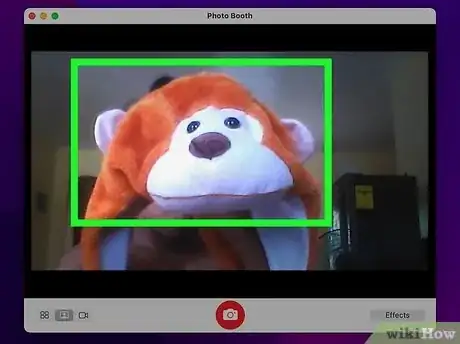
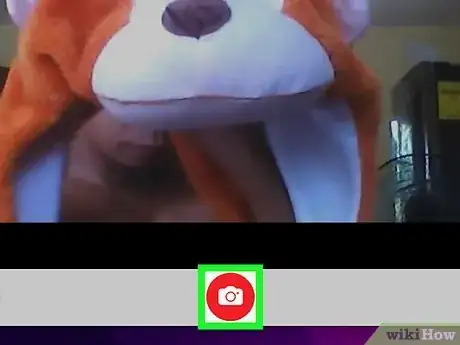


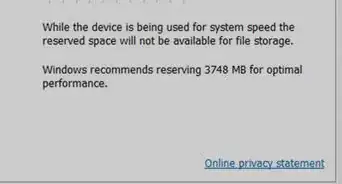

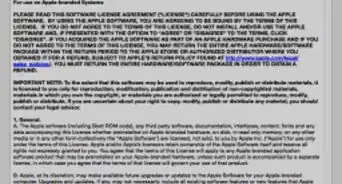
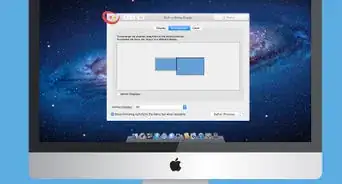

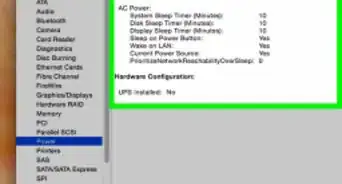



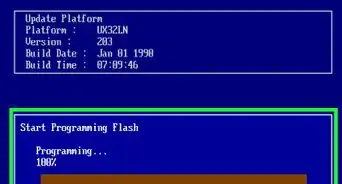

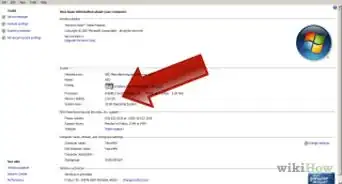


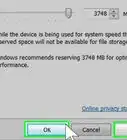


L'équipe de gestion du contenu de wikiHow examine soigneusement le travail de l'équipe éditoriale afin de s'assurer que chaque article est en conformité avec nos standards de haute qualité. Cet article a été consulté 149 728 fois.