Cet article a été rédigé avec la collaboration de nos éditeurs(trices) et chercheurs(euses) qualifiés(es) pour garantir l'exactitude et l'exhaustivité du contenu.
L'équipe de gestion du contenu de wikiHow examine soigneusement le travail de l'équipe éditoriale afin de s'assurer que chaque article est en conformité avec nos standards de haute qualité.
Cet article a été consulté 70 787 fois.
Pour installer la plupart des webcams de fabrication récente, il vous suffira de les connecter à un port USB pour enclencher automatiquement le processus d’installation des pilotes et logiciels correspondant à votre matériel. Si votre webcam est un peu plus ancienne, vous devrez avoir sous la main le CD d’installation ou la possibilité de télécharger les pilotes mis à jour depuis le site web du fabricant.
Étapes
Partie 1
Partie 1 sur 2:Installer sa webcam
-
1Connectez la webcam à votre ordinateur. Branchez son câble USB dans un des ports rectangulaires disponibles à l’arrière ou sur les côtés du boitier de votre PC.
- Les connecteurs USB ne peuvent être insérés que dans un sens. Si vous ne pouvez l’enfoncer de la manière dont vous le présentez, faites lui faire un demi-tour et réessayez.
- Si vous avez un Mac, vous devrez certainement vous procurer un adaptateur USB vers USB-C pour connecter votre webcam.
- Prenez soin de connecter votre webcam directement à votre ordinateur et non par l’intermédiaire d’un hub. Ces derniers, s’ils ne peuvent pas être alimentés indépendamment du PC, ne pourront pas délivrer assez de puissance pour alimenter correctement une webcam.
-
2Insérez le CD qui vous a été livré avec votre webcam. Positionnez-le sur le plateau de votre lecteur optique en veillant à ce que son logo ou son étiquette apparaisse sur le dessus. La plupart des Macs de fabrication récente n’étant plus équipés de lecteurs optiques, vous devrez en avoir un qui peut se connecter à l’ordinateur au moyen d’un câble USB.
- Passez outre à cette étape si votre webcam vous a été livrée sans CD.
- Vous pourrez généralement trouver le pilote logiciel de votre webcam sur le site web du support technique de son fabricant.
-
3Attendez que la page d’installation de votre webcam s’affiche. Elle doit s’ouvrir automatiquement. Si votre webcam vous a été livrée sans CD, il sera normalement suffisant de la connecter à votre ordinateur pour enclencher automatiquement le processus d’installation [1] .
-
4Suivez les instructions qui vous sont données à l’écran. Celles-ci seront différentes d’une marque de webcam à l’autre, mais dans la plupart des cas le processus vous invitera à sélectionner des options dans une série de fenêtres et de dialogues avant de cliquer finalement sur un bouton libellé Installer.
- Faites attention aux informations qui s’afficheront au cours du processus. Vous devrez faire certains choix destinés à simplifier le fonctionnement de votre webcam.
-
5Attendez la fin du processus d’installation. Lorsque celui-ci sera terminé, vous verrez s’afficher la fenêtre du programme de gestion de votre webcam que vous pourrez commencer à régler en vue de son utilisation.Publicité
Partie 2
Partie 2 sur 2:Mettre sa webcam en service
-
1Ouvrez le programme de gestion de votre webcam. S’il ne s’est pas ouvert automatiquement à la fin de son installation, vous devrez le rechercher dans vos applications et l’ouvrir vous-même.
- Ce programme porte fréquemment le nom du fabricant. C’est donc ce nom que vous devrez rechercher en premier lieu dans la fenêtre de démarrage de Windows ou au moyen de Spotlight si c’est un Mac que vous avez.
-
2Positionnez votre webcam. Beaucoup de webcams sont livrées équipées d’un clip leur permettant d’être fixées sur la partie supérieure d’un moniteur. Si elle n’est pas équipée d’un tel clip, trouvez un emplacement élevé et plane pour la positionner.
-
3Réglez votre webcam selon vos besoins. Vous verrez, au centre de la fenêtre du logiciel, un cadre de prises de vues en temps réel. Référez-vous à cette image pour positionner votre webcam de telle sorte qu’elle pointe vers votre visage.
-
4Testez l’entrée sonore de votre webcam. Tout en parlant en direction de votre webcam, observez les pics de niveau que vous pourrez voir sur une courbe affichée dans une petite fenêtre libellée Audio, Niveau d’entrée ou quelque chose de similaire. Si vous n’observez aucune activité dans ce cadre, il se peut que le microphone de votre webcam ne fonctionne pas et que vous deviez valider l’entrée sonore qui lui correspond dans les réglages du logiciel ou du système d’exploitation.
- Recherchez dans le manuel d’utilisation de votre webcam les points particuliers qui pourraient vous aider à résoudre un défaut lié au fonctionnement du microphone.
-
5Modifiez les réglages de votre webcam si cela est nécessaire. Il existe dans la plupart des applications de gestion des webcams une section de la fenêtre principale intitulée Réglages, qui peut aussi être symbolisée par une icône en forme de roue dentée. Il vous suffira de faire un clic sur l’intitulé de cette section ou sur son icône pour afficher et modifier les réglages tels que le contraste, la réponse à une lumière faible, le niveau d’entrée sonore, etc.
- L’emplacement de l’accès aux réglages ou aux options qui s’y rapportent sera différent d’une marque de webcams à l’autre. Si vous ne pouvez pas y accéder, consultez le mode d’emploi de l’équipement.
Publicité
Conseils
- Pensez à lire le mode d’emploi de votre webcam avant de tenter de la mettre en service. Vous y trouverez certainement quelques différences entre le contenu de cet article et les processus d’installation et d’utilisation s’appliquant à votre matériel.
Avertissements
- Évitez de toucher la lentille de votre webcam avec vos mains.
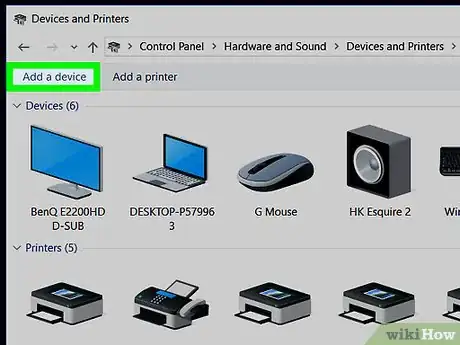
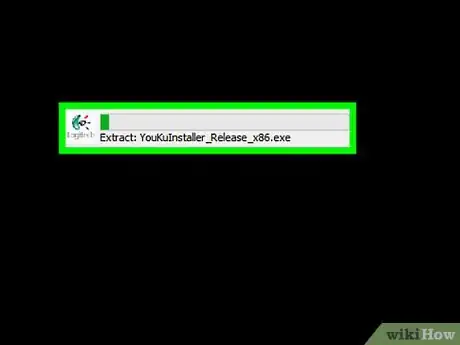
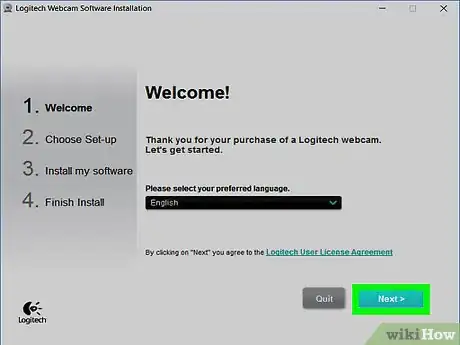
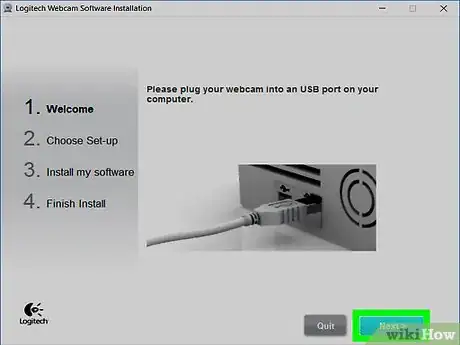
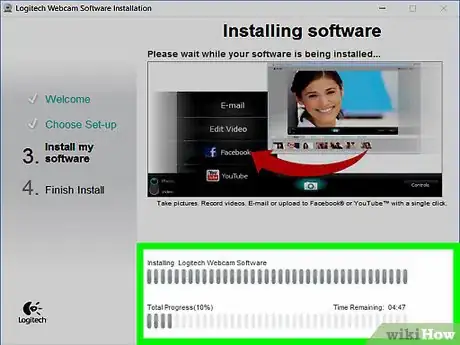
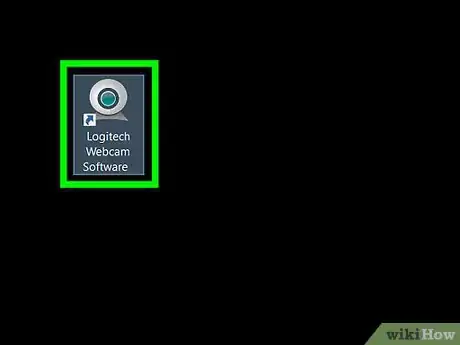


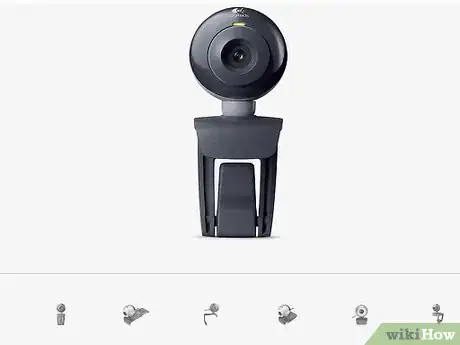
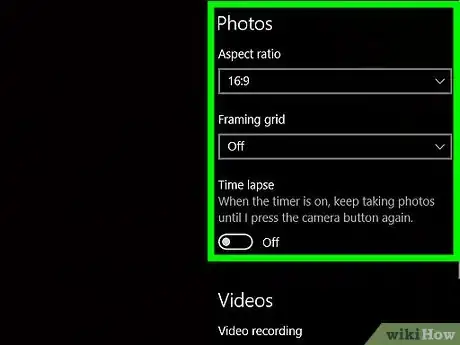
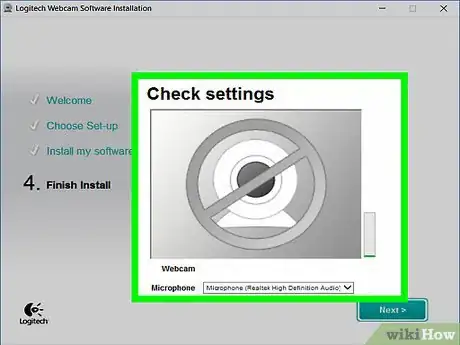
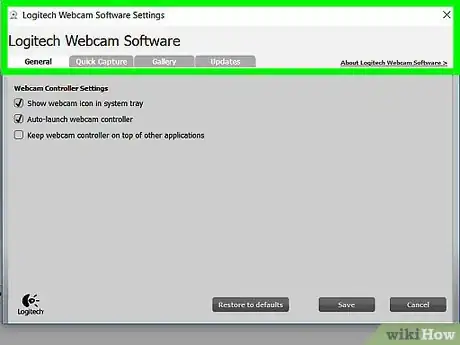

















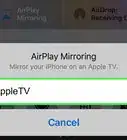

L'équipe de gestion du contenu de wikiHow examine soigneusement le travail de l'équipe éditoriale afin de s'assurer que chaque article est en conformité avec nos standards de haute qualité. Cet article a été consulté 70 787 fois.