Cet article a été rédigé avec la collaboration de nos éditeurs(trices) et chercheurs(euses) qualifiés(es) pour garantir l'exactitude et l'exhaustivité du contenu.
L'équipe de gestion du contenu de wikiHow examine soigneusement le travail de l'équipe éditoriale afin de s'assurer que chaque article est en conformité avec nos standards de haute qualité.
Cet article a été consulté 53 799 fois.
Il n'y a aucun moyen de supprimer automatiquement les doublons sur Google Photos.
Pour éviter les doublons, Google Photos ne permet pas de télécharger la copie exacte d'un fichier déjà enregistré. En revanche, si vous avez modifié une photo, la version modifiée sera synchronisée puisqu'elle ne ressemble plus à l'original. Si les photos dans votre Google Drive sont également paramétrées pour se synchroniser avec Photos, vous verrez des doublons de tout ce qui se trouvait déjà dans votre bibliothèque. Heureusement, il est possible de supprimer manuellement les doublons synchronisés et de désactiver la synchronisation des photos sur Google Drive.
Étapes
Méthode 1
Méthode 1 sur 3:Désactiver la synchronisation des photos sur Google Drive
-
1Ouvrez Google Photos sur votre ordinateur, votre téléphone ou votre tablette. Si les photos enregistrées sur votre Google Drive sont configurées pour se synchroniser avec Google Photos, vous verrez des doublons des photos qui étaient déjà dans votre bibliothèque. Pour éviter que les photos dans Google Drive apparaissent dans Google Photos, vous pouvez désactiver cette fonction.
- Sur votre ordinateur, connectez-vous à cette page pour accéder à Google Photos.
- Si vous utilisez un téléphone ou une tablette, appuyez sur l'icône en forme de fleur multicolore avec le libellé « Google Photos » (sur iPhone et iPad) ou « Photos » (sur Android), respectivement sur l'écran d'accueil et dans le tiroir d'applications.
-
2Cliquez ou appuyez sur ≡. Ce bouton se trouve en haut à gauche et permet d'ouvrir un menu.
-
3Sélectionnez Paramètres.
-
4Désactivez l'option Google Drive. Faites défiler la page jusqu'à l'interrupteur Google Drive puis faites-le glisser en position Off . L'interrupteur se trouve sous l'entête Google. Si votre Drive contenait des doublons de fichiers qui étaient déjà dans Google Photos, ces versions seront supprimées.
- Les photos ne seront pas supprimées de votre Google Drive.
Publicité
Méthode 2
Méthode 2 sur 3:Supprimer les doublons sur un ordinateur
-
1Connectez-vous à cette page. Si vous n'êtes pas encore connecté(e), entrez votre adresse email et votre mot de passe.
- Google Photos ne synchronisera pas de photos identiques, même si elles proviennent d'appareils différents. Toutefois, si vous avez modifié une photo synchronisée (par exemple en la recadrant, en ajoutant la localisation ou en modifiant la date), la version modifiée sera synchronisée puisqu'elle n'est plus identique à l'original [1] . Vous pouvez éviter cela en enregistrant les photos modifiées dans un dossier que vous ne synchroniserez pas avec Google Photos.
-
2Allez dans l'onglet Photos. Cet onglet se trouve à gauche de la page et permet d'ouvrir une liste de toutes vos photos.
-
3Cherchez la photo que vous voulez supprimer. Faites défiler les photos jusqu'à trouver celle que vous voulez supprimer.
-
4Cliquez sur la coche de la photo. Passez le curseur de votre souris sur la miniature de la photo puis cliquez sur la coche dans le coin supérieur gauche.
- Attention à ne pas sélectionner les 2 photos dans une paire de doublons.
-
5
-
6Sélectionnez Placer dans la corbeille. Cette option se trouve dans le message de confirmation et permet de placer les photos dans la corbeille. Les photos resteront dans la corbeille 60 jours au cas où vous changeriez d'avis.Publicité
Méthode 3
Méthode 3 sur 3:Supprimer les doublons sur l'application mobile
-
1Ouvrez l'application Google Photos. L'icône de l'application ressemble à une fleur verte, jaune, rouge et bleue et se trouve habituellement sur l'écran d'accueil ou dans le tiroir d'applications.
- Google Photos ne synchronisera pas les doublons, même s'ils proviennent d'appareils différents, mais si vous avez modifié une photo synchronisée (si vous l'avez recadrée, si vous ajoutez une localisation ou si vous avez modifié la date), la version modifiée sera synchronisée, car elle n'est plus identique à l'original [2] . Pour prévenir cela, vous pouvez enregistrer les photos modifiées dans un dossier que vous ne synchroniserez pas avec Google Photos.
-
2Allez dans Photos. Cette option se trouve en bas à gauche.
-
3Sélectionnez ⁝ ou ⋯. Ce bouton se trouve en haut à droite de l'écran et permet d'ouvrir un menu.
-
4Appuyez sur Sélectionner ou Sélectionner des photos. Cette option se trouve en haut dans le menu.
-
5Choisissez les photos que vous voulez supprimer. À mesure que vous appuyez sur les photos, les cercles visibles en haut à gauche deviendront des coches.
- Assurez-vous que vous ne supprimez pas les 2 photos dans une paire de doublons.
-
6Appuyez sur l'icône de suppression . Cette icône se trouve en haut à droite de l'écran et permet d'ouvrir une fenêtre de confirmation [3] .
-
7Choisissez SUPPRIMER. Les photos seront placées dans la corbeille où elles resteront 60 jours au cas où vous vous rendiez compte que vous avez fait une erreur.Publicité
Conseils
- Google Drive inclut 15 Go d'espace de stockage gratuit, mais vous pouvez augmenter cette capacité moyennant un forfait mensuel.
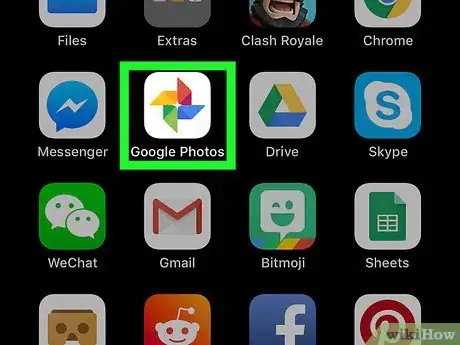
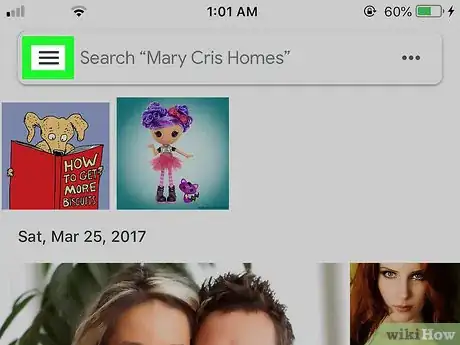
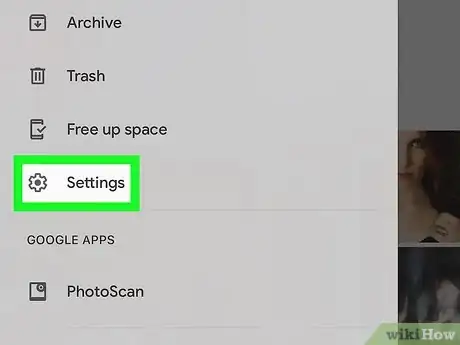
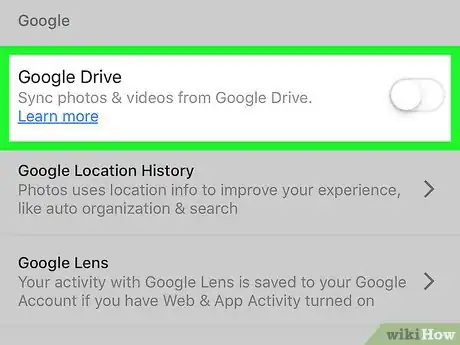

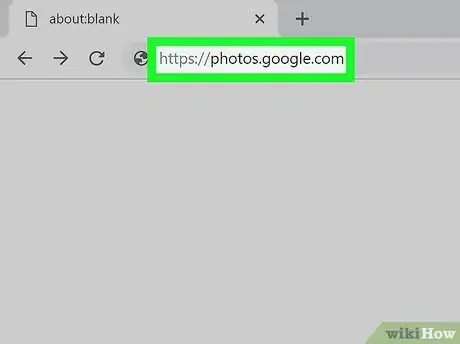
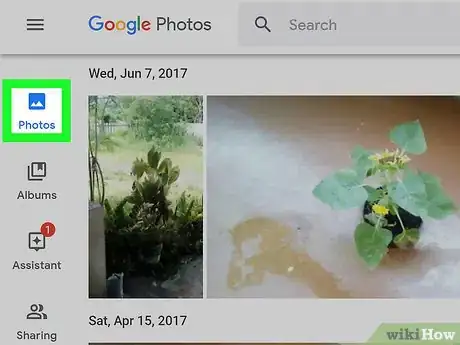
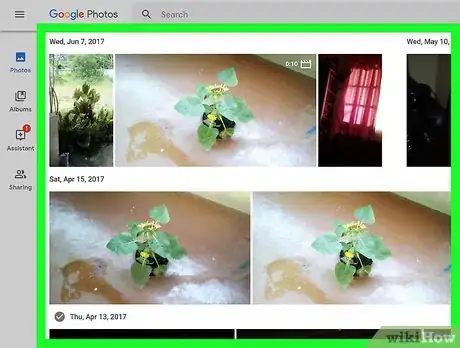
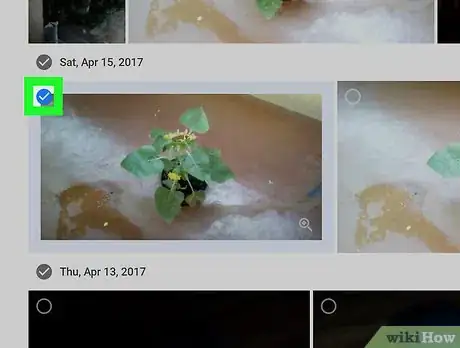
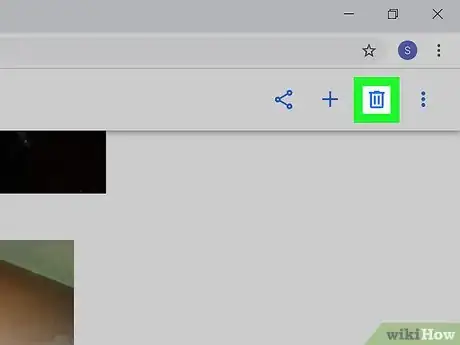

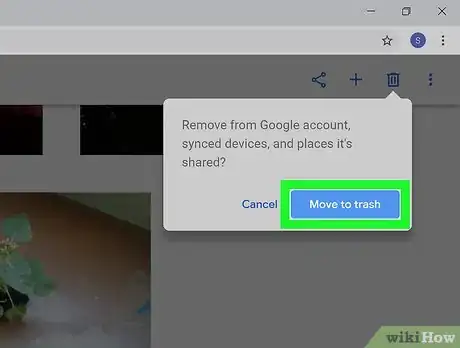
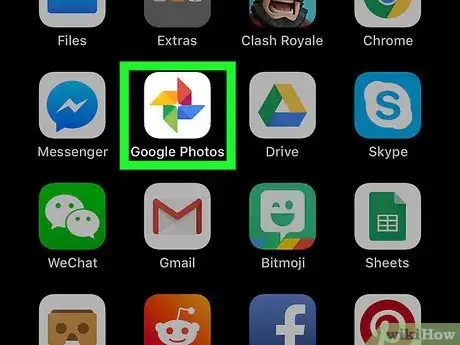
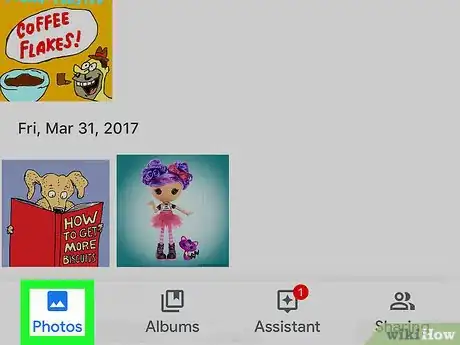
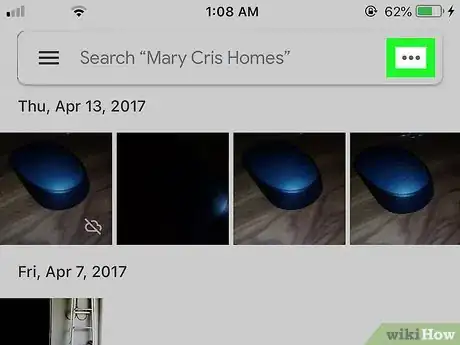
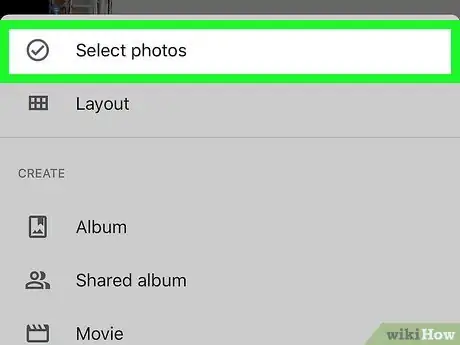
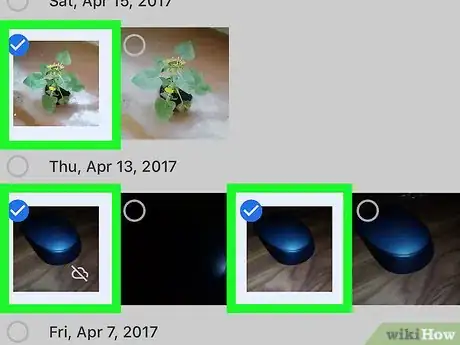
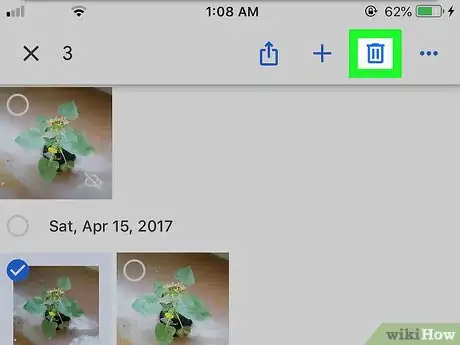
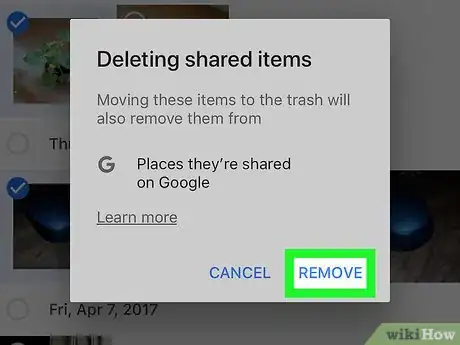













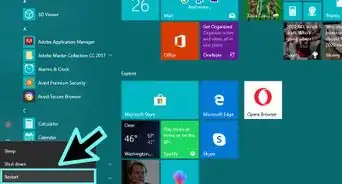



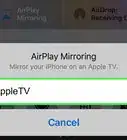

L'équipe de gestion du contenu de wikiHow examine soigneusement le travail de l'équipe éditoriale afin de s'assurer que chaque article est en conformité avec nos standards de haute qualité. Cet article a été consulté 53 799 fois.