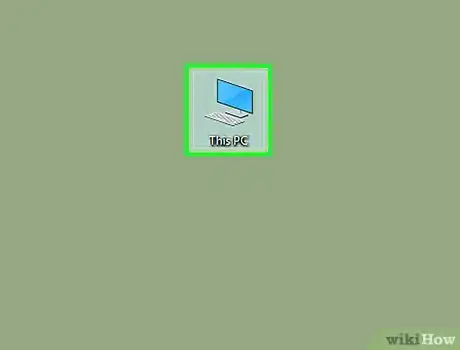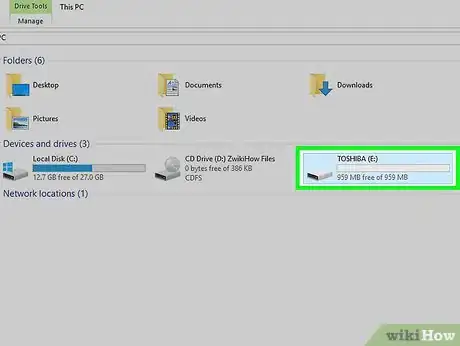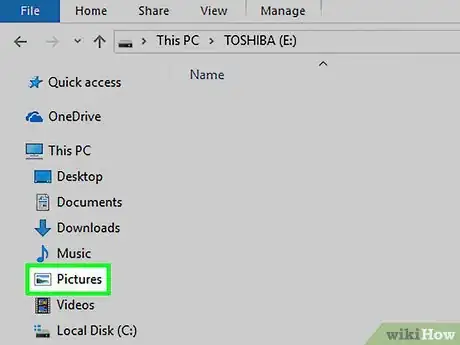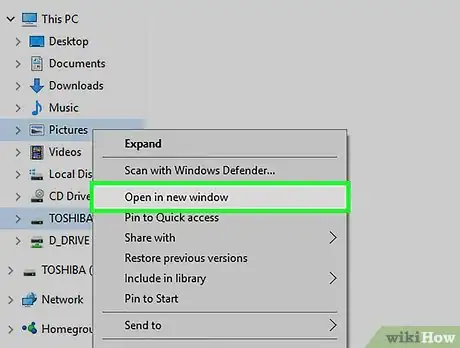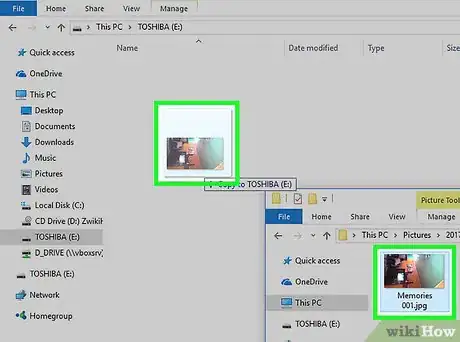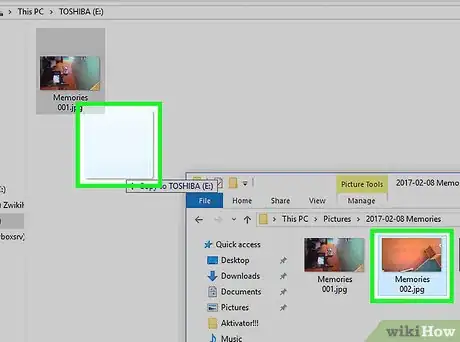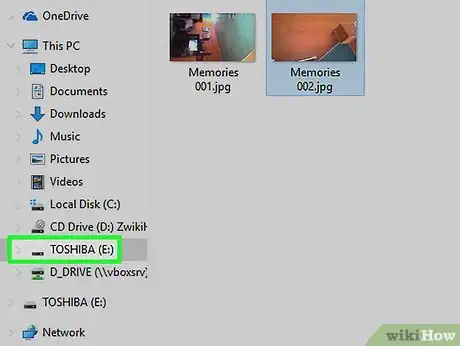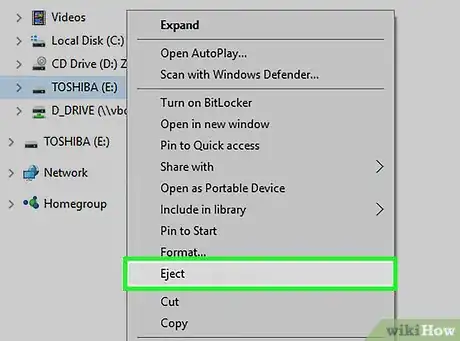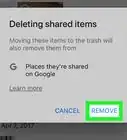Cet article a été coécrit par Luigi Oppido. Luigi Oppido est le propriétaire et l’exploitant de Pleasure Point Computers à Santa Cruz, CA. Il a plus de 16 ans d'expérience dans la réparation générale d'ordinateurs, la récupération de données, la suppression de virus et les mises à niveau. Il est fier des services rendus à sa clientèle et de la transparence de ses prix.
Cet article a été consulté 199 623 fois.
À une époque où de plus en plus d’images circulent grâce aux nouveaux appareils, il est bon de savoir transférer proprement des photos ou des images depuis un ordinateur de bureau vers une clé USB.
Étapes
Méthode 1
Méthode 1 sur 2:Sous Mac
-
1Branchez votre clé USB sur votre ordinateur Apple (Mac). Votre ordinateur est équipé de petits logements rectangulaires : les ports USB. Ils sont situés sur le côté des ordinateurs portables, à l’arrière des postes monoblocs, sur le côté de certains claviers ou enfin, sur la face avant de l’unité centrale. Insérez votre clé USB dans un des ports libres.
- Les ports USB sont des fentes à l’intérieur desquelles vous pouvez remarquer une sorte de languette en plastique noire. Une même languette est visible dans l’embout d’une clé USB. Ces deux languettes servent de détrompeur : il y a un sens de branchement unique.
- Si votre clé USB ne s’insère pas dans le port, retournez-la de 180°.
- Certains vieux Mac ne sont pas équipés de ces ports USB.
-
2Ouvrez le Finder. Cette application est présente dans votre Dock sous la forme d’un carré bleu et blanc représentant deux visages encastrés.
- Une clé USB s’affiche automatiquement à l’écran quelques secondes après avoir été branchée sur l’ordinateur, vous évitant ainsi le recours au Finder.
-
3Cliquez sur le nom de la clé USB. Votre clé USB apparait dans le cadre de gauche de la fenêtre, à la rubrique Appareils. En cliquant sur le nom, vous voyez apparaitre son contenu à droite. Vous pourrez y glisser vos photos [1] .
- Si par hasard le contenu de votre clé USB apparaissait directement à l’écran au moment du branchement, cette étape est inutile.
-
4Ouvrez l’application Photos. Cette application se présente avec une icône sous forme de rosace multicolore sur fond blanc. Elle se trouve généralement dans le Dock.
-
5Cliquez sur une photo et maintenez le doigt sur la souris. Faites glisser la photo sur la fenêtre de la clé USB. Quand la photo est dans la fenêtre, relevez votre doigt : la photo est désormais sur la clé USB. Elle a en fait été copiée, si bien que la photo est présente sur votre ordinateur et sur votre clé.
- Les photos transférées n’ont pas disparu de votre ordinateur : elles ont simplement été copiées sur la clé. Si vous voulez vous débarrasser des photos restées sur l’ordinateur, vous devez, après avoir procédé au transfert, les mettre dans la corbeille et videz celle-ci.
- Pour sélectionner plusieurs photos, enfoncez la touche Majuscule, puis cliquez sur les photos concernées l’une après l’autre. Vous pouvez également cliquer à un endroit de la fenêtre et tout en maintenant la souris enfoncée, vous déplacez votre curseur jusqu’à choisir les photos en question.
-
6Procédez de la même façon pour d’autres images. La quantité de photos que vous pourrez stocker sur votre clé USB dépendra de sa capacité et de la taille (en octets) de vos photos.
- Une clé a une capacité un peu moindre que celle indiquée sur son emballage. À cause du formatage, une clé USB de 64 Go ne contient pas tout à fait 64 Go, mais pas loin.
-
7Cliquez sur l’icône d’éjection. À droite du nom de votre clé USB, il y a un petit triangle qui sert à éjecter proprement la clé. Si vous retirez la clé à la main, vous risquez de perdre des données.
-
8Débranchez votre clé USB. Vos images sont désormais sur votre clé USB. Si vous désirez procéder à un transfert inverse, c’est-à-dire de votre clé vers un autre ordinateur, vous faites exactement la même chose : vous branchez votre clé et vous déplacez vos images de la clé USB vers l’ordinateur.Publicité
Méthode 2
Méthode 2 sur 2:Sous Windows
-
1Branchez votre clé USB sur votre ordinateur PC (Windows). Votre ordinateur est équipé de petits logements rectangulaires : les ports USB. Ils sont situés sur le côté des ordinateurs portables, à l’arrière des postes monoblocs, sur le côté de certains claviers ou enfin, sur la face avant de l’unité centrale. Insérez votre clé USB dans un des ports libres.
- Si vous regardez attentivement l’intérieur du connecteur de votre clé et si vous faites de même avec un des ports, vous verrez qu’il y a de chaque côté une petite languette noire (clé) et blanche (port) : elles se mettent à l’opposé l’une de l’autre, la languette noire vers le bas.
- Si votre clé USB ne s’insère pas dans le port, retournez-la de 180°.
-
2Ouvrez Ce PC. L’icône de cette application se présente sous la forme d’un écran d’ordinateur. Vous la trouverez sur votre bureau, sinon l’application est accessible depuis le menu Démarrer visible en bas et à gauche de l’écran. Cliquez ensuite sur Ce PC.
- Sur une version différente de Windows, Ce PC est appelé Ordinateur.
- Dans certains cas, Windows pourra vous demander ce que vous comptez faire de cette clé USB. En cliquant sur OK, vous accèderez à une rubrique Ouvrir le dossier et afficher les fichiers, sur laquelle vous cliquerez pour accéder au contenu de la clé USB.
-
3Doublecliquez sur le nom de votre clé USB. Celle-ci se trouve au milieu de la fenêtre active sous la rubrique Appareils et périphériques.
- Si le contenu de votre clé apparaissait directement à l’écran, cette étape serait inutile.
-
4Faites un clic droit sur le dossier Images. Il est présent dans la cadre de gauche de la fenêtre active.
- Si le contenu de votre clé USB apparait immédiatement à l’écran, faites un clic gauche sur Images .
-
5Cliquez sur Ouvrir dans une nouvelle fenêtre. Une nouvelle fenêtre s’ouvre alors avec le contenu du dossier Images , ce dernier étant le dossier de destination par défaut de votre ordinateur.
- Si le contenu de votre clé USB apparaissait directement à l’écran, cette étape serait inutile.
-
6Cliquez sur une photo et maintenez le doigt sur la souris. Faites glisser la photo sur la fenêtre de la clé USB. Quand la photo est dans la fenêtre, relevez votre doigt : la photo est désormais sur la clé USB. Elle a en fait été copiée, si bien que la photo est présente sur votre ordinateur et sur votre clé.
- Les photos transférées n’ont pas disparu de votre ordinateur : elles ont simplement été copiées sur la clé. Si vous voulez vous débarrasser des photos restées sur l’ordinateur, vous devez, après avoir procédé au transfert, les mettre dans la corbeille et videz celle-ci.
- Pour sélectionner plusieurs photos, enfoncez la touche Contrôle, puis cliquez sur les photos concernées l’une après l’autre. Vous pouvez également cliquer à un endroit de la fenêtre et tout en maintenant la souris enfoncée, vous déplacez votre curseur jusqu’à choisir les photos en question.
CONSEIL D'EXPERT(E)Luigi Oppido est le propriétaire et l’exploitant de Pleasure Point Computers à Santa Cruz, CA. Il a plus de 16 ans d'expérience dans la réparation générale d'ordinateurs, la récupération de données, la suppression de virus et les mises à niveau. Il est fier des services rendus à sa clientèle et de la transparence de ses prix.Technicien en réparation d'ordinateurs et propriétaire de Pleasure Point Computers
 Luigi Oppido
Luigi Oppido
Technicien en réparation d'ordinateurs et propriétaire de Pleasure Point ComputersVous pouvez sélectionner plusieurs images en même temps ! Faites un clic sur l'explorateur de Windows et ouvrez le dossier de la clé USB qui peut être vide ou pas. Ouvrez ensuite une nouvelle fenêtre de l'explorateur de Windows et naviguez jusqu'à l'emplacement où se trouvent vos photos. Dans cette fenêtre, sélectionnez toutes les images que vous souhaitez mettre sur la clé en cliquant dessus tout en appuyant sur la touche Ctrl ou Shift (majuscule). Faites ensuite un clic avec le bouton gauche de la souris, maintenez-le enfoncé et faites glisser les photos dans la fenêtre de la clé USB.
-
7Procédez de la même façon pour d’autres images. Vous pouvez transférer autant de photos que vous le permet la capacité de stockage de votre clé USB.
- Une clé a une capacité un peu moindre que celle indiquée sur son emballage. À cause du formatage, une clé USB de 64 Go ne contient pas tout à fait 64 Go, mais pas loin.
-
8Dans ce Ce PC , faites un clic droit sur l’icône de votre clé USB. Elle se trouve dans la rubrique Appareils et périphériques.
-
9Cliquez Éjecter. C’est ainsi qu’il faut éjecter votre clé USB, si vous ne voulez pas perdre de données.
-
10Débranchez votre clé USB. Vos photos sont désormais sur la clé USB. Si vous avez besoin de les transférer à nouveau, mais sur un autre ordinateur, branchez votre clé sur ce dernier, attendez l’apparition du dossier, puis faites un glisser-déposer sur le bureau (ou un dossier) de l’ordinateur.Publicité
Conseils
- Cette façon de procéder marche tout aussi bien avec un autre périphérique, comme un disque dur externe ou une carte mémoire microSD.
- Si vous travaillez avec un Chromebook, le branchement de la clé USB se fait exactement comme sur les autres machines. Pour ouvrir l’application Fichiers, cliquez en bas et à gauche de l’écran sur le carré constitué de neuf petits carrés. Cliquez ensuite sur la barre en bas et à gauche. Sélectionnez votre clé USB : vous pouvez transférer vos images [2] .
Avertissements
- Une clé USB s’éjecte proprement, non pas en la retirant physiquement, ce qui risquerait de corrompre des fichiers, mais en l’éjectant avec une commande du menu contextuel.

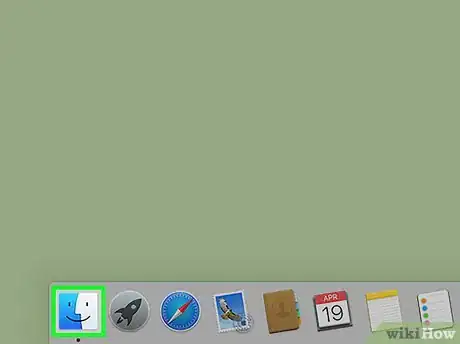
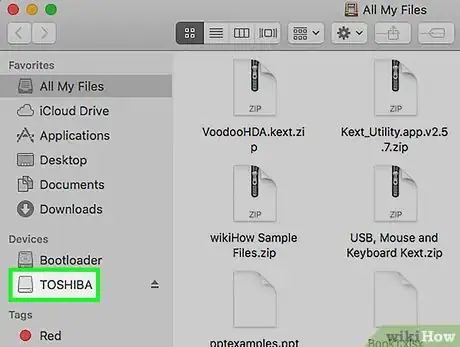
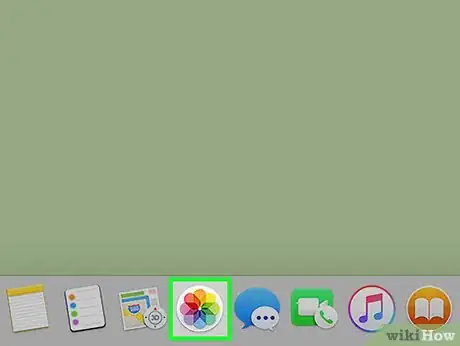
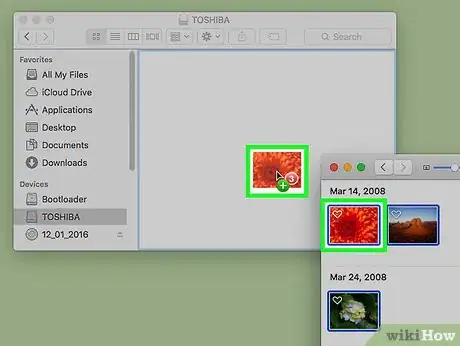
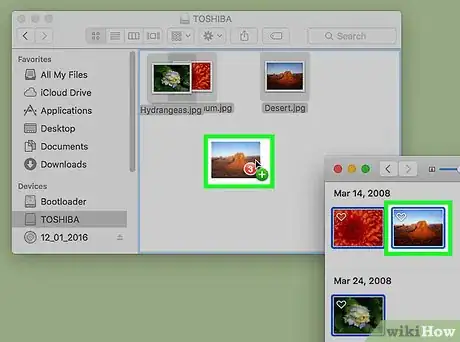
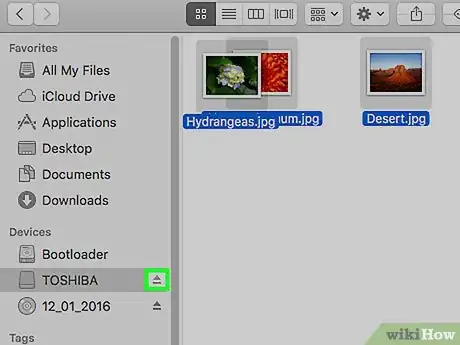
-Step-1.webp)