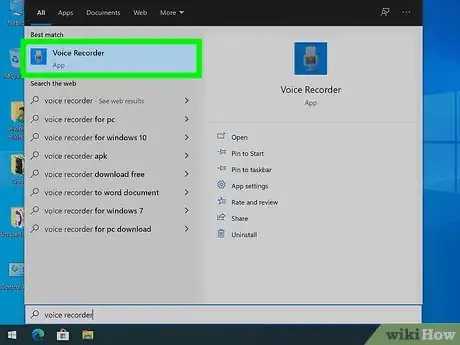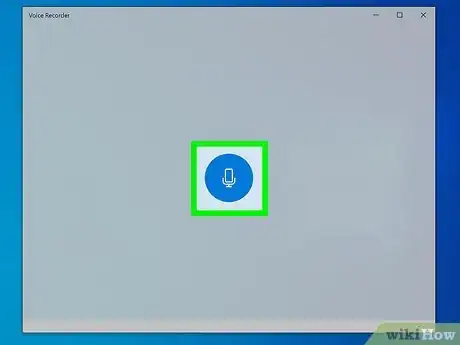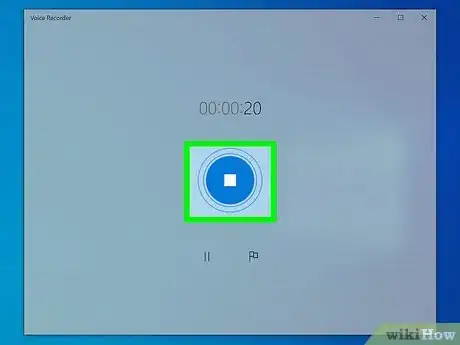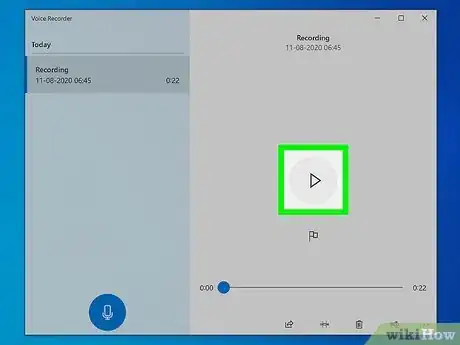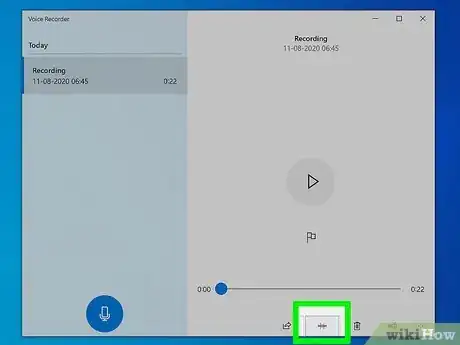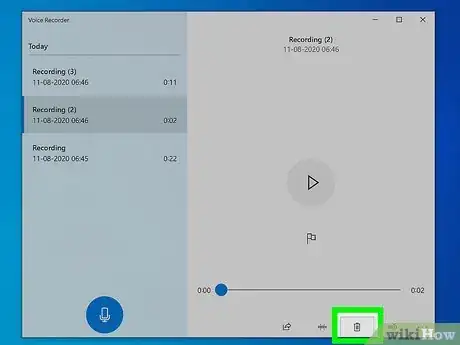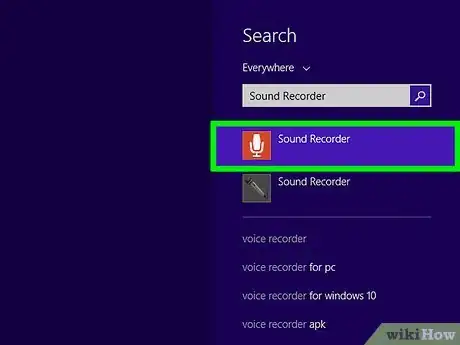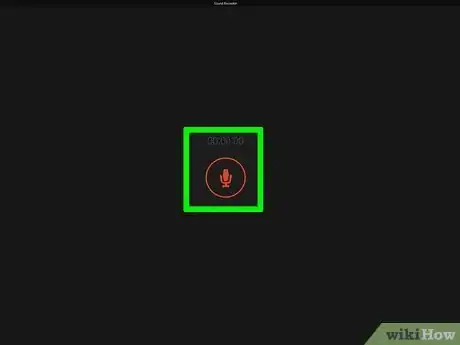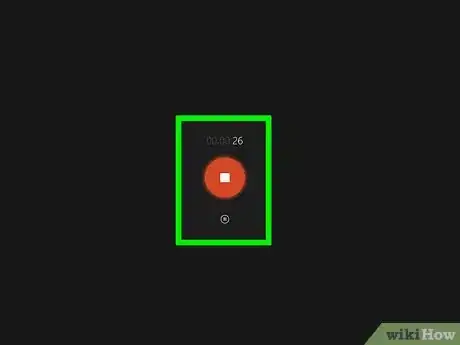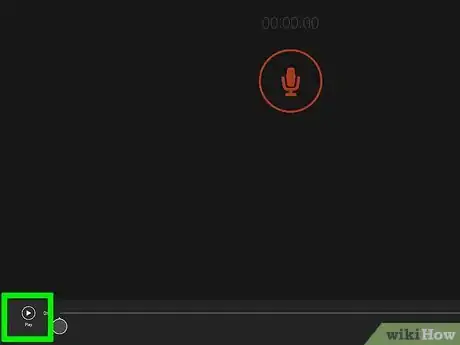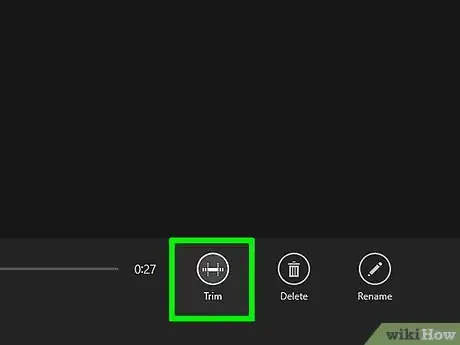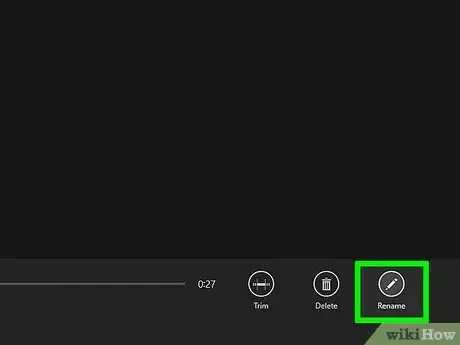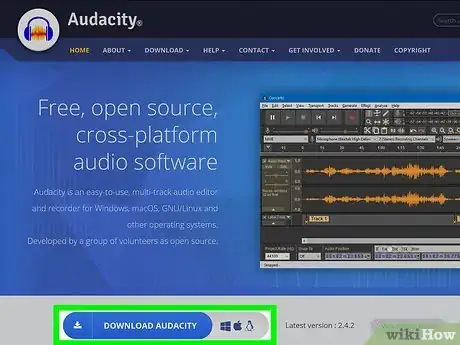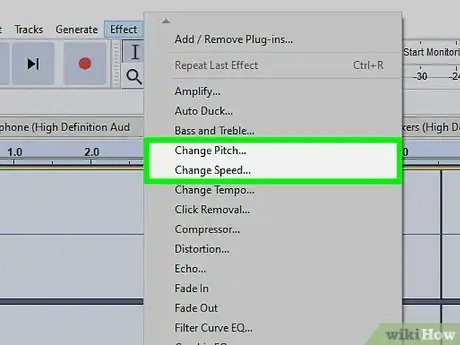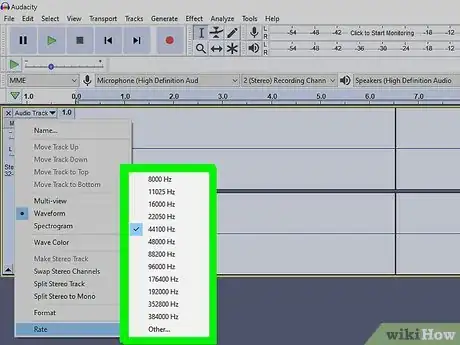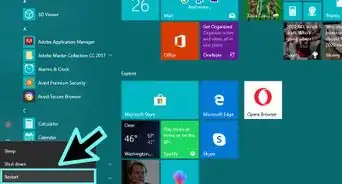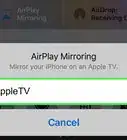wikiHow est un wiki, ce qui veut dire que de nombreux articles sont rédigés par plusieurs auteurs(es). Pour créer cet article, 77 personnes, certaines anonymes, ont participé à son édition et à son amélioration au fil du temps.
Cet article a été consulté 98 306 fois.
Les ordinateurs sous Windows vous permettent d’enregistrer des extraits audios à l’aide des outils fournis par défaut ou d’une application tierce. Si vous utilisez Windows 10, vous disposez d’une application gratuite d’enregistrement appelée « Enregistreur vocal ». Si vous êtes encore sous Windows 8.1, vous pouvez utiliser « Enregistreur » qui est très similaire, mais qui ne possède pas autant de fonctionnalités qu’Enregistreur vocal. Si vous souhaitez faire des enregistrements audios plus avancés, vous aurez besoin d’une application plus complète comme Audacity (gratuite) ou Ableton Live (payante).
Étapes
Méthode 1
Méthode 1 sur 3:Utiliser Enregistreur vocal sur Windows 10
-
1Ouvrez Enregistreur vocal. Enregistreur vocal est une application d’enregistrement audio basique installée par défaut sur Windows 10. Vous la trouverez dans le menu Démarrer ou en tapant enregistreur vocal dans la barre de recherche Windows.
-
2Cliquez sur le microphone pour commencer l’enregistrement. Il s’agit du large bouton circulaire en bas du panneau de gauche.
- Vous pouvez également appuyer sur les touches Contrôle + R du clavier pour commencer l’enregistrement.
-
3Chantez ou dites ce que vous souhaitez enregistrer. Durant l’enregistrement, le temps écoulé s’affichera en haut de la fenêtre.
- Pour arrêter temporairement l’enregistrement, cliquez sur le bouton en forme de 2 lignes verticales. Vous pouvez mettre en pause et réenregistrer autant de fois que vous voudrez pour continuer à enregistrer sur le même fichier.
- Pour marquer une section spécifique dans l’enregistrement afin de la retrouver plus facilement plus tard, utilisez l’icône en forme de drapeau.
-
4Cliquez sur le bouton d’arrêt quand vous aurez fini. Il s’agit du large cercle avec un carré à l’intérieur.
- L’audio enregistré sera sauvegardé dans un dossier du répertoire Documents, appelé Enregistrements audios.
-
5Cliquez sur le bouton de lecture pour écouter. Il s’agit du large cercle contenant un triangle au centre du panneau de droite. Vous pourrez écouter votre enregistrement à travers vos enceintes ou votre casque.
- Si aucun son ne sort, augmentez le volume de votre ordinateur et assurez-vous que vos enceintes externes sont allumées.
-
6Découpez votre enregistrement (facultatif). Cliquez sur l’icône Découper (la deuxième à partir de la gauche) pour retirer les sections en trop au début et à la fin de votre enregistrement. Utilisez les curseurs pour ne conserver que la partie qui vous intéresse puis enregistrez en cliquant sur l’icône en forme de disquette.
- Lorsque vous sauvegardez un enregistrement découpé, vous aurez le choix entre écraser le fichier original ou créer un nouveau fichier. Choisissez l’option qui vous convient.
-
7Gérez vos enregistrements. Au fur et à mesure que vous enregistrerez des sons dans Enregistreur vocal, vous les verrez apparaitre dans le panneau de gauche. Vous pouvez faire un clic droit sur l’un d’entre eux pour afficher d’autres options comme Partager, Renommer, Supprimer ou Ouvrir l’emplacement du fichier.
- Il est conseillé de renommer vos fichiers après l’enregistrement pour qu’ils n’aient pas de nom générique. Cela vous aidera à les retrouver plus facilement à l’avenir.
Publicité
Méthode 2
Méthode 2 sur 3:Utiliser l’enregistreur sur Windows 8.1
-
1Ouvrez l’Enregistreur. La meilleure façon de le faire consiste à ouvrir le menu Démarrer, à taper enregistreur dans la barre de recherche puis à cliquer sur Enregistreur dans les résultats de recherche.
- Si c’est la première fois que vous utilisez cette application, suivez les instructions à l’écran pour lui donner accès au microphone de votre ordinateur.
-
2Cliquez sur l’icône rouge en forme de microphone. Il s’agit du grand cercle rouge avec un microphone à l’intérieur. Une fois que vous cliquerez sur l’icône, le temps écoulé s’affichera en haut de la fenêtre.
-
3Chantez, parlez ou exprimez ce que vous souhaitez enregistrer. La barre verte fera des va-et-vient pour indiquer que le son capté est enregistré.
- Pour mettre l’enregistrement en pause, cliquez sur le bouton Pause en forme de 2 lignes verticales. Vous pouvez mettre en pause puis relancer autant de fois que vous voudrez pour continuer à enregistrer sur le même fichier.
- Si vous passez l’enregistreur en arrière-plan pour utiliser une autre application durant l’enregistrement, il se mettra automatiquement en pause jusqu’à ce que vous cliquiez à nouveau sur sa fenêtre [1] . Toutefois, vous pouvez l’utiliser côte à côte avec une autre application.
-
4Cliquez sur le bouton Stop pour stopper l’enregistrement. Il s’agit du grand cercle rouge avec un carré à l’intérieur. Cela enregistre le fichier et l’affiche dans une liste (avec les autres enregistrements, si vous en avez fait).
-
5Écoutez l’enregistrement en cliquant sur le bouton Play. Ce bouton ressemble à un grand cercle avec un triangle à l’intérieur. Il se trouve au centre du panneau de droite. Cliquez dessus pour diffuser l’enregistrement sur vos enceintes ou votre casque.
- Si vous n’entendez rien, assurez-vous que le volume soit audible sur votre ordinateur et que vos enceintes externes soient allumées.
- Si vous ne voulez pas conserver le fichier, vous pouvez le supprimer en cliquant sur l’option Supprimer en dessous.
-
6Découpez votre enregistrement (facultatif). Cliquez sur Découper (la première icône arrondie sous l’enregistrement) pour retirer une partie du début ou de la fin de votre enregistrement. Utilisez les curseurs pour ne sélectionner que la section que vous souhaitez conserver puis cliquez sur l’icône en forme de disquette pour sauvegarder.
- Lorsque vous sauvegardez un fichier découpé, on vous demandera si vous souhaitez mettre à jour le fichier original ou créer un nouveau fichier. Choisissez l’option qui vous convient le mieux.
-
7Renommez le fichier. Pour renommer le fichier, cliquez sur son nom, sélectionnez Renommer en bas puis entrez un nouveau nom que vous ne risquez pas d’oublier. Cela vous permettra de garder vos fichiers organisés dans l’application.Publicité
Méthode 3
Méthode 3 sur 3:Utiliser un programme tiers
-
1Cherchez une application d’enregistrement audio fiable. Il existe toute une variété de programmes d’enregistrement gratuits et payants pour différents usages, la plupart étant conçus par des développeurs réputés. Veillez à les télécharger depuis un site web que vous connaissez et lisez le maximum d’avis possible.
-
2Jouez avec la hauteur et la vitesse. De nombreux programmes tiers vous permettront d’ajuster la méthode de captation du son. Vous pouvez ralentir votre enregistrement pour faire ressortir vos mots ou augmenter la hauteur pour donner à votre voix un effet chipmunk.
-
3Enregistrez des sons de meilleure qualité. Les programmes d’enregistrement haut de gamme peuvent faire beaucoup de choses pour améliorer la qualité de votre enregistrement. Ils sont utiles si vous disposez d’un microphone haute qualité et si vous faites beaucoup d’enregistrement et d’édition de voix.
-
4Passez au niveau supérieur. Vous enregistrer est la première étape pour faire connaitre votre nom et votre musique au monde entier. Vous pouvez utiliser un logiciel d’enregistrement audio gratuit pour commencer chez vous et donner à votre musique une touche professionnelle !Publicité
Conseils
- Les micros USB et les interfaces audios sont un excellent moyen peu couteux d’enregistrer des sons de et vers votre ordinateur. Il existe même des microphones USB qui permettent d’obtenir un son correct.