Cet article a été rédigé avec la collaboration de nos éditeurs(trices) et chercheurs(euses) qualifiés(es) pour garantir l'exactitude et l'exhaustivité du contenu.
L'équipe de gestion du contenu de wikiHow examine soigneusement le travail de l'équipe éditoriale afin de s'assurer que chaque article est en conformité avec nos standards de haute qualité.
Cet article a été consulté 74 115 fois.
Avec un lecteur MP3, vous pouvez écouter vos chansons préférées n'importe où. Transférer de la musique sur un lecteur MP3 (que ce soit un iPod, Sandisk, Coby ou tout autre lecteur) à partir d'un ordinateur est un processus assez simple et facile. Certains lecteurs MP3 ont leur propre logiciel, tandis que d'autres utilisent des programmes déjà installés sur l'ordinateur. Bien que l'iPod ne fonctionne qu'avec le programme iTunes, d'autres lecteurs sont généralement moins restreints.
Étapes
Méthode 1
Méthode 1 sur 3:Utiliser iTunes avec un iPod ou autres lecteurs MP3
-
1Installez iTunes. Le logiciel iTunes est préinstallé sur les ordinateurs Mac, mais les utilisateurs de Windows ont besoin de le télécharger et de l'installer. Pour ce faire, utilisez le lien http://www.apple.com/itunes/download.
- Cliquez sur Télécharger pour télécharger le logiciel d'installation. Après avoir téléchargé le fichier, exécutez le programme d'installation et suivez les instructions à l'écran.
- Si vous utilisez Internet Explorer et avez du mal à télécharger iTunes, ajustez le niveau de filtre du bloqueur de pop-up[1] . Allez dans le menu Options Internet dans le navigateur Internet Explorer et sélectionnez Confidentialité. Cliquez sur Paramètres sous Bloqueur de pop-up puis définissez le niveau de filtre sur Moyen.
-
2Transférez les chansons dans la bibliothèque iTunes. Lorsque vous ouvrez iTunes pour la première fois, iTunes recherchera les sons enregistrés sur votre ordinateur et les ajoutera à sa bibliothèque. Si vous n'avez plus ajouté de musiques depuis lors ou ne voyez pas vos fichiers de musique dans la bibliothèque, vous pouvez transférer vos chansons sur iTunes de deux manières.
- Faites glisser le dossier de musique dans iTunes. Si vous utilisez un Mac, ouvrez Finder, sélectionnez Musique, puis faites glisser et déposez le dossier souhaité dans la bibliothèque iTunes. Si vous utilisez Windows, appuyez sur ⊞ Win+E pour ouvrir Windows Explorer. Recherchez le dossier de musique puis glissez et déposez-le dans la bibliothèque iTunes[2] .
- L'autre moyen (pour les deux systèmes d'exploitation) est d'ouvrir le menu Fichier et de cliquer sur Ajouter à la bibliothèque. Choisissez le dossier (ou dossiers) que vous souhaitez ajouter, et sélectionnez OK.
- Si vous ne savez dans quel dossier de votre ordinateur Windows sont enregistrés vos fichiers de musique, appuyez sur les touches ⊞ Win+F pour ouvrir Windows Search. Tapez
*.mp3(ou.ogg,.flac,.mp4, etc.) dans la zone de recherche et appuyez sur la touche Entrer. Parmi les résultats, faites un clic droit sur une chanson et sélectionnez Propriétés. Le chemin d'accès du fichier apparaitra près de l'option Emplacement.
-
3Connectez le lecteur MP3 à l'ordinateur. Utilisez le câble USB du lecteur pour le connecter à l'ordinateur. Si c'est la première fois que vous connectez le lecteur à l'ordinateur, l'ordinateur commencera à installer automatiquement les pilotes.
-
4Recherchez le lecteur MP3 dans iTunes. Si le lecteur MP3 est compatible avec iTunes, il apparaitra automatiquement dans iTunes. Si vous rencontrez un problème, vérifiez si vous exécutez la dernière version d'iTunes[3] .
- iTunes 10 et versions antérieures : le lecteur s'affichera sur le côté gauche de l'écran sous le menu Périphériques. Il peut apparaitre sous le nom du fabricant du lecteur MP3 (par exemple « Sony MP3 ») ou votre nom (par exemple « iPod de Maria »)[4] .
- iTunes 11 : dans le coin supérieur droit de la fenêtre, une icône apparaitra près du lien iTunes Store. Il s'agit d'une petite icône représentant un lecteur MP3 avec le nom du lecteur à côté.
- iTunes 12 : cliquez sur l'icône du lecteur MP3 dans le coin supérieur gauche de la fenêtre.
-
5Glissez et déposez les fichiers sur le lecteur MP3. Vous pouvez cliquer et faire glisser les fichiers individuellement sur le lecteur ou sélectionner plusieurs fichiers à la fois.
- Si vous n'arrivez pas à faire glisser les chansons, double-cliquez sur le périphérique et sélectionnez Résumé dans la barre latérale gauche. Dans le menu qui apparait, défilez vers Options et cochez la case Gérer la musique et les vidéos manuellement.
- Si vous avez toujours des difficultés, essayez de déconnecter et de reconnecter le lecteur. Si le problème persiste, essayez de redémarrer iTunes.
-
6Ejectez le lecteur. Sélectionnez le lecteur MP3 dans iTunes et appuyez sur les touches ⌘ Cmd+E (Mac), ou sur Ctrl+E (Windows). Déconnectez le lecteur.
-
7Attendez que le lecteur MP3 vérifie les nouveaux fichiers. Cela devrait se faire automatiquement après avoir déconnecté le lecteur de l'ordinateur. Si les chansons ne s'affichent pas dans le menu Musique, redémarrez l'appareil pour commencer la vérification des nouveaux fichiers.Publicité
Méthode 2
Méthode 2 sur 3:Utiliser Windows Media Player sous Windows 7, 8.1 ou Vista
-
1Ouvrez Windows Media Player. Cette procédure ne fonctionne pas sur les iPod, mais devrait fonctionner sur la plupart des lecteurs MP3. Cliquez sur le bouton Démarrer et tapez « média » dans la barre de recherche. Dès que Windows Media Player apparait dans les résultats, cliquez dessus pour l'ouvrir.
-
2Ajoutez vos musiques dans la bibliothèque de Media Player. Il vous faudra ajouter vos fichiers de musique à la bibliothèque de Media Player, si ce n'est pas encore le cas.
- Cliquez sur Organiser, puis sur Gérer les bibliothèques. Sélectionnez l'option Musique[5] .
- Dans la boîte de dialogue Emplacements des bibliothèques de musique, sélectionnez le dossier dans lequel sont stockées les chansons, puis cliquez sur Ajouter un dossier pour l'ajouter à Media Player.
- Si vous ne savez dans quel dossier sont enregistrées les chansons, appuyez sur les touches ⊞ Win+F pour accéder à Windows Search. Entrez
*.mp3dans la zone de recherche puis appuyez sur Entrer. Parmi les résultats, faites un clic droit sur une chanson et sélectionnez Propriétés. Le chemin d'accès du fichier apparaitra près de l'option Emplacement.
-
3Connectez le lecteur MP3 à l'ordinateur. Utilisez le câble USB du lecteur pour le connecter à l'ordinateur. Si c'est la première fois que vous connectez le lecteur à l'ordinateur, l'ordinateur commencera à installer automatiquement les pilotes. Si le lecteur MP3 s'accompagne d'un CD ou des instructions sur la façon d'installer les pilotes, suivez les instructions s'appliquant au modèle de votre lecteur MP3.
-
4Choisissez une méthode de synchronisation. Si c'est la première fois que vous connectez votre lecteur MP3 à votre ordinateur, avec Windows Media Player ouvert, le lecteur sera synchronisé avec Media Player via la méthode jugée meilleure[6] .
- La synchronisation automatique sera sélectionnée si le lecteur MP3 a plus de 4 Go de stockage et que l'ensemble des fichiers de la bibliothèque peut tenir sur le lecteur. Sachez qu'en optant pour la synchronisation automatique, le dispositif sera automatiquement synchronisé avec la bibliothèque de Windows Media Player chaque fois que vous connectez votre lecteur à l'ordinateur.
- La synchronisation manuelle sera sélectionnée si le lecteur possède moins de 4 Go de stockage et ne peut contenir toutes les chansons de la bibliothèque.
- Pour passer de la synchronisation automatique à la synchronisation manuelle (ou vice versa), utilisez l'une des méthodes ci-dessous.
- Cliquez sur le bouton Passer à la bibliothèque dans le coin supérieur droit de Media Player. Sélectionnez l'onglet Synchroniser puis cliquez sur le bouton Options de synchronisation (celui avec une coche).
- Cliquez sur Configurer la synchronisation et recherchez la zone Configuration du périphérique. Décochez la case Synchroniser l'appareil automatiquement si vous préférez une synchronisation manuelle, ou cochez-la si vous préférez que la synchronisation se fasse automatiquement.
-
5Sélectionnez Synchroniser. Cliquez sur Synchroniser pour commencer à ajouter de la musique sur le lecteur MP3. Le lecteur MP3 apparaitra en haut de cet onglet, probablement avec un nom tel que Mon périphérique multimédia. Sélectionnez et faites glisser les fichiers musicaux souhaités sur votre lecteur MP3.
- Si vous avez opté pour la synchronisation automatique, cette étape n'est pas nécessaire, car les fichiers seront automatiquement synchronisés.
-
6Déconnectez le lecteur. Déconnectez en toute sécurité le lecteur MP3 après avoir copié les fichiers. Faites-le en cliquant sur votre périphérique USB dans la barre d'état du système (en bas à droite de l'écran, à côté de l'horloge) et en sélectionnant Éjecter le dispositif en toute sécurité.
-
7Attendez que le lecteur MP3 vérifie les nouveaux fichiers. Cela devrait se faire automatiquement après avoir déconnecté lecteur MP3 de l'ordinateur. Si les chansons ne s'affichent pas dans le menu Musique, redémarrez l'appareil pour commencer la vérification des nouveaux fichiers.Publicité
Méthode 3
Méthode 3 sur 3:Transférer manuellement la musique en utilisant Windows
-
1Connectez le lecteur Mp3 à l'ordinateur. Utilisez le câble USB du lecteur pour le connecter à l'ordinateur. Si c'est la première fois que vous connectez le lecteur à l'ordinateur, l'ordinateur commencera à installer automatiquement les pilotes. Si le lecteur MP3 s'accompagne d'un CD ou des instructions sur la façon d'installer les pilotes, suivez les instructions spécifiques s'appliquant au modèle de votre lecteur.
-
2Recherchez le dossier où sont enregistrées les chansons. Ouvrez Windows Explorer en appuyant sur ⊞ Win+E (dans n'importe quelle version de Windoes) et accédez au fichier contenant les sons.
- Si vous ne savez dans quel dossier de votre ordinateur Windows sont enregistrées les chansons, appuyez sur ⊞ Win+F pour ouvrir Windows Search. Entrez
*.mp3(ou.ogg,.flac,.mp4, etc.) dans la zone de recherche, puis appuyez sur Entrer. Parmi les résultats de recherche, faites un clic droit sur une chanson et sélectionnez Propriétés. Le chemin d'accès du fichier apparaitra près de l'option Emplacement.
- Si vous ne savez dans quel dossier de votre ordinateur Windows sont enregistrées les chansons, appuyez sur ⊞ Win+F pour ouvrir Windows Search. Entrez
-
3Ouvrez une autre fenêtre de Windows Explorer. Vous accéderez au contenu du lecteur MP3. Appuyez sur ⊞ Win+E et étendez le menu Ordinateur sur le côté gauche de l'écran. Double-cliquez sur le lecteur MP3 qui serait libellé Disque amovible ou Lecteur MP3.
-
4Recherchez le dossier de musiques sur votre lecteur MP3. Référez-vous aux instructions de l'appareil pour trouver l'emplacement exact où les chansons doivent être stockées. Mais, la plupart des lecteurs ont un dossier nommé Musique. Une fois que vous avez trouvé le dossier, double-cliquez dessus pour l'ouvrir.
-
5Faites glisser les chansons sur le lecteur MP3. Dans la première fenêtre de Windows Explorer (celle avec le dossier de musique de l'ordinateur), sélectionnez les fichiers que vous souhaitez transférer. La plupart des lecteurs MP3 vous permettent de glisser un dossier entier (ou dossiers) sur le lecteur, donc ne vous inquiétez pas si vous avez vos fichiers organisés par artiste. Sélectionnez et faites glisser les fichiers vers l'autre fenêtre de Windows Explorer (celle avec le dossier de musiques sur votre lecteur MP3).
-
6Fermez les deux fenêtres de Windows Explorer. Assurez-vous que les chansons sont bel et bien copiées avant de fermer les fenêtres.
-
7Déconnectez le lecteur MP3 en toute sécurité. Pour ce faire, cliquez sur votre périphérique USB dans la barre d'état du système (en bas à droite de l'écran, à côté de l'horloge) et sélectionnez Éjecter le dispositif en toute sécurité.
-
8Attendez que le lecteur MP3 vérifie les nouveaux fichiers. Cela devrait se faire automatiquement après avoir déconnecté le lecteur de l'ordinateur. Si les chansons ne s'affichent pas dans le menu Musique, redémarrez l'appareil pour commencer la vérification des nouveaux fichiers.Publicité
Conseils
- Certains lecteurs MP3 s'accompagnent d'un CD ou d'un lien de téléchargement d'un gestionnaire de logiciels de musique. Les lecteurs Sony, par exemple, viennent avec le logiciel MediaGo préinstallé. Cependant, vous pouvez toujours utiliser l'une des méthodes ci-dessus si vous n'aimez pas le logiciel standard de votre lecteur MP3.
- Différents modèles de lecteurs MP3 permettent la reproduction de divers types de fichiers. Par exemple, certains modèles reproduisent uniquement les fichiers .mp3, tandis que d'autres reproduisent aussi des fichiers au format
.oggou.flac. - Vous ne pouvez pas télécharger des chansons en streaming (comme des musiques à partir de Pandora ou YouTube) directement sur un lecteur MP3. Seuls les fichiers téléchargés sur un ordinateur peuvent être transférés sur votre lecteur.
- Pour gagner du temps lors du transfert, sélectionnez plusieurs fichiers en appuyant sur la touche Ctrl (Windows) ou (⌘ Cmd (sur un Mac) tout en cliquant sur les fichiers désirés. Cliquez sur la zone en surbrillance et faites glisser tous les fichiers à la fois.
Références
- ↑ https://support.apple.com/en-us/HT203345
- ↑ https://support.apple.com/kb/PH20507?locale=en_US
- ↑ https://support.apple.com/en-us/HT204095
- ↑ https://support.apple.com/en-us/HT203060
- ↑ http://windows.microsoft.com/en-us/windows/add-items-to-media-player-library#1TC=windows-7
- ↑ http://windows.microsoft.com/en-us/windows/set-device-sync-media-player#1TC=windows-7
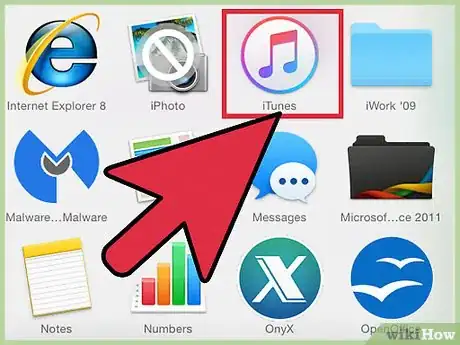
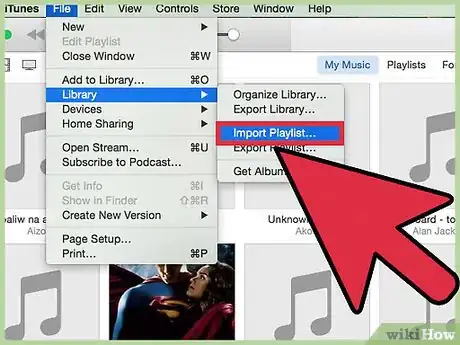
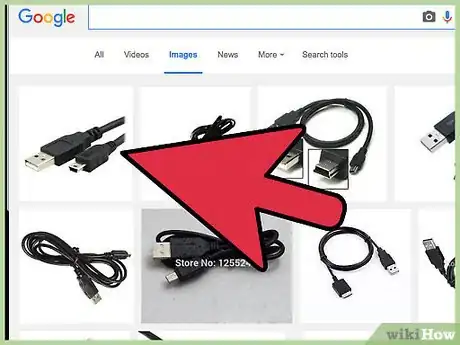
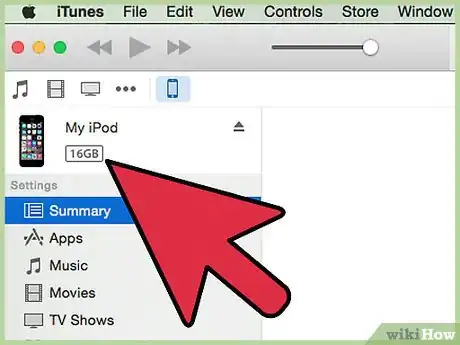
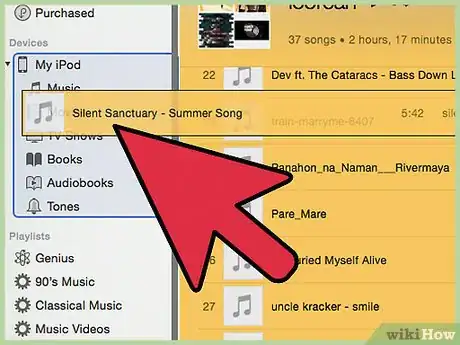
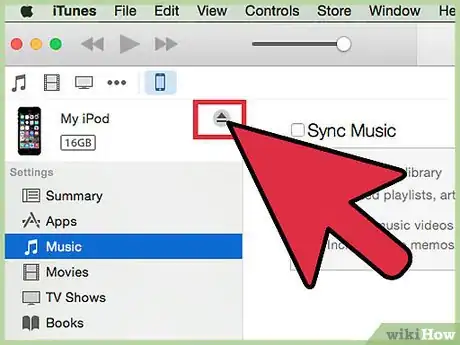

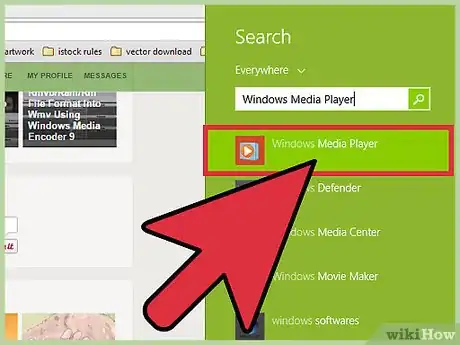
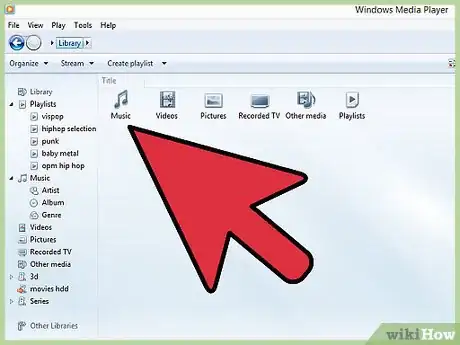
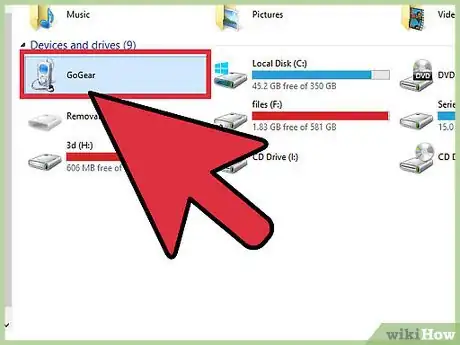
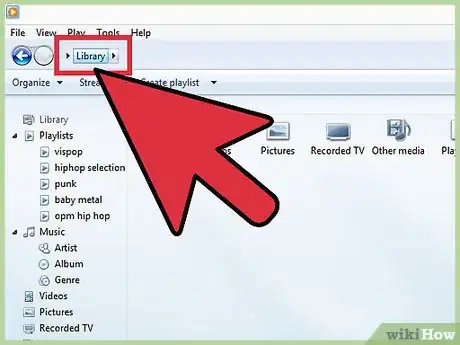
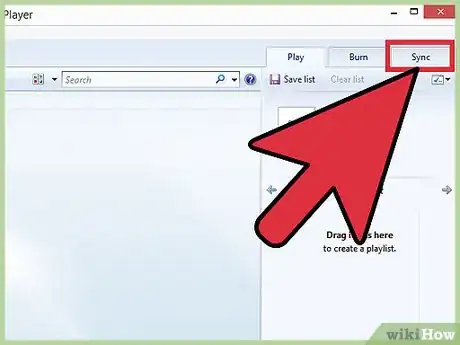
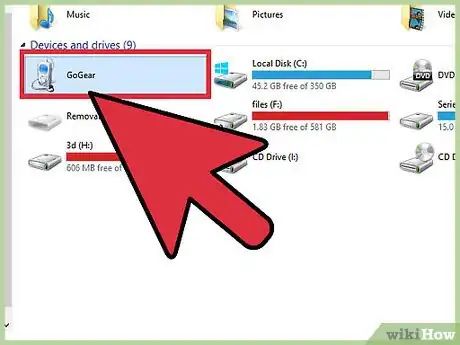
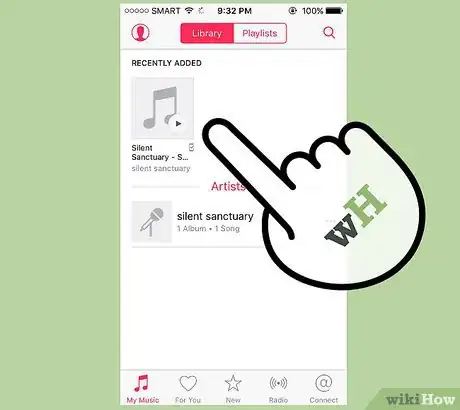
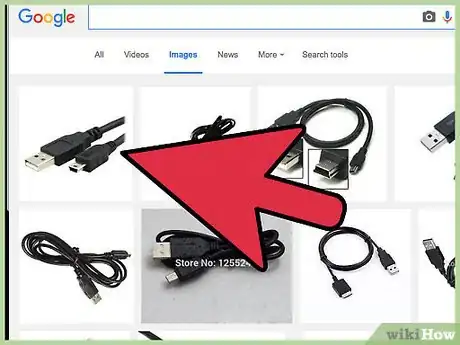
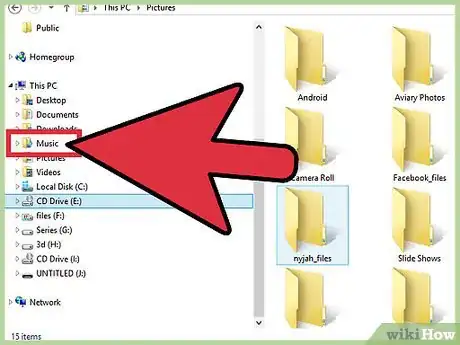
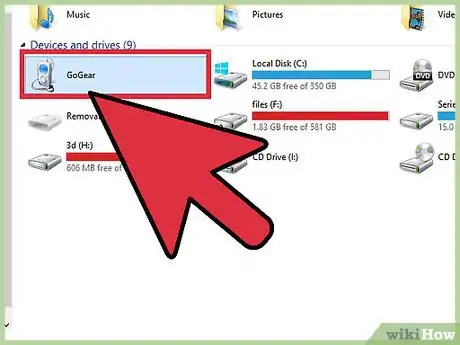
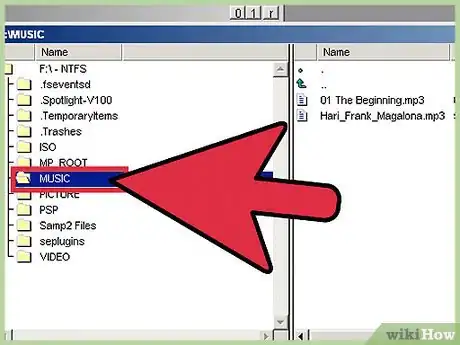
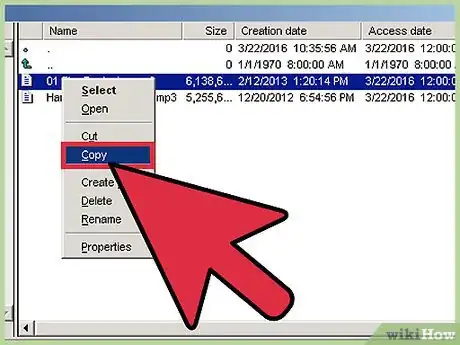
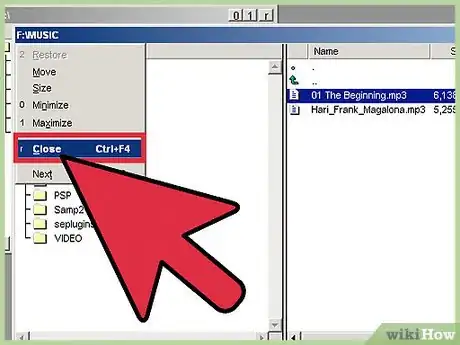
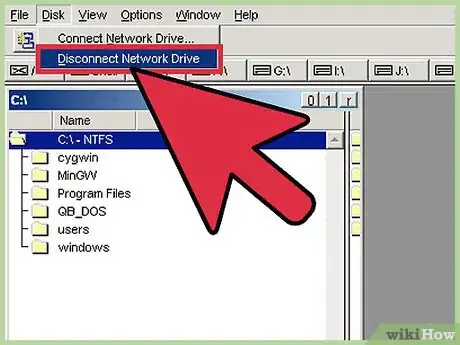
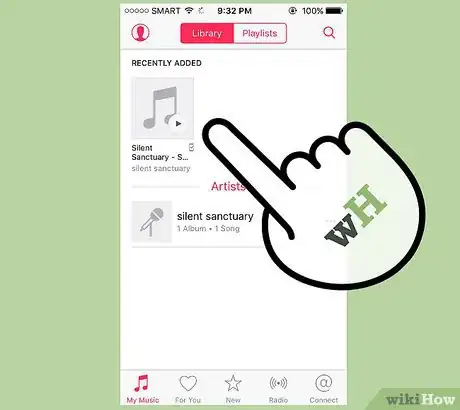



















L'équipe de gestion du contenu de wikiHow examine soigneusement le travail de l'équipe éditoriale afin de s'assurer que chaque article est en conformité avec nos standards de haute qualité. Cet article a été consulté 74 115 fois.