Cet article a été rédigé avec la collaboration de nos éditeurs(trices) et chercheurs(euses) qualifiés(es) pour garantir l'exactitude et l'exhaustivité du contenu.
L'équipe de gestion du contenu de wikiHow examine soigneusement le travail de l'équipe éditoriale afin de s'assurer que chaque article est en conformité avec nos standards de haute qualité.
Cet article a été consulté 98 952 fois.
Pour votre usage personnel ou à des fins de sauvegarde, vous pouvez extraire un fichier d'un disque DVD à l'aide du lecteur VLC media player. L'extraction de fichiers DVD à des fins autres que personnelles est illégale dans de nombreux pays. De nombreux DVD récents ont maintenant une protection qu'il n'est pas possible de ripper sans décrypter le DVD avec un logiciel spécial.
Étapes
Partie 1
Partie 1 sur 3:Préparer l'extraction
-
1Assurez-vous que votre ordinateur est doté d'un lecteur de DVD. Examinez le lecteur de votre ordinateur et assurez-vous que le logo « DVD » est gravé ou peint dessus. Un lecteur de DVD est nécessaire pour extraire les fichiers d'un DVD.
- Si vous ne voyez pas le logo DVD sur ou à côté de votre lecteur, ça signifie que vous n'avez pas de lecteur de DVD. Vous devrez acheter un lecteur externe ou utiliser un autre ordinateur.
- Sautez cette étape si votre ordinateur n'a pas de lecteur ou de fente pour disque.
-
2Achetez un lecteur de DVD externe si nécessaire. Si votre ordinateur n'a pas de lecteur de DVD, vous devrez acheter un lecteur de DVD externe USB et le connecter à votre machine avant de pouvoir extraire le fichier avec VLC.
- Si vous utilisez un Mac, vous aurez besoin d'un lecteur de DVD équipé d'un adaptateur Thunderbolt 3 vers USB-C. Vous pouvez également acheter un adaptateur USB 3.0 vers USB-C pour relier votre Mac à votre lecteur de DVD.
-
3Installez VLC si ce n'est pas déjà fait. Si le VLC n'est pas encore installé sur votre ordinateur, ouvrez cette page dans le navigateur Web de votre ordinateur, cliquez sur Télécharger VLC et suivez les étapes ci-dessous.
- Sur un ordinateur sous Windows : doublecliquez sur le fichier d'installation que vous venez de télécharger, cliquez sur Oui quand vous y serez invité(e), choisissez une langue, cliquez 1 fois sur OK puis 3 fois sur Suivant, sélectionnez Installer puis Terminer.
- Si vous utilisez un Mac : doublecliquez sur le fichier VLC DMG puis cliquez et faites glisser l'icône de VLC dans le dossier Applications.
-
4Insérez votre DVD dans le lecteur. Ouvrez le lecteur DVD de votre ordinateur, posez le disque, logo tourné vers le haut et refermez le lecteur. À partir de là, vous pourrez commencer le processus d'extraction du DVD sur un ordinateur sous Windows ou sur un Mac.
- S'il y a d'autres fenêtres ouvertes sur votre écran, fermez-les avant de continuer.
Publicité
Partie 2
Partie 2 sur 3:Extraire un DVD avec VLC sur Windows
-
1Ouvrez VLC media player. Doublecliquez sur l'icône de VLC en forme de cône de circulation sur votre bureau. Vous pouvez également cliquer sur Démarrer , taper vlc dans le menu de démarrage puis cliquer sur VLC media player dans les résultats de recherche.
- Si l'on vous demande de mettre à jour l'application, cliquez sur Oui puis attendez la fin du téléchargement avant de continuer.
-
2Allez dans l'onglet Média. Cet onglet se trouve en haut à gauche de la fenêtre de VLC. Cliquez dessus pour ouvrir un menu déroulant.
-
3Sélectionnez Ouvrir un disque. Cette option se trouve en haut dans le menu déroulant Média. Cliquez dessus pour ouvrir une fenêtre contextuelle.
-
4Cochez la case Pas de menus. Elle se trouve dans la section Sélection du disque de la fenêtre Ouvrir un média.
- Si votre ordinateur est équipé de plusieurs lecteurs de DVD, cliquez sur la case Périphérique disque et sélectionnez le nom du film que vous voulez extraire.
-
5
-
6Sélectionnez Convertir. Cette option se trouve dans le menu déroulant et vous redirigera vers la page suivante.
-
7Assurez-vous que votre vidéo soit convertie en MP4. Déroulez la case Profil et sélectionnez une option qui se termine par « (MP4) ».
- Par exemple, vous pouvez cliquer sur Video - H.264 + MP3 (MP4) dans le menu déroulant à côté de Profil.
- Si vous recevez un message d'erreur après avoir lancé la conversion du DVD, recommencez cette étape, mais cette fois en sélectionnant l'option Video - H.265 + MP3 (MP4).
-
8Cliquez sur Parcourir. Cette option se trouve en bas à droite de la fenêtre et permet d'ouvrir l'explorateur de fichiers.
-
9Entrez un nom de fichier. Dans le champ Nom du fichier, tapez le nom que vous voulez donner à votre fichier converti puis ajoutez .mp4 à la fin.
- Par exemple, si vous voulez nommer votre fichier « The Hobbit », tapez The Hobbit.mp4.
-
10Choisissez un emplacement de sauvegarde. Sélectionnez un emplacement de sauvegarde dans le volet latéral gauche de la fenêtre de l'explorateur de fichiers.
- Par exemple, si vous voulez sauvegarder votre fichier DVD extrait sur le bureau, cliquez sur Bureau dans le volet latéral gauche de la fenêtre.
-
11Cliquez sur Enregistrer. Cette option se trouve en bas à droite de la fenêtre et permet d'enregistrer vos modifications.
-
12Sélectionnez Démarrer. Ce bouton se trouve dans la fenêtre Convertir et permet de convertir votre DVD au format MP4.
- Ce processus peut prendre quelques minutes à quelques heures en fonction de la puissance de votre ordinateur et de la taille du DVD.
- Jetez un œil à la barre de progression de la vidéo en bas de la fenêtre du lecteur VLC pour suivre l'évolution du processus.
-
13Lancez la lecture de votre fichier converti. Une fois le DVD extrait, le fichier converti apparaitra dans l'emplacement de sauvegarde que vous avez sélectionné. Doublecliquez dessus pour lancer la lecture dans le lecteur vidéo par défaut de votre ordinateur.
- Si VLC ne copie pas entièrement le DVD, s'il manque de l'audio ou s'il y a un problème technique, assurez-vous que vous disposez de la dernière version de VLC et réessayez. S'il vous est toujours impossible de ripper le DVD, il est peut-être protégé. Dans ce cas, vous devez acheter un logiciel de décryptage. Pour en savoir plus, lisez comment copier un DVD protégé.
Publicité
Partie 3
Partie 3 sur 3:Extraire un DVD avec VLC sur Mac
-
1Ouvrez VLC. Cliquez sur Spotlight , tapez vlc, doublecliquez sur VLC dans les résultats de recherche puis cliquez sur Ouvrir quand vous y serez invité(e).
- Vous pouvez également cliquer sur l'icône de l'application VLC dans le Launchpad ou doublecliquer sur l'icône de VLC dans le dossier Applications.
-
2Cliquez sur le menu Fichier. Vous le trouverez en haut à gauche de l'écran de votre Mac. Cliquez dessus pour ouvrir un menu déroulant.
-
3Sélectionnez Ouvrir un disque. Cette option se trouve dans le menu Fichier et permet d'ouvrir une fenêtre de paramètres avec les informations de votre DVD.
-
4Cliquez sur Désactiver les menus du DVD. Ce bouton se trouve en haut à droite de la fenêtre.
-
5Cochez la case Afficher le flux de sortie. Elle se trouve en bas à gauche de la fenêtre.
-
6Allez dans Paramètres. Cette option se trouve à droite de la fenêtre et permet d'ouvrir les paramètres de conversion de votre DVD.
-
7Cochez la case Fichier. Cette manipulation permet de s'assurer que votre DVD sera extrait sous forme de fichier sur votre ordinateur.
- Si les cases Fichier et Flux sont toutes les 2 cochées, cliquez une nouvelle fois sur Fichier pour la sélectionner comme l'unique sortie.
-
8Cliquez sur Parcourir. Ce bouton se trouve en haut à droite et permet d'ouvrir une fenêtre depuis laquelle vous pourrez sélectionner un emplacement de sauvegarde pour votre fichier DVD et où vous pourrez le renommer.
-
9Entrez un nom. Dans le champ de texte Enregistrer sous, tapez le nom que vous voulez donner à votre fichier DVD suivi de .mp4.
- Par exemple, si vous voulez enregistrer votre fichier sous le titre « Batman », tapez Batman.mp4.
-
10Choisissez un emplacement de sauvegarde. Cliquez sur le champ déroulant Où puis sélectionnez un dossier (par exemple Bureau) dans le menu qui s'affiche.
-
11Cliquez sur Enregistrer. Il s'agit du bouton bleu en bas de la fenêtre.
-
12Déroulez la case Méthode d'encapsulation. Elle se trouve sous la section Fichier et permet d'ouvrir un menu déroulant.
-
13Sélectionnez Quicktime. Cette option se trouve en bas dans le menu déroulant.
-
14Modifiez les paramètres vidéo. Ces paramètres détermineront le rendu vidéo de votre fichier DVD.
- Cochez la case Vidéo.
- Déroulez la case Vidéo.
- Dans le menu déroulant, sélectionnez H264.
- Cliquez sur Débit, puis choisissez 128 dans le menu déroulant.
- Cliquez sur Échelle puis sélectionnez 1.
-
15Modifiz les paramètres audio. Ces paramètres dicteront le rendu audio de votre fichier DVD.
- Cochez la case Audio.
- Cliquez sur la case déroulante Audio.
- Sélectionnez MP3dans le menu déroulant.
- Cliquez sur Débit puis sélectionnez 128.
- Clique sur Canaux puis choisissez 2.
-
16Cliquez sur OK puis sur OK dans la fenêtre originale. VLC commencera à extraire le fichier DVD vers l'emplacement de sauvegarde spécifiée.
- Le processus peut prendre 15 à 40 minutes par demi-heure de vidéo.
-
17Jouez votre fichier converti. Une fois le DVD extrait, vous verrez le fichier converti dans l'emplacement que vous avez sélectionné. Doublecliquez dessus pour le jouer dans le lecteur vidéo par défaut de votre Mac.
- Si VLC ne copie pas entièrement le DVD, s'il manque de l'audio ou s'il y a un problème technique, assurez-vous que vous disposez de la dernière version de VLC et réessayez. S'il vous est toujours impossible de ripper le DVD, il est peut-être protégé. Dans ce cas, vous devez acheter un logiciel de décryptage. Pour en savoir plus, lisez comment copier un DVD protégé.
Publicité
Conseils
- Il est préférable de lire les fichiers extraits avec VLC dans le lecteur VLC.
- La perte de qualité du fichier DVD sera minime.
Avertissements
- La reproduction de matériel protégé par droits d'auteur à des fins commerciales (autre que la sauvegarde ou l'utilisation personnelle) est illégale.
- Évitez de mettre en pause ou d'arrêter VLC durant le processus d'extraction.

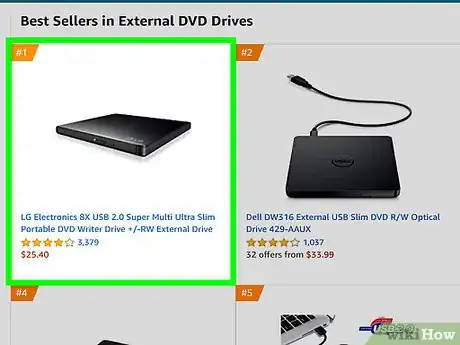
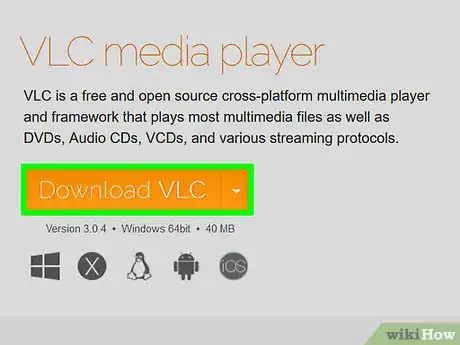
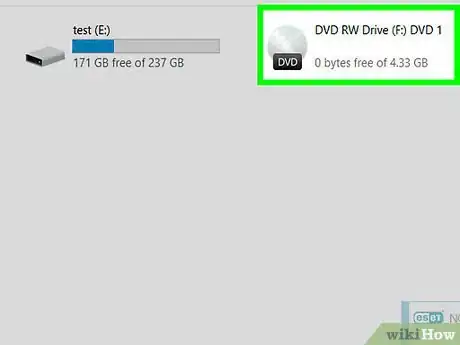
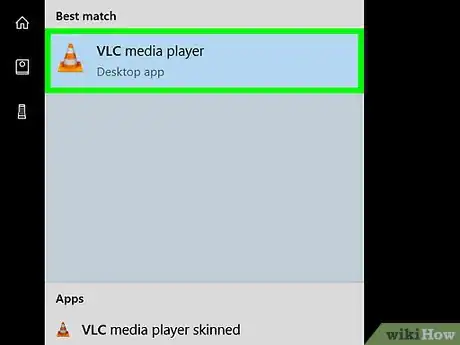

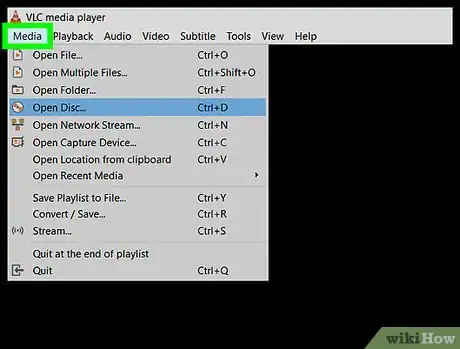
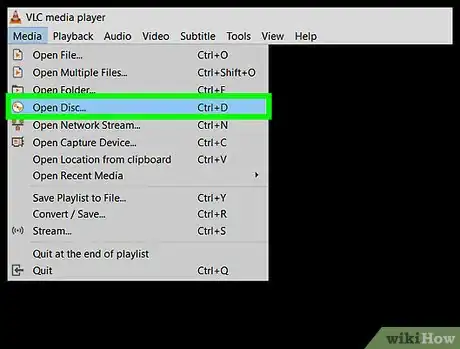
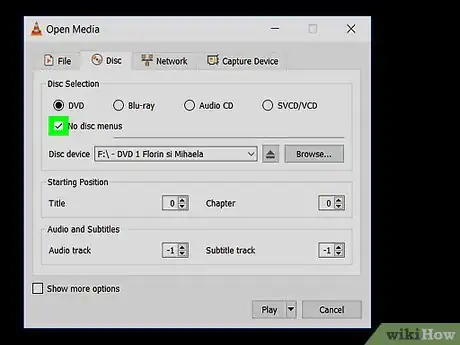
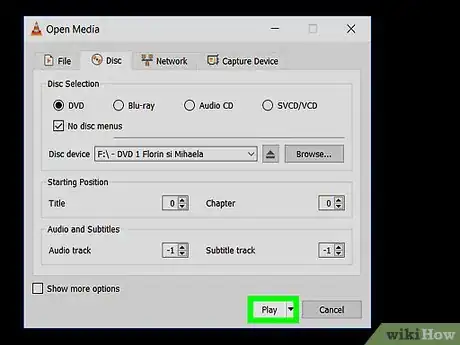
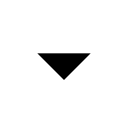
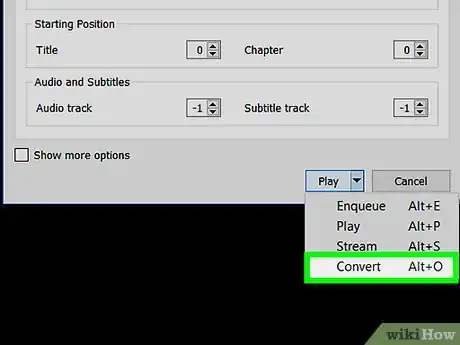
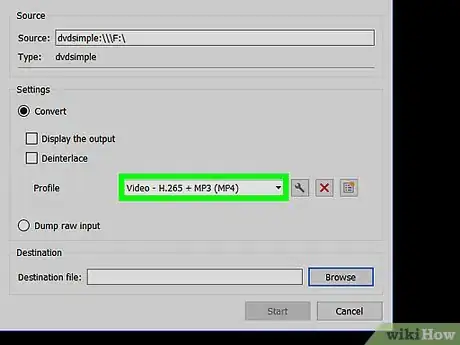
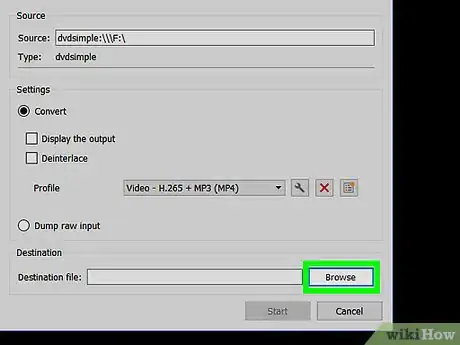
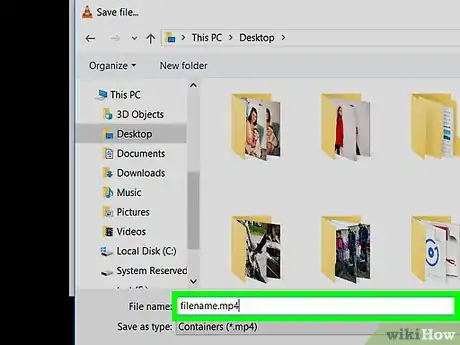
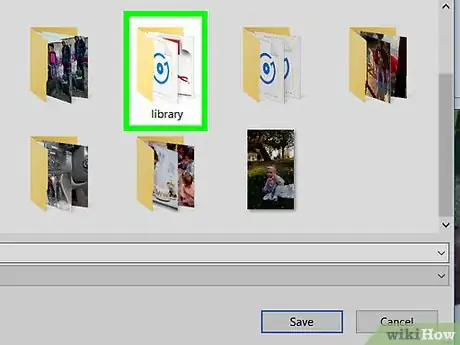
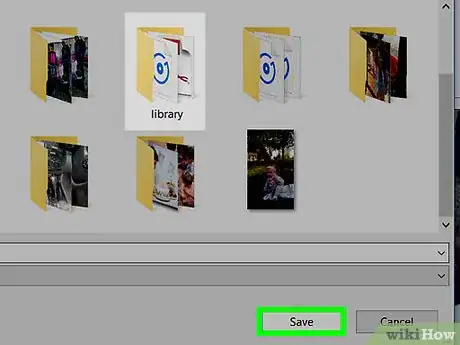
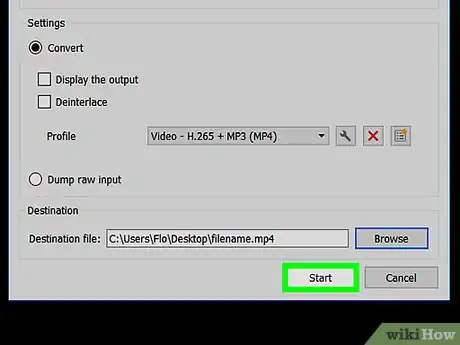
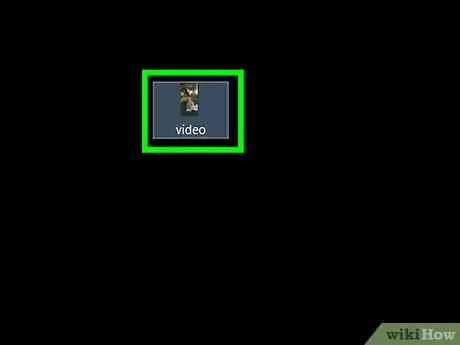
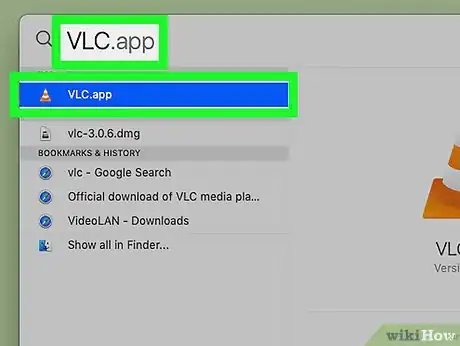

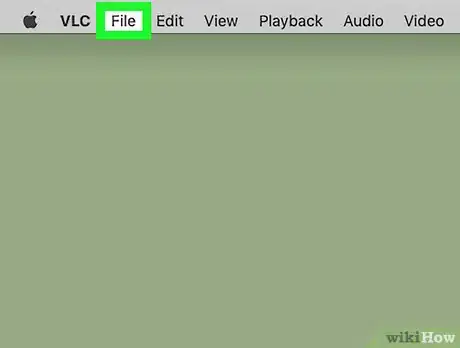
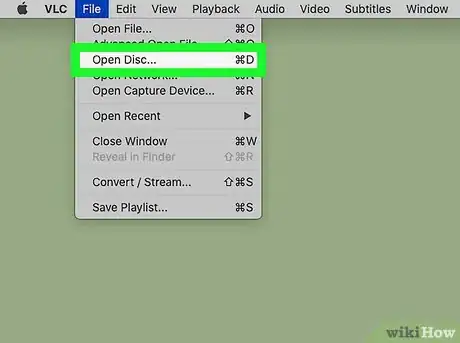
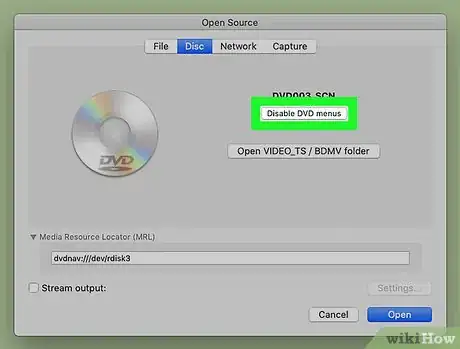
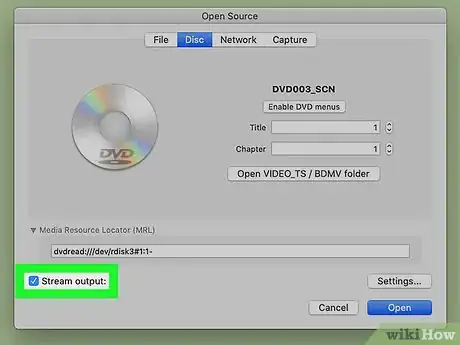
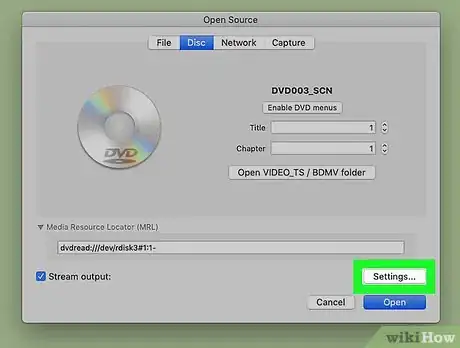
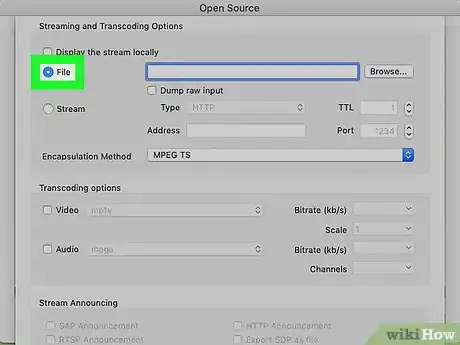
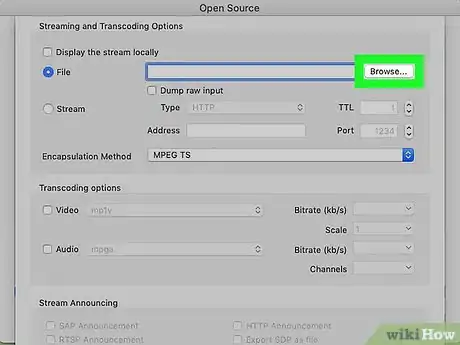
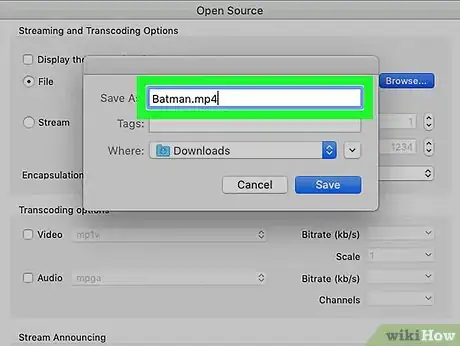
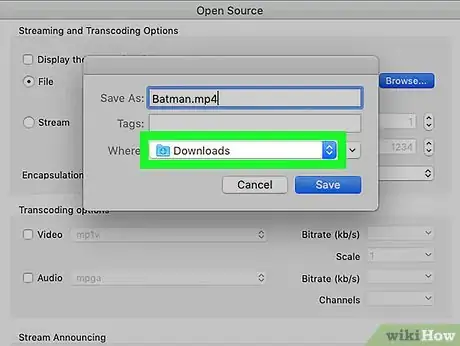
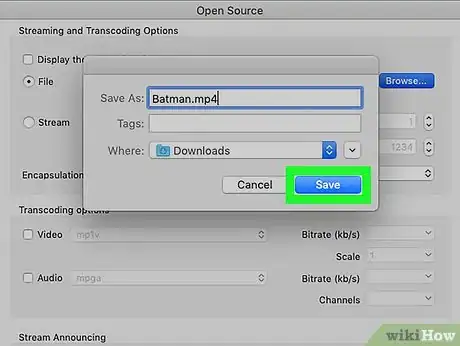
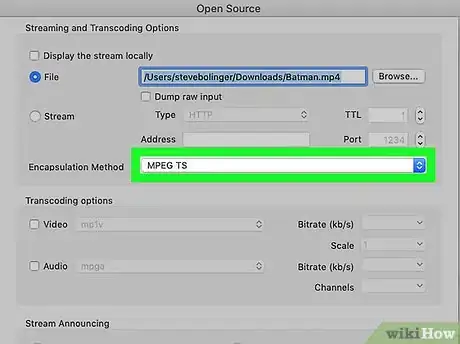
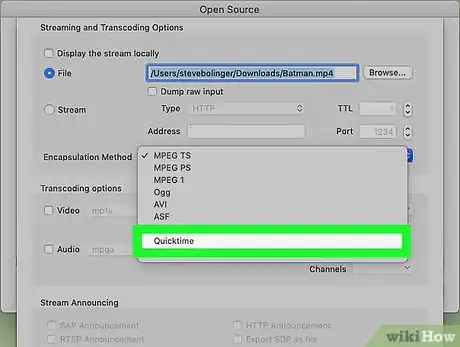
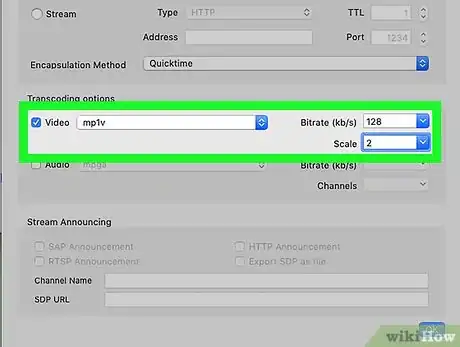
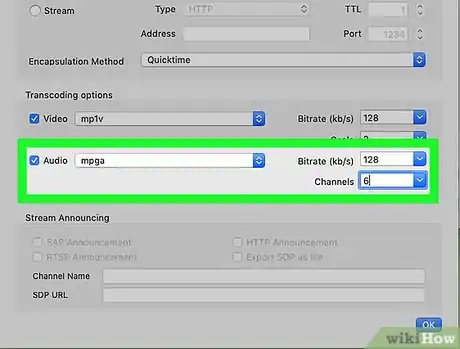
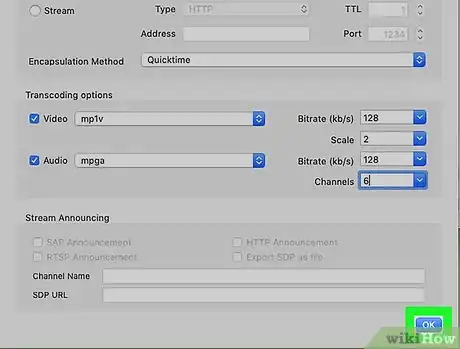
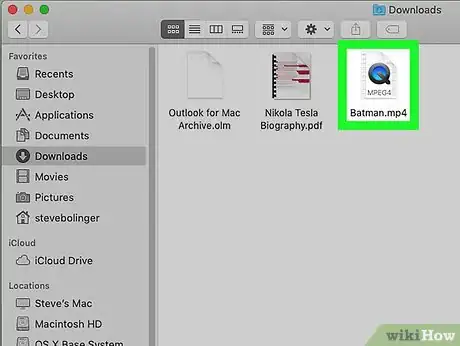













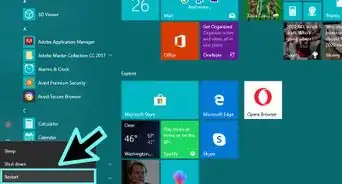



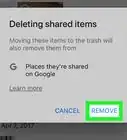

L'équipe de gestion du contenu de wikiHow examine soigneusement le travail de l'équipe éditoriale afin de s'assurer que chaque article est en conformité avec nos standards de haute qualité. Cet article a été consulté 98 952 fois.