Cet article a été rédigé avec la collaboration de nos éditeurs(trices) et chercheurs(euses) qualifiés(es) pour garantir l'exactitude et l'exhaustivité du contenu.
L'équipe de gestion du contenu de wikiHow examine soigneusement le travail de l'équipe éditoriale afin de s'assurer que chaque article est en conformité avec nos standards de haute qualité.
Cet article a été consulté 107 675 fois.
FFmpeg est un programme qui peut être utilisé pour convertir de nombreux formats multimédias en différents formats, ce qui peut vous permettre de les utiliser avec des lecteurs et des appareils différents. Le programme s'utilise exclusivement en ligne de commande. L'installation peut paraitre intimidante, mais suivez ce guide et vous aurez FFmpeg opérationnel en quelques minutes !
Étapes
Méthode 1
Méthode 1 sur 2:Télécharger FFmpeg
-
1Téléchargez le programme FFmpeg. Quand vous visitez la page de téléchargement, vous verrez plusieurs options. Téléchargez la dernière version Static, que ce soit en 32-bit ou 64-bit, selon votre système d'exploitation.
-
2Téléchargez et installez 7-Zip. 7-Zip est un programme d'archivage gratuit dont vous allez avoir besoin pour ouvrir le fichier FFmpeg.
-
3Décompressez le dossier FFmpeg. Lorsque vous allez utiliser 7-Zip pour extraire un fichier, il va créer un nouveau dossier au même endroit que le fichier téléchargé. Le dossier aura un nom du genre « ffmpeg-20130731-git-69fe25c-win32-static ». Ouvrez le dossier et mettez-le de côté.
-
4Ouvrez votre disque dur C. Cliquez sur le menu Démarrer puis cliquez sur Ordinateur. Sélectionnez le disque dur où Windows est installé (traditionnellement C : ). À la racine du disque C, où vous voyez des dossiers comme Windows et Program Files, faites un clic droit et sélectionnez Nouveau dossier. Nommez ce dossier « ffmpeg ».
-
5Ouvrez le nouveau dossier « ffmpeg ». Copiez le contenu du dossier extrait dans le nouveau dossier ffmpeg [1] .Publicité
Méthode 2
Méthode 2 sur 2:Activer FFmpeg pour la ligne de commande
-
1Cliquez sur le menu Démarrer et effectuez un clic droit sur Ordinateur. Sélectionnez Propriétés dans le menu du clic droit. Dans la fenêtre Système, cliquez sur Paramètres système avancés dans le cadre de gauche.
-
2Cliquez sur le bouton Variables d'environnement dans la fenêtre Propriétés système. Il sera situé en bas de la fenêtre.
-
3Sélectionnez l'entrée PATH dans la section « Variables utilisateur ». Elle est située dans le premier cadre dans la fenêtre Variables d'environnement. Cliquez sur le bouton Modifier.
- Dans le champ « Valeur de la variable », entrez ;C:\ffmpeg\bin après tout ce qui est déjà écrit dedans. Si vous l'avez copié sur un disque différent, changez la lettre du disque.
- Cliquez sur OK pour sauvegarder vos modifications. Si une donnée est entrée incorrectement dans cet écran, cela pourrait rendre Windows incapable de démarrer normalement.
- S'il n'y a pas d'entrée PATH dans le paramètre « Variables utilisateurs », cliquez sur le bouton Nouvelle pour en créer une. Écrivez PATH pour le nom de la variable.
- Cette méthode va activer FFmpeg pour l'utilisateur actif. Les autres utilisateurs Windows ne seront pas capables de l'exécuter depuis la ligne de commande. Pour l'activer pour tout le monde, entrez ;C:\ffmpeg\bin dans l'entrée PATH des « Variables système ». Faites très attention de ne rien effacer de ce qui est déjà dans cette variable.
-
4Ouvrez le terminal de ligne de commande. Entrez la commande « ffmpeg –version ». Si le terminal renvoie les informations de version à propos de FFmpeg, alors l'installation a été un succès et on peut accéder à FFmpeg depuis n'importe quel dossier avec le terminal.
- Si vous recevez une erreur « libstdc++ -6 is missing », vous avez peut-être besoin d'installer le paquet Microsoft Visual C++ Redistributable Package, qui est disponible gratuitement chez Microsoft.
-
5Utilisez FFmpeg pour convertir vos fichiers multimédias. Vous pouvez réaliser une variété de processus de conversion multimédia en utilisant FFmpeg. Vous allez utiliser la ligne de commande pour exécuter les commandes de FFmpeg.Publicité
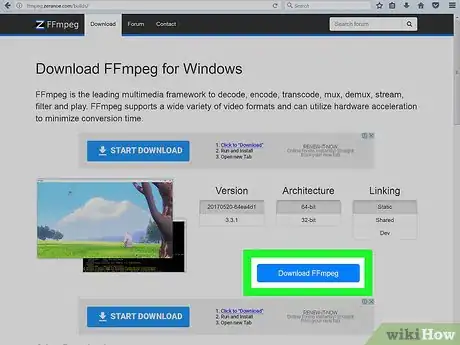
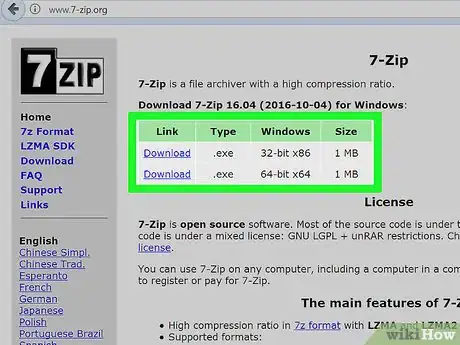
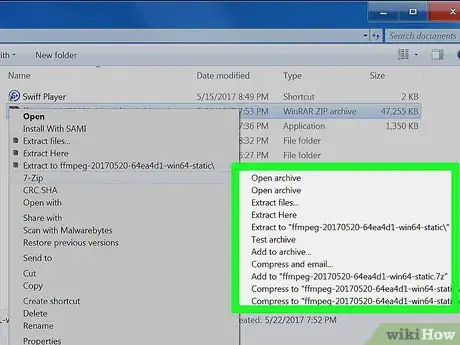
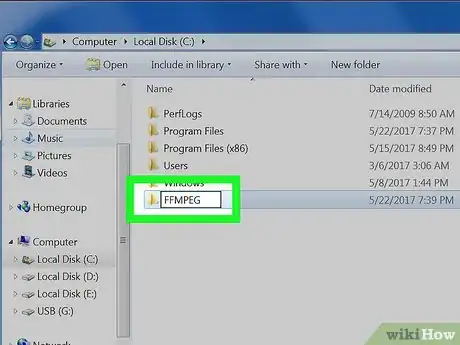
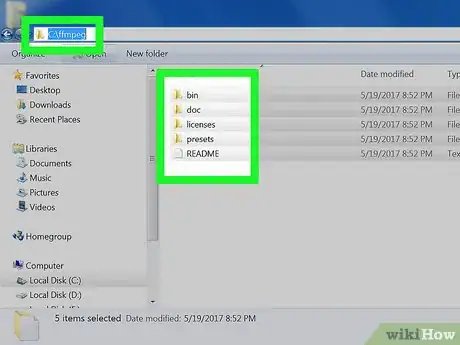
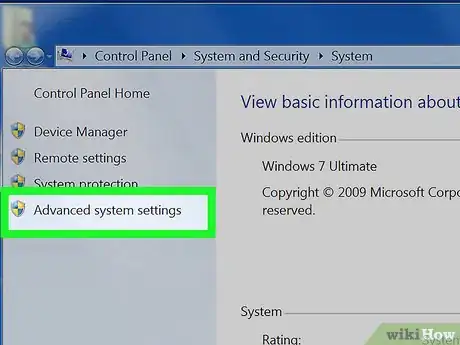
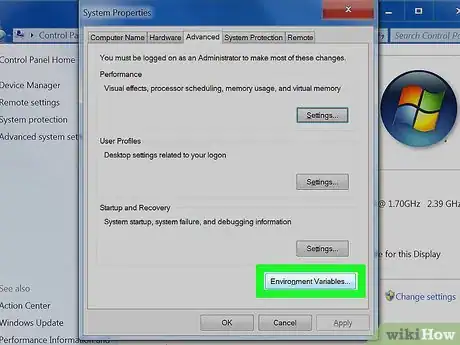
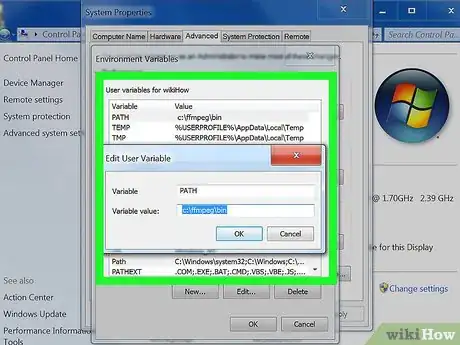
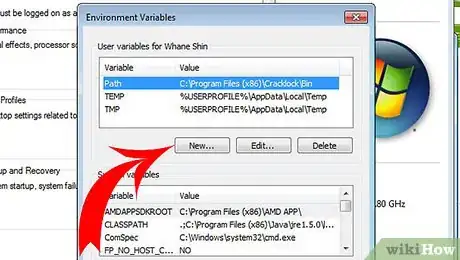
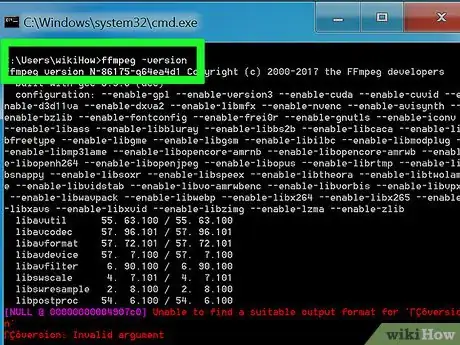
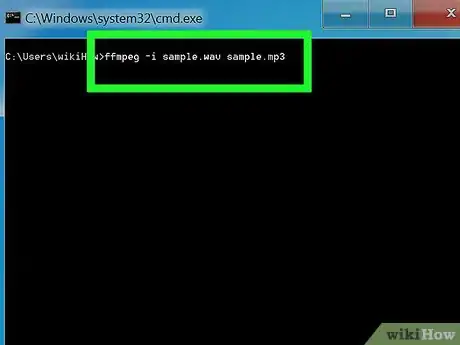













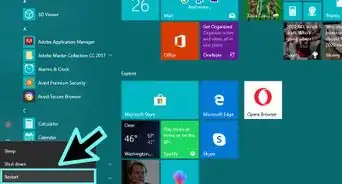



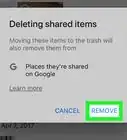

L'équipe de gestion du contenu de wikiHow examine soigneusement le travail de l'équipe éditoriale afin de s'assurer que chaque article est en conformité avec nos standards de haute qualité. Cet article a été consulté 107 675 fois.