Cet article a été rédigé avec la collaboration de nos éditeurs(trices) et chercheurs(euses) qualifiés(es) pour garantir l'exactitude et l'exhaustivité du contenu.
L'équipe de gestion du contenu de wikiHow examine soigneusement le travail de l'équipe éditoriale afin de s'assurer que chaque article est en conformité avec nos standards de haute qualité.
Cet article a été consulté 25 826 fois.
La mise à jour du BIOS des ordinateurs de la marque ASUS est quelque peu particulière. Vous téléchargerez le firmware depuis le site web de la marque et devrez le placer dans un dossier spécifique de votre ordinateur. Ensuite, vous pourrez le sélectionner depuis la page du BIOS courant pour que le processus de mise à jour puisse s’effectuer. Notez que si vous actualisez régulièrement Windows sur votre appareil, vous n’aurez pas besoin de mettre le BIOS de votre ordinateur à jour.
Étapes
Partie 1
Partie 1 sur 4:Rechercher le type de l’ordinateur
-
1
-
2
-
3Cliquez sur Système. Vous trouverez cette icône représentant un moniteur dans le coin supérieur gauche de la fenêtre des réglages.
-
4Cliquez sur À propos de. Cet onglet se situe au bas de la colonne de gauche de la fenêtre
-
5Trouvez le type de votre ordinateur. Vous verrez s’afficher le type de votre ordinateur entre les entêtes Caractéristiques de l’appareil et Dénomination de l’appareil.Publicité
Partie 2
Partie 2 sur 4:Télécharger la mise à jour du BIOS
-
1Ouvrez le site du support technique d’ASUS. Rendez-vous à l’adresse https://www.asus.com/support/Download-Center/ avec votre navigateur web habituel.
-
2Cliquez sur le dialogue intitulé Entrez un type d’ordinateur. Vous le trouverez à proximité du haut de la page web.
-
3Entrez le type correspondant à votre ordinateur. Saisissez le type de votre ordinateur tel que vous l’avez vu affiché dans la section À propos de… du menu des réglages du système. Au fur et à mesure de vos frappes au clavier, vous verrez s’afficher un menu déroulant où s’afficheront les résultats correspondant aux caractères entrés.
-
4Sélectionnez le type exact de votre ordinateur. Sélectionnez le type exact de votre ordinateur lorsque vous le verrez s’afficher dans le menu déroulant.
-
5Cliquez Pilotes et utilitaires. Il s’agit d’un lien placé à droite de la page web.
-
6Cliquez sur l’onglet intitulé BIOS et FIRMWARE. Vous le trouverez dans la partie centrale de la page.
-
7Recherchez une mise à jour disponible. C’est ici que vous pourrez trouver la version la plus à jour du BIOS de votre ordinateur. Si la date de la version proposée est plus récente que celle du BIOS effectivement installé sur votre PC, vous pourrez procéder à la mise à jour sur votre ordinateur.
- Si la version proposée sur le site est âgée de plusieurs années ou antérieure à la date de fabrication de votre ordinateur, celui-ci n’aura vraisemblablement pas besoin d’être mis à jour.
-
8Cliquez sur TÉLÉCHARGER. Cliquer sur ce bouton qui se trouve à la droite du fichier de mise à jour du BIOS aura pour effet de démarrer le téléchargement de l’archive zip sélectionnée.Publicité
Partie 3
Partie 3 sur 4:Mettre en place le fichier de mise à jour
-
1Décompressez l’archive que vous venez de télécharger. Vous aurez besoin de WinRAR pour décompresser cette archive :
- installez WinRAR sur votre ordinateur si ce n’est pas déjà fait ;
- faites un double-clic sur l’archive contenant la mise à jour de votre BIOS ;
- cliquez sur Extraire vers… qui se trouve en haut de la fenêtre de WinRAR ;
- cliquez le bouton OK.
-
2Copiez le fichier du BIOS. Lorsque son extraction sera terminée, faites un double-clic sur le dossier extrait pour l’ouvrir et localisez le fichier contenant le BIOS. Il s’agit généralement d’un fichier sans extension, portant le type de votre ordinateur et son numéro de version pour nom. Cliquez dessus et pressez simultanément les touches Ctrl+C de votre clavier.
-
3Ouvrez le dossier Ce PC. Cliquez sur le dossier nommé Ce PC que vous trouverez dans la colonne de gauche de la fenêtre de votre explorateur de fichiers.
-
4Faites un double-clic sur l’icône de votre disque dur. Elle se trouve au-dessous de l’en-tête Disques et périphériques.
-
5Faites un double-clic sur le dossier Windows. Vous le trouverez dans la partie inférieure de la fenêtre de l’explorateur de fichiers.
- Il se peut que vous deviez dérouler le contenu de la fenêtre vers le bas pour trouver ce dossier.
-
6Faites un double-clic sur le dossier ASUS. Vous le trouverez dans le dossier Windows.
-
7Collez le fichier du BIOS dans le dossier ASUS. Pour ce faire, pressez simultanément les touches Ctrl+V de votre clavier. Vous devriez voir s’afficher le fichier copié précédemment dans le dossier ASUS.
- Il se peut que le système vous demande de cliquer sur Continuer pour confirmer votre décision de coller le fichier dans ce dossier.
Publicité
Partie 4
Partie 4 sur 4:Mettre le BIOS à jour
-
1
-
2Attendez l’arrêt complet de votre ordinateur. Lorsqu’il sera complètement arrêté, pressez la touche F2 de votre clavier et maintenez la pression dessus.
-
3Rallumez votre PC en maintenant la touche F2 pressée. Pressez l’interrupteur de mise sous tension de votre ordinateur tout en prenant soin de maintenir la touche F2 pressée.
-
4Attendez l’affichage de l’écran du BIOS. La page des réglages du BIOS s’affichera après quelques secondes. Vous pourrez alors relâcher l’appui sur la touche F2.
-
5Sélectionnez l’onglet Réglages avancés. Il se trouve en haut de la page du BIOS.
-
6Sélectionnez Démarrer Easy Flash. Vous trouverez cette option en haut de la page de l’onglet Réglages Avancés.
-
7Sélectionnez le fichier contenant la mise à jour du BIOS. Vous pourrez y accéder en ouvrant le répertoire FS1 pour naviguer jusqu’au dossier ASUS de votre ordinateur. Procédez comme indiqué ci-après :
- allez jusqu’au dossier FS1 avec la touche fléchée vers le bas ;
- ouvrez ce dossier avec la touche fléchée vers la droite ;
- sélectionnez Windows puis pressez la touche Entrée de votre clavier ;
- sélectionnez le dossier ASUS et pressez de nouveau la touche Entrée ;
- sélectionnez le fichier de mise à jour au bas de la liste et pressez encore une fois la touche Entrée.
-
8Confirmez votre intention de mettre le BIOS à jour. Pressez le bouton Oui à la suite du message d’invitation vous demandant de confirmer votre intention de mettre le BIOS de votre PC à jour.
-
9Attendez la fin du processus de mise à jour de votre BIOS. Il peut durer d’une ou deux minutes jusqu’à une demi-heure. Pendant que votre BIOS se met à jour, prenez les précautions suivantes :
- maintenez votre ordinateur connecté à une source d’alimentation fiable pendant toute la durée du processus ;
- ne tentez surtout pas de redémarrer l’ordinateur et d’une manière générale n’effectuez aucune manipulation dessus jusqu’au rechargement complet de Windows après la fin de la mise à jour.
Publicité
Conseils
- Le BIOS d’un ordinateur de la marque ASUS se mettra automatiquement à jour lors de l’actualisation de Windows.
Avertissements
- Toute déconnexion de l’alimentation ou tentative de redémarrage de l’appareil pendant l’exécution du processus de mise à jour du BIOS corrompra ce dernier, et aura pour effet de rendre la carte mère de votre ordinateur complètement inopérante.
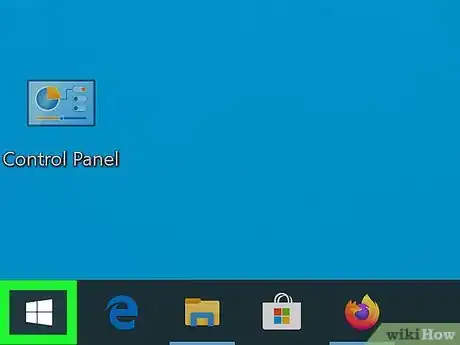

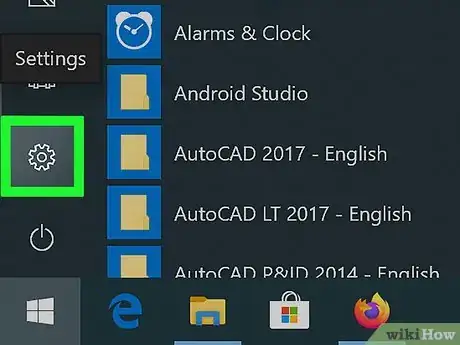

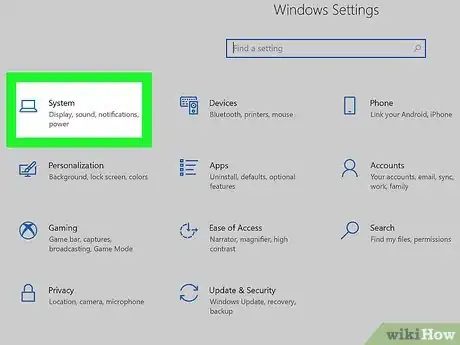
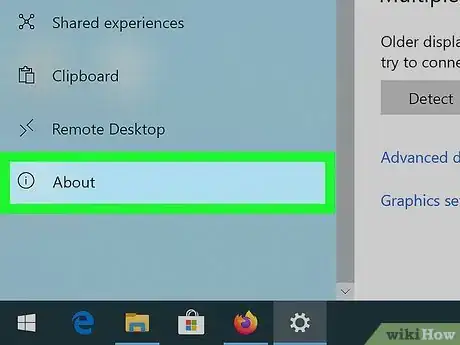
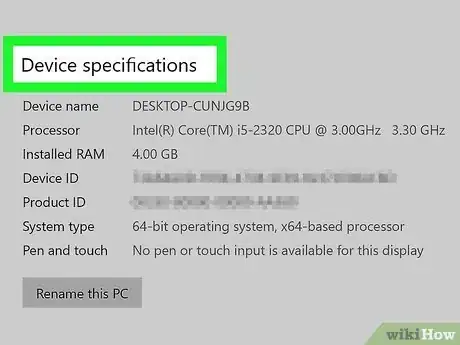
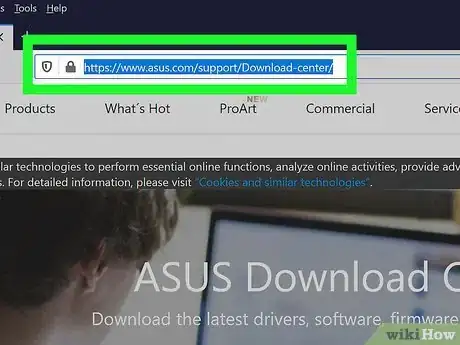
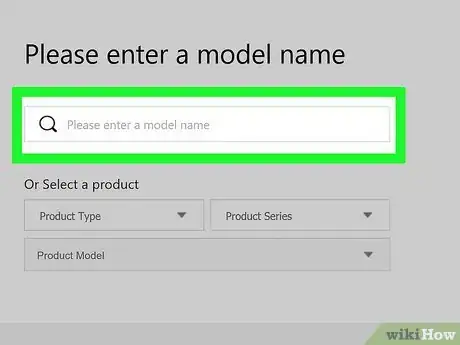
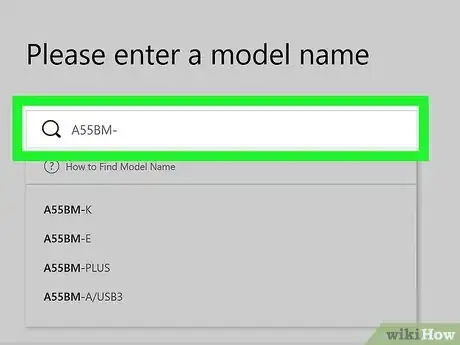
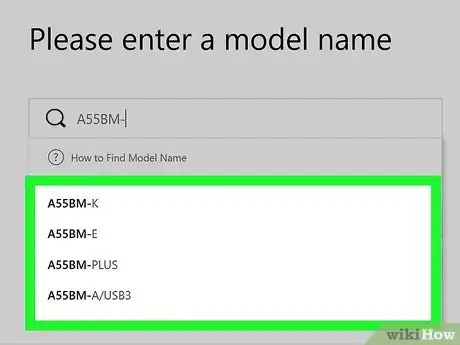
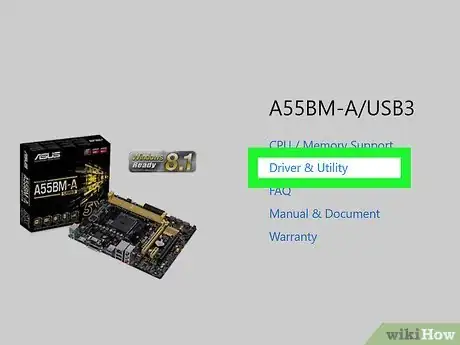
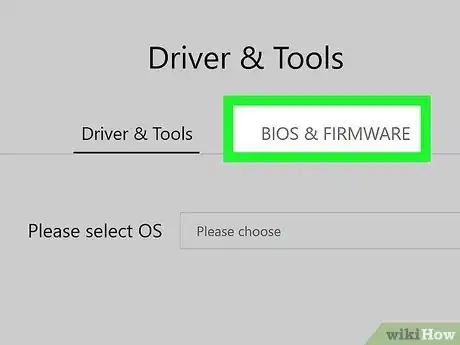
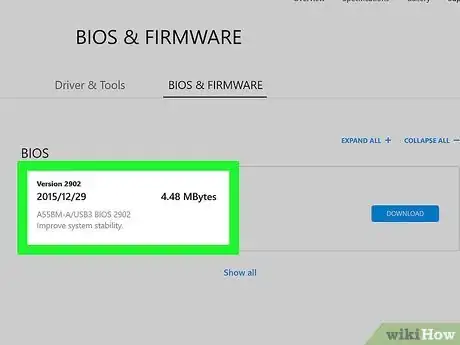
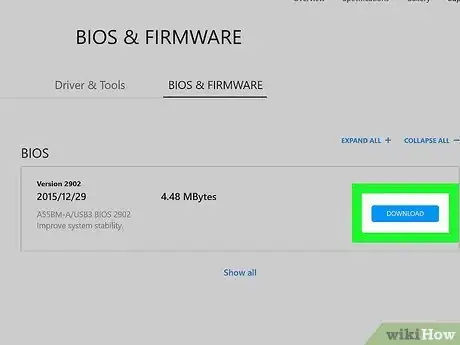
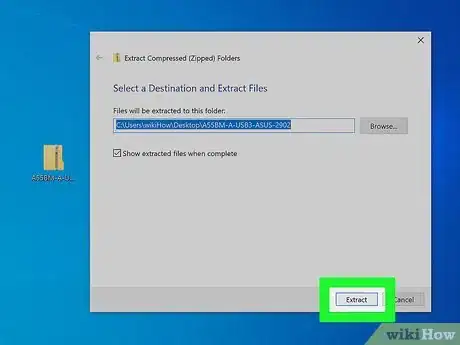
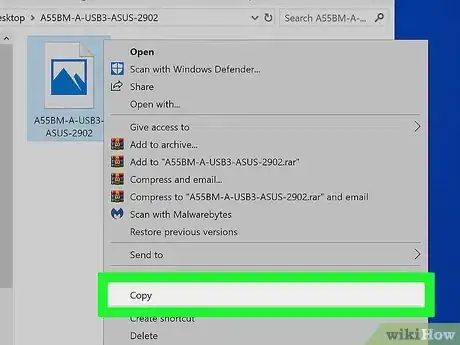
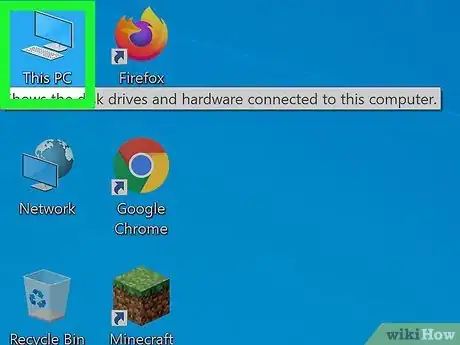
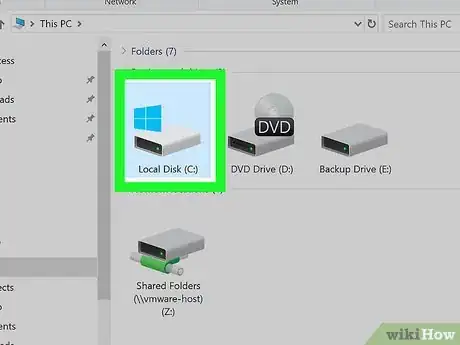
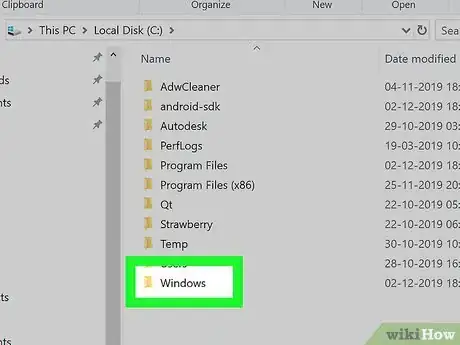
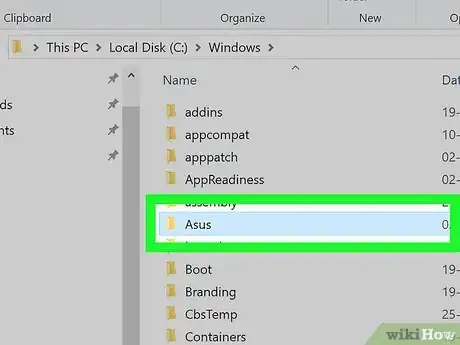
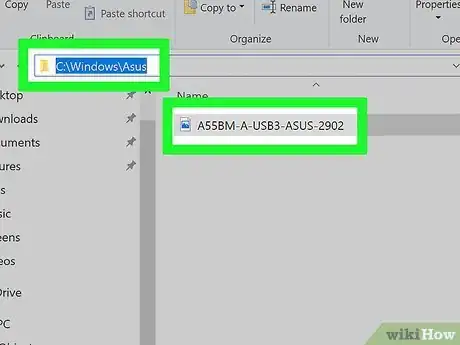
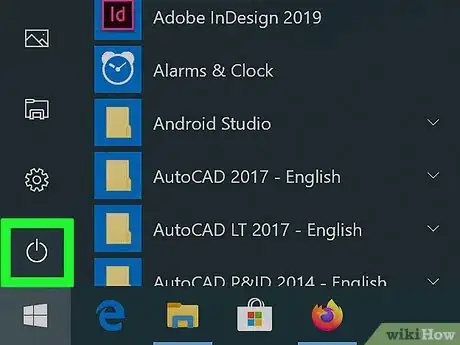

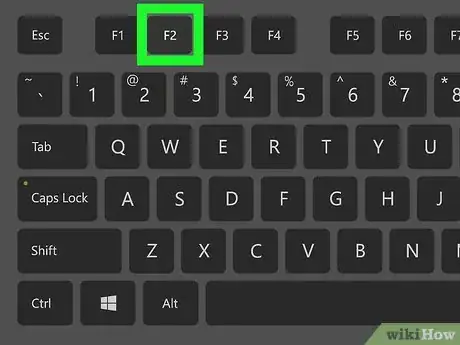
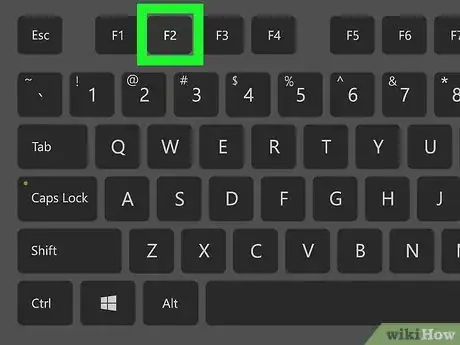

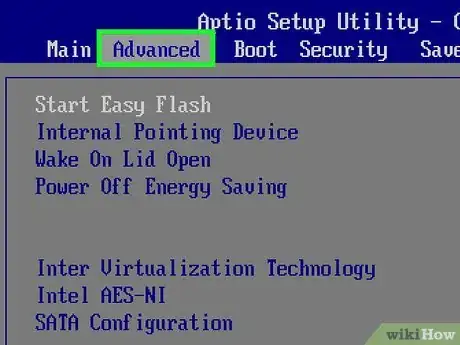
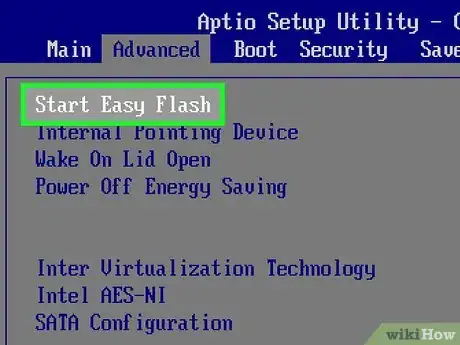
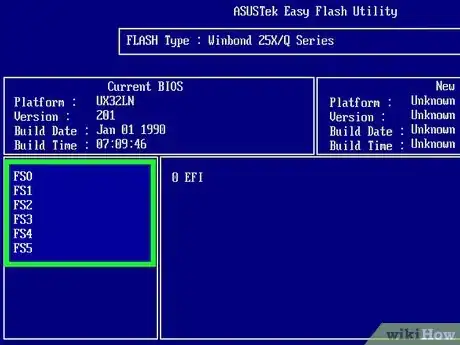
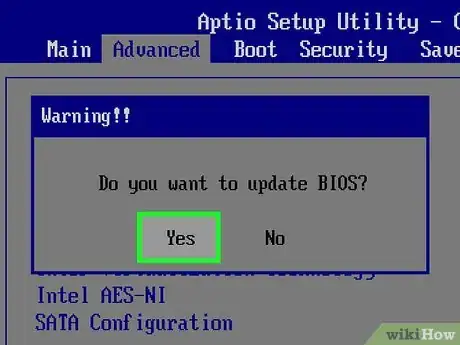
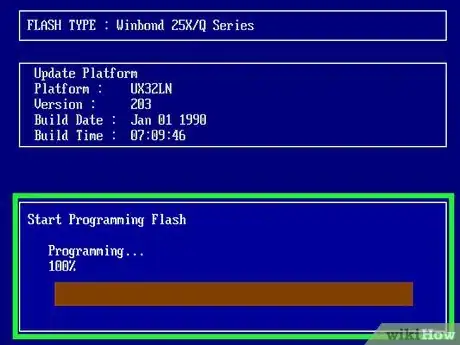


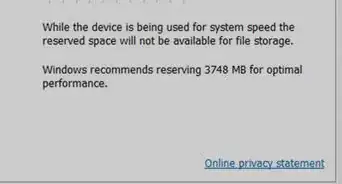


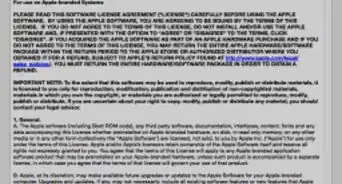
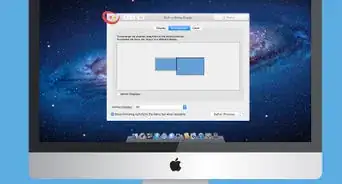

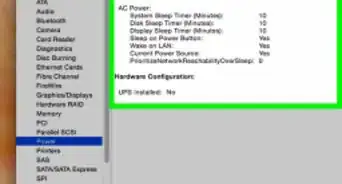




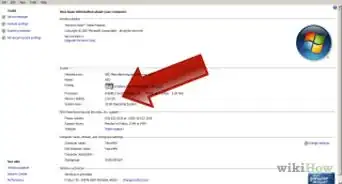


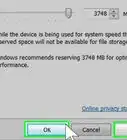


L'équipe de gestion du contenu de wikiHow examine soigneusement le travail de l'équipe éditoriale afin de s'assurer que chaque article est en conformité avec nos standards de haute qualité. Cet article a été consulté 25 826 fois.