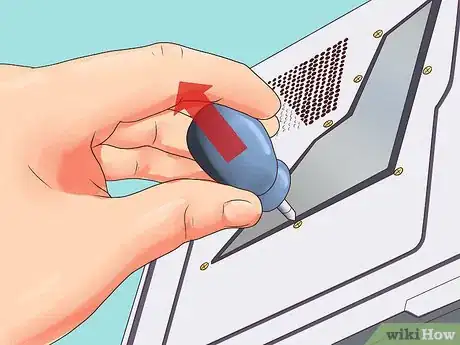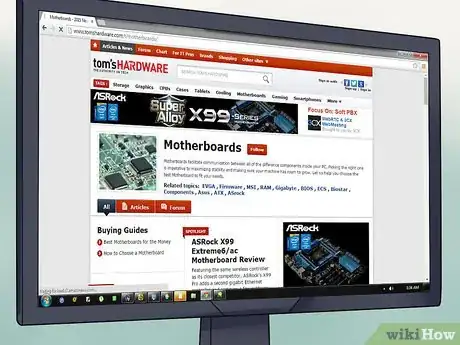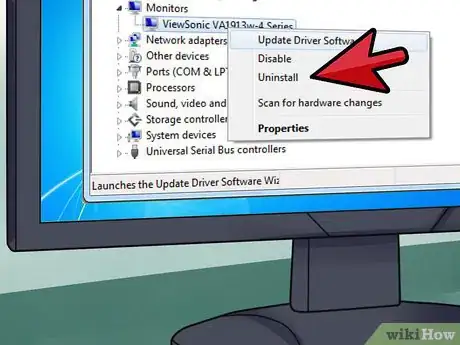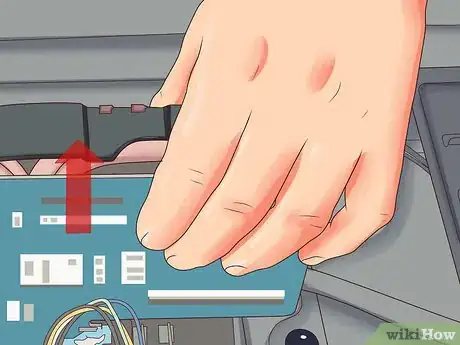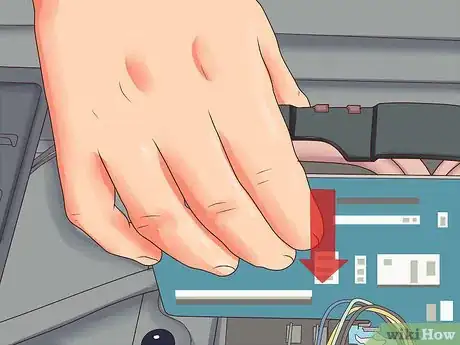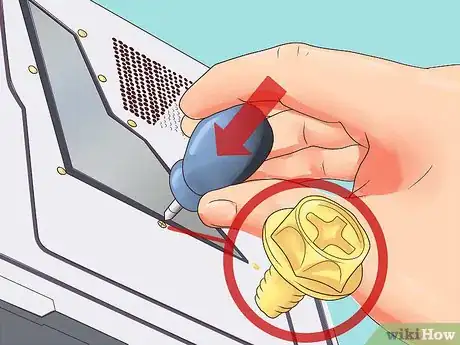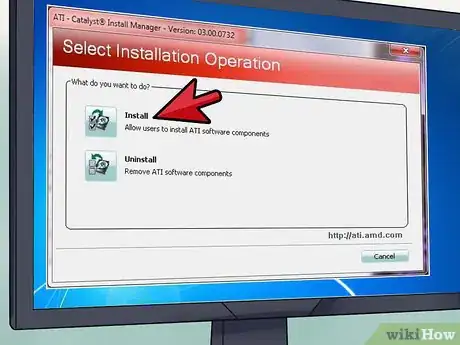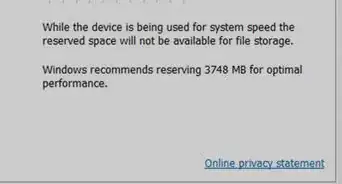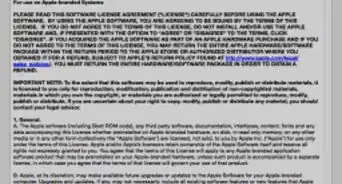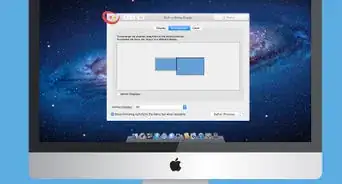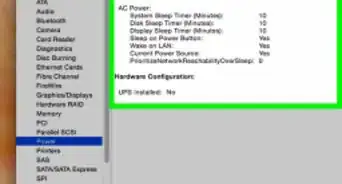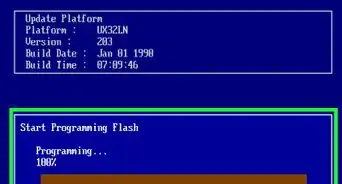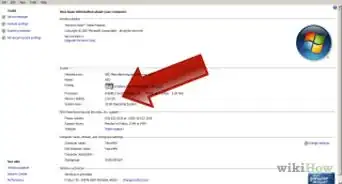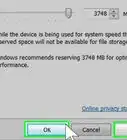Cet article a été coécrit par Yaffet Meshesha. Yaffet Meshesha est spécialiste en informatique. Il a créé Techy, un service complet de collecte, de réparation et de livraison d'ordinateurs. Yaffet a plus de huit ans d'expérience, et il est spécialisé dans la réparation d'ordinateurs et le soutien technique. Techy a été présenté sur TechCrunch et Time.
Cet article a été consulté 110 519 fois.
Vous jouez en ligne sur votre ordinateur et vous trouvez que l'action est ralentie, le graphisme d'une bien médiocre qualité. Pourtant votre meilleur ami joue au même jeu avec une qualité graphique hors pair : il a surement une carte graphique bien meilleure que la vôtre. Ce qui est le plus dur dans le changement d'une carte graphique, c'est de trouver la mieux adaptée et d'ouvrir son portemonnaie, car c'est un composant assez cher. Quant à l'installation, elle est somme toute facile et ne requiert qu'un tournevis et un peu de patience.
Étapes
Partie 1
Partie 1 sur 3:Choisir la bonne carte graphique
-
1Ouvrez le boitier de l'unité centrale. Ainsi, vous verrez non seulement la carte graphique en place, laquelle va être remplacée, mais aussi le boitier d'alimentation qu'il faudra peut-être changer. Les panneaux tiennent soit avec des vis à molette (à défaire à la main), soit avec de petites vis (à démonter avec un tournevis).
- Avant de retirer quoi que ce soit, débranchez votre ordinateur et tous les périphériques.
- Retirez un des panneaux latéraux. Retirez celui qui est éloigné de la carte mère. Celle-ci est en fait à l'arrière du boitier de l'unité centrale, c'est sur elle que sont montés tous les ports que vous voyez (USB, Ethernet…), ainsi que l'interrupteur central (I/O). Si les ports sont à gauche, retirez le panneau de droite (si vous pouvez retirer les deux, c'est encore mieux). Peu importe que le boitier soit debout ou couché sur le côté.
-
2Vérifiez la puissance du boitier d'alimentation. En effet, une carte graphique réclame de l'électricité et si la nouvelle est performante, vous risquez bien de devoir changer l'alimentation. En fait, vous allez devoir tenir compte des besoins en énergie de tous les composants, carte graphique en tête, pour voir si l'alimentation en place sera suffisante. Comme vous allez remplacer la carte, c'est le moment idéal.
- Trouvez un de ces sites Internet qui vous permettent de calculer la consommation de tous les composants déjà installés ou à venir. Tapez une requête du genre : « boitier d'alimentation configurateur ». Une fois sur le site, il suffit d'entrer les différentes consommations et vous verrez s'afficher l'alimentation souhaitable [1] .
- Votre boitier d'alimentation doit avoir des connecteurs PCI-E. Si votre ordinateur est récent, cela doit être le cas, mais s'il commence déjà à dater (plus de 10 ans), il est possible qu'il faille le changer .
- La puissance du boitier est généralement indiquée sur un autocollant fixé sur le boitier lui-même. Normalement, cet autocollant est visible sans avoir à démonter le boitier.
-
3Vérifiez que la carte mère est capable de gérer la carte graphique. Les cartes graphiques d'aujourd'hui sont alimentées grâce à des ports PCI-E. Ils sont près du processeur dans le prolongement des ports PCI. Dépense supplémentaire : si votre carte mère n'a pas de ports de ce type, il va falloir en installer une autre, sans quoi votre achat de carte graphique aura été vain.
- Reportez-vous à la documentation de la carte mère, laquelle doit présenter le schéma des branchements. Vous devriez alors trouver les emplacements de ces ports PCI-E.
- L'installation d'une nouvelle carte mère entraine obligatoirement une réinstallation du système d'exploitation.
- Nota bene : par nature, serait-on tenté de dire, il est quasiment impossible de changer la carte graphique d'un ordinateur portable.
-
4Vérifiez les dimensions de la nouvelle carte. Celles d'aujourd'hui sont un peu plus larges que les anciennes, car elles présentent deux ports PCI-E dans l'alignement. Elles sont, dans des proportions moindres, plus hautes et plus longues. Aussi, avant de l'acheter, est-il sage de vérifier que votre nouvelle carte trouvera sa place dans le logement en question.
- Prenez les trois dimensions du logement et de la carte déjà en place avec un ruban mesureur et notez-les sur un schéma approximatif. De chez vous, vous pouvez vérifier sur Internet que la carte désirée pourra être installée sans problème. Lisez le descriptif technique.
-
5Prenez la carte qui offre le meilleur rapport qualité-prix. Certaines cartes graphiques sont vendues à des prix exorbitants (plusieurs milliers d'euros). À un moment donné, un utilisateur qui n'attache qu'une importance relative à la qualité graphique n'aura aucun intérêt à dépenser des sommes aussi élevées. Si vous avez décidé de changer de carte graphique, c'est que vous savez déjà ce que vous attendez d'elle. Le choix d'une carte graphique dépend donc de vos besoins, de la somme que vous êtes prêt à débourser et des capacités de votre ordinateur : équation parfois difficile à résoudre pour avoir le meilleur rapport qualité-prix [2] !
- Les cartes les plus couteuses sont achetées par ceux qui pratiquent volontiers le surfréquençage de la carte graphique et plus généralement de leur processeur et par ceux qui, pour des raisons de performance, couplent deux cartes graphiques avec un pont SLI.
- Avant de passer à l'achat de la carte, lisez les comparatifs des magazines ou des sites Internet spécialisés. Jetez un coup d'œil aux avis des utilisateurs. Sans vouloir guider votre choix, nous vous conseillons de taper sur votre moteur de recherche favori une requête du genre « comparatifs cartes graphiques (année en cours) ». Pour les forums, là encore il y en a des dizaines, tapez une requête du type « forums cartes graphiques [marque et modèle de la carte envisagée] ».
- Si vous avez déjà en tête un jeu (ou une famille de jeux) particulier, renseignez-vous sur la configuration minimale requise (UCT, cartes…) Il ne s'agirait pas de faire un achat inconsidéré. Ce n'est pas facile, mais vous devez aussi envisager vos besoins futurs et c'est là que les sites et les magazines spécialisés sont d'un grand secours.
-
6Optez pour une carte qui répond à vos besoins. Si vous y mettez le prix, sachez que vous aurez une carte graphique qui convient à tous les usages courants, parfois même un peu exigeants. Deux grands constructeurs se partagent le marché : AMD (le meilleur rapport qualité-prix) et Nvidia (les cartes plus chères).
- La carte ZOTAC GEFORCE GTX 1060 (6 Go) de Nvidia est une carte de milieu de gamme qui allie puissance et fluidité. Vu ses qualités, le prix (environ 320 €) est justifié. Sa concurrente, chez AMD, est la SAPPHIRE RADEON RX 580 (8 Go). D'un prix quasi identique, les performances sont plutôt intéressantes, aussi bien en 1080p qu'en 1440p.
- La carte SAPPHIRE RADEON RX 550 est une carte d'entrée de gamme de la société AMD. Elle permet de faire évoluer une configuration un peu lente sans se ruiner (130 €). En jouant sur certains paramètres, vous pourrez vous approcher des 60 FPS. Son équivalent chez Nvidia est la GIGABYTE GEFORCE GTX 1050 (2 Go). Avec un prix semblable à sa rivale, elle présente un bon rapport qualité-prix, à condition de prendre la version GIGABYTE.
- La carte ASUS ROG STRIX RTX 2080 TI est certainement ce qui se fait de mieux sur le marché du jeu. Nvidia y a installé un processeur graphique capable de générer 60 FPS (et plus) en 4K sur les jeux AAA les plus exigeants. Le prix est évidemment en conséquence : plus de 1 400 € (2018).
- Si vous travaillez en infographie, prenez une version de carte qui a une mémoire embarquée importante, au minimum 4 Go. Certes, le prix s'en ressent, mais les vitesses d'encodage et de rendu sont bien plus élevées.
-
7Regardez les capacités d'affichage de la carte. La technologie dans le domaine des moniteurs fait des progrès constants et les cartes graphiques sont bien obligées de s'adapter. Voyez quels sont les standards de connexion numérique (HDMI, DVI, DisplayPort, VGA) gérés par votre moniteur afin de choisir la bonne carte graphique.
- Les connexions qui permettent les meilleures qualités d'affichage sont aujourd'hui celles qui utilisent les standards HDMI ou DisplayPort.
- Si vous comptez installer plusieurs moniteurs (multiaffichage) sur la carte graphique, assurez-vous qu'elle puisse le faire. Si vous branchez un monteur sur le port HDMI et un autre sur le port VGA, ce dernier sera d'une qualité bien médiocre comparée à celle de l'écran sur le standard HDMI.
Publicité
Partie 2
Partie 2 sur 3:Installer une carte graphique
-
1Désinstallez les anciens pilotes. Quand une nouvelle carte ne fonctionne pas, c'est souvent parce qu'il y a incompatibilité entre anciens et nouveaux pilotes de la carte. Vous devez travailler proprement, c'est-à-dire désinstaller les anciens pilotes pour installer ceux de la nouvelle carte [3] .
- Le plus simple pour désinstaller des pilotes est d'opérer depuis le gestionnaire de périphériques. Pour ouvrir ce dernier, sous Windows 8, tapez son nom dans le menu Démarrer ou faites directement la combinaison ⊞ Win+X.
- Une fois dans le gestionnaire, développez, si ce n'est pas déjà fait, le dossier Cartes graphiques. Faites un clic droit sur le nom de la carte actuellement en place, puis choisissez Désinstaller. Suivez et validez les instructions qui apparaissent. Forcément, vous obtenez (temporairement) un affichage par défaut des plus laids.La désinstallation terminée, éteignez votre ordinateur.
-
2Mettez-vous à la terre. Quand on travaille à l'intérieur d'une unité centrale, c'est une précaution essentielle. L'électricité statique dont vous êtes porteur risquerait, au contact, de détruire les très fragiles composants électroniques. L'idéal est de passer autour du poignet un bracelet antistatique qui sera fixé à une partie métallique du boitier. Sinon, il vous suffira d'ouvrir un robinet et de toucher son bec métallique.
- Un ordinateur ouvert ne doit pas être posé sur du tissu (velours, moquette) et essayez de vous installer dans une pièce carrelée ou dont le sol est couvert d'une matière isolante, comme du lino.
- Tout travail à l'intérieur d'une unité centrale suppose de débrancher le câble d'alimentation de la prise murale.
-
3Repérez l'ancienne carte graphique. Elle est branchée soit sur le port PCI-E de la carte mère soit sur le port AGP. De toutes les cartes contenues dans une unité centrale, la carte graphique est la plus volumineuse. Elle se repère assez facilement par des ventilateurs et des dissipateurs thermiques.
- Bien entendu, si l'affichage est géré directement depuis la carte mère, il n'y a pas de carte graphique à enlever, vous la chercheriez en vain.
-
4Retirez la carte graphique en place. Le plus souvent, la nouvelle carte remplace l'ancienne. Il faut donc démonter celle-ci en défaisant les quelques vis qui la maintiennent sur les longerons du châssis. Pour libérer la carte, il est possible qu'il faille soulever une petite pince (ou appuyer sur un petit bouton) de verrouillage sous la carte, près du connecteur PCI.
- Lors du démontage, veillez à tirer la carte vers le haut afin de ne pas endommager le port PCI.
- Avant de retirer la carte, vérifiez qu'il n'y a aucun fil (vers l'alimentation, par exemple) qui y soit fixé. Si c'est le cas, débranchez-les.
-
5Nettoyez l'intérieur de votre boitier. L'ancienne carte enlevée permet de voir que de la poussière s'est accumulée au fil des mois. Profitez-en pour nettoyer l'intérieur de l'unité centrale avec une bombe d'air comprimé sec en dirigeant le flux de façon efficace. Il y en a souvent autour du port PCI. La poussière est un des ennemis des ordinateurs dans la mesure où, en se déposant sur les composants, elle contribue à élever la température à l'intérieur du boitier.
-
6Insérez la nouvelle carte que vous venez d'acheter. Débarrassez la carte de son enveloppe plastique antistatique. Saisissez la carte en prenant soin de la prendre par la tranche. Vous ne devez toucher aucun des composants. Engagez la nouvelle carte horizontalement dans le connecteur PCI-E. Poussez-la fermement, mais sans forcer. Si le port PCI-E est verrouillé par un petit loquet, vous entendrez un petit clic [4] .
- Si l'autre panneau latéral vous gêne, enlevez-le, certaines cartes graphiques sont très larges.
- Si des fils ou des composants gênent la manœuvre, débranchez-les le temps d'installer la carte. Repérez bien où ils se branchent !
-
7Fixez solidement la carte. Comme l'ancienne, la nouvelle carte tient sur le châssis par une vis. Si elle est large, ce sont deux vis qu'il faut mettre. Il va de soi que ces vis ne doivent jamais forcer, sinon c'est signe que la carte est mal insérée. Enlevez-la et remettez-la correctement en place.
-
8Branchez le boitier d'alimentation. Les cartes graphiques ont besoin d'électricité pour fonctionner. Aussi faut-il la brancher sur l'alimentation. Pour cela, prenez un des câbles PCI-E (à six broches, le plus souvent) qui vient de l'alimentation et branchez-le dans un de deux connecteurs, généralement situés à l'arrière de la carte.
- Toutes les cartes graphiques ou presque, sont aujourd'hui livrées avec un adaptateur d'alimentation Molex pour connecteur PCI-E 6 broches.
-
9Refermez l'unité centrale. Après avoir vérifié que la carte et les connecteurs sont bien en place, que des fils ne sont pas coincés et que l'alimentation est mise, vous pouvez remettre les panneaux en place. Branchez le moniteur sur la nouvelle carte graphique. Si ce dernier était branché sur la carte mère et si vous avez oublié de faire le changement avec la carte graphique, votre moniteur fonctionnerait comme avant, mais vous ne bénéficieriez pas des performances de la nouvelle carte.
- Si votre moniteur le gère, utilisez le port HDMI ou DisplayPort. Pour les écrans plus anciens, utilisez le port DVI. Si votre écran ne gère que la norme VGA, il vous faut un câble d'adaptation VGA-DVI, parfois livré avec la carte graphique.
Publicité
Partie 3
Partie 3 sur 3:Installer des pilotes de carte graphique
-
1Allumez l'ordinateur. Le système d'exploitation va détecter le changement et fera les allocations nécessaires pour que vous ayez la meilleure résolution possible et la profondeur couleur optimale. Cette configuration est émaillée de messages qui vous permettent de choisir les divers paramètres.
- Si rien ne s'affiche sur le moniteur, procédez à des tests de votre installation, lesquels commencent toujours par la vérification de l'installation matérielle de la carte et des branchements.
- L'image doit être parfaite, toute distorsion est signe qu'il y a un problème, venant de vous le plus souvent, mais aussi d'une carte défectueuse, ce qui est rarissime. Avant d'alerter le service après-vente du constructeur, vérifiez que vous avez tout bien installé et branché.
-
2Récupérez les pilotes. Ils se trouvent soit sur un cédérom livré avec la carte graphique soit sur le site du fabricant. Si vous avez le cédérom, il est temps de l'insérer dans le lecteur de votre ordinateur. Cependant, il est toujours mieux d'aller sur le site du fabricant (ici pour Nvidia, là pour AMD), vous y trouverez là les dernières versions des pilotes, forcément plus performants.
-
3Installez les pilotes. Cette procédure d'installation est aujourd'hui automatique. De temps en temps, vous avez des messages qui s'affichent, en particulier un qui vous demande si vous voulez installer un logiciel de gestion de la carte. Celui-ci est facultatif, mais installez-le, car il vous permettra de toujours avoir des pilotes à jour. Ne vous inquiétez pas si, durant l'installation, l'écran devient noir, puis se rallume : c'est normal !
- Comme vous ne savez pas depuis combien de temps votre carte était en vente, il est possible que les pilotes du cédérom d'installation soient dépassés. En ce cas, allez sur le site du fabricant pour télécharger les derniers en date.
-
4Faites-vous plaisir. Avouez-le tout net : si vous avez changé votre carte graphique, c'est bien pour pouvoir en prendre plein les mirettes avec une qualité et des vitesses d'affichage d'enfer. Quoi de mieux alors que de tester le dernier jeu qui vous fait rêver ! Cependant, avant de débuter, n'oubliez pas de le paramétrer en interne en fixant comme valeurs les maximums que votre carte peut assumer. Faites une première partie et si nécessaire, faites une seconde série de réglages.
- Pour le premier réglage et si vous avez un écran plat, vous pouvez d'entrée de jeu fixer la définition d'écran sur 1920 x 1080 points, même si certains écrans ont des résolutions bien plus fines.
- Au vu de la première partie, si vous constatez une image médiocre, baissez les paramètres pour qu'il y ait une meilleure concordance entre la carte graphique, le moniteur et le processeur. Beaucoup de jeux haut de gamme ont été conçus pour des machines… haut de gamme, ce qui n'est peut-être pas le cas de la vôtre.
- La carte graphique est un élément important pour la fluidité d'un jeu, mais d'autres paramètres sont à prendre en compte, comme la mémoire vive disponible, la vitesse du processeur, mais aussi celle du disque dur. Si ces derniers sont dépassés, vous ne profiterez pas au maximum de votre carte.
Publicité
Conseils
- Toute opération dans une unité centrale réclame de la patience, de la délicatesse et du tact. Pour stabiliser vos bras, il est bien de serrer les coudes contre le buste. Il faut aussi contrôler sa respiration pour ne pas trembler. De temps à autre également, détendez vos mains, secouez-les afin d'en évacuer les tensions. N'oubliez pas de vous décharger régulièrement de votre électricité statique.
- Toute modification de la configuration matérielle d'un ordinateur de votre fait fait tomber la garantie qui y est attachée. Si votre ordinateur a plus d'un an ou si c'est un ordinateur que vous avez assemblé, la question ne se pose pas. Cela va de soi, mais il est interdit de trafiquer un ordinateur qui ne vous appartient pas (école, lieu public), mais qui aurait l'idée de faire cela !