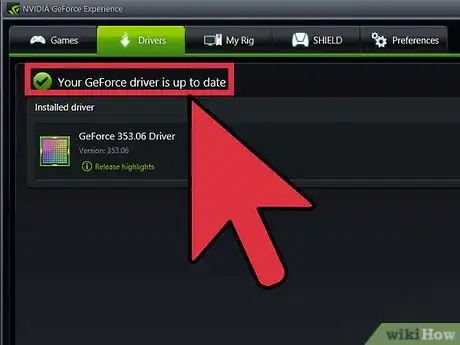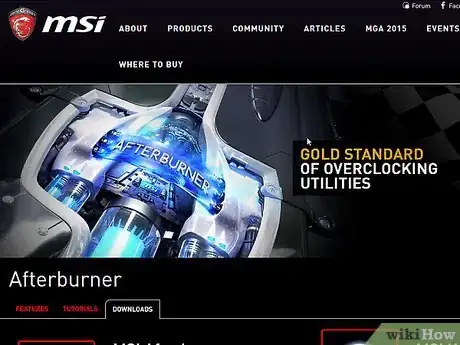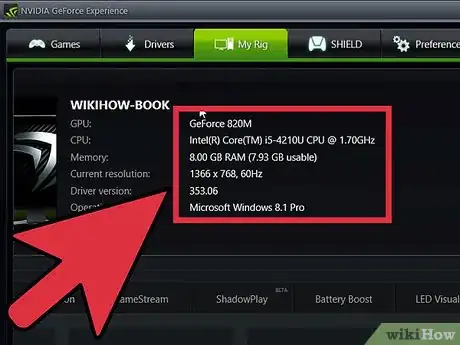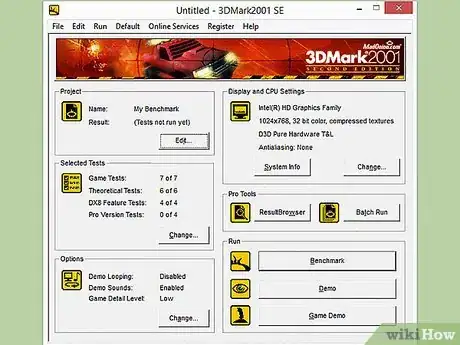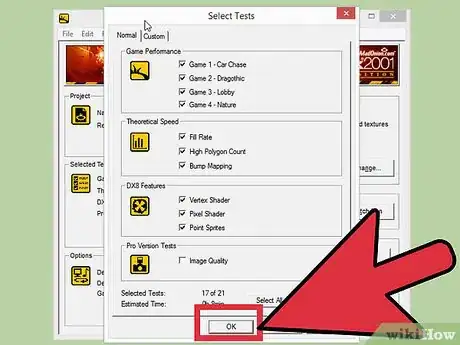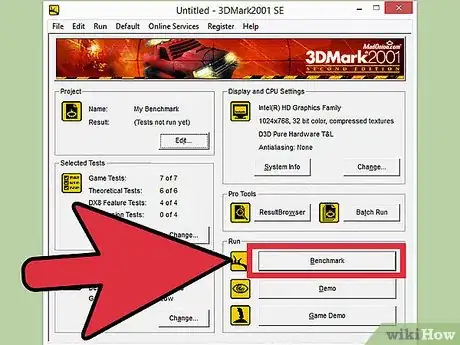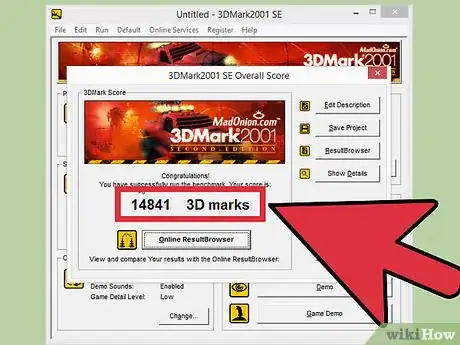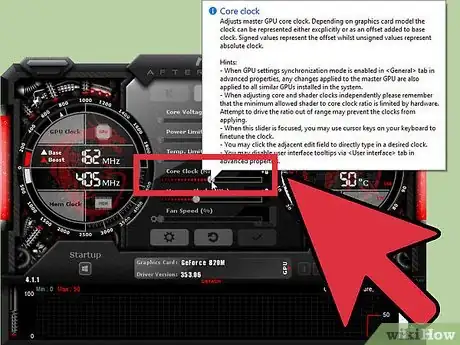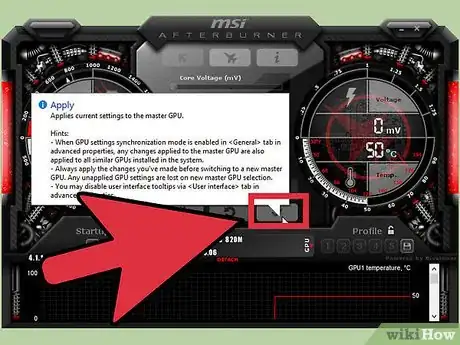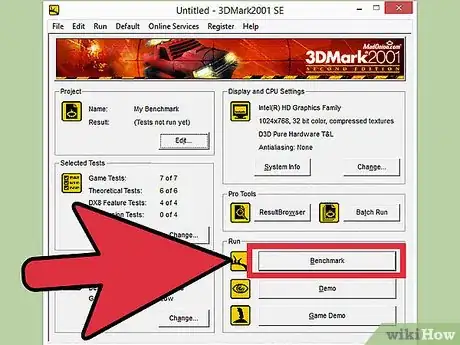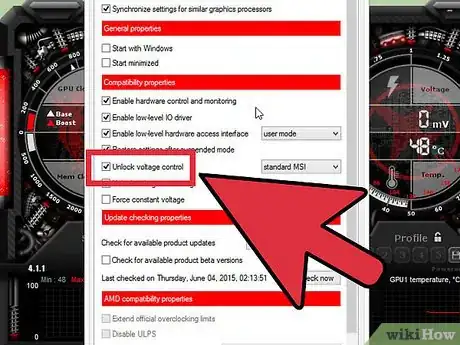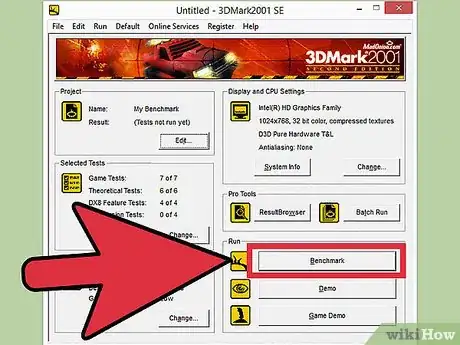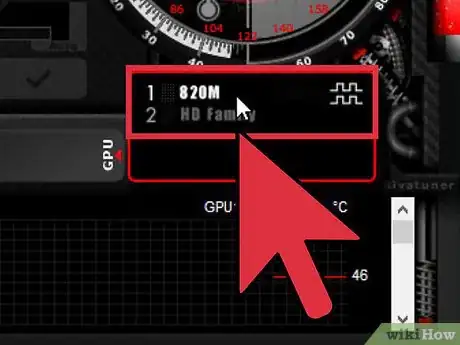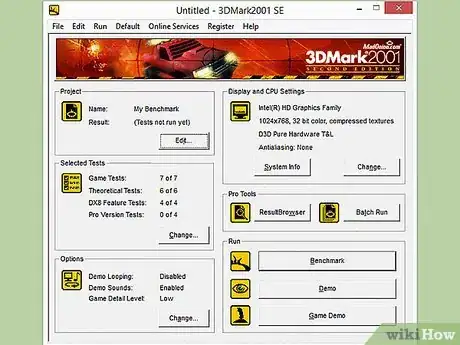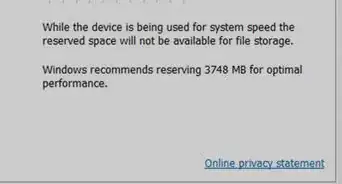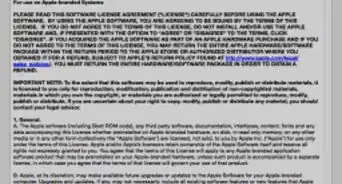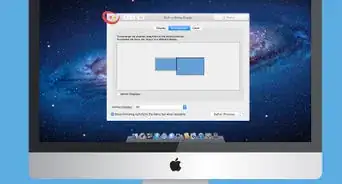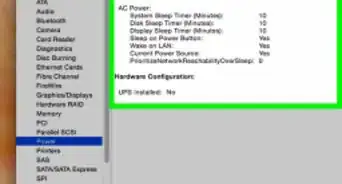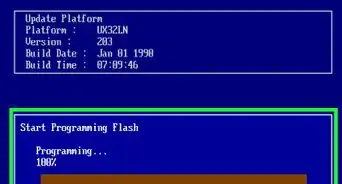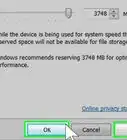wikiHow est un wiki, ce qui veut dire que de nombreux articles sont rédigés par plusieurs auteurs(es). Pour créer cet article, 19 personnes, certaines anonymes, ont participé à son édition et à son amélioration au fil du temps.
Cet article a été consulté 11 762 fois.
Vous voulez jouer à vos jeux vidéo de la manière la plus performante possible sans investir dans une nouvelle carte graphique ? L'overclocking permet d'améliorer significativement vos performances, toutefois ce processus n'est pas sans risques. Chaque fois que vous augmenterez la fréquence du GPU au-delà des spécifications du fabricant, vous risquerez d'endommager votre carte. Cependant, en procédant avec patience et prudence, vous pourrez accomplir ce processus sans rencontrer de problèmes graves.
Étapes
Partie 1
Partie 1 sur 5:Se préparer
-
1Mettez à jour les pilotes de votre carte graphique. Avant de commencer à overclocker, vous devez vous assurer que vous utilisez les derniers pilotes disponibles pour votre carte graphique. Vous pouvez les télécharger depuis le site de Nvidia ou de AMD, en fonction de votre modèle. Ainsi, vous serez sûr que votre carte graphique fonctionne de la façon la plus stable possible. Les nouveaux pilotes améliorent également l'efficacité de l'overclocking [1] .
-
2Téléchargez vos outils. Pour overclocker, vous avez besoin de plusieurs programmes gratuits. Ceux-ci vous fourniront des indicateurs de performance qui vous permettront d'ajuster la tension du GPU et de contrôler la température.
- Téléchargez un programme de contrôle. Il y en existe plusieurs, toutefois le plus rapide et le plus intuitif reste Heaven. Ce programme est téléchargeable gratuitement auprès du développeur Unigine. 3DMark est un autre programme populaire.
- Téléchargez un programme d'overclocking. Bien que Nvidia et AMD possèdent tous deux leurs propres services d'overclocking, MSI Afterburner reste le meilleur programme. Malgré son nom, il fonctionne avec toutes les cartes graphiques de Nvidia et AMD [2] .
- Téléchargez un autre outil de contrôle. Même si les programmes de contrôle et d'overcloking fournissent des indications sur les températures et les vitesses, il est parfois préférable d'avoir un autre programme dédié à la surveillance du processus afin de vérifier que tout fonctionne correctement. GPU-Z est un programme léger qui vous permettra de contrôler la température, la fréquence du GPU et la fréquence mémoire, ainsi que tous les autres paramètres de votre carte graphique.
-
3Recherchez les spécificités de votre carte. Vous pourriez regretter de lancer votre processus d'overclocking sans vous être auparavant renseigné sur votre carte. Vous devez trouver la fréquence de GPU utilisée par tous les autres utilisateurs qui ont la même carte que vous. Vous devez également connaitre la plus haute tension admissible pour votre carte.
- N'appliquez pas immédiatement ces valeurs pour votre carte. Chaque carte est différente, on ne sait pas ce qu'il peut arriver si vous rentrez les mauvaises données. Utilisez-les plutôt à titre indicatif pour vous guider durant le processus et pour juger de l'efficacité de vos propres chiffres.
- Essayez d'aller sur des forums comme Overclock.net afin de trouver d'autres utilisateurs qui ont la même carte que vous.
- Il n'est pas conseillé d'overclocker le GPU d'un ordinateur portable. Les ordinateurs portables dissipent plus difficilement la chaleur et ce processus pourrait donner lieu à des températures très dangereuses.
Publicité
Partie 2
Partie 2 sur 5:Évaluer la carte
-
1Ouvrez votre programme de contrôle. Vous devez l'installer une fois que vous l'avez téléchargé. La plupart des utilisateurs peuvent laisser les paramètres par défaut pour faire l'installation. Une fois que votre programme est installé, ouvrez-le et lancez l'évaluation.
-
2Ajustez les paramètres de contrôle. Avant de commencer l'évaluation, vous devez ajuster les paramètres graphiques. Réglez-les comme vous voulez et vérifiez que « Résolution » est réglée sur « Bureau ». Si le programme de contrôle n'applique pas bien les paramètres que vous avez réglés, vous pourrez les changer plus tard.
-
3Cliquez sur Lancer. Le programme de contrôle va démarrer, puis vous verrez apparaitre quelques écrans de chargement. Si la performance est faible, vous pouvez quitter et abaisser vos paramètres, bien que ce ne soit pas forcément nécessaire. Vous verrez les performances s'améliorer pendant le processus d'overclocking sans avoir besoin d'ajuster vos paramètres.
-
4Cliquez sur Évaluer. Lorsque la scène commence à être jouée, vous pouvez voir une ligne de boutons en haut de l'écran. Cliquez sur le bouton Évaluer afin de lancer le processus. Si vous utilisez Heaven, vous verrez 26 scènes différentes et le processus prendra plusieurs minutes. Une fois que l'évaluation est terminée, vous recevrez une note basée sur les performances de votre carte graphique.
-
5Enregistrez votre résultat. Notez le résultat obtenu. Ainsi, vous pourrez facilement comparer les résultats au fur et à mesure que vous augmentez la vitesse de votre carte.Publicité
Partie 3
Partie 3 sur 5:Augmenter la fréquence du GPU
-
1Ouvrez MSI Afterburner. Vous verrez une liste de curseurs sur le côté gauche et un moniteur système sur le côté droit. Vous pouvez aussi lancer GPU-Z afin d'avoir un outil de contrôle supplémentaire.
-
2Trouvez le curseur « Fréquence du GPU (MHz) ». Ce curseur contrôle la fréquence de votre GPU. Si votre carte possède un curseur « Fréquence shader », vérifiez qu'il est relié au curseur de la fréquence du GPU. Vous verrez un lien entre les deux s'ils sont déjà reliés.
-
3Augmentez la fréquence du GPU sur 10 MhHz. Lorsque vous faites votre réglage de la fréquence du GPU pour la première fois, il est conseillé d'y aller petit à petit, donc de commencer sur 10 MHz. Cette valeur permet de voir les améliorations sans exagérations.
-
4Cliquez sur Appliquer. Les modifications vont prendre immédiatement effet. Jetez un œil aux valeurs affichées dans GPU-Z pour vérifier la nouvelle fréquence.
-
5Lancez le programme de contrôle. Une fois que vous avez fait le premier ajustement et que vous l'avez vérifié, il est temps de lancer à nouveau le programme de contrôle afin d'obtenir votre nouveau résultat. Lorsque celui-ci est lancé, concentrez-vous sur la qualité de l'image ou la fréquence des images afin de voir si vous constatez déjà des améliorations.
- Si le programme de contrôle tourne sans rencontrer de problèmes, cela signifie que votre overclock est stable et que vous pouvez continuer.
-
6Répétez le processus augmenter et évaluer. Continuez à augmenter votre vitesse par intervalles de 10 MHz, en vérifiant chaque fois les résultats avec le programme de contrôle. Tôt ou tard, vous allez rencontrer des instabilités.
- Les instabilités se manifestent par des écrans noirs, des petits pépins graphiques, des couleurs altérées, des tâches, etc.
-
7Décidez de la marche à suivre. Lorsque vous rencontrez une instabilité, vous pouvez soit revenir en arrière pour retrouver la dernière vitesse qui fonctionnait bien, soit essayer d'augmenter la tension. Si vous constatez des améliorations nettes, mais que vous ne voulez pas prendre le risque d'endommager votre carte à cause d'une puissance trop élevée, revenez à la dernière vitesse qui fonctionnait bien et laissez tomber la 5e partie. Si vous voulez continuer à améliorer les performances de votre carte, laissez la vitesse telle qu'elle est et passez à la section suivante.Publicité
Partie 4
Partie 4 sur 5:Augmenter la tension
-
1Cliquez sur le bouton Paramètres dans MSI Afterburner. Les curseurs de tension sont bloqués sur leur valeur par défaut afin de prévenir des dommages accidentels sur votre carte. Ce seul paramètre a le potentiel d'endommager sérieusement votre carte. Cochez la case Débloquer le contrôle de la tension dans l'onglet « Général », puis cliquez sur OK.
-
2Augmentez le curseur « Tension (mV) » d'environ 10 mV. Vous n'arriverez probablement pas à sélectionner exactement 10 mV, car les tensions ne peuvent être augmentées que de certaines quantités données. Cliquez sur Appliquer.
-
3Lancez votre programme de contrôle. Une fois que vous avez augmenté votre tension, lancez le programme de contrôle pour vérifier si votre overclock est stable ou non. Souvenez-vous que vous avez laissé vos paramètres sur une fréquence qui donne lieu à de l'instabilité, donc si tout est stable après avoir augmenté la tension, vous pouvez recommencer à augmenter la fréquence du GPU.
-
4Recommencez la partie 3. Si votre overclock est à présent stable, recommencez à augmenter la fréquence du GPU par intervalles de 10 MHz, en lançant le programme de contrôle à chaque fois. Recommencez jusqu'à atteindre la prochaine instabilité.
-
5Contrôlez la température. Au fur et à mesure que la tension augmente, la température de votre GPU augmente également. Donc tout au long du processus, gardez un œil sur les données de températures fournies par GPU-Z. Il est conseillé de garder les températures en dessous de 90 °C. Beaucoup de gens préfèrent même les garder en dessous de 80 °C.
- Le fait de garder votre boitier et votre carte au froid peut vous aider à augmenter les performances de l'overclocking, mais peut prendre du temps et revenir assez cher.
-
6Augmentez à nouveau votre tension. Une fois que vous avez atteint le prochain plateau, augmentez à nouveau la tension par intervalles de 10 mV. Lancez l'évaluation puis recommencez à augmenter la fréquence du GPU. Pensez à garder un œil sur la température, car il s'agit de l'un des facteurs limitants au processus d'overclocking.
-
7Ne dépassez pas les limites de tension. Vous vous souvenez des résultats que vous avez précédemment notés ? Assurez-vous que vous n'excédez pas la tension maximale de votre carte lorsque vous faites vos ajustements.
-
8Sachez quand tout arrêter. À un certain moment, votre overclock ne sera plus efficace. Vous aurez peut-être rejoint le seuil de température, votre tension maximum ou bien la fréquence du GPU ne sera plus assez stable, peu importe la valeur de la tension. Si tel est le cas, vous pouvez passer à l'étape suivante.
-
9Répétez la procédure avec votre curseur de « Fréquence mémoire (MHz) ». Une fois que vous avez atteint la limite de votre fréquence du GPU, vous pouvez faire de même avec votre fréquence mémoire. Recommencez le processus en augmentant cette variable par intervalles de 10 MHz, puis en augmentant la tension lorsque vous rencontrez des instabilités (à condition que vous n'ayez pas déjà atteint la tension ou la température maximale).
- Pensez à lancer le programme de contrôle après chaque ajustement. L'augmentation de la fréquence mémoire peut amener des améliorations, mais à un certain point cela commencera à affecter les performances. Consultez régulièrement vos résultats pour éviter cela.
-
10Overclockez des cartes SLI. Le processus pour overclocker des cartes SLI est à peu près le même que pour une carte normale. Chaque carte doit être overclockée individuellement et la vitesse totale sera toujours déterminée par la carte la plus lente. Si les deux cartes ne sont pas les mêmes, l'une des deux freinera un peu avant la deuxième. Suivez les étapes ci-dessus pour overclocker individuellement chaque carte.Publicité
Partie 5
Partie 5 sur 5:Tester la stabilité
-
1Lancez votre programme de contrôle. Le test de résistance prendra un long moment, donc prévoyez de ne pas utiliser votre ordinateur durant les prochaines heures. Ce processus n'a pas besoin d'intervention humaine, mais vous devez quand même être capable de vérifier et d'évaluer la performance.
-
2Cliquez sur le bouton Lancer. Au lieu de lancer le processus de contrôle sur Heaven, cliquez sur Lancer et laissez-le simplement faire. Heaven continuera à jouer les scènes jusqu'à ce que vous lui donniez l'ordre d'arrêter.
-
3Recherchez les erreurs. Lorsque les scènes continuent à jouer, soyez à l'affut de toute tâche, artéfact ou autre plantage. Cela témoigne d'une instabilité et nécessite que vous reveniez à des paramètres plus bas. Si le test se termine sans rencontrer de problèmes (4-5 heures), alors vous pouvez commencer à jouer !
-
4Lancez votre jeu. Les programmes de contrôle sont chouettes, mais ce n'est pas pour eux que vous avez fait l'overclocking : c'est pour les jeux ! Ouvrez vos jeux préférés et testez les performances de la carte graphique. Vos anciens paramètres devraient mieux fonctionner à présent et vous devriez pouvoir les augmenter un peu plus [3] .Publicité
Conseils
- Un overclok réussi et complet prend beaucoup de temps. Faites preuve de patience et vous obtiendrez de meilleurs résultats.
Avertissements
- L'overclock peut sérieusement endommager votre carte. Peut-être même qu'elle cessera de fonctionner. Ne vous lancez dans ce processus que si vous êtes conscient des risques et que vous êtes l'aise avec les différents programmes à utiliser.