Cet article a été rédigé avec la collaboration de nos éditeurs(trices) et chercheurs(euses) qualifiés(es) pour garantir l'exactitude et l'exhaustivité du contenu.
L'équipe de gestion du contenu de wikiHow examine soigneusement le travail de l'équipe éditoriale afin de s'assurer que chaque article est en conformité avec nos standards de haute qualité.
Cet article a été consulté 16 974 fois.
Pour bénéficier des dernières fonctionnalités et pour des raisons de sécurité, vous pouvez garder Windows à jour à l'aide de l'assistant de mise à jour. La plupart des mises à jour sont installées automatiquement dans Windows 10, mais vous pouvez lancer manuellement le processus pour voir si l'une des mises à jour requiert votre attention.
Étapes
Méthode 1
Méthode 1 sur 3:Mettre à jour Windows 10
-
1Cliquez sur Démarrer . Ce bouton se trouve habituellement en bas à gauche de l'écran.
- Windows recherche régulièrement des mises à jour et les installe automatiquement. Cependant, vous pouvez utiliser cette méthode pour trouver les mises à jour publiées depuis la dernière recherche [1] .
- Une fois que Windows aura installé une mise à jour automatique, vous serez invité(e) à redémarrer votre ordinateur. Si vous voyez un message vous demandant de redémarrer votre machine (ou de planifier son redémarrage), suivez les consignes à l'écran pour le faire.
-
2
-
3Choisissez Mise à jour et sécurité. Il s'agit de l'option avec 2 flèches incurvées.
-
4Cliquez sur Rechercher des mises à jour. L'option Rechercher des mises à jour se trouve en haut dans le panneau de droite. Cliquez dessus pour rechercher des mises à jour.
- S'il n'y a aucune mise à jour disponible, vous verrez un message qui dit « Windows est à jour ».
- S'il y a des mises à jour disponibles, elles seront automatiquement téléchargées. L'avancée du processus s'affichera en haut dans le panneau de droite sous « Des mises à jour sont disponibles ».
- Gardez cette fenêtre ouverte jusqu'à la fin de la mise à jour pour savoir si vous devez ou pas redémarrer votre ordinateur.
-
5Redémarrez votre ordinateur. Si après l'installation de la mise à jour, vous voyez un message qui vous dit qu'un redémarrage est nécessaire, redémarrez votre ordinateur tout de suite ou planifiez un redémarrage ultérieur.
- Si vous choisissez de redémarrer votre ordinateur tout de suite, enregistrez vos tâches en cours, fermez toutes les applications puis cliquez sur Redémarrer maintenant (sur la fenêtre Windows Update).
- Pour planifier un redémarrage, cliquez sur Planifier le redémarrage (sur la fenêtre Windows Update), faites glisser l'interrupteur en position On (bleue) puis choisissez une heure à laquelle vous n'aurez pas besoin de votre ordinateur.
-
6Cherchez une solution aux problèmes. Si la mise à jour échoue ou si vous recevez un message d'erreur, essayez les astuces ci-dessous [2] .
- Assurez-vous que votre ordinateur soit connecté à Internet.
- Essayez de redémarrer votre ordinateur et de lancer une nouvelle fois l'outil de mise à jour.
- Si la mise à jour échoue encore, retournez à Paramètres → Mise à jour et sécurité puis cliquez sur Résoudre les problèmes dans le panneau de gauche. Cliquez sur Windows Update sous Être opérationnel puis suivez les instructions à l'écran pour résoudre le problème.
Publicité
Méthode 2
Méthode 2 sur 3:Modifier les préférences de mise à jour de Windows 10
-
1
-
2
-
3Sélectionnez Mise à jour et sécurité. L'icône de cette option ressemble à 2 flèches incurvées.
-
4Cliquez sur Options avancées. Options avancées se trouve en bas dans le panneau de droite.
-
5Modifiez vos préférences de mise à jour. Utilisez les interrupteurs sous Options de mise à jour pour modifier vos préférences de mise à jour.
- Me communiquer les mises à jour d'autres produits Microsoft lorsque je mets à jour Windows. Activez cet interrupteur si vous voulez que Windows Update recherche des mises à jour pour les produits comme Office, Edge ou Visio.
- Télécharger automatiquement les mises à jour, même via des connexions de données limitées. Si votre connexion Internet est facturée en fonction de la quantité de données consommée, gardez cette option désactivée (grise [3] ). Si cette option est désactivée, vous serez notifié(e) des nouvelles mises à jour, mais elles ne seront téléchargées que si vous l'autorisez.
- Nous afficherons un rappel lorsque nous nous apprêterons à redémarrer (sur certains écrans, vous aurez Afficher une notification lorsque votre PC nécessite un redémarrage pour terminer la mise à jour). Pour afficher plus de notifications sur le redémarrage, activez cette fonctionnalité. Il est recommandé d'activer cette option pour éviter que Windows ne redémarre inopinément votre ordinateur sans vous avertir.
-
6Cliquez sur le bouton de retour. Le bouton de retour se trouve en haut à gauche de la fenêtre. Cliquez dessus pour revenir à la fenêtre Windows Update.
-
7Sélectionnez Modifier les heures d'activité. Cette option se trouve dans le panneau de droite, au-dessus de Afficher l'historique des mises à jour.
-
8Choisissez les heures durant lesquelles vous êtes le plus actif. Étant donné que Windows doit redémarrer votre ordinateur après avoir installé certaines mises à jour critiques, vous devez vous assurer que ça ne se produit pas quand vous faites quelque chose d'important. Sélectionnez les heures de début et de fin (la durée maximale est de 18 heures) puis cliquez sur Enregistrer.Publicité
Méthode 3
Méthode 3 sur 3:Mettre à jour Windows 7
-
1Ouvrez le menu de démarrage. Cliquez sur le bouton Démarrer en bas à gauche de l'écran.
-
2Cliquez sur Tous les programmes. Une liste de toutes les applications va s'afficher.
-
3Sélectionnez Windows Update. L'outil Windows Update va s'ouvrir [4] .
-
4Choisissez Rechercher des mises à jour. Attendez que l'outil Windows Update trouve les mises à jour que vous n'avez pas installées.
-
5Cliquez sur Installer les mises à jour. Si Windows trouve des mises à jour à installer, vous verrez le nombre de mises à jour disponibles apparaitre en haut de la fenêtre. Cliquez sur Installer les mises à jour pour commencer l'installation.
-
6Suivez les instructions à l'écran. La plupart des mises à jour nécessitent le redémarrage de l'ordinateur pour terminer l'installation. Une fois redémarrée, votre machine sera à jour.
- Selon les types de mises à jour disponibles, il est possible que vous deviez exécuter une seconde fois l'outil de mise à jour pour terminer l'installation. Gardez un œil sur la zone de notification (la zone où se trouve l'horloge) après le redémarrage de votre ordinateur. Si vous voyez un message qui dit que des mises à jour doivent être installées (ou une icône en forme de bouclier jaune ou rouge avec un « ! » à l'intérieur), cliquez dessus puis suivez les instructions à l'écran.
Publicité
Références
- ↑ https://support.microsoft.com/en-us/help/4027667/windows-10-update
- ↑ https://support.microsoft.com/en-us/help/12373/windows-update-faq
- ↑ https://support.microsoft.com/en-us/help/17452/windows-metered-internet-connections-faq
- ↑ https://support.microsoft.com/en-us/help/15090/windows-7-install-service-pack-1-sp1
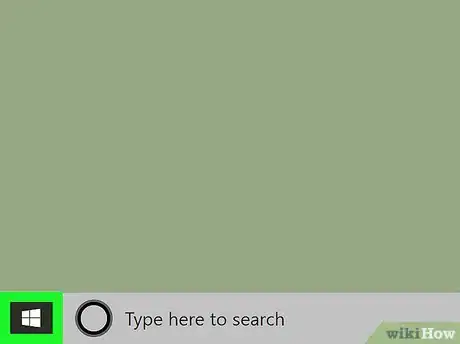

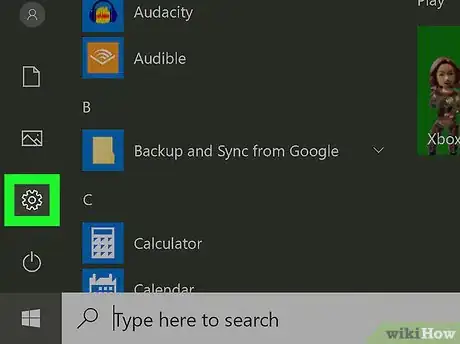

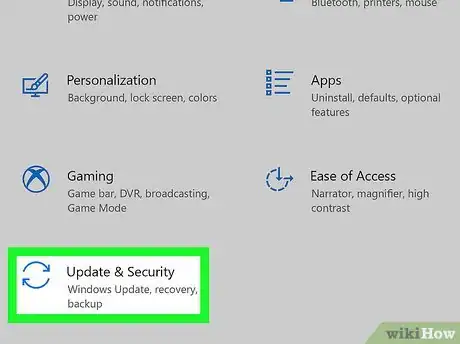
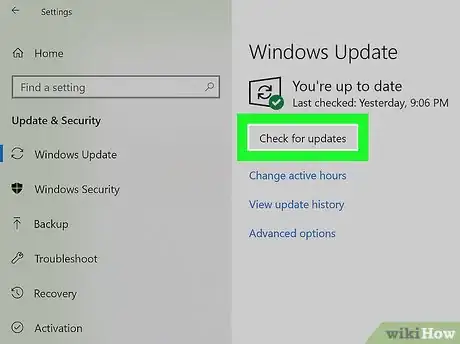
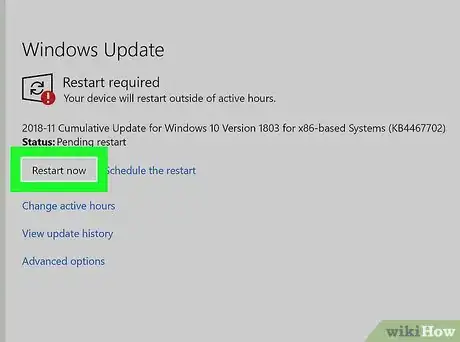
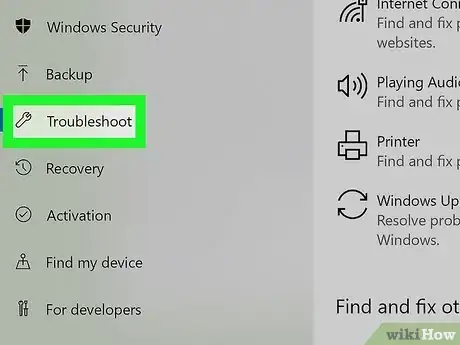
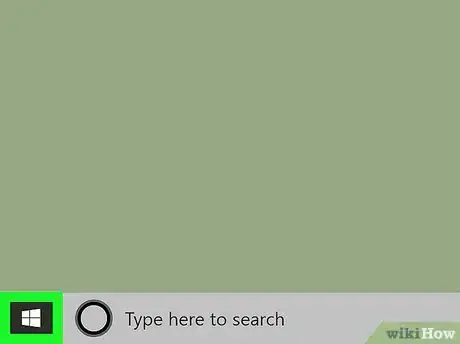
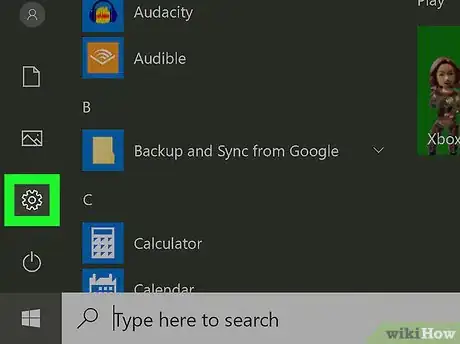
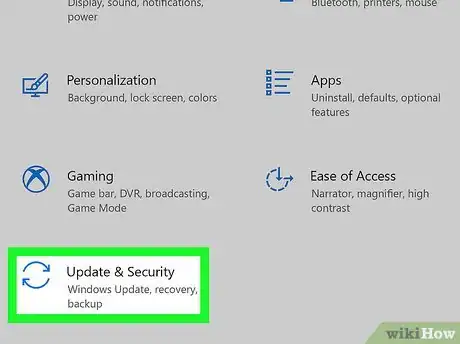
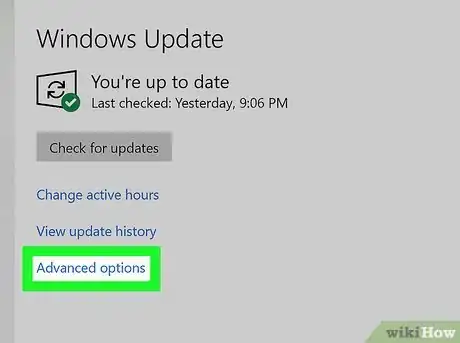
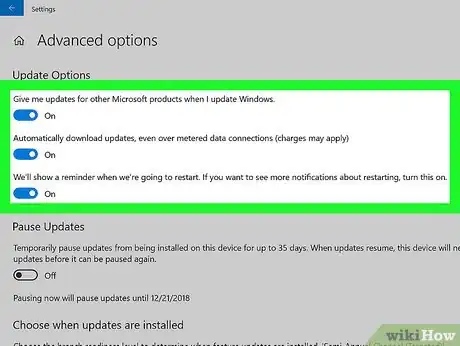
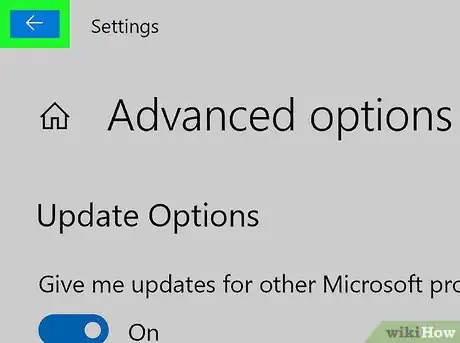
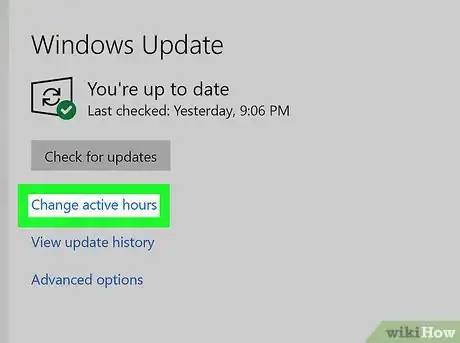
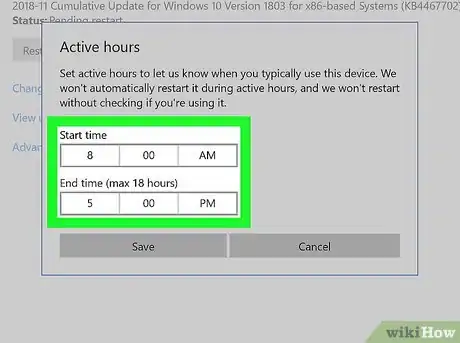
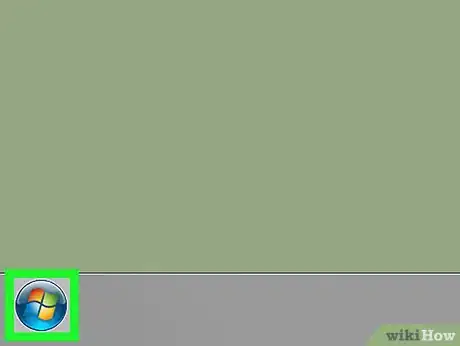
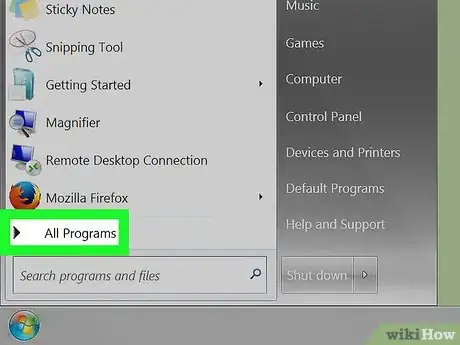
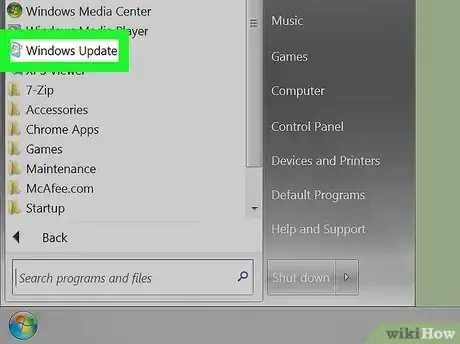
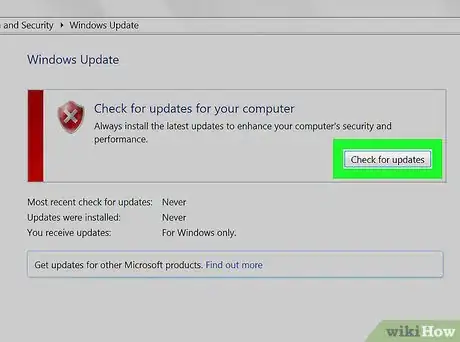
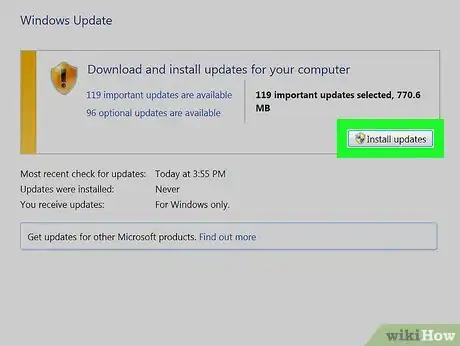
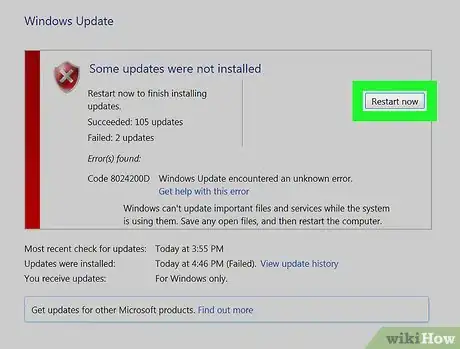





-Step-17.webp)












L'équipe de gestion du contenu de wikiHow examine soigneusement le travail de l'équipe éditoriale afin de s'assurer que chaque article est en conformité avec nos standards de haute qualité. Cet article a été consulté 16 974 fois.