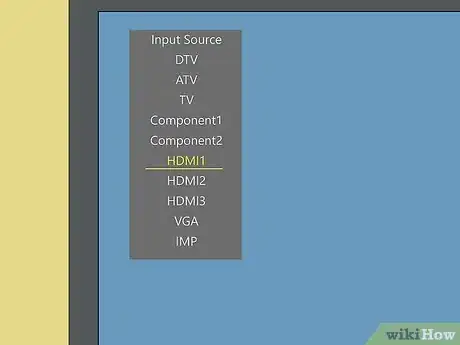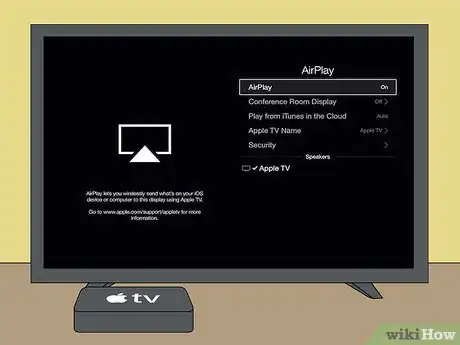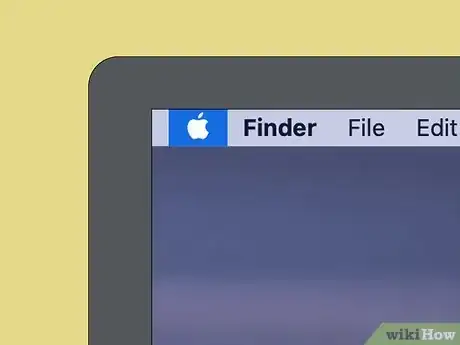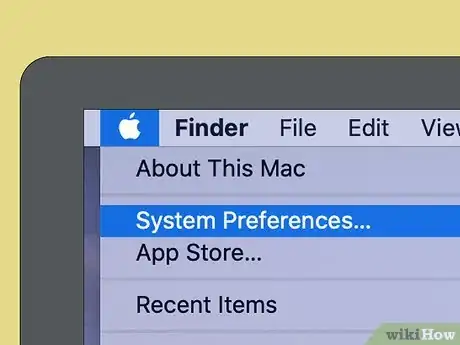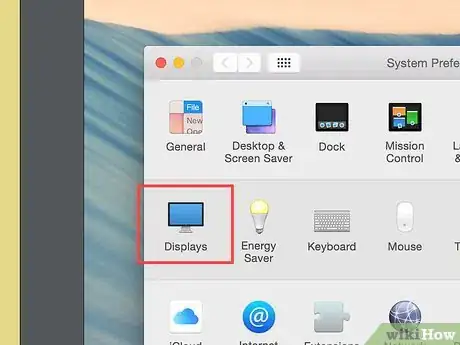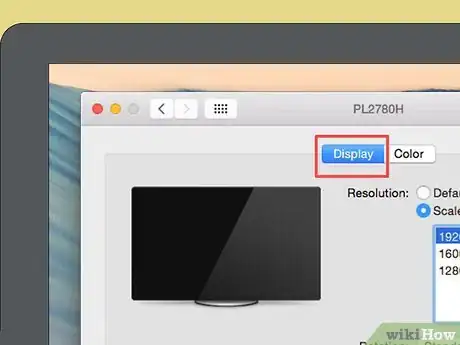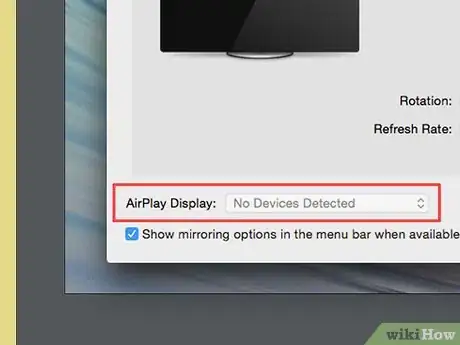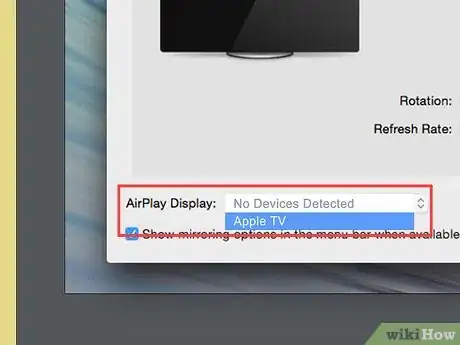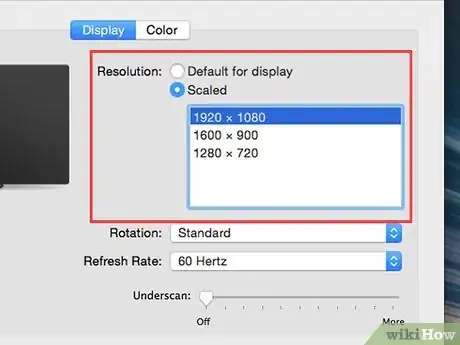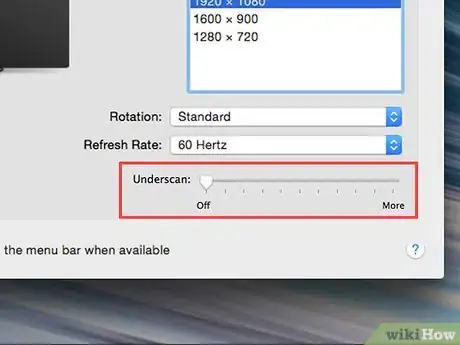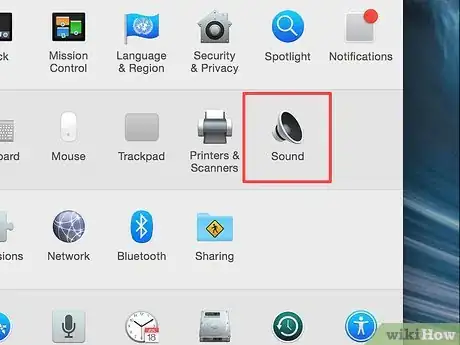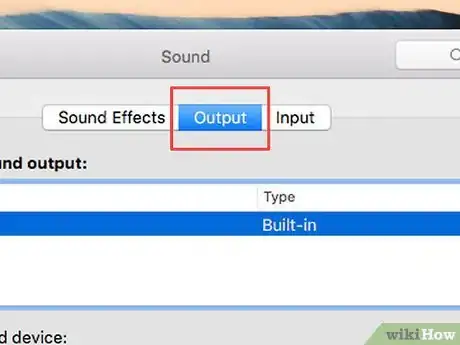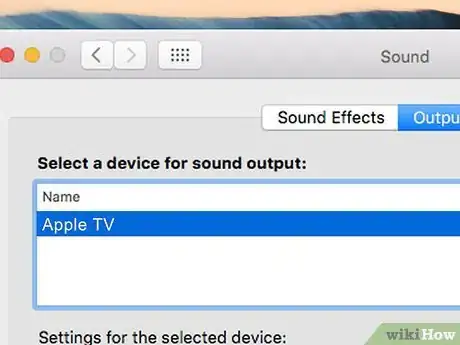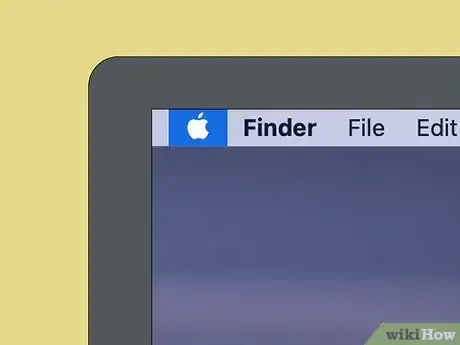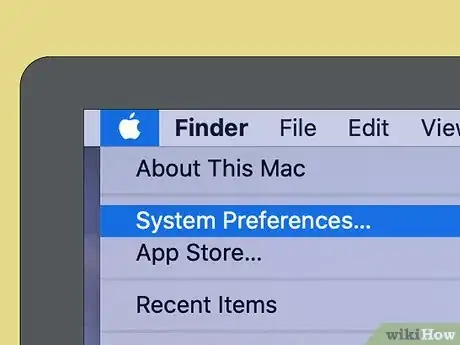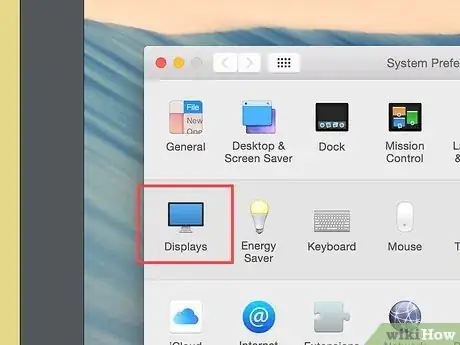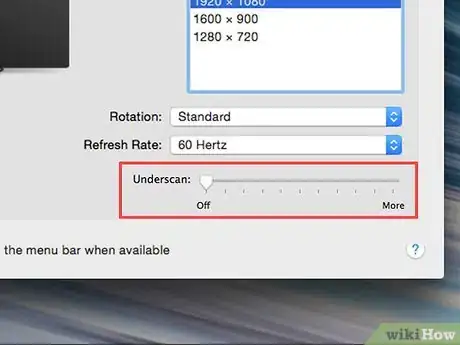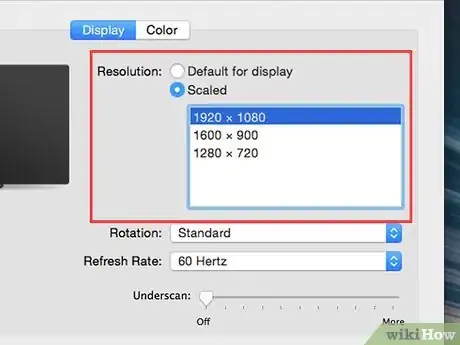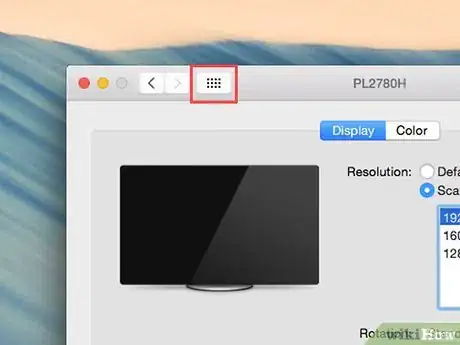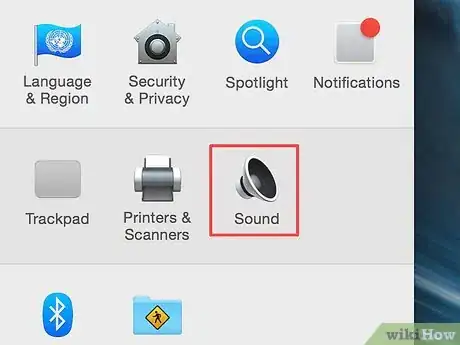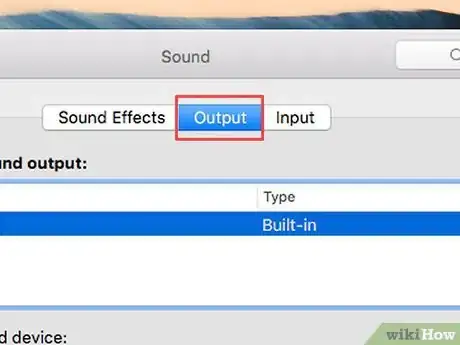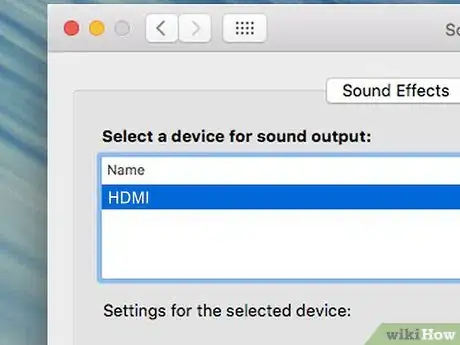Cet article a été coécrit par Chiara Corsaro. Chiara Corsaro est directrice générale et technicienne certifiée Apple Mac & iOS pour macVolks, inc., un prestataire de services agréé Apple situé dans la baie de San Francisco. Fondée en 1990, l’entreprise macVolks, inc. est accréditée par le Better Business Bureau (BBB) avec la note A+ et fait partie du réseau de consultants Apple (ACN).
Cet article a été consulté 248 763 fois.
Si vous voulez afficher le contenu de votre Mac sur un autre écran ou si vous voulez utiliser votre télévision comme écran principal, vous pouvez connecter votre ordinateur à votre télévision. Plusieurs types de câbles HDMI vous permettront de relier ces 2 appareils entre eux, mais vous pouvez également utiliser AirPlay pour afficher le contenu de votre Mac sur une Apple TV.
Étapes
Méthode 1
Méthode 1 sur 3:Utiliser un câble
-
1Localisez l'entrée HDMI de votre télévision. Les télévisions possèdent généralement plusieurs entrées vidéos, mais l'HDMI reste la plus répandue sur les modèles haute définition et celui qui permet d'obtenir les meilleurs résultats.
- En général, le port HDMI se trouve à l'arrière ou sur le côté de la télévision et la plupart des télévisions modernes en possèdent au moins 2.
- Si votre télévision n'a pas de port HDMI, vous devrez chercher une autre entrée vidéo et acheter un adaptateur compatible avec la sortie vidéo de votre Mac.
-
2Déterminez la sortie vidéo de votre Mac. Les Mac produits au cours des 8 dernières années transmettent le son et l'image à travers l'un des ports ci-dessous [1] .
- Le Thunderbolt 3 : il s'agit d'un port ovale (également connu sous le nom d'USB-C) que l'on trouve à l'arrière des iMac récents et des derniers MacBook. Vous devrez utiliser un câble USB-C vers HDMI si votre Mac a un port Thunderbolt 3.
- Le Thunderbolt 2 : vous trouverez ce port carré sur la plupart des Mac anciens. Si votre machine en est dotée, vous aurez besoin d'un câble Thunderbolt 2 vers HDMI (ou d'un adaptateur Thunderbolt 2 vers HDMI et d'un câble HDMI).
- L’HDMI : ce port est utilisé sur les MacBook anciens. Si votre machine est équipée d'un port HDMI, utilisez un câble HDMI standard pour la connecter à votre télévision.
-
3Achetez le bon câble. Vous trouverez des câbles HDMI standards au rayon nouvelle technologie de votre magasin habituel, mais pour un câble USB-C vers HDMI ou Thunderbolt 2 vers HDMI, vous devrez probablement regarder du côté des magasins de produits électroniques ou sur Internet.
- Best Buy et Amazon sont les sites les plus utilisés pour acheter des câbles non standards.
- Si votre télévision n'a pas de port HDMI et que vous devez acheter un adaptateur, cherchez un dispositif qui se branche à la sortie vidéo de votre Mac et à l'entrée vidéo de votre télévision (par exemple un câble USB-C vers VGA ou Thunderbolt 2 vers VGA) en plus d'un câble audio vers RCA pour le son.
- Il est probable que vous deviez acheter un adaptateur RCA (câble composant).
- Les câbles HDMI, Thunderbolt 2 et Thunderbolt 3 (ainsi que leurs adaptateurs) supportent tous l'audio.
-
4Connectez l'une des extrémités du câble à votre Mac. Si vous n'utilisez pas de câble HDMI classique, il s'agira de l'extrémité Thunderbolt 3 ou Thunderbolt 2.
- Si vous utilisez un câble HDMI, vous pouvez brancher n'importe quelle extrémité à votre Mac.
- Si vous utilisez un adaptateur non HDMI pour votre télévision, vous devrez également brancher l'extrémité du câble auxiliaire dans la prise jack de votre Mac.
-
5Branchez l'extrémité HDMI du câble dans votre télévision. Insérez-la dans le port HDMI situé sur le côté ou à l'arrière de votre télévision. Vous n'aurez pas à forcer puisque le câble ne s'insère que dans un sens.
- Si vous utilisez un câble non HDMI, branchez son extrémité dans l'entrée que vous voulez utiliser puis insérez les fiches rouge et blanche dans les ports rouge et blanc de votre télévision.
-
6
-
7Sélectionnez l'entrée HDMI. Appuyez sur le bouton Entrée de votre télévision ou sélectionnez HDMI à l'aide de la télécommande. Cette étape dépendra de l'apparence de votre télévision et de sa télécommande.
- Par exemple, si le port HDMI que vous utilisez porte la mention « HDMI 3 », sélectionnez l'entrée « HDMI 3 » de votre télévision.
-
8Attendez que l'écran de votre Mac apparaisse sur la télévision. Si votre Mac est allumé, le contenu de son écran devrait apparaitre après quelques secondes sur la télévision. Si rien ne s'affiche, vous devrez modifier les paramètres de son et d'affichage de votre Mac.Publicité
Méthode 2
Méthode 2 sur 3:Utiliser une Apple TV
-
1Configurez votre Apple TV. Votre Apple TV doit être configurée et connectée à votre télévision pour pouvoir utiliser AirPlay.
-
2Connectez votre Mac au même réseau que l'Apple TV. Votre Mac et votre Apple TV doivent être connectés au même réseau Wi-Fi avant que vous ne puissiez afficher l'écran de votre Mac sur votre télévision.
- Pour trouver le réseau sur lequel est connecté votre Apple TV, allez dans Paramètres, sélectionnez Réseau et cherchez le nom du Wi-Fi disponible.
- Assurez-vous que votre iMac soit à 9 m maximum de votre Apple TV si vous les connectez entre eux.
-
3Allumez votre Apple TV. Appuyez sur le bouton d'alimentation de votre télévision puis sur n'importe quel bouton de la télécommande de l'Apple TV.
- Si vous n'avez pas sélectionné l'entrée de l'Apple TV sur votre télévision (par exemple HDMI 1) vous devrez d'abord le faire avant de pouvoir afficher son contenu.
-
4Activez AirPlay sur votre Apple TV. En général, AirPlay est activé par défaut sur l'Apple TV, mais vous devrez vous assurer qu'il est configuré en procédant comme suit :
- ouvrez les Réglages de votre Apple TV
- sélectionnez AirPlay
- sélectionnez AirPlay en haut de l'écran
- choisissez Tout le monde dans le menu
CONSEIL D'EXPERT(E)Chiara Corsaro est directrice générale et technicienne certifiée Apple Mac & iOS pour macVolks, inc., un prestataire de services agréé Apple situé dans la baie de San Francisco. Fondée en 1990, l’entreprise macVolks, inc. est accréditée par le Better Business Bureau (BBB) avec la note A+ et fait partie du réseau de consultants Apple (ACN).Spécialiste en informatique
 Chiara Corsaro
Chiara Corsaro
Spécialiste en informatiqueNotre experte confirme : « Avec AirPlay, vous pouvez regarder et partager du contenu depuis votre Mac ou tout dispositif iOS sur votre Apple TV ou une smart TV compatible avec AirPlay2. »
-
5
-
6Sélectionnez Préférences Système. Cette option se trouve en haut dans le menu déroulant et permet d'ouvrir la fenêtre des préférences système.
-
7Cliquez sur Moniteurs. Il s'agit de l'icône en forme de moniteur qui se trouve au milieu de la fenêtre des préférences système.
-
8Ouvrez l'onglet Moniteur. Il se trouve en haut à gauche de la fenêtre.
-
9Déroulez le menu Moniteur AirPlay. Il s'agit du menu déroulant en bas à gauche de la fenêtre.
-
10Sélectionnez votre Apple TV. Dans le menu déroulant qui s'affiche, cliquez sur le nom de votre Apple TV pour afficher le contenu de l'écran de votre Mac sur la télévision.
-
11Modifiez la résolution de la télévision. Cochez la case À l'échelle puis sélectionnez une résolution. Cette option permet d'accorder la résolution de votre télévision à celle de votre Mac (si votre télévision le permet).
- Il n'est pas possible d'utiliser une résolution supérieure à celle de votre télévision. Par exemple, vous ne pouvez pas sélectionner une résolution 4K si votre télévision ne supporte que le Full HD.
-
12Modifiez la taille de l'écran. Faites glisser le curseur Sous-balayage vers la gauche pour zoomer en arrière l'écran de votre Mac sur votre télévision et vers la droite pour le zoomer en avant. Cette option permet d'adapter l'écran de votre machine à votre télévision si l'image est trop large ou trop petite.
-
13Ouvrez le menu Son. Cliquez sur ⋮⋮⋮⋮ en haut à gauche de la fenêtre des préférences du système puis sélectionnez Son dans la fenêtre principale pour ouvrir une nouvelle fenêtre.
-
14Sélectionnez Sortie. Cet onglet se trouve en haut de la fenêtre et permet d'ouvrir une liste des hautparleurs auxquels votre Mac a accès. Votre Apple TV devrait en faire partie.
-
15Sélectionnez votre Apple TV. Cliquez sur le nom de votre Apple TV (ou cliquez sur Apple TV) pour jouer les sons de votre Mac sur votre Apple TV.Publicité
Méthode 3
Méthode 3 sur 3:Modifier les paramètres de son et d'affichage
-
1
-
2Sélectionnez Préférences Système. Cette option se trouve en haut dans le menu déroulant qui apparait.
-
3Cliquez sur Moniteurs. Cette icône en forme de moniteur se trouve dans la fenêtre des préférences système et permet d'ouvrir la fenêtre Affichage.
-
4Modifiez la valeur Sous-balayage. Faites glisser le curseur vers la droite pour faire un zoom avant et vers la gauche pour un zoom arrière. L'image sur votre télévision changera en fonction de réglages.
-
5Modifiez la résolution de votre télévision. Cochez la case À l'échelle puis sélectionnez une résolution (par exemple, 1080p).
- La valeur sélectionnée ne peut pas dépasser la résolution maximale de votre télévision.
-
6Cliquez sur ⋮⋮⋮⋮. Ce bouton se trouve en haut à gauche de la fenêtre et redirige vers la page des préférences système.
-
7Sélectionnez Son. Il s'agit de l'icône en forme de hautparleur gris.
-
8Ouvrez l'onglet Sortie. Vous le trouverez en haut de la fenêtre Son.
-
9Sélectionnez l'option HDMI. Cliquez sur le nom de votre télévision dans le menu HDMI en haut de la page pour envoyer le son du Mac aux hautparleurs de la télévision. Votre télévision est désormais configurée pour transmettre le son et l'image produits par votre Mac.Publicité
Conseils
- Afficher l'écran d'un Mac sur une télévision peut être utile pour lire des vidéos ou jouer à des jeux.
- Certaines télévisions connectées ont des applications que vous pouvez télécharger sur votre Mac pour diffuser le contenu de votre écran par Wi-Fi plutôt que par câble.
Avertissements
- Si l'écran de votre Mac affiche du contenu avec une résolution ou une fréquence de trame supérieure à ce que votre télévision peut prendre en charge, vous expérimenterez probablement des problèmes d'affichage.
- Si vous connectez un Mac très ancien à une nouvelle télévision (ou inversement), vous obtiendrez des résultats imprévisibles ou pratiquement aucune image.