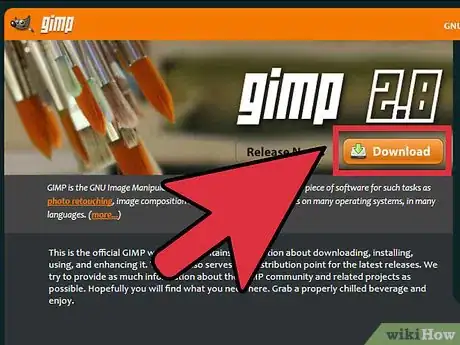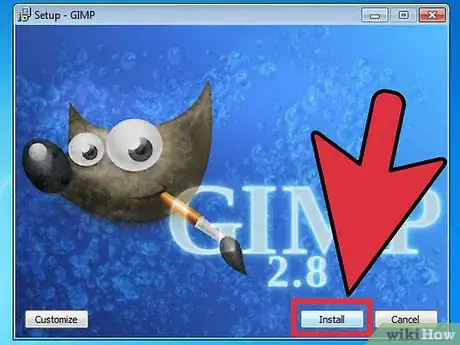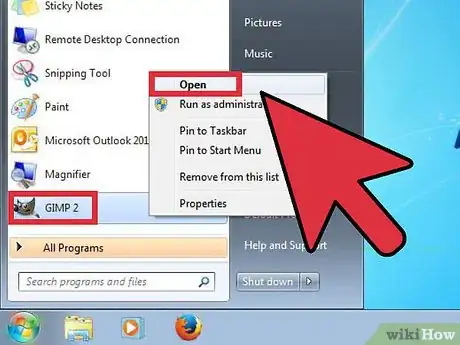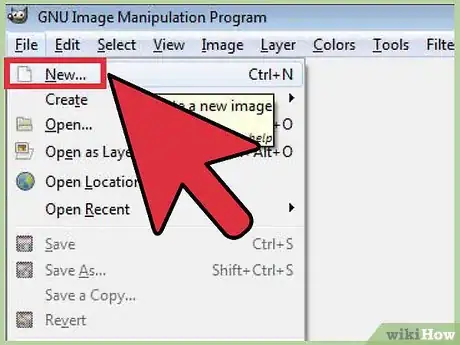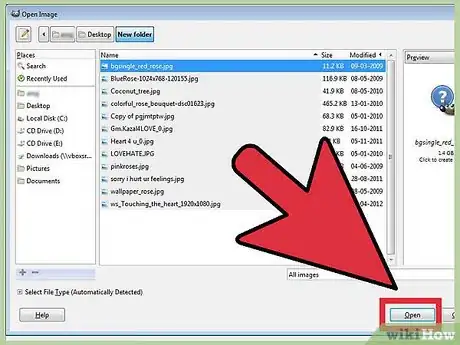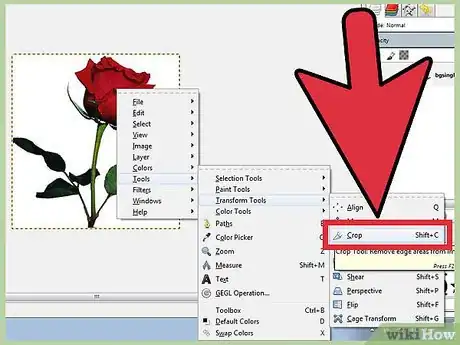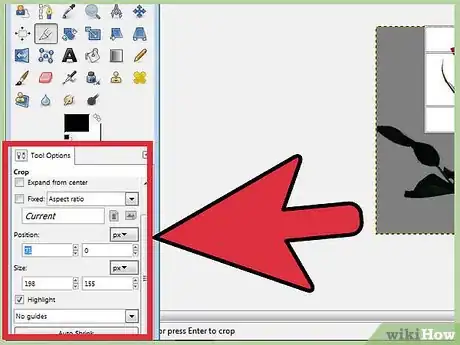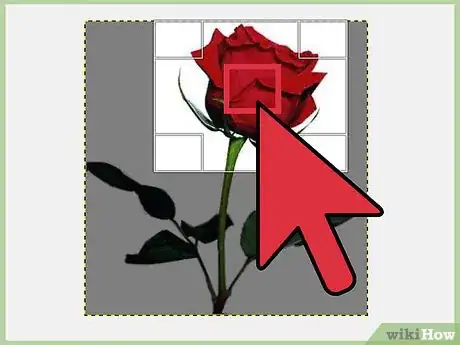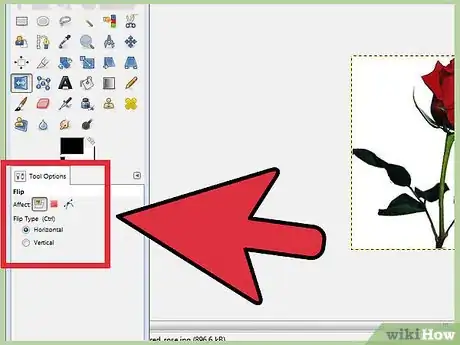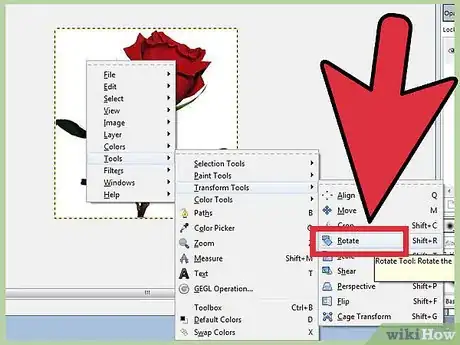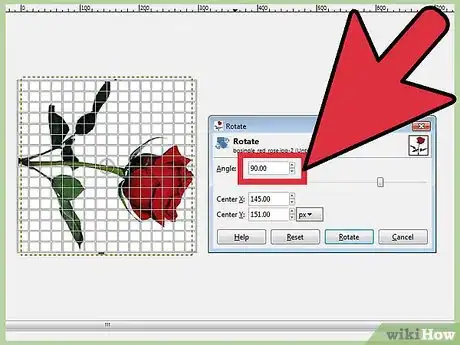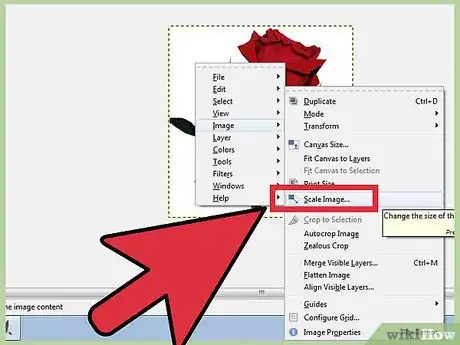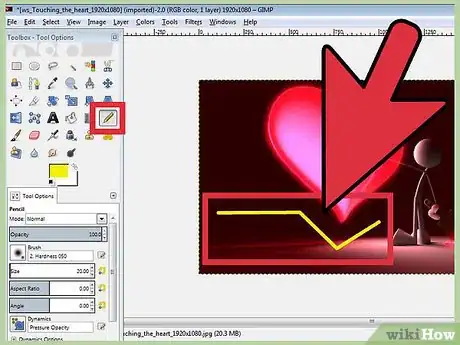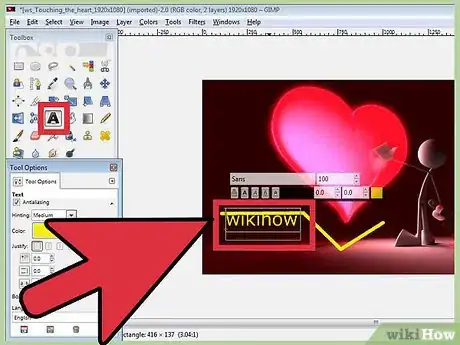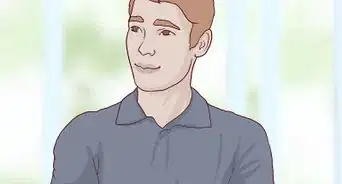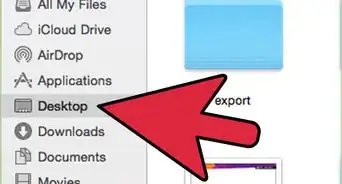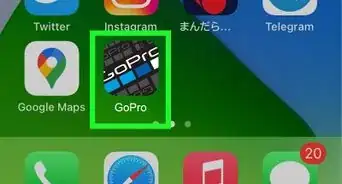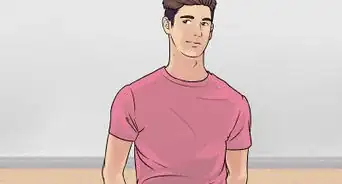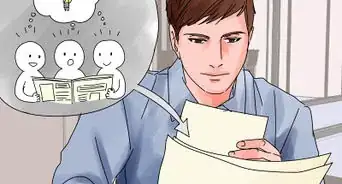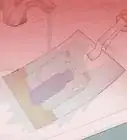X
wikiHow est un wiki, ce qui veut dire que de nombreux articles sont rédigés par plusieurs auteurs(es). Pour créer cet article, 12 personnes, certaines anonymes, ont participé à son édition et à son amélioration au fil du temps.
Cet article a été consulté 6 547 fois.
GIMP est un progiciel qui reprend de nombreuses fonctionnalités présentes dans Adobe Photoshop, mais son prix est nettement plus bas, puisqu’il est gratuit !
Étapes
Partie 1
Partie 1 sur 5:Installer GIMP
Partie 1
-
1Téléchargez la dernière version de GIMP (GNU Image Manipulation Program). Vous pouvez la trouver sur le site du développeur. Cliquez sur le lien de téléchargement GIMP X.X.X dans la rubrique Windows. Le téléchargement du fichier d’installation va commencer dans quelques secondes.
-
2Lancez le fichier d’installation. Windows va vous demander si vous voulez lancer l’installation. Vérifiez que l’auteur du programme GIMP que vous avez téléchargé est bien son développeur. Sélectionnez la langue avant de passer à l’installation proprement dite.
- Le fichier d’installation de GIMP va s’ouvrir. Pour installer GIMP dans le dossier par défaut, cliquez sur le bouton Installer. Si vous voulez modifier des paramètres d’installation et choisir des modules complémentaires, sélectionnez Personnaliser.
- GIMP va automatiquement se synchroniser avec les fichiers image GIMP. Pour paramétrer l’ouverture d’autres types de fichiers avec GIMP, sélectionnez l’option Personnaliser. Une option permettant de régler les associations de fichiers va apparaitre.
Publicité
Partie 2
Partie 2 sur 5:Démarrer GIMP
Partie 2
-
1Démarrez le programme installé. Lorsque GIMP s’ouvre, il doit charger plusieurs fichiers de données. Ce processus peut durer plusieurs minutes. Lorsqu’il est terminé, plusieurs fenêtres apparaissent sur votre écran. La boite à outils se trouve sur le côté gauche. Le menu des calques se trouve sur le côté droit. Les images s’ouvriront sur la fenêtre du centre.
-
2Créez une nouvelle image. Pour démarrer avec une image blanche, cliquez sur le menu Fichier de la fenêtre centrale et sélectionnez Nouveau. La fenêtre Créer une nouvelle image va s’afficher et il vous sera demandé de choisir la taille de l’image. Vous pouvez régler manuellement ces paramètres ou choisir l’un des modèles prédéfinis dans le menu déroulant.
- Cliquez sur OK et votre nouvelle image va s’ouvrir. Votre curseur va se transformer en outil crayon et vous pourrez commencer à dessiner sur l’image. Utilisez le menu des calques et celui des pinceaux pour régler le type d’outil de dessin.
-
3Ouvrez une image existante. Cliquez sur Fichier, puis Ouvrir et parcourez l’explorateur jusqu’à trouver l’image que vous désirez retoucher. Lorsque vous avez sélectionné votre fichier, l’image va s’ouvrir dans une nouvelle fenêtre.Publicité
Partie 3
Partie 3 sur 5:Recadrer une image
Partie 3
-
1Ouvrez l’image que vous souhaitez recadrer. Faites un clic droit sur l’image et sélectionnez Outils, puis Outils de transformation et enfin Recadrer et Redimensionner. Votre curseur va se transformer en curseur de recadrage, il ressemble à un couteau. Vous pouvez aussi sélectionner l’outil de recadrage à partir de la boite à outils.
-
2Dessinez une boite sur l’image pour mettre en évidence la partie que vous voulez conserver. Vous n’avez pas besoin de dessiner cette boite avec précision, car vous pourrez ensuite l’ajuster manuellement. Cliquez sur les petits carrés dans les coins ou sur les côtés pour ajuster la boite de recadrage.
-
3Ajustez la boite de recadrage pixel par pixel. Pour faire des ajustements précis, utilisez les options d’outils en bas de la boite à outils. Vous pouvez modifier la position de la boite de recadrage sur l’image en changeant les nombres dans les champs définissant la position de l’image. Vous pouvez finaliser la taille de la boite en changeant les valeurs des champs de taille de l’image.
-
4Recadrez l’image. Lorsque tous les réglages ont été effectués, recadrez l’image en cliquant sur le centre de la boite que vous avez créée. Toutes les parties qui se trouvent en dehors de la boite seront supprimées, conservant uniquement l’intérieur de la boite de recadrage.
- Si vous n’êtes pas satisfait de votre recadrage, vous pouvez annuler l’édition en pressant Ctrl+Z.
Publicité
Partie 4
Partie 4 sur 5:Retourner une image
Partie 4
-
1Retournez une image. Faites un clic droit sur l’image et sélectionnez Image, Transformer puis Retourner verticalement ou horizontalement. Vous pouvez aussi cliquer sur l’icône Retourner de la boite à outils. Sous les options d’outils, vous pouvez choisir si vous voulez tourner l’image horizontalement ou verticalement.
-
2Tournez une image d’un angle de 90°. Pour réaliser des rotations d’image basiques, faites un clic droit sur l’image et sélectionnez Image, Transformer, puis choisissez si vous voulez la tourner de 90° dans le sens des aiguilles d’une montre, dans le sens contraire ou encore d’un angle de 180°.
-
3Faites une rotation de l’angle de votre choix. Si vous préférez tourner une image d’un angle personnalisé, faites un clic droit sur l’image, sélectionnez Outils, puis Outils de transformation et enfin Rotation. L’outil de rotation va alors s’ouvrir et vous pourrez choisir l’angle de rotation, soit avec le curseur, soit en entrant une valeur. Vous pouvez aussi modifier le point au centre de la rotation en entrant ses coordonnées ou en faisant glisser directement son petit cercle sur l’image.Publicité
Partie 5
Partie 5 sur 5:Maitriser les autres fonctionnalités
Partie 5
-
1Modifiez la taille d’une image. Faites un clic droit sur l’image. Sélectionnez Image dans le menu, puis cliquez sur Dimensions de l’image. La fenêtre Dimensions de l’image va s’ouvrir et vous pourrez régler la taille de l’image. Entrez de nouvelles valeurs pour la longueur et la largeur et l’image s’ajustera en fonction.
- GIMP conserve automatiquement le rapport entre la longueur et la largeur de l’image en verrouillant ensemble ces deux valeurs. Ainsi, si vous changez l’une des deux, l’autre va s’ajuster automatiquement pour éviter que l’image ne s’étire ou ne se compresse. Vous pouvez désactiver ce paramètre en cliquant sur l’icône de la chaine qui se trouve entre les deux cases.
- Lorsque vous êtes satisfait de vos réglages, cliquez sur Redimensionner pour changer la taille de l’image.
-
2Tracez une ligne droite. Sélectionnez un outil de dessin, comme le crayon ou l’aérographe. Cliquez sur l’image pour créer le point de départ de votre ligne. Gardez la touche Shift appuyée et déplacez votre curseur jusqu’au point d’arrivée de la droite. Vous verrez apparaitre une ligne entre vos points d’arrivée et de départ. Cliquez pour dessiner la ligne. Pour ajouter d’autres lignes, continuez à appuyer sur la touche Shift. Chaque nouvelle ligne va démarrer depuis le point d’arrivée de la précédente.
-
3Ajoutez du texte sur une image. Pressez la touche T de votre clavier et cliquez à l’endroit où vous voulez écrire votre texte. Une boite de texte va s’ouvrir. Vous pouvez commencer à taper votre texte et il va apparaitre instantanément sur l’image. Utilisez la boite de texte pour régler les effets et le format du texte.Publicité
Conseils
- Le site www.gimp.org distribue seulement le code source de GIMP (c’est-à-dire ses composantes). Vous pouvez toutefois télécharger directement les versions exécutables en téléchargeant les instructions suivantes.
- Il existe des sites Web qui aident les utilisateurs qui ne sont pas familiers avec l’assemblage des composantes des logiciels graphiques Unix. Il faut signaler que le site www.wiki.gimp.org n’existe plus. Il est possible que ce site ait été redirigé vers un autre emplacement, mais celui-ci n’est pas encore connu.
- En bas de la page gimp.org, le lien Contactez-nous mène à liens pour divers sites de discussions, de forums, d’entraide et d’informations sur les dernières versions de GIMP.
- GIMP est l’acronyme de GNU Image Manipulation Program. Il était à l’origine conçu pour le Programme Général de Manipulation d’Images. Il peut être téléchargé gratuitement sur www.gimp.org ou sur un des sites miroirs [1] . Comme pour tous les logiciels téléchargeables, lisez attentivement les caractéristiques du logiciel pour vérifier qu’il est compatible avec votre système d’exploitation. GNU est un système d’exploitation développé par le projet GNU, similaire à Unix, dont l’objectif est d’être un système compatible avec Unix composé uniquement de logiciels gratuits [2] .
Publicité
Avertissements
- Soyez conscient qu’un logiciel peut poser des problèmes de compatibilité avec les autres logiciels. Si vous utilisez par exemple Windows et que vous téléchargez un logiciel Unix, vous pourriez remarquer quelques bizarreries dans le fonctionnement des autres logiciels quand ce programme est ouvert. Le plus souvent, ces bizarreries ne sont pas de gros problèmes, mais souvenez-vous cependant qu’elles pourraient faire planter un programme au moment où vous vous y attendez le moins.
Publicité
Références
- ↑ www.gimp.org
- ↑ http://en.wikipedia.org/wiki/GNU
À propos de ce wikiHow
Publicité