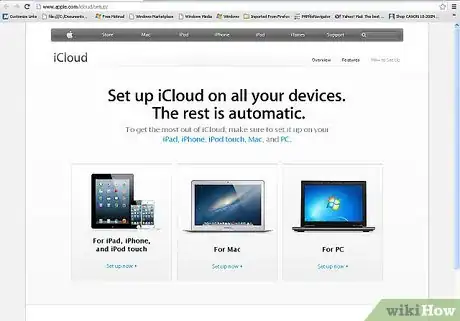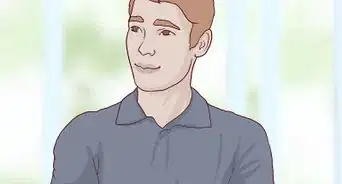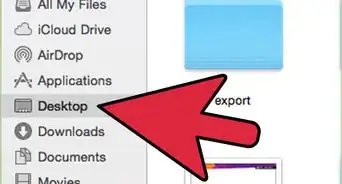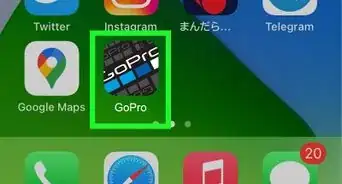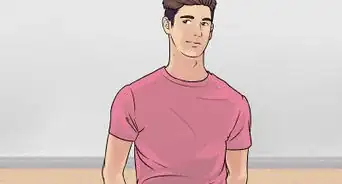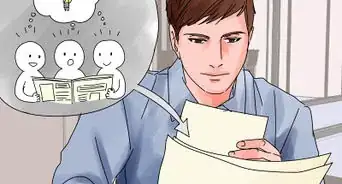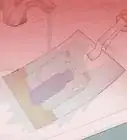wikiHow est un wiki, ce qui veut dire que de nombreux articles sont rédigés par plusieurs auteurs(es). Pour créer cet article, 16 personnes, certaines anonymes, ont participé à son édition et à son amélioration au fil du temps.
Cet article a été consulté 101 606 fois.
La démocratisation des appareils photo numérique depuis une dizaine d'années a vraiment permis de libérer le photographe qui sommeillait en chacun d'entre nous. Ces petits bijoux de technologie nous permettent en effet de donner libre cours à notre créativité comme jamais auparavant et résultat : nous prenons des photos par centaine lors de nos voyages, etc. Bien sûr, il est inconcevable de visionner toutes ces photos avec vos amis sur le petit écran numérique qui se trouve à l'arrière de votre boitier d'appareil photo. La seule façon de vraiment profiter de vos photos et de les partager (sur Facebook par exemple) est de les transférer sur votre ordinateur.
Étapes
Méthode 1
Méthode 1 sur 6:Se connecter directement
-
1Utilisez un câble USB. Étant donné que de nos jours la plupart des appareils numériques possèdent une connexion USB, pourquoi ne pas l'utiliser ? Cependant, cette méthode n'est pas toujours efficace et elle dépend de trois paramètres : votre appareil photo numérique, votre ordinateur et votre système d'exploitation.
-
2Éteignez votre appareil photo. Il est conseillé d'éteindre tout appareil électronique que vous souhaitez connecter ou déconnecter d'un ordinateur ou d'une télé par exemple. Cela est encore plus vrai lorsque cela concerne des appareils aussi fragiles que des appareils photo numériques.
- Connectez une extrémité de votre câble USB (souvent celle du miniconnecteur) à votre appareil photo.
- Connectez l'autre extrémité (souvent celle plate) à un des ports USB de votre ordinateur.
-
3Allumez votre appareil photo. Il devrait alors apparaitre sur votre bureau, comme s'il s'agissait d'une clé USB ou d'un disque dur externe par exemple.Publicité
Méthode 2
Méthode 2 sur 6:Utiliser un lecteur de carte USB
-
1Procurez-vous un lecteur de cartes SD. Il s'agit simplement d'une petite interface numérique qui se branche à un des ports USB de votre ordinateur.
-
2Branchez votre lecteur de carte à votre port USB. Ce lecteur pourra soit être branché directement sur votre port USB soit nécessiter un câble USB afin de le raccorder à votre port.
-
3Insérez la carte SD de votre appareil photo dans le lecteur. Elle devrait alors apparaitre sur votre bureau comme s'il s'agissait d'une clé USB ou d'un disque dur externe par exemple.
- Il ne vous reste plus qu'à glisser les photos de votre carte SD vers votre ordinateur et le tour est joué.
Publicité
Méthode 3
Méthode 3 sur 6:Envoyer un e-mail
-
1Prenez vos photos avec l'appareil photo de votre smartphone. Bien sûr, il ne s'agit pas d'un Canon EOS 7D (appareil photo numérique de très grande qualité), mais il fera très bien l'affaire dans la plupart des cas.
-
2Prenez votre photo. Appuyez sur le déclencheur : après tout, c'est comme ça que toutes les photos, même les plus célèbres, ont été prises !
-
3Créez un nouvel e-mail. Ajoutez les photos en pièce jointe et il ne vous reste plus ensuite qu'à vous envoyer cet e-mail.Publicité
Méthode 4
Méthode 4 sur 6:Utiliser le "cloud".
-
1Utilisez l'appareil photo de votre smartphone. Il existe des applications, comme Instagram par exemple, qui permettent d'automatiquement mettre vos photos en ligne sur un espace de partage et ainsi, vous ou n'importe qui d'autre (selon les paramètres de confidentialité choisis) pouvez par la suite télécharger ces photos sur votre ordinateur.
-
2Prenez votre photo à l'aide de l'application Instagram. Vous pouvez ensuite appliquer les filtres de votre choix à cette photo ou la laisser vierge de toute modification : cela dépend entièrement de vos envies.
-
3Partagez vos photos avec la communauté Instagram et envoyez-les vous par e-mail pendant que vous y êtes.Publicité
Méthode 5
Méthode 5 sur 6:Utiliser iCloud
-
1Créez un compte iCloud. Il pourrait bien s'agir ici de la façon la plus rapide et la plus simple pour transférer vos images sur votre ordinateur. Grâce à iCloud, les photos prises à l'aide de tout appareil photo fonctionnant sous iOS sont directement envoyées dans votre "cloud" et redistribuées vers tous vos appareils sur lesquels iCloud est installé et actif et ce qu'il s'agisse de Mac ou de PC.
-
2Prenez votre photo. Une fois rentré à la maison, accédez à votre Flux de photos grâce à iPhoto, Aperture ou n'importe quel autre de vos appareils numériques reconnaissant la fonctionnalité Flux de photos.Publicité
Méthode 6
Méthode 6 sur 6:Utiliser Windows XP
-
1Connectez votre appareil photo ou votre carte mémoire à votre ordinateur. Il s'agit ici d'une étape facile : en effet, il est souvent possible de soit directement connecter votre appareil photo à votre ordinateur ou sortir la carte mémoire de votre appareil photo et de la placer dans un lecteur de carte déjà branché à votre ordinateur. D'habitude, la connexion se fait grâce à un port USB.
- Normalement, l'assistant scanner et appareil photo de Windows XP devrait apparaitre lorsque vous connectez votre appareil photo ou votre carte mémoire à votre ordinateur. Si cela n'est pas le cas, il est possible de l'ouvrir séparément en faisant : Démarrer > Accessoires > Assistant scanner et appareil photo.
-
2Sélectionnez vos images. Cette étape vous permet de sélectionner les images à transférer sur votre ordinateur. L'assistant vous permet également de faire pivoter vos photos ou de voir des détails concernant ces dernières comme la date à laquelle elles ont été prises par exemple. Ainsi, vous pourrez choisir un nom adapté pour le dossier dans lequel vous les placerez. Cependant, la plupart du temps vous transfèrerez simplement toutes vos images sur votre ordinateur sans apporter aucune modification à ces dernières... Mais pour les personnes souhaitant obtenir plus d'informations, il est possible de les obtenir grâce à l'assistant.
-
3Choisissez le dossier cible vers lequel vous souhaitez transférer ces photos. Vous avez désormais deux champs à remplir.
- Le premier champ s'intitule : entrez un nom pour ce groupe de photos. Le nom que vous entrez ici au clavier sera le nom qu'auront vos photos une fois transférées sur votre ordinateur. Par exemple, si vous savez que les photos que vous souhaitez transférer ont été prises le 21 juillet 2013 et qu'elles ont été prises à Paris, choisissez comme nom pour le groupe : 21072013-paris. Chacune des photos portera donc ce nom suivi d'un indice souvent entre parenthèses afin de les classer : 01, 02, etc. De cette façon, vous pouvez également identifier chaque photo par son nom.
- Le second champ est intitulé : choisir un endroit pour sauvegarder ce groupe de photos. Ce champ sert à choisir le dossier cible pour ces photos. Vous pouvez donc cliquer sur le bouton Parcourir (le dossier jaune) et choisissez le dossier cible de votre choix sur votre disque dur.
-
4Attendez que le transfert se fasse. Une fois ce dernier fini, consultez votre dossier cible, toutes vos photos devraient désormais s'y trouver.
-
5Remarquez que cela ne fonctionne que sous Windows XP.Publicité