X
Cet article a été rédigé avec la collaboration de nos éditeurs(trices) et chercheurs(euses) qualifiés(es) pour garantir l'exactitude et l'exhaustivité du contenu.
L'équipe de gestion du contenu de wikiHow examine soigneusement le travail de l'équipe éditoriale afin de s'assurer que chaque article est en conformité avec nos standards de haute qualité.
Cet article a été consulté 5 667 fois.
Apprenez à partager des images depuis votre ordinateur dans un message ou un salon de discussion sur Discord. Vous pouvez publier des images grâce à l'application de bureau ou directement dans votre navigateur.
Étapes
-
1Ouvrez Discord. Si vous êtes sous Windows, vous devriez trouver l'application dans le menu Windows. Sur un Mac, vous la trouverez dans le dossier des Applications dans Finder.
- Si Discord n'est pas encore installé sur votre ordinateur, vous pouvez le faire en visitant https://discord.com/download. Il est également possible d'utiliser Discord dans un navigateur en allant sur https://discord.com/app dans le navigateur de votre choix puis en vous identifiant.
-
2Ouvrez un serveur. Les serveurs sont listés sur la gauche et représentés par leurs initiales ou icônes. Cliquez sur le serveur dans lequel vous souhaitez publier une image.
-
3Ouvrez un salon. Il est possible de publier des images dans un salon textuel ou un message privé destiné à un autre utilisateur. Utilisez l'une des options ci-dessous pour ouvrir une discussion.
- Salon textuel : cliquez sur un des salons visibles sous Salons textuels dans le menu de gauche. Ils possèdent un mot dièse (#) à côté de leur nom.
- Message privé : pour envoyer un message privé à un autre utilisateur, localisez la personne voulue dans un salon ou dans la liste des utilisateurs sur la droite. Faites un clic droit sur leur nom et cliquez sur Message.
-
4
-
5Trouvez le fichier à mettre en ligne. Il vous faudra surement ouvrir le dossier contenant l'image que vous souhaitez télécharger. Utilisez le navigateur de fichiers pour y parvenir. Pour ouvrir les dossiers, il vous suffit de cliquer dessus.
-
6Sélectionnez le fichier image voulu et cliquez sur Ouvrir. Lorsque vous cliquez sur le fichier, il est surligné. Faites ensuite Ouvrir en bas à droite pour le mettre en ligne.
-
7Saisissez un commentaire (facultatif). Si vous voulez ajouter un commentaire à votre message, entre-le dans l'espace intitulé Ajouter un commentaire. Vous pouvez écrire quelques mots sur l'image ou la sous-titrer.
-
8Cliquez sur Télécharger. Ce bouton violet est en bas à droite de la fenêtre de téléchargement au centre de l'écran. L'image sera postée sur Discord et apparaitra dans le message direct ou le salon textuel.Publicité
À propos de ce wikiHow
Publicité
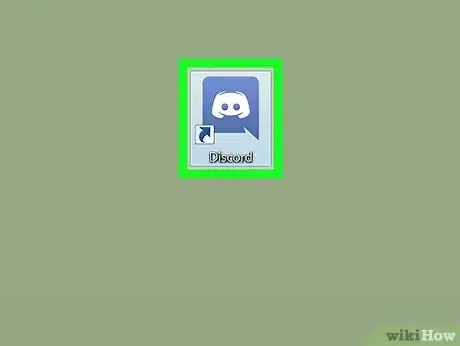
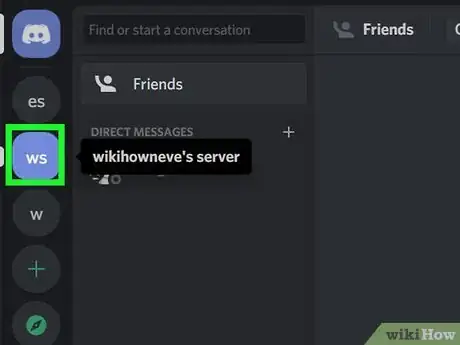
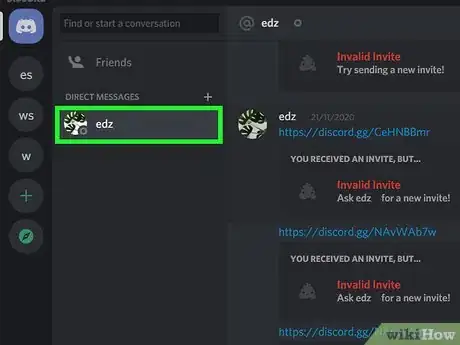
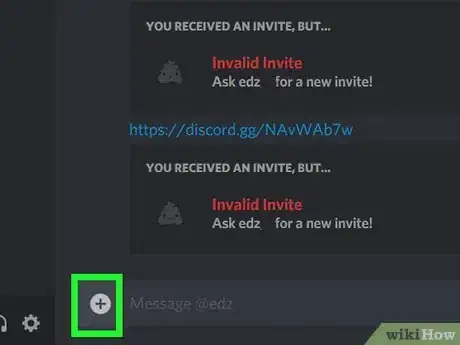

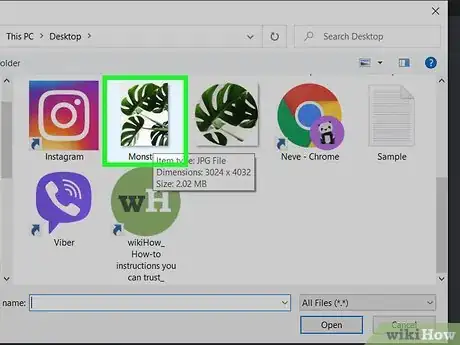
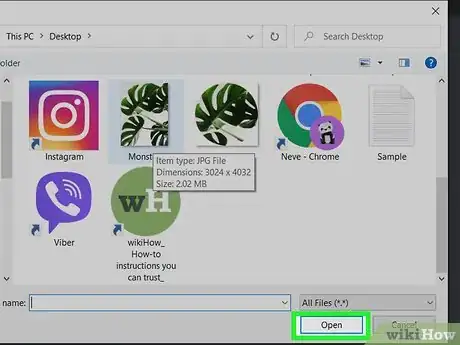
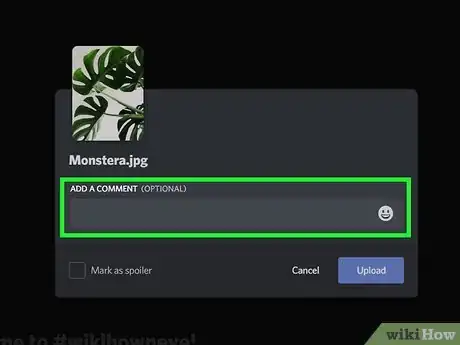
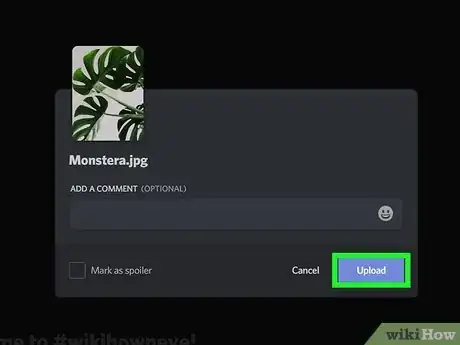
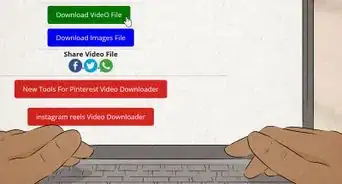
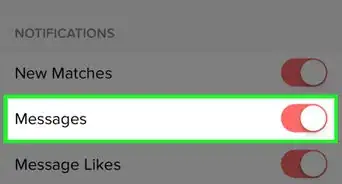
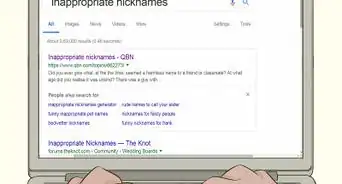
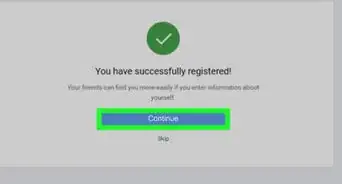



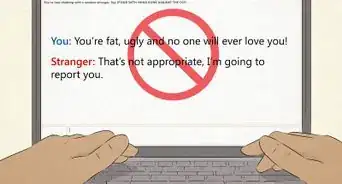

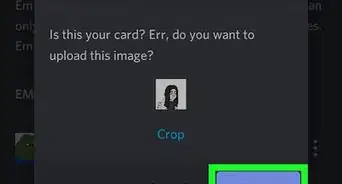
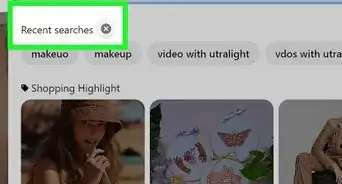
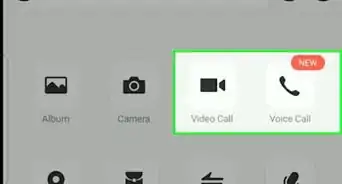
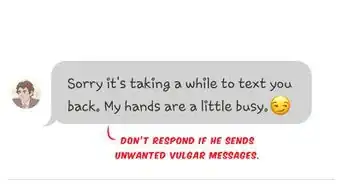
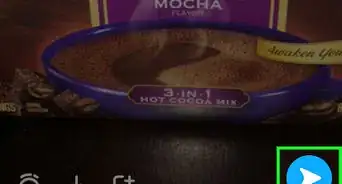
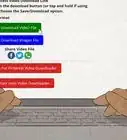
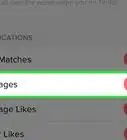
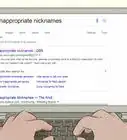
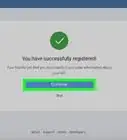

L'équipe de gestion du contenu de wikiHow examine soigneusement le travail de l'équipe éditoriale afin de s'assurer que chaque article est en conformité avec nos standards de haute qualité. Cet article a été consulté 5 667 fois.