Cet article a été rédigé avec la collaboration de nos éditeurs(trices) et chercheurs(euses) qualifiés(es) pour garantir l'exactitude et l'exhaustivité du contenu.
L'équipe de gestion du contenu de wikiHow examine soigneusement le travail de l'équipe éditoriale afin de s'assurer que chaque article est en conformité avec nos standards de haute qualité.
Cet article a été consulté 77 308 fois.
Il est possible de changer une adresse IP publique ou privée sur un ordinateur qui tourne sous Windows. L'adresse IP publique est celle que votre ordinateur envoie au reste des réseaux tandis que l'adresse IP privée est celle qu'il utilise sur votre réseau local. Vous pourriez arriver à réparer des problèmes de connexion en changeant l'une de ces adresses.
Étapes
Méthode 1
Méthode 1 sur 2:Changer l'adresse IP publique
-
1Débranchez le routeur et le modem. La plupart des fournisseurs Internet assignent des adresses dynamiques qui changent de temps en temps. Si vous débranchez le modem pendant une longue période, vous allez surement obtenir une nouvelle adresse lorsque vous le rallumerez.
- Vous pourriez aussi vérifier votre adresse IP actuelle avant de le faire.
- Il suffit de débrancher le routeur et le modem de la prise.
-
2Désactivez le Wi-Fi de l'ordinateur. Cela l'empêchera de se reconnecter au router lorsque vous le rebrancherez. Voici comment désactiver le Wi-Fi.
- Cliquez sur Wi-Fi en bas à droite de l'écran.
- Sélectionnez Wi-Fi dans la fenêtre qui apparait.
-
3Attendez cinq minutes. Certains fournisseurs vont vous assigner une nouvelle adresse IP au bout de cinq minutes. Si cette méthode ne fonctionne pas, vous pouvez le laisser débrancher pendant la nuit (ou environ huit heures).
-
4Rebranchez le router. Du moment que vous avez un appareil différent (par exemple un téléphone, une console ou un autre ordinateur) relié au Wi-Fi, le router et le deuxième appareil vont demander l'ancienne adresse IP.
-
5Réactivez le Wi-Fi sur l'ordinateur. Si vous le faites après que les autres appareils se sont connectés, vous avez une meilleure chance d'obtenir une nouvelle adresse IP publique.
- Vous devriez la vérifier une nouvelle fois pour vous assurer qu'elle a changé.
-
6Contactez votre fournisseur d'accès. Dans de rares cas, vous pourriez avoir une adresse IP statique attribuée par votre fournisseur d'accès. Pour la changer, vous allez devoir contacter directement le support technique. Souvent, vous ne pouvez la changer qu'une seule fois [1] .
-
7Utilisez un proxy. Il vous permettra d'afficher une adresse différente de celle de votre connexion, souvent, c'est une adresse dans un autre pays. Les proxys et les VPN surs sont généralement payants.Publicité
Méthode 2
Méthode 2 sur 2:Changer une adresse IP privée
Renouveler l'adresse
-
1Ouvrez le menu Démarrer. Il se trouve en bas à gauche de l'écran. Si vous essayez de changer votre adresse IP pour régler un problème de connexion, il est plus facile de la renouveler que de la changer manuellement.
-
2Tapez command prompt dans le menu Démarrer. Cela permet de trouver l'Invite de commande sur l'ordinateur.
-
3
-
4Sélectionnez Lancer en tant qu'administrateur. Cette option se trouve en bas du menu déroulant.
- Si vous n'êtes pas l'administrateur de l'ordinateur que vous utilisez, vous ne verrez pas cette option et vous ne pourrez pas renouveler l'adresse IP.
-
5Appuyez sur Oui. Cela permet d'ouvrir l'invite de commande.
-
6Tapez ipconfig /release. Appuyez sur Entrée. Cela demande à l'ordinateur d'oublier votre adresse IP actuelle.
-
7Écrivez ipconfig /renew. Appuyez sur Entrée. Cela va maintenant la rafraichir. Cette opération pourrait vous aider à résoudre des problèmes de connexion, mais elle ne va pas toujours changer l'adresse IP de l'ordinateur.Publicité
Changer l'adresse
-
1Ouvrez le menu Démarrer. Cliquez sur le logo de Windows dans le coin en bas à gauche de l'écran ou appuyez sur la touche ⊞ Win.
-
2Sélectionnez Paramètres. Cela se trouve en bas à gauche de la fenêtre.
-
3Choisissez Réseau et Internet. C'est une icône en forme de globe en haut des icônes des paramètres.
-
4Cliquez sur l'onglet Wi-Fi. Il se trouve sur la gauche de la fenêtre.
-
5Appuyez sur Changer les options de l'adaptateur. Selon votre dernière mise à jour, il devrait se trouver en haut à droite de la page ou près du bas de la page.
-
6Cliquez sur le nom du réseau. L'icône actuelle du réseau ressemble à un écran d'ordinateur avec des barres vertes dessus.
-
7Cliquez sur Changer les paramètres de cette connexion. Il se trouve dans le coin en haut à droite.
- Si la fenêtre n'est pas en plein écran, vous allez devoir cliquer sur >> dans le coin en haut à droite pour voir cette option apparaitre.
-
8Sélectionnez Internet Protocol Version 4 (TCP/IPv4). Il se trouve dans le milieu de la page. Cliquez sur le texte, pas dans la case sur la gauche, pour valider cette option.
-
9Sélectionnez Propriétés. Vous trouverez cette option dans la liste des types de réseaux disponibles.
-
10Cochez la case Utiliser l'adresse IP suivante. Sélectionnez le bouton rond à côté de cette ligne de texte.
-
11Entrez votre nouvelle adresse IP. Faites-le dans les champs qui apparaissent sous le bouton.
- Adresse IP : en général, l'adresse IP de votre ordinateur devrait être 192.168.1.X (ou des chiffres similaires) où le X est un nombre spécifique à votre ordinateur. Changez le X pour une valeur comprise entre 1 et 100. Assurez-vous de ne pas utiliser la même adresse IP qu'un autre appareil sur le même réseau (par exemple votre téléphone).
- Masque de sous-réseau : il dépend de votre adresse IP, mais en général, c'est 255.255.255.X.
- Passerelle par défaut : c'est l'adresse IP de votre router.
-
12Cochez le bouton Utiliser les adresses DNS suivantes. Vous le trouverez sous le champ « Passerelle par défaut ».
-
13Entrez les adresses de DNS. Mettez-les bien dans les champs appropriés.
- Serveur DNS favori : c'est votre adresse DNS préférée (par exemple 208.67.222.222 pour le serveur d'OpenDNS ou 8.8.8.8 pour le serveur de Google).
- Serveur DNS de remplacement : c'est une autre adresse de serveur DNS (par exemple 208.67.222.222 pour le serveur d'OpenDNS ou 8.8.8.8 pour le serveur de Google).
-
14Cochez la case Validez les paramètres à la fermeture. Vous le trouverez en bas à gauche de la page.
- Si cette case est déjà cochée, sautez cette étape.
-
15Cliquez sur OK. Cela permettra de sauvegarder les changements et de régler la nouvelle adresse IP à votre ordinateur.Publicité
Conseils
- Vous devriez changer votre adresse IP publique si vous vous faites bannir de jeux en ligne (par exemple Steam) et votre adresse IP privée pour résoudre des problèmes de chargement de sites Internet.
- L'utilisation d'un proxy ne va pas changer votre adresse IP dans le sens traditionnel, mais elle va changer la façon dont les autres la voient.
- Vous pouvez aussi utiliser un navigateur comme Tor pour cacher votre adresse IP, même si ce genre de logiciels peut être dangereux et plus lent.
Avertissements
- Si vous choisissez une adresse IP qui est déjà utilisée lorsque vous changez votre adresse IP privée, l'appareil auquel elle avait été attribuée va être expulsé du réseau.

-Step-2-Version-2.webp)
-Step-3-Version-2.webp)

-Step-5-Version-2.webp)
-Step-6-Version-2.webp)
-Step-7-Version-2.webp)
-Step-8-Version-2.webp)
-Step-9-Version-2.webp)
-Step-10-Version-2.webp)

-Step-11-Version-2.webp)
-Step-12.webp)
-Step-13.webp)
-Step-14.webp)
-Step-15.webp)
-Step-16.webp)
-Step-17.webp)
-Step-18.webp)
-Step-19.webp)
-Step-20.webp)
-Step-21.webp)
-Step-22.webp)
-Step-23.webp)
-Step-24.webp)
-Step-25.webp)
-Step-26.webp)
-Step-27.webp)
-Step-28.webp)
-Step-29.webp)
-Step-26-Version-2.webp)
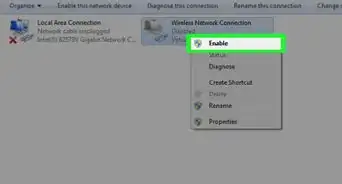

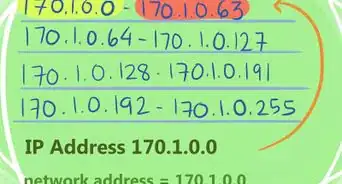
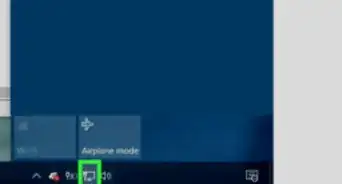
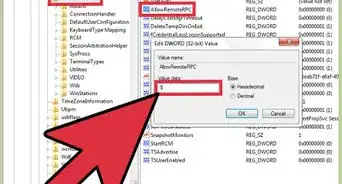

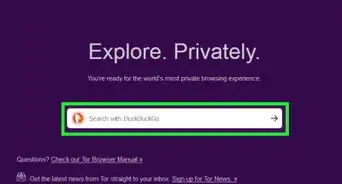
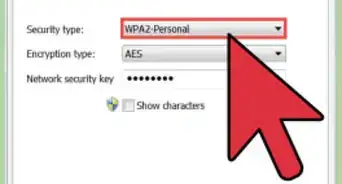
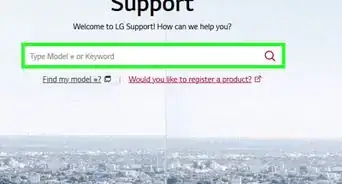
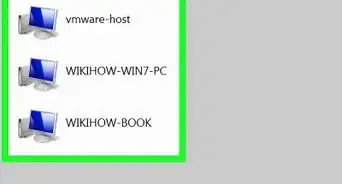
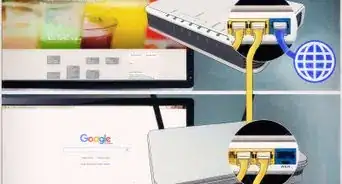
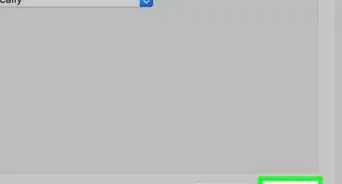
-Step-26-Version-2.webp)
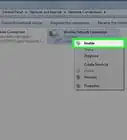

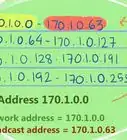

L'équipe de gestion du contenu de wikiHow examine soigneusement le travail de l'équipe éditoriale afin de s'assurer que chaque article est en conformité avec nos standards de haute qualité. Cet article a été consulté 77 308 fois.