Cet article a été rédigé avec la collaboration de nos éditeurs(trices) et chercheurs(euses) qualifiés(es) pour garantir l'exactitude et l'exhaustivité du contenu.
L'équipe de gestion du contenu de wikiHow examine soigneusement le travail de l'équipe éditoriale afin de s'assurer que chaque article est en conformité avec nos standards de haute qualité.
Cet article a été consulté 2 746 fois.
Vous pouvez installer, configurer et héberger un serveur FTP sur un ordinateur sous Windows en utilisant les services FTP intégrés de Microsoft. Une fois votre serveur FTP opérationnel, vous pourrez utiliser un client FTP (ou un navigateur) sur un autre ordinateur (même sur un Mac) pour accéder aux fichiers partagés. Avant tout, assurez-vous que la machine qui servira de serveur FTP dispose d'une adresse IP statique locale. Lisez le wikiHow comment configurer une adresse IP statique sur un ordinateur pour savoir comment faire.
Étapes
Partie 1
Partie 1 sur 5:Installer le logiciel de serveur FTP pour Windows
-
1Ouvrez le menu des fonctionnalités Windows. Faites cela sur l’ordinateur qui fera office de serveur FTP. Tapez fonctionnalités Windows dans la barre de recherche Windows puis cliquez sur Activer ou désactiver des fonctionnalités Windows.
-
2Cliquez sur + à côté de Internet Information Services. Cela affichera des options supplémentaires.
-
3Cochez la case Serveur FTP. Vous la trouverez à droite de l’entête Internet Information Services.
-
4Cliquez sur + à côté de Serveur FTP.
-
5Cochez les cases Extensibilité FTP et Service FTP.
-
6Cochez la case Outils d’administration web. Vous la trouverez sous les options FTP. C’est la dernière case que vous aurez besoin de cocher.
-
7Cliquez sur OK. Cette option se trouve en bas de la fenêtre et permet d’installer le programme nécessaire.
-
8Choisissez Redémarrer maintenant. Maintenant que votre logiciel de serveur FTP est activé, vous pouvez passer à l’étape de configuration.Publicité
Partie 2
Partie 2 sur 5:Créer un serveur FTP
-
1Créez un nouveau dossier. Vous devez désigner un dossier unique pour tous les fichiers sur votre serveur FTP. Si vous voulez, vous pourrez créer plus tard d’autres dossiers additionnels à l’intérieur de ce dossier. Pour créer un nouveau dossier :
- appuyez sur ⊞ Win+E pour ouvrir l’explorateur de fichiers ;
- allez au disque sur lequel vous souhaitez créer le dossier ;
- faites un clic droit sur un champ vide dans le panneau de droite ;
- sélectionnez Nouveau puis cliquez sur Dossier ;
- tapez un nom pour le dossier puis appuyez sur Entrée.
-
2Ouvrez le gestionnaire IIS. Pour cela, tapez iis dans la barre de recherche Windows puis cliquez sur Gestionnaire des services Internet (IIS) dans les résultats de recherche.
-
3
-
4Faites un clic droit sur Sites dans le panneau de gauche. Vous verrez apparaitre un menu contextuel.
-
5Sélectionnez Ajouter un site FTP sur le menu.
-
6Nommez votre serveur FTP. Dans le champ Nom de site FTP, tapez un nom pour votre serveur FTP.
-
7Sélectionnez le dossier FTP que vous avez créé. Cliquez sur le dossier ⋯ à côté du champ de texte en bas, allez vers le dossier que vous avez créé puis cliquez sur OK.
-
8Cliquez sur Suivant. Cette option se trouve en bas de la page.
-
9Entrez l’adresse IP du serveur. Il s’agit de l’adresse IP statique qui a été assignée par votre routeur local à cet ordinateur.
- Le port FTP par défaut est 21. Si vous souhaitez le modifier, vous pouvez le faire dans le champ Port. Veillez simplement à ne pas sélectionner un port déjà utilisé par une autre application.
-
10Cochez la case Pas de SSL. Si vous ne voulez pas autoriser les connexions provenant de l’extérieur du réseau, cochez la case Pas de SSL sous l’entête SSL dans la partie inférieure de la fenêtre. Si vous n’utilisez votre serveur que pour transférer des fichiers entre deux ordinateurs sur votre réseau local, vous pouvez éviter d’utiliser un certificat SSL [1] .
- Si vous avez prévu de laisser des utilisateurs externes à votre réseau se connecter à ce serveur, vous devrez utiliser le SSL. Si vous n’avez pas de certificat provenant d’une autorité, vous pouvez en créer un [2]
.
- Dans le gestionnaire IIS, allez à IIS > Certificats de serveur.
- Cliquez sur Créer un certificat autosigné.
- Entrez un nom pour le certificat puis cliquez sur OK.
- Si vous avez prévu de laisser des utilisateurs externes à votre réseau se connecter à ce serveur, vous devrez utiliser le SSL. Si vous n’avez pas de certificat provenant d’une autorité, vous pouvez en créer un [2]
.
-
11Cliquez sur Suivant. Il s’agit de l’option en bas de la page.
-
12Cochez la case Basique. Elle se trouve en haut de la fenêtre. Avec l’option Basique, les utilisateurs devront se connecter avec un compte.
-
13Choisissez qui peut se connecter au serveur FTP. Allez dans la section Autorisation pour spécifier qui peut accéder au serveur et quel sera son niveau de permissions.
- Si vous souhaitez autoriser tous les utilisateurs avec un compte sur cet ordinateur à se connecter par FTP, sélectionnez Tous les utilisateurs. Vous pourrez toujours créer des comptes d’utilisateurs sur l’ordinateur en fonction des besoins.
- Si vous souhaitez simplement utiliser un compte spécifique dédié au FTP, sélectionnez Utilisateurs spécifiés et entrez un nom d’utilisateur. Ça peut être utile si vous voulez créer un compte d’utilisateur spécifiquement dédié au FTP.
- Utilisez les champs Lecture et Ecriture pour contrôler le niveau d’accessibilité donné aux utilisateurs sélectionnés.
-
14Cliquez sur le bouton Terminer. Vous le trouverez en bas de la fenêtre. Cliquez dessus pour fermer la fenêtre et retourner au gestionnaire des services Internet. Vous trouverez votre nouveau serveur FTP sous l’entête Sites dans le panneau latéral gauche.
- Votre serveur FTP ira désormais en ligne chaque fois que votre ordinateur sera allumé et connecté à un réseau.
Publicité
Partie 3
Partie 3 sur 5:Autoriser le FTP via le pare-feu Windows
-
1Ouvrez la page Autoriser une application du pare-feu. Dans la barre de recherche Windows, tapez autoriser une application. Cliquez sur Autoriser une application ou une fonctionnalité via le pare-feu Windows dans les résultats de recherche.
-
2Cliquez sur Modifier les paramètres. Cette option se trouve en haut de la fenêtre et permet de modifier les éléments dans la liste.
-
3Faites défiler la fenêtre jusqu’à l’option Serveur FTP. Vous la trouverez dans la section F des applications autorisées.
-
4Cochez les trois cases Serveur FTP. Cliquez sur la case à gauche de Serveur FTP puis sur les cases Privé et Public.
-
5Cliquez sur OK en bas de la fenêtre. Votre serveur FTP autorisera désormais les connexions entrantes sur votre réseau local.
- Si vous voulez que votre serveur FTP soit accessible en-dehors de votre réseau domestique ou de votre réseau de bureau, vous devrez également ouvrir le port 21 à et au reste d’Internet.
Publicité
Partie 4
Partie 4 sur 5:Autoriser le FTP à travers le routeur
-
1Cherchez l’adresse IP locale de votre routeur. Si vous ne comptez pas autoriser des personnes hors de votre réseau à se connecter par FTP, sautez cette étape et passez directement à la connexion à un serveur FTP. Si vous voulez que votre serveur FTP soit accessible par des personnes hors de votre réseau local, vous aurez besoin de modifier certains paramètres sur votre routeur. Commencez par chercher son adresse IP locale.
- Ouvrez le menu Démarrer puis cliquez sur Paramètres (l’icône en forme de roue crantée).
- Cliquez sur Réseau et Internet.
- Faites défiler la page puis cliquez sur Afficher les propriétés réseau dans le panneau de droite.
- Allez à la section Wi-Fi (si vous utilisez un réseau Wi-Fi) ou sur la connexion Ethernet (si vous utilisez une connexion filaire).
- Notez l’adresse à côté de l’entête Passerelle par défaut (il s’agit d’une succession de petits nombres séparés par des points).
-
2Entrez l’adresse IP de votre routeur dans un navigateur web. Tapez l’adresse de votre routeur dans la barre d’adresse de votre navigateur web (en commençant par http://), puis appuyez sur Entrée pour ouvrir la page de connexion.
-
3Connectez-vous à la page d’administrateur de votre routeur. Si vous ne savez pas quels sont votre nom d’utilisateur et votre mot de passe, regardez sur l’autocollant sur le routeur. Vous pouvez également rechercher sur Internet le modèle de votre routeur suivi des termes « mot de passe d’administrateur » pour trouver les identifiants de connexion par défaut.
-
4Créez une nouvelle entrée de transfert de port. Vous pouvez faire cela dans la section transfert de port dans les paramètres du routeur qui se trouvent généralement dans une section appelée « WAN », « NAT » ou « Avancés ». Cette entrée sera spécifiquement dédiée au port FTP [3] .
- Si l’on vous y invite, vous pouvez entrer ou sélectionner un nom pour cette entrée.
-
5Ajoutez l’adresse IP statique de votre serveur FTP. Elle s’insère habituellement dans le champ IP ou Adresse locale.
-
6Configurez les ports entrant et sortant sur « 21 ». En fonction de votre routeur, vous devrez être en mesure de choisir une option FTP qui s’insère automatiquement dans les ports. Sinon, assurez-vous que 21 (ou le port que vous avez créé sur le serveur s’il diffère) soit autorisé.
-
7Sélectionnez TCP comme protocole.
-
8Sauvegardez et activez la règle. Assurez-vous qu’il y a une coche à côté de la règle (si possible), puis cliquez sur Enregistrer ou OK pour sauvegarder la règle.
- Il est possible que votre routeur redémarre après avoir sauvegardé ces modifications.
Publicité
Partie 5
Partie 5 sur 5:Se connecter au serveur FTP
-
1Déterminez l’adresse IP du serveur FTP. Si vous allez simplement vous connecter depuis le même réseau local, l’adresse IP sera l’adresse statique assignée à l’ordinateur qui sert de serveur. Si vous comptez vous connecter au serveur FTP depuis un emplacement distant, suivez les étapes ci-dessous sur l’ordinateur servant de serveur FTP pour déterminer l’adresse IP à laquelle l’ordinateur distant devra se connecter.
- Rendez-vous sur le site de Google sur le PC qui sert de serveur FTP.
- Tapez quelle est mon adresse ip puis appuyez sur Entrée.
- Notez l’adresse IP en haut des résultats de recherche. C’est l’adresse IP à laquelle les utilisateurs distants devront se connecter (sur le port 21) pour accéder au serveur.
-
2Ouvrez un navigateur web sur l’autre ordinateur. Sur un ordinateur autre que celui qui héberge votre serveur FTP, ouvrez le navigateur web de votre choix (autre que Microsoft Edge).
- Si vous envisagez d’utiliser le FTP pour accéder régulièrement au serveur, installez un client FTP gratuit comme Filezilla plutôt que votre navigateur.
- Si vous avez configuré le SSL sur le serveur FTP, assurez-vous que quiconque se connecte au serveur utilise un client FTP qui prend en charge le SFTP (Secure FTP).
-
3Entrez votre adresse FTP et appuyez sur Entrée. L’adresse doit être au format ftp://adresse-ip-du-serveur-ftp:21. Remplacez « adresse-ip-du-serveur-ftp » par votre adresse IP actuelle.
- Si vous utilisez un client FTP comme Filezilla, créez une nouvelle connexion à l’adresse IP et ne vous inquiétez pas de la partie « ftp:// ».
- Si vous vous connectez via SFTP, suivez les instructions à l’écran pour accepter le certificat.
-
4Connectez-vous au serveur FTP. Lorsque vous serez invité(e) à vous connecter, utilisez l’identifiant de connexion que vous avez sélectionné lors de la configuration du serveur. Une fois que vous serez authentifié, vous verrez le contenu du dossier que vous avez partagé sur le serveur FTP.Publicité
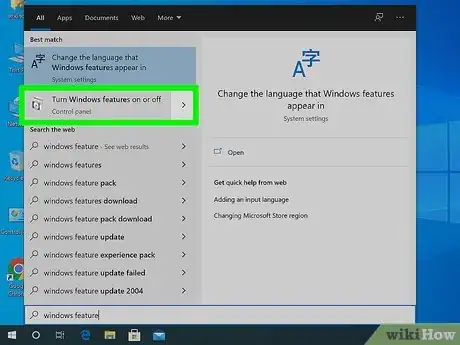
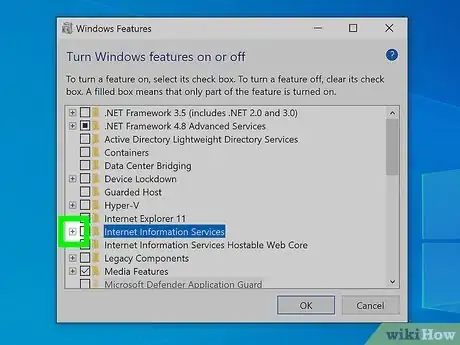
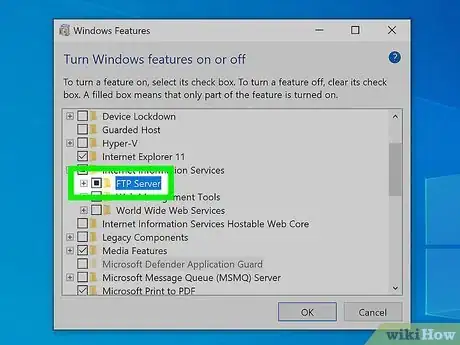
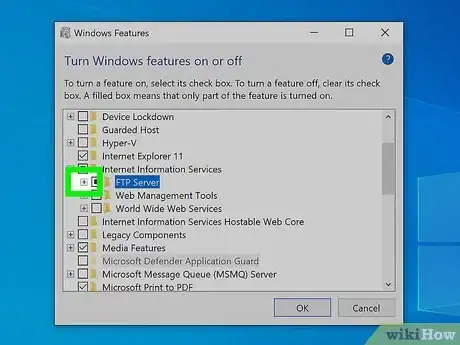
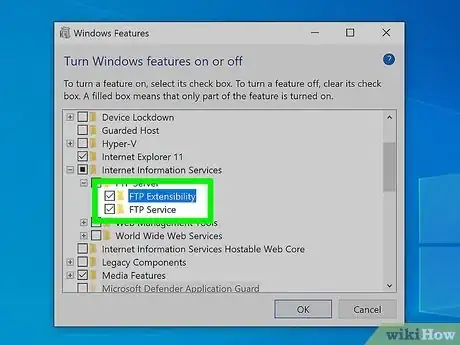

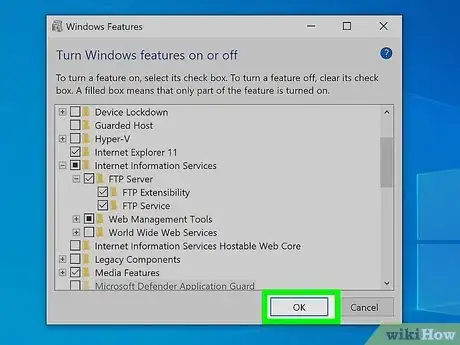
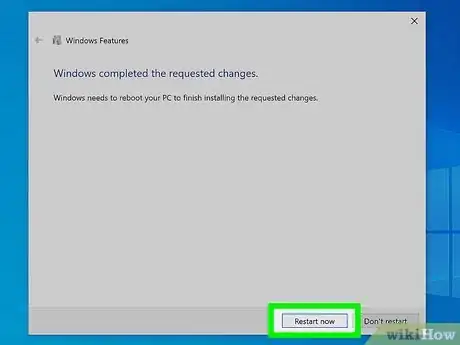
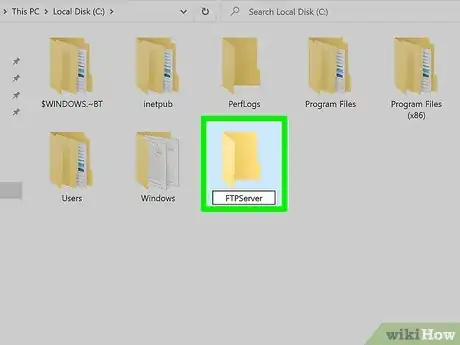
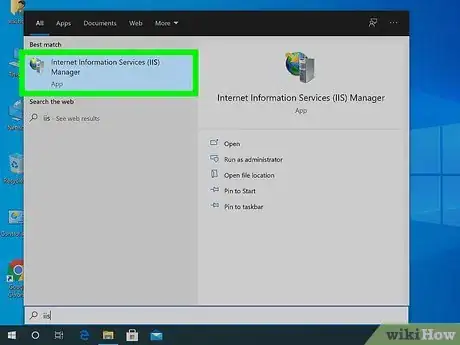
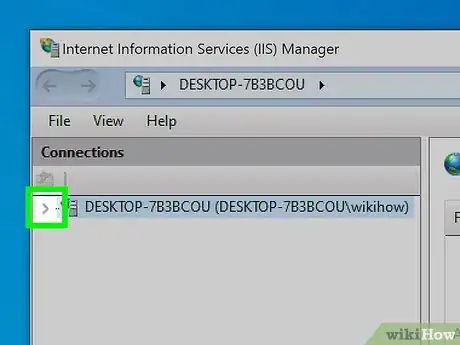
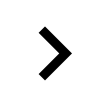
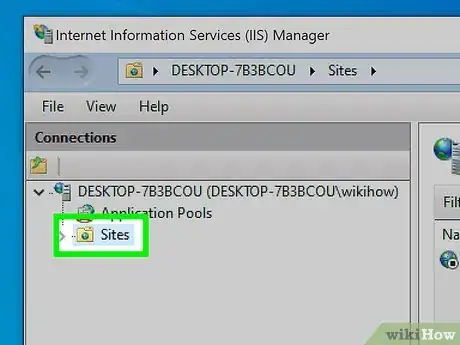
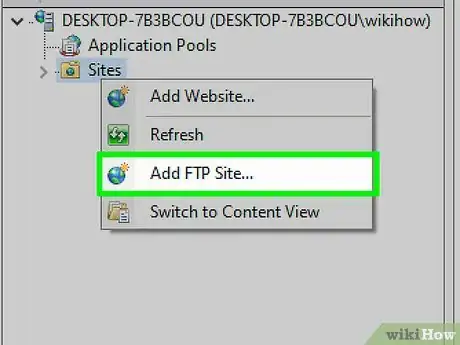
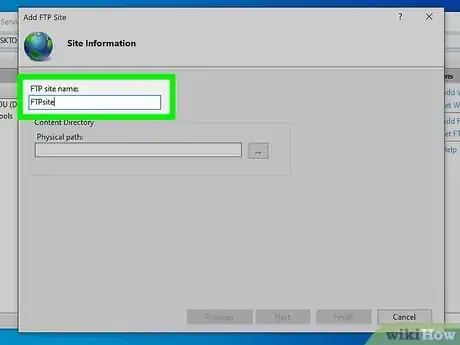
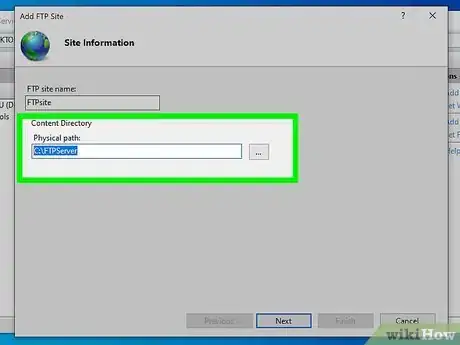
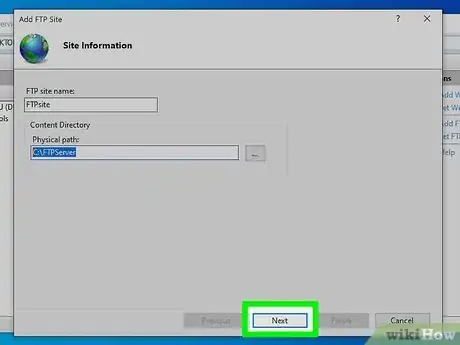
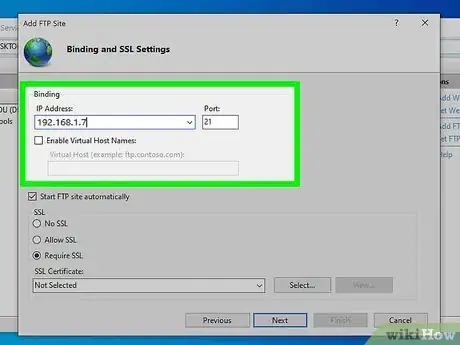
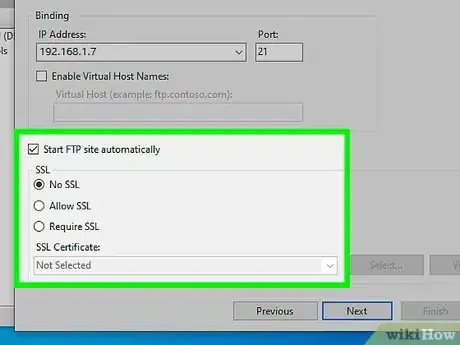
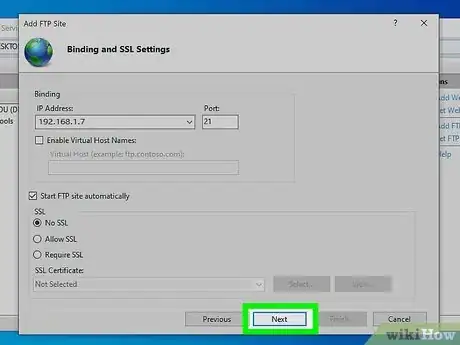
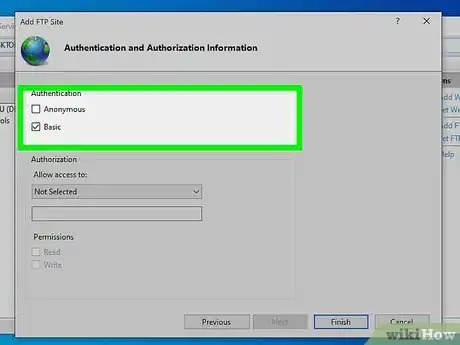
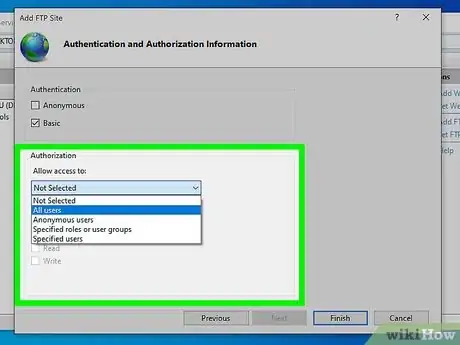
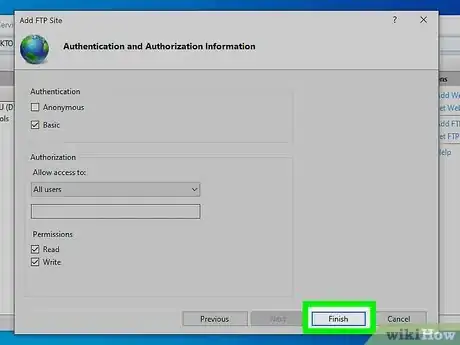
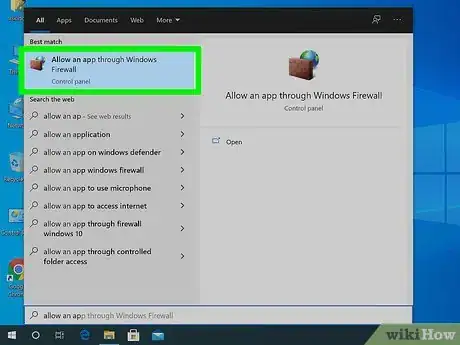
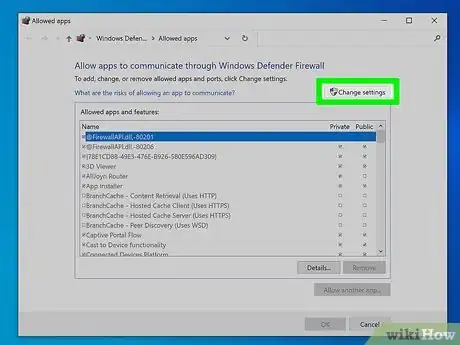
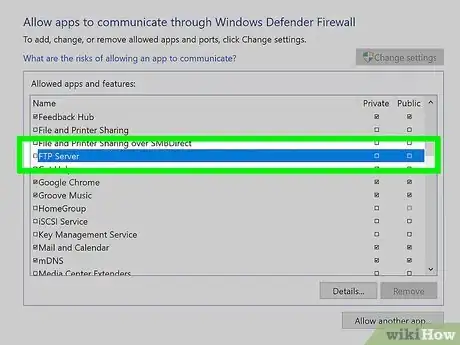
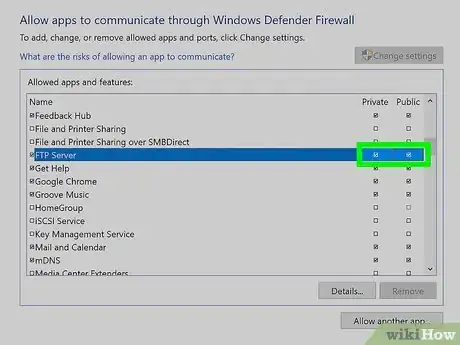
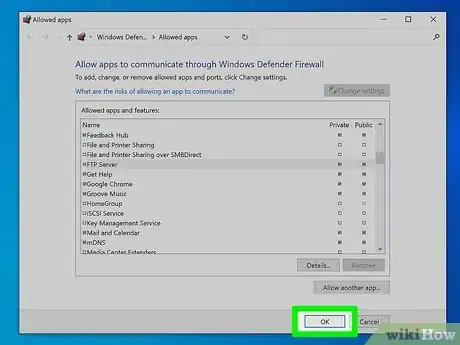
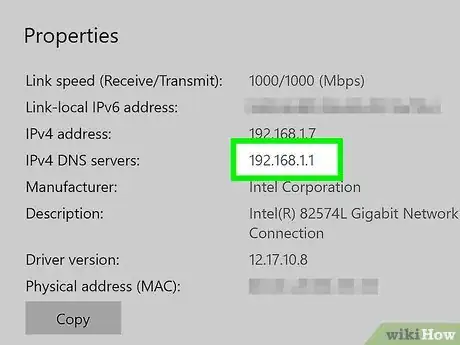
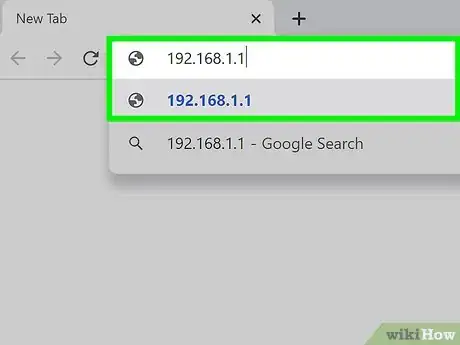
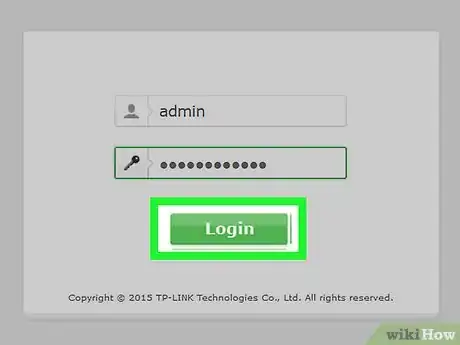
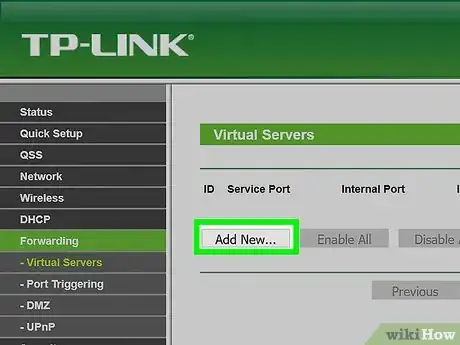
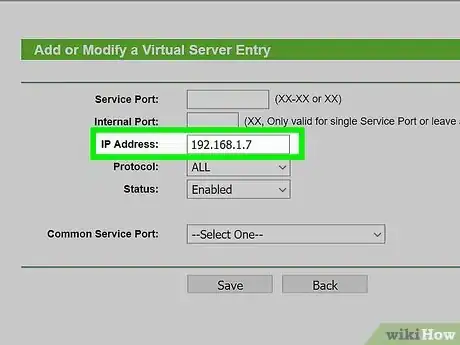
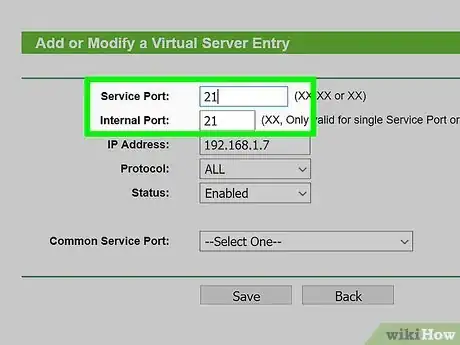
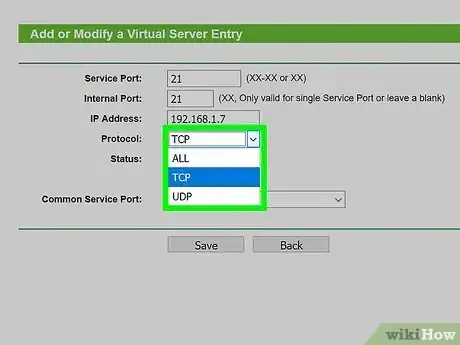
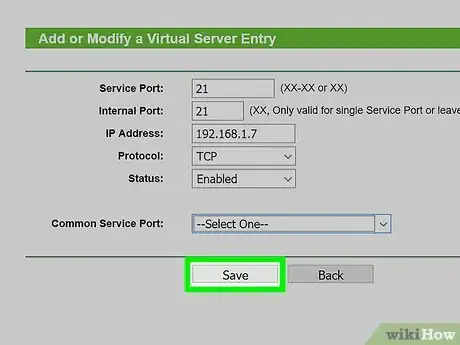
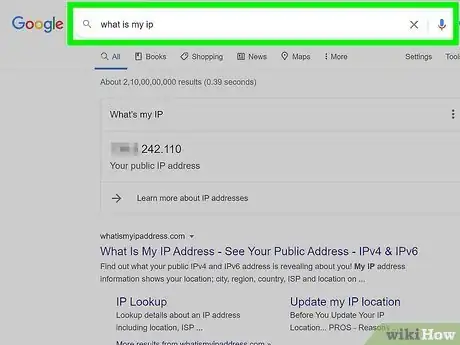
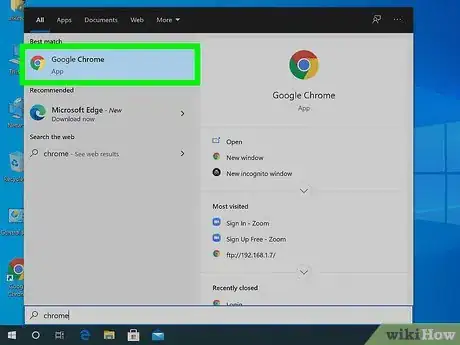
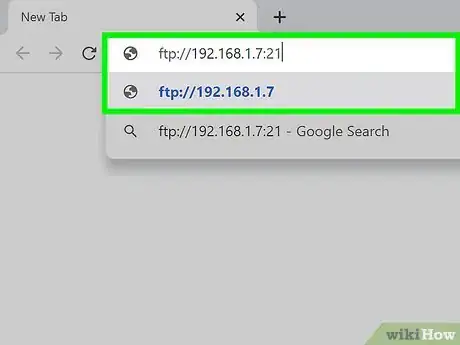
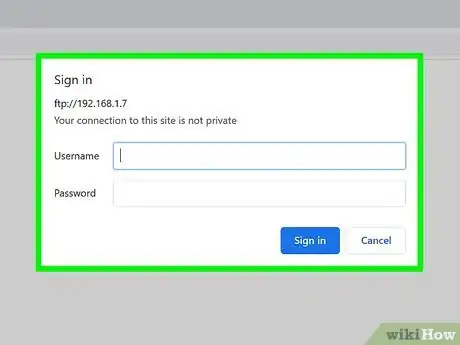
-Step-26-Version-2.webp)
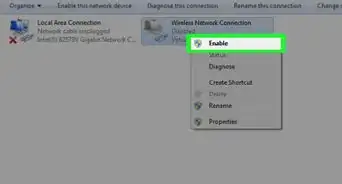

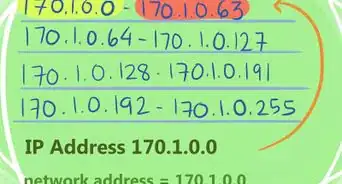
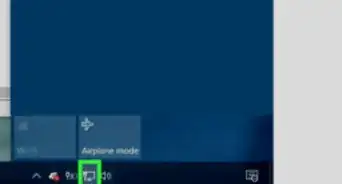
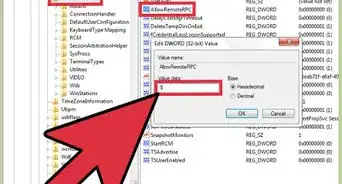

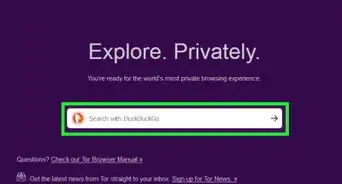
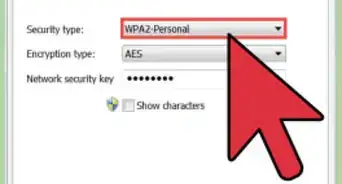
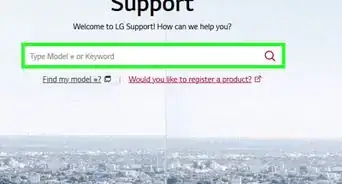
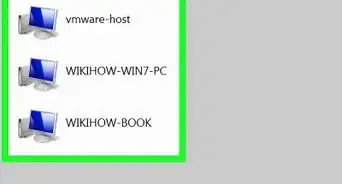
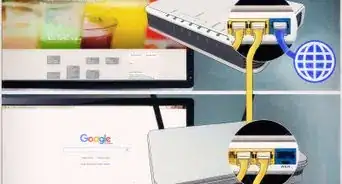
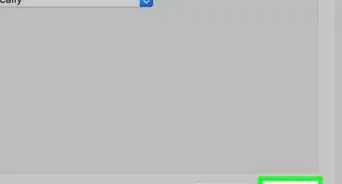
-Step-26-Version-2.webp)
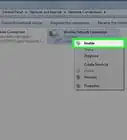

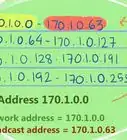

L'équipe de gestion du contenu de wikiHow examine soigneusement le travail de l'équipe éditoriale afin de s'assurer que chaque article est en conformité avec nos standards de haute qualité. Cet article a été consulté 2 746 fois.