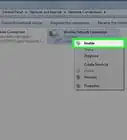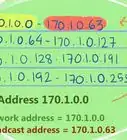Cet article a été coécrit par Spike Baron. Spike Baron est propriétaire de Spike Computer Repair. Avec plus de 25 ans d'expérience dans la technologie, son entreprise est spécialisée dans la réparation d'ordinateurs PC et Mac, la vente d'ordinateurs d'occasion,
la suppression de virus, la récupération de données et la mise à niveau de matériels informatiques et de logiciels. Il est certifié CompTIA A+ et Microsoft Certified Solutions Expert.
Cet article a été consulté 2 050 fois.
Monter et paramétrer un réseau d'ordinateurs (sous Windows ou macOS X) n'est pas très compliqué, mais il y faut de la méthode et un peu de temps. Si vous n'avez que quelques ordinateurs à connecter ensemble, vous pouvez monter un réseau sans fil, mais pour un réseau plus important, il est plus sage et sûr de mettre en place une connexion par câbles.
Étapes
Méthode 1
Méthode 1 sur 4:Créer un réseau sans fil sous Windows
-
1Cliquez sur l'icône . Elle est dans le coin supérieur droit de l'écran. Un menu déroulant va alors apparaitre.
- Si la connexion sans fil n'était pas activée, vous cliqueriez sur cette même icône et activeriez la recherche de réseaux.
- Selon la configuration de votre ordinateur, l'icône de la connexion sans fil est masquée. Pour la voir, cliquez sur le symbole ^ au bas de l'écran.
-
2Sélectionnez un réseau. Cliquez sur le réseau sur lequel seront branchés tous les ordinateurs.
-
3Cliquez sur Se connecter. Le bouton de connexion est en bas à droite de l'espace où se trouve le nom du réseau.
-
4Entrez le mot de passe du réseau. Pour accéder à un réseau sécurisé, vous devez avoir le bon mot de passe.
-
5Cliquez sur Suivant. Le bouton est en bas de l'espace du réseau. Si vous rentrez le bon mot de passe, vous serez alors connecté au réseau en question.
-
6Connectez les autres ordinateurs du réseau à Internet. La connexion que vous venez de faire devra être répétée sur chacun des ordinateurs du réseau. Cela fait, vous allez pouvoir mettre en place le partage de fichiers entre eux.
-
7
-
8Tapez panneau de configuration. Ce faisant, vous lancez la recherche du panneau de configuration qui va apparaitre en première position des résultats
-
9Cliquez sur Panneau de configuration. L'application a pour icône un rectangle bleu avec un cercle et des barres.
-
10Cliquez sur Centre Réseau et partage. L'icône est un ensemble de quatre moniteurs bleus connectés.
- Si vous voyez en haut et à droite de la page la mention Catégorie (avec un petit triangle bleu), cherchez dans la page la rubrique Réseau et Internet sur laquelle vous cliquerez.
-
11Cliquez sur Modifier les paramètres de partage avancés. Ce lien est dans la colonne bleue sur la gauche de la page.
-
12Cliquez sur le bouton radio Activer la découverte de réseau. Avec cette fonctionnalité, un ordinateur peut voir les autres ordinateurs et périphériques du réseau, et peut lui-même être vu par les autres ordinateurs du réseau.
- Si la sélection ne se faisait pas automatiquement, il vous faudrait activer les deux options suivantes : Activer le partage de fichiers et d'imprimantes et Autoriser Windows à gérer les connexions des groupes résidentiels.
-
13Cliquez sur Enregistrer les modifications. Le bouton est au bas de la page.
-
14Activez la découverte de réseau sur les autres ordinateurs du réseau. Comme précédemment (12e étape), cela se fait depuis le panneau de configuration de chacun d'entre eux. Cela fait, votre réseau devrait fonctionner.Publicité
Méthode 2
Méthode 2 sur 4:Créer un réseau sans fil sous macOS X
-
1
-
2Sélectionnez un réseau. Cliquez sur le réseau sans fil sur lequel vont fonctionner tous les ordinateurs de votre réseau.
-
3Entrez le mot de passe du réseau. Dans le champ Mot de passe, tapez votre mot de passe.
-
4Cliquez sur Se connecter. Le bouton est au bas de la fenêtre. La connexion à Internet va alors se mettre en place.
-
5Connectez les autres ordinateurs du réseau à Internet. La connexion que vous venez de faire devra être répétée sur chacun des ordinateurs du réseau. Cela fait, vous allez pouvoir mettre en place le partage de fichiers entre eux.
-
6
-
7Cliquez sur Préférences Système. C'est la deuxième option du menu Pomme. Une fenêtre s'ouvre.
-
8Cliquez sur Partage. L'icône en est un dossier bleu avec un losange jaune à droite de la troisième ligne des préférences.
-
9Cochez la case Partage de fichiers. C'est la deuxième option parmi celles de la colonne de gauche. Cette fonction permet à tous les ordinateurs du réseau d'accéder à tous les fichiers.
- Comme vous le voyez dans cette colonne, il y a d'autres fonctionnalités de partage que vous pouvez activer. Cochez-les en fonction de vos besoins.
-
10Fermez la fenêtre des préférences. Les modifications sont à présent sauvegardées. Il est temps de passer au partage de fichiers sur l'ensemble du réseau.
-
11Activez le partage de fichiers sur tous les ordinateurs du réseau. Si vous voulez travailler sur votre réseau, il faut impérativement activer sur chacun des ordinateurs du réseau le partage de fichiers. Cela fait, votre réseau devrait être en état de fonctionner.Publicité
Méthode 3
Méthode 3 sur 4:Créer un réseau filaire sous Windows
-
1Assurez-vous que vous avez tout le matériel nécessaire. Il vous faudra une source Internet, par exemple un routeur, qui permettra à chaque ordinateur d'accéder au réseau mondial. Pour cela, il vous faudra aussi des câbles Ethernet qui relieront la source (routeur) aux ordinateurs.
- La plupart des routeurs disposent de quelques ports Ethernet, mais souvent insuffisants en nombre. Pour pallier ce défaut, procurez-vous un concentrateur (sorte de multiprise) qui vous donnera une dizaine de ports Ethernet supplémentaires.
- Concernant les câbles Ethernet à acheter, vous devez savoir précisément où se trouvera chacun des ordinateurs, puis vous mesurerez les distances qui séparent chacun d'eux du modem.
-
2Branchez-vous à la source Internet. Enfoncez une des extrémités du câble Ethernet dans le port (carré) Ethernet situé à l'arrière du routeur et l'autre extrémité dans un port de la source Internet (par exemple, votre passerelle domestique).
- Il va de soi que l'appareil qui fait office de source Internet doit être sous tension et allumé.
-
3Branchez chaque ordinateur du réseau à la source Internet. Enfoncez une des extrémités du câble Ethernet dans le port (carré) Ethernet de l'ordinateur, et l'autre extrémité dans un port de la source Internet.
- Pour un réseau constitué d'ordinateurs de bureau, les ports Ethernet sont à l'arrière de l'unité centrale, directement solidaires de la carte mère.
-
4
-
5Tapez panneau de configuration. Ce faisant, vous lancez la recherche du panneau de configuration qui va apparaitre en première position des résultats.
-
6Cliquez sur Panneau de configuration. L'application a pour icône un rectangle bleu avec un cercle et des barres.
-
7Cliquez sur Centre Réseau et partage. L'icône est un ensemble de quatre moniteurs bleus connectés.
- Si vous voyez en haut et à droite de la page la mention Catégorie (avec un petit triangle bleu), cherchez dans la page la rubrique Réseau et Internet sur laquelle vous cliquerez.
-
8Cliquez sur Modifier les paramètres de partage avancés. Ce lien est dans la colonne bleue sur la gauche de la page.
-
9Cliquez sur le bouton radio Activer la découverte de réseau. Avec cette fonctionnalité, un ordinateur peut voir les autres ordinateurs et périphériques du réseau, et peut lui-même être vu par les autres ordinateurs du réseau.
- Si la sélection ne se faisait pas automatiquement, il vous faudrait activer les deux options suivantes : Activer le partage de fichiers et d'imprimantes et Autoriser Windows à gérer les connexions des groupes résidentiels.
-
10Cliquez sur Enregistrer les modifications. Le bouton est au bas de la page.
-
11Activez la découverte de réseau sur les autres ordinateurs du réseau. Comme précédemment (9e étape), cela se fait depuis le panneau de configuration de chacun d'entre eux. Cela fait, votre réseau devrait fonctionner.Publicité
Méthode 4
Méthode 4 sur 4:Créer un réseau filaire sous macOS X
-
1Assurez-vous que vous avez tout le matériel nécessaire. Il vous faudra une source Internet, par exemple un routeur, qui permettra à chaque ordinateur d'accéder au réseau mondial. pour cela, il vous faudra aussi des câbles Ethernet qui relieront la source (routeur) aux ordinateurs.
- La plupart des routeurs disposent de quelques ports Ethernet, mais souvent insuffisants. Pour pallier ce défaut, procurez-vous un concentrateur qui vous donnera une dizaine de ports Ethernet supplémentaires.
- Concernant les câbles Ethernet à acheter, vous devez savoir précisément où se trouvera chacun des ordinateurs, puis vous mesurerez les distances qui séparent chacun d'eux du modem.
-
2Branchez-vous à la source Internet. Enfoncez une des extrémités du câble Ethernet dans le port (carré) Ethernet situé à l'arrière du routeur et l'autre extrémité dans un port de la source Internet (par exemple, votre passerelle domestique).
- Il va de soi que l'appareil qui fait office de source Internet doit être sous tension et allumé.
-
3Branchez chaque ordinateur du réseau à la source Internet. Enfoncez une des extrémités du câble Ethernet dans le port (carré) Ethernet de l'ordinateur, et l'autre extrémité dans un port de la source (par exemple, un routeur).
- Pour ce qui est d'un réseau constitué d'ordinateurs de type iMac, sachez que le port Ethernet se trouve à l'arrière du moniteur, dans le prolongement des ports USB.
- Les ordinateurs portables Apple ne sont pas équipés d'un port Ethernet, aussi devrez-vous, si votre réseau est appelé à compter de tels ordinateurs, utiliser un adaptateur USB-C vers Ethernet qui sera branché sur un port Thunderbolt 3 (USB-C) du portable.
-
4
-
5Cliquez sur Préférences Système. C'est la deuxième option du menu Pomme. Une fenêtre s'ouvre.
-
6Cliquez sur Partage. L'icône en est un dossier bleu avec un losange jaune à droite de la troisième ligne des préférences.
-
7Cochez la case Partage de fichiers. C'est la deuxième option parmi celles de la colonne de gauche. Cette fonction permet à tous les ordinateurs du réseau d'accéder à tous les fichiers.
- Comme vous le voyez dans cette colonne, il y a d'autres fonctionnalités de partage que vous pouvez activer. Cochez-les en fonction de vos besoins.
-
8Fermez la fenêtre des préférences. Les modifications sont à présent sauvegardées. Il est temps de passer au partage de fichiers sur l'ensemble du réseau.
-
9Activez le partage de fichiers sur tous les ordinateurs du réseau. Si vous voulez travailler sur votre réseau, il faut impérativement activer sur chacun des ordinateurs du réseau le partage de fichiers. Cela fait, votre réseau devrait être en état de fonctionner.Publicité
Conseils
- Lors de l'achat des câbles Ethernet, sachez qu'il est préférable (pour plusieurs raisons, dont les interférences et les pliures accidentelles) de faire l'acquisition de câbles blindés. Ils sont renforcés grâce à une épaisseur particulière. Ils sont certes plus chers, mais cela en vaut la peine.
- Une fois le partage de fichiers mis en place, il est souvent pratique de créer un dossier de partage, dédié en quelque sorte, dans lequel chacun des utilisateurs du réseau pourra télécharger et téléverser des fichiers.
- Pour bénéficier d'autres fonctionnalités sur votre réseau, il faudra vous renseigner, cet article ne présente que des configurations minimales de réseaux.
Avertissements
- Un réseau demande une connexion un peu plus puissante qu'un seul ordinateur, surtout si le réseau fonctionne sans fil. Contactez votre FAI pour modifier votre forfait.
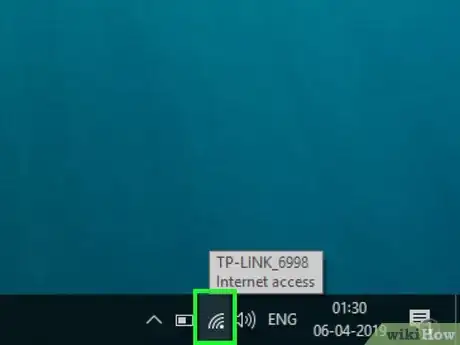

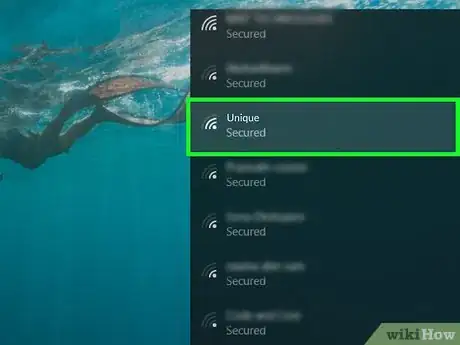
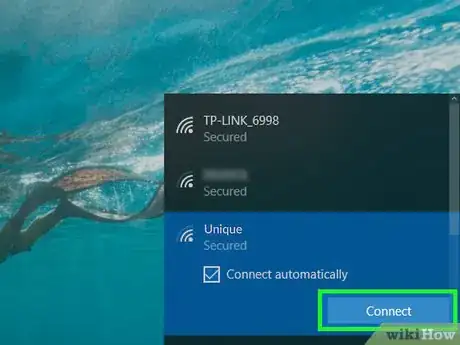
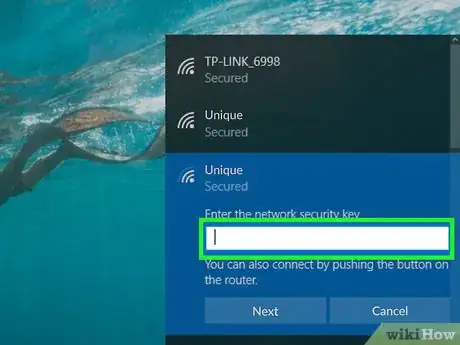
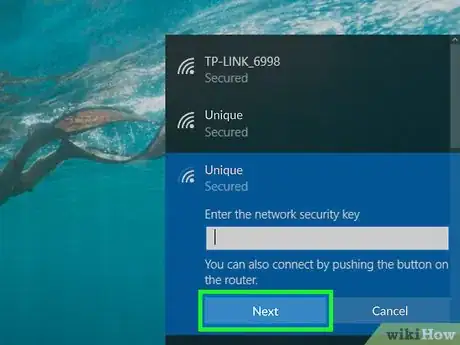
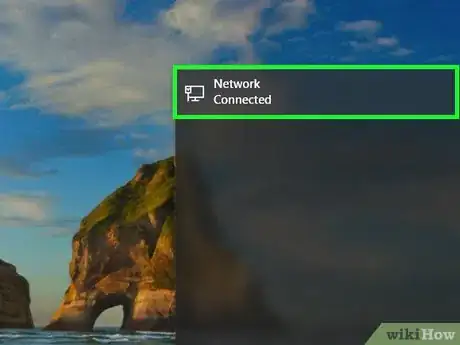
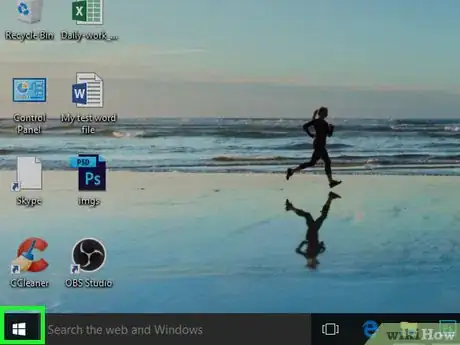

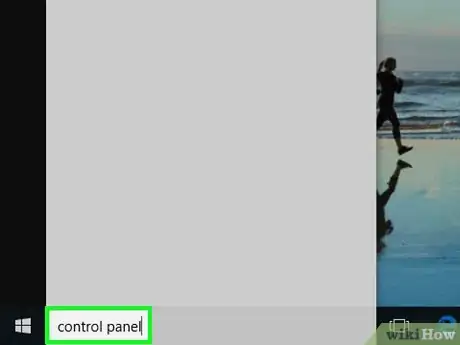
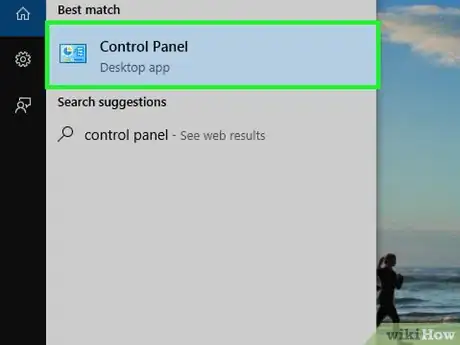
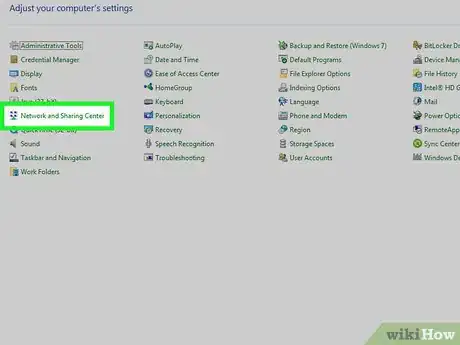
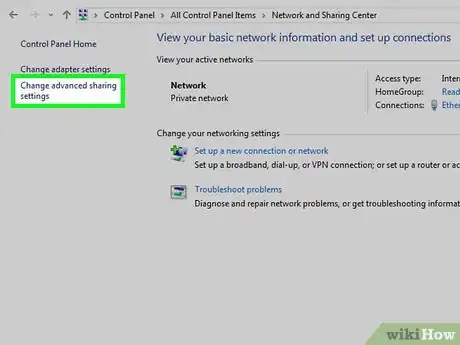
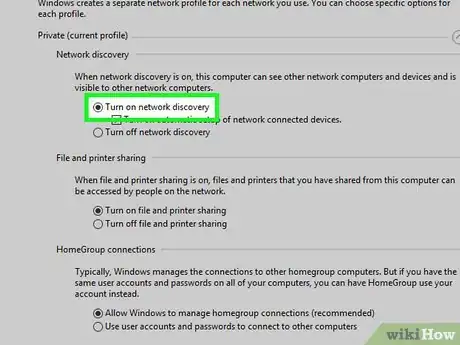
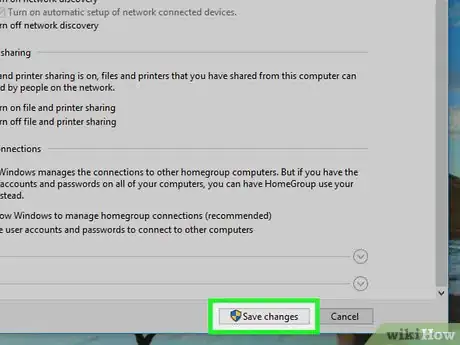
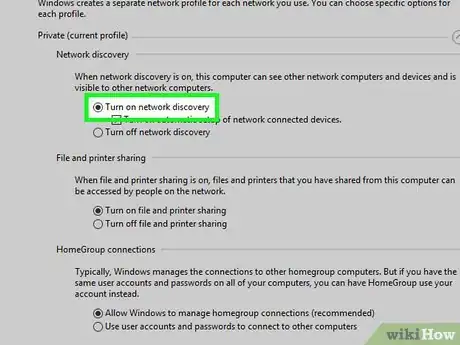
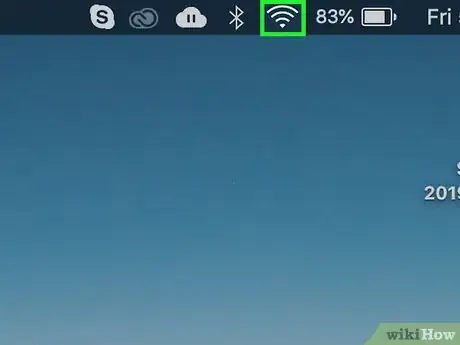
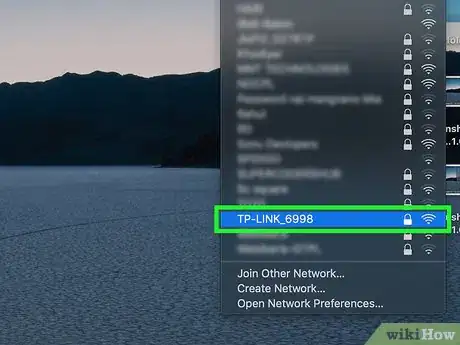
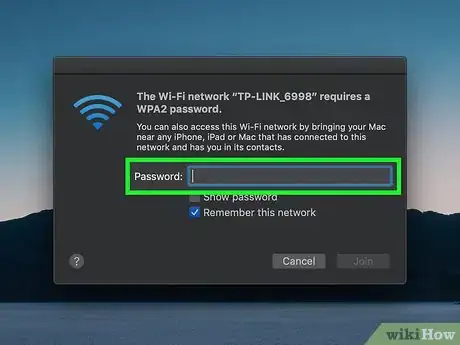
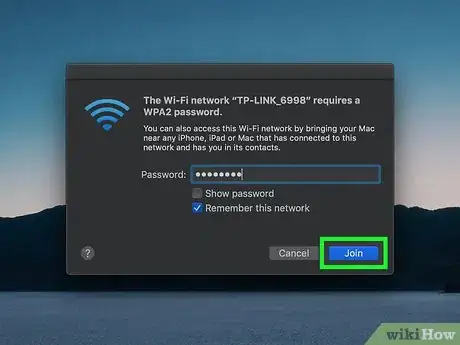
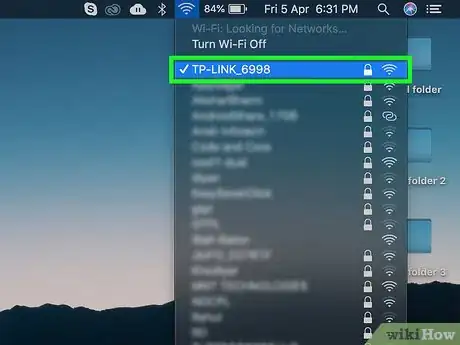
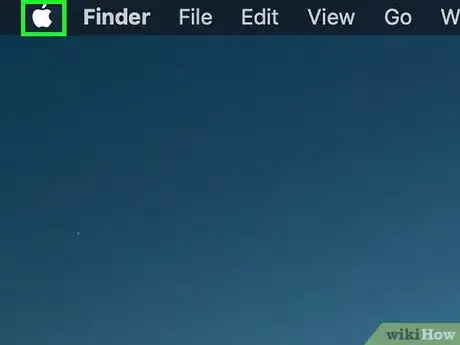

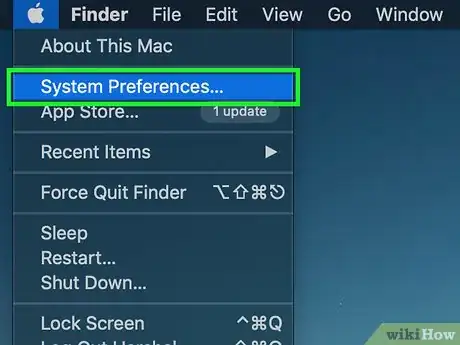
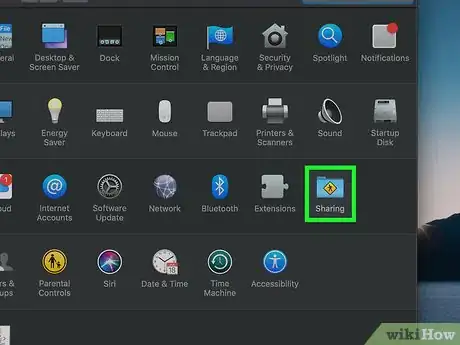
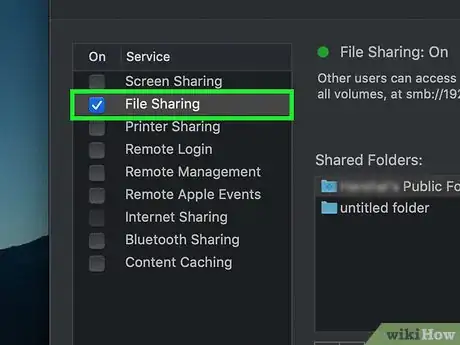
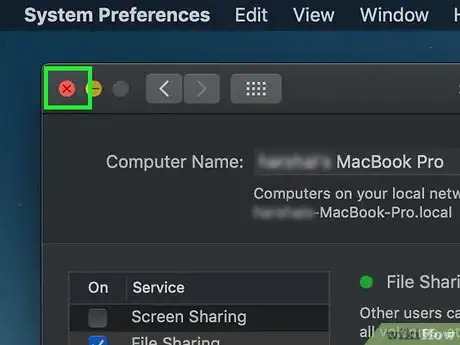
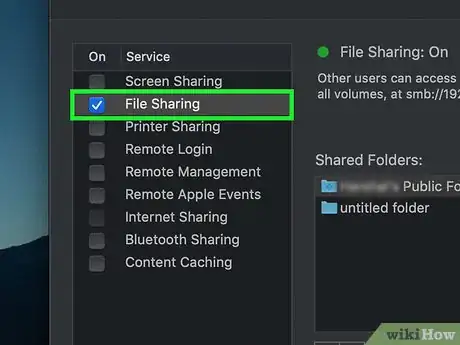


-Step-10.webp)
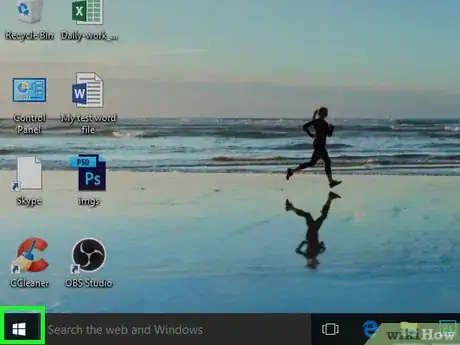
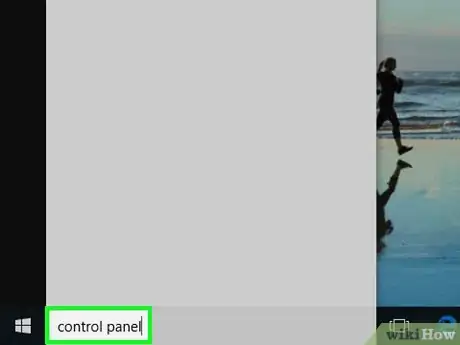
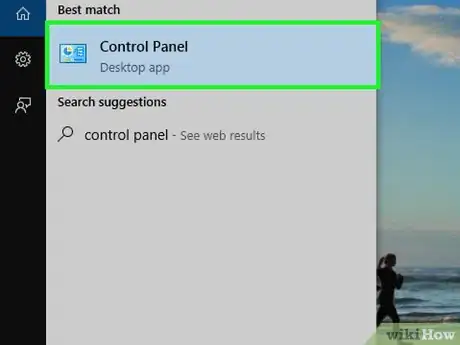
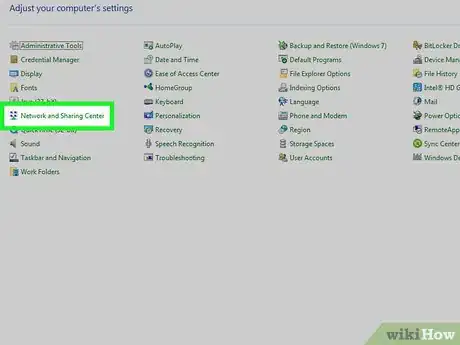
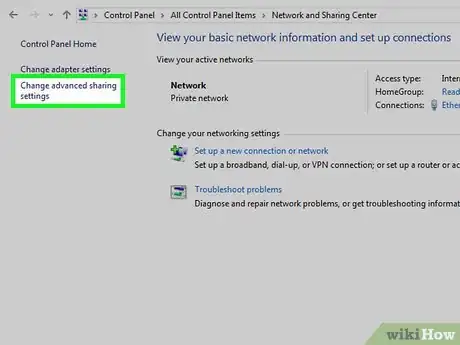
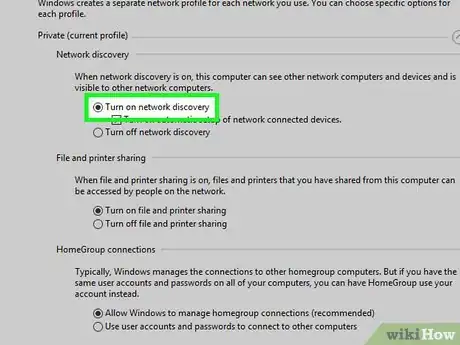
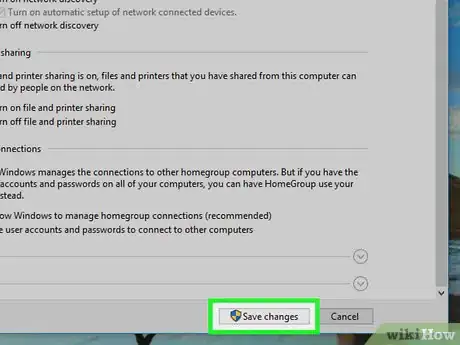
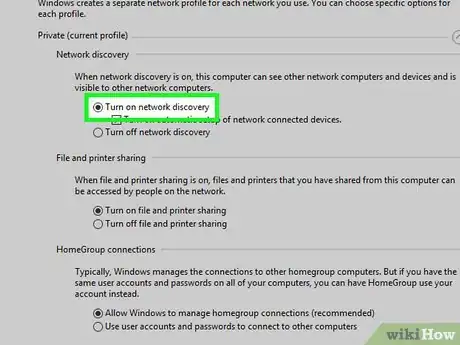
-Step-6.webp)
-Step-8.webp)
-Step-15.webp)
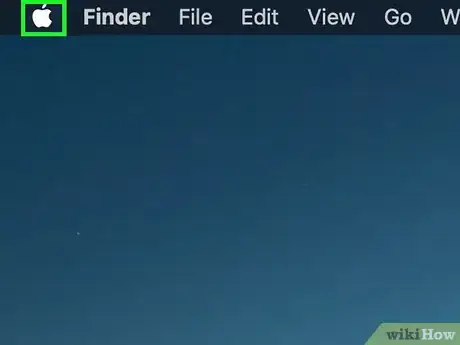
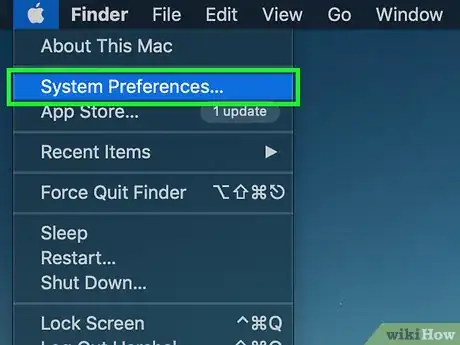
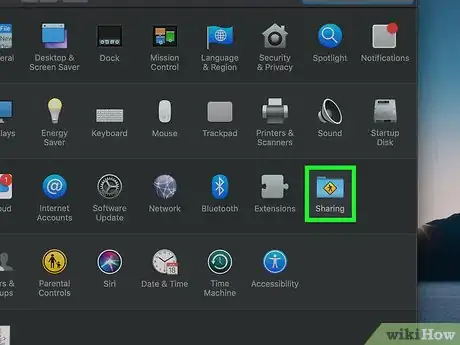
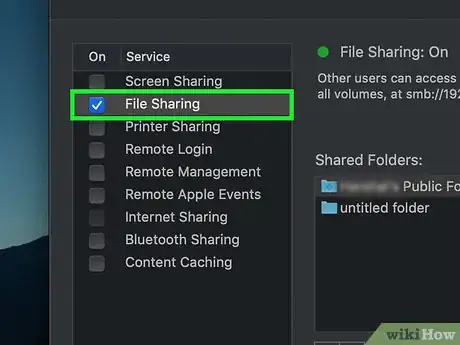
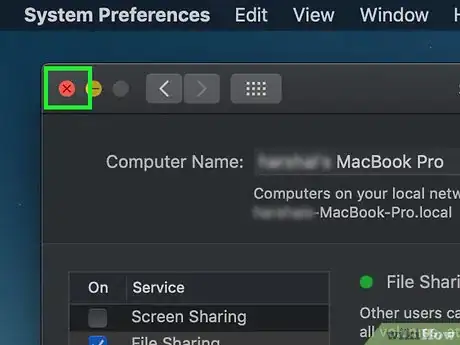
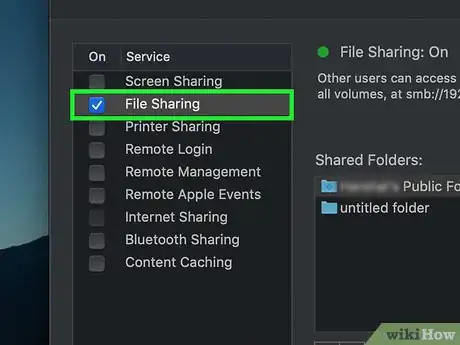
-Step-26-Version-2.webp)
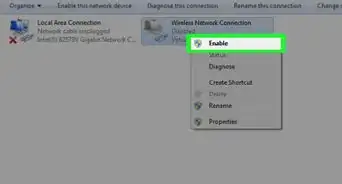

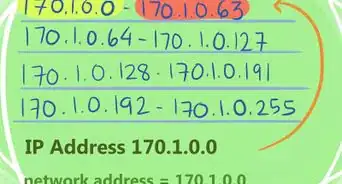
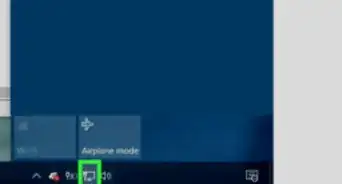
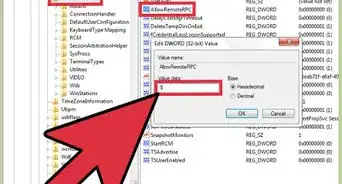

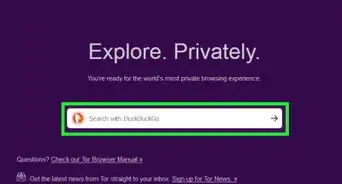
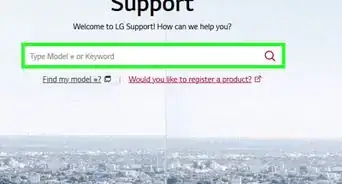
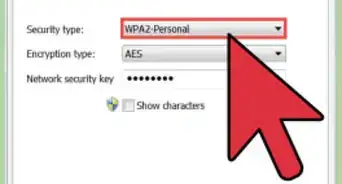
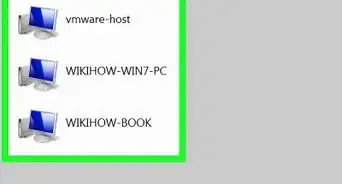
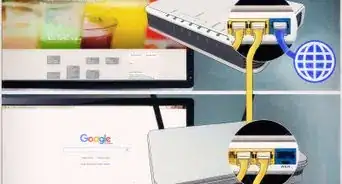
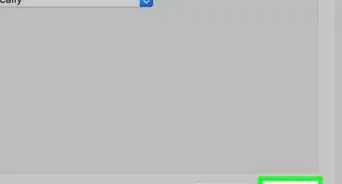

-Step-26-Version-2.webp)