Cet article a été rédigé avec la collaboration de nos éditeurs(trices) et chercheurs(euses) qualifiés(es) pour garantir l'exactitude et l'exhaustivité du contenu.
L'équipe de gestion du contenu de wikiHow examine soigneusement le travail de l'équipe éditoriale afin de s'assurer que chaque article est en conformité avec nos standards de haute qualité.
Cet article a été consulté 23 214 fois.
Une connexion entre deux ordinateurs portables via un réseau local est une excellente façon de transférer rapidement des données entre les deux machines ou de jouer à des jeux avec une connexion fiable et constante. Vous pouvez effectuer cet échange de données entre les deux ordinateurs au moyen d'une connexion filaire ou sans fil.
Étapes
Méthode 1
Méthode 1 sur 3:Utiliser un câble (pour Windows)
-
1Procurez-vous un câble Ethernet croisé. On utilise ce genre de câble pour relier deux ordinateurs l'un à l'autre. Si vous avez une vieille machine, vous devez utiliser un câble croisé. Un câble Ethernet normal ne va pas fonctionner sur de vieux ordinateurs. Il n'existe aucune différence de ressemblance entre les deux câbles. Demandez au vendeur dans le magasin de vous indiquer lequel est croisé juste pour être sûr.
-
2Branchez chacun des câbles dans le port Ethernet. C'est le port auquel vous branchez d'habitude le câble réseau pour Internet. Vous devriez entendre un clic lorsque vous l'aurez branché correctement.
- Sachez que certains ordinateurs portables ne présentent pas de port Ethernet. Il est parfois omis par les fabricants sur certains modèles pour les rendre plus fins ou plus légers. Si c'est le cas du vôtre, vous devez passer à la méthode de connexion sans fil.
-
3Rendez-vous au panneau de configuration sur les deux ordinateurs. Selon votre version de Windows, vous le trouverez à des endroits différents.
- Pour Windows 8 : vous devez appuyer sur la touche Windows sur la gauche de la touche Alt. Ensuite, tapez Panneau de configuration. Appuyez sur l'icône qui apparait en bas du champ de texte.
- Pour Windows 7, Vista et XP : appuyez sur la touche Windows sur la gauche de la touche Alt. Ensuite, tapez Panneau de configuration. Appuyez sur l'icône qui apparait au-dessus du champ de texte. Vous pouvez aussi ouvrir le menu Démarrer en cliquant sur l'icône en bas à gauche de l'écran.
-
4Vérifiez la connexion des ordinateurs. Ils doivent tous les deux être connectés au même réseau et au même groupe de travail. Dans le panneau de configuration des deux ordinateurs, cherchez Système dans le champ de recherche qui se trouve en haut à droite de la fenêtre. Cliquez sur l'entête Système. Vous devriez voir les informations concernant votre ordinateur comme le fabricant, le modèle, etc.
- Descendez jusqu'à Nom de l'ordinateur, domaine et paramètres du groupe de travail. Cliquez sur Changer les paramètres dans cette catégorie. Une nouvelle fenêtre devrait apparaitre intitulée Propriétés du système. Dans cette fenêtre, cliquez sur le bouton Changer en bas.
- Entrez le même nom de groupe de travail pour les deux ordinateurs. Le nom que vous choisissez n'a pas vraiment d'importance du moment que vous utilisez exactement le même pour les deux ordinateurs.
-
5Faites les réglages pour Windows 8. Une fois de plus, vous devez trouver Réseau et centre de partage dans le panneau de configuration et cliquez dessus. Cette catégorie contient toutes les options pour modifier les connexions au réseau.
- Le lien pourrait être plus facile à trouver si vous tapez tout simplement ce que vous recherchez dans le champ de recherche dans le coin en haut à droite de la fenêtre du panneau de contrôle.
- Dans la fenêtre Réseau et centre de partage, cliquez sur Changer les paramètres de l'adapteur dans le côté gauche de la fenêtre.
-
6Faites les réglages pour Windows 7, Vista et XP. Ouvrez les paramètres de réseau directement dans le panneau de configuration. Faites une recherche dans le champ de recherche qui se trouve dans le coin en haut à droite de la fenêtre.
-
7Faites un clic droit sur l'option Connexion à un réseau local. Le lien se trouve dans la fenêtre des connexions, puis sélectionnez Propriétés.
-
8Trouvez le protocole approprié. Sous Cette connexion utilise les éléments suivants, trouvez Protocole Internet (TCP/I4). Ensuite, cliquez sur Propriétés.
-
9Sélectionnez la bonne option. Dans la fenêtre qui s'affiche, cliquez sur Utiliser l'adresse IP suivante. Cela va vous permettre de l'entrer manuellement. Entrez ensuite les valeurs suivantes pour chaque PC.
-
Premier PC
- Adresse IP : 192.168.0.1
- Masque de sous-réseau : 255.255.255.0
- Passerelle par défaut : n'entrez rien.
-
Second PC
- Adresse IP : 192.168.0.2
- Masque de sous-réseau : 255.255.255.0
- Passerelle par défaut : n'entrez rien.
-
Premier PC
-
10Cliquez sur OK pour valider les changements. Vous devriez maintenant pouvoir échanger des fichiers entre les deux ordinateurs connectés au réseau local par le câble. Vous devriez peut-être les redémarrer pour que les changements prennent effet.Publicité
Méthode 2
Méthode 2 sur 3:Utiliser un réseau sans fil (pour Windows)
-
1Rendez-vous sur le panneau de configuration. Selon la version de Windows que vous avez, vous les retrouverez dans des endroits différents.
- Pour Windows 8 : appuyez sur la touche Windows sur la gauche de la touche Alt. Tapez ensuite Panneau de configuration. Appuyez sur l'icône qui se trouve en bas du champ de texte.
- Pour Windows 7, Vista et XP : appuyez sur la touche Windows qui se trouve sur la gauche de la touche Alt. Tapez ensuite Panneau de configuration. Appuyez sur l'icône que vous allez trouver au-dessus du champ de texte. Vous pouvez aussi ouvrir le menu Démarrer en cliquant sur l'icône en bas à gauche de l'écran.
-
2Trouvez le groupe résidentiel. Dans le champ de recherche qui se trouve dans le coin en haut à droite de la fenêtre, trouvez le groupe résidentiel. Cliquez sur l'entête qui s'affiche après avoir terminé la recherche.
-
3Cliquez sur Créez un groupe résidentiel. Vous le trouverez dans la fenêtre du groupe résidentiel en bas à droite de celle-ci.
- Sachez que le bouton ne va apparaitre que si vous n'êtes pas déjà dans un groupe résidentiel. Si c'est votre cas, vous devez le quitter.
-
4Cliquez sur Suivant dans la fenêtre qui apparait. Le premier écran va vous indiquer ce que fait le groupe résidentiel.
-
5Choisissez le type de fichiers à partager. Vous pouvez choisir parmi les images, les documents, les fichiers audios, les imprimantes et les vidéos. Selon vos besoins, choisissez le type qui vous convient le mieux. Cliquez sur Suivant.
-
6Notez le mot de passe de l'écran suivant. Ce sera le mot de passe que les autres ordinateurs devront utiliser pour se connecter au groupe résidentiel. Cliquez ensuite sur Terminer.
-
7Passez sur l'autre ordinateur. Sur le deuxième ordinateur, vous devriez maintenant voir le nouveau groupe résidentiel s'afficher dans la fenêtre correspondante. Au lieu de créer un nouveau groupe, il lui suffit de rejoindre celui-ci et d'entrer le mot de passe lorsqu'il lui sera demandé. Vous pouvez maintenant partager des fichiers via ce réseau.Publicité
Méthode 3
Méthode 3 sur 3:Utiliser un câble (pour Mac)
-
1Procurez-vous un câble de réseau croisé. C'est le type de câble dont vous aurez besoin pour relier les deux appareils entre eux. Si vous avez un vieux Mac, vous devez utiliser un câble croisé. Vous pouvez en trouver en ligne ou dans les magasins d'informatique. Il n'existe pas de différence visible à l'œil nu entre le câble Ethernet normal et le câble Ethernet croisé, c'est pourquoi vous devez vous assurer de vous procurer le bon.
-
2Reliez le câble aux ports Ethernet des deux ordinateurs. Certains modèles plus récents n'ont pas ce genre de port, c'est pourquoi vous allez avoir besoin d'un adaptateur pour le relier à un port USB.
- Vous devriez entendre un clic pour savoir si vous l'avez bien inséré.
-
3Rendez-vous sur le panneau de préférences réseau. Vous devriez voir deux menus déroulants en haut de la fenêtre qui s'appellent Emplacement et Montrer.
-
4Ouvrez les configurations. Dans le menu Montrer, sélectionnez Configurations du port réseau. Vous devriez y voir une liste de configurations du port, par exemple Modem interne et Ethernet intégré. Assurez-vous que la case pour l'Ethernet intégré est bien cochée. Cliquez sur Appliquer pour confirmer les changements.
-
5Ouvrez les préférences de partage sur un des ordinateurs. En haut de la fenêtre, vous devriez voir son nom et une liste de services en dessous.
- Cochez la case à côté de Partage de fichiers personnels.
- Sous la liste des services, vous devriez voir une adresse qui commence par « afp ». Notez-la, car les autres ordinateurs devront la connaitre pour se connecter au réseau local.
-
6Ouvrez le Finder sur l'autre ordinateur. Dans le menu du haut, vous devriez voir le bouton Aller. Cliquez dessus pour sélectionner une option dans le menu déroulant correspondant. Vous devriez en voir une appelée Se connecter au serveur. Vous pouvez aussi appuyer sur ⌘K pour arriver à la même fenêtre.
-
7Entrez l'adresse afp que vous avez notée. Une liste d'adresses IP va apparaitre dans la liste sous Serveurs favoris. Trouvez celle de l'autre ordinateur, cliquez dessus, puis cliquez sur Se connecter.
- Si vous ne connaissez pas l'adresse IP d'un autre ordinateur, consultez Comment trouver son adresse IP sur un Mac pour trouver la bonne adresse.
-
8Entrez votre nom d'utilisateur et votre mot de passe. Cela devrait vous être demandé après la demande de connexion. Ce seront les mêmes que ceux que vous utilisez lorsque vous vous connectez d'habitude à votre ordinateur.
-
9Sélectionnez les volumes à monter. Les fichiers sur l'autre ordinateur sont sur des volumes différents. Si vous le souhaitez, vous pouvez choisir de monter tous les volumes sur l'autre ordinateur. Ou alors, si vous savez dans quels volumes se trouvent les fichiers que vous voulez, sélectionnez-le.
-
10Accédez aux fichiers de cet ordinateur. Vous pouvez maintenant transférer des données entre les deux ordinateurs sans passer par des accessoires externes.Publicité
Références
- http://classroom.synonym.com/connect-two-laptops-using-wireless-lan-10391.html
- http://www.online-tech-tips.com/computer-tips/how-to-connect-two-computers-or-laptops-wirelessly/
- http://ccm.net/forum/affich-25120-how-to-connect-two-laptops-using-lan-cable
- http://receivetipstricks.com/how-to-connect-pc-to-pc-lan-cable/
- http://ccm.net/faq/6340-connecting-two-pcs-using-a-crossover-ethernet-cable
- http://answers.microsoft.com/en-us/windows/forum/windows_8-networking/how-to-transfer-data-between-two-laptops-using-lan/7d95a049-07b8-47d3-8bb2-322c928d648e?auth=1
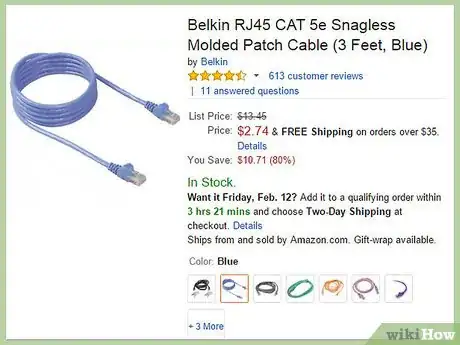
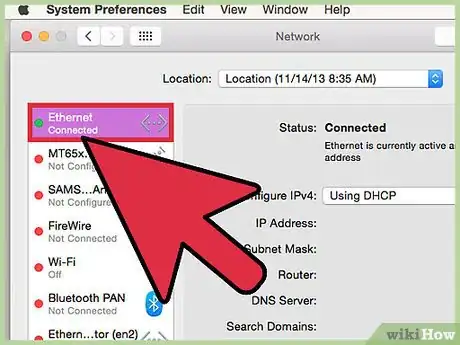
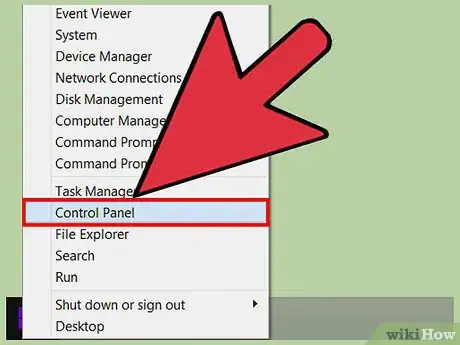
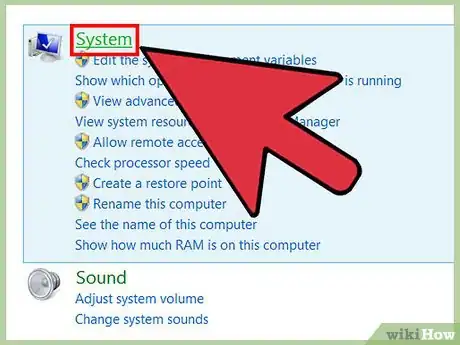
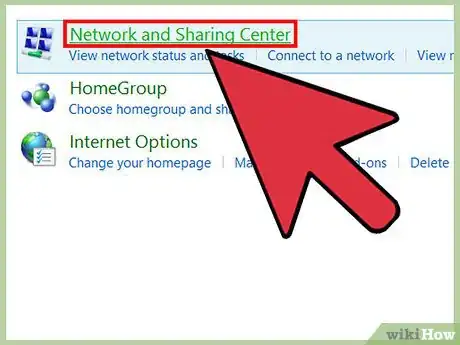
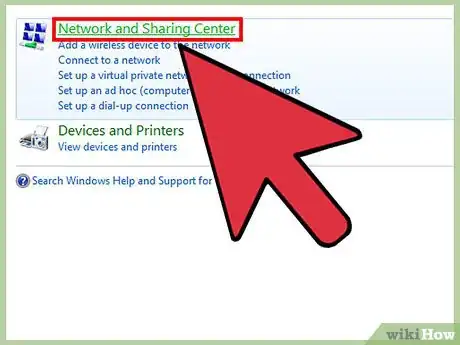
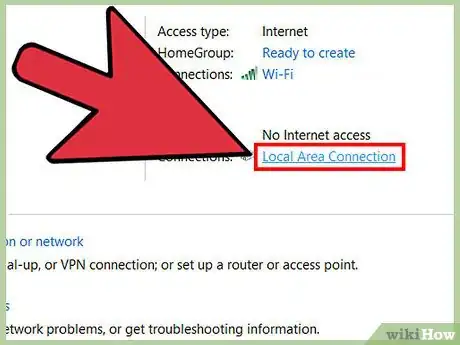
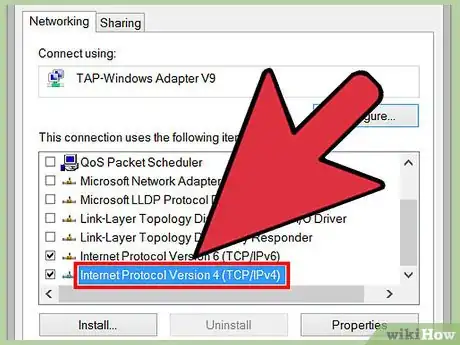
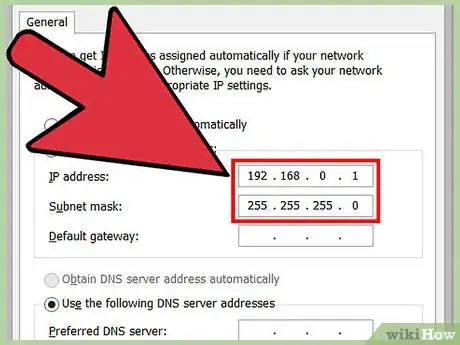
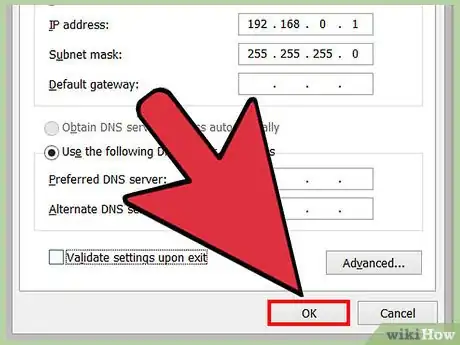
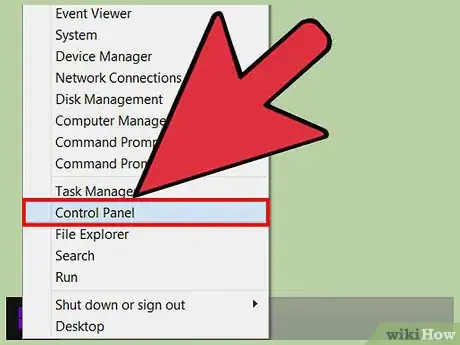
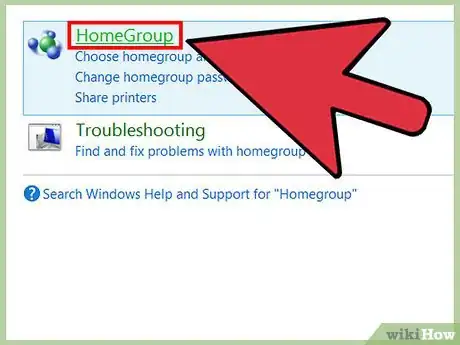
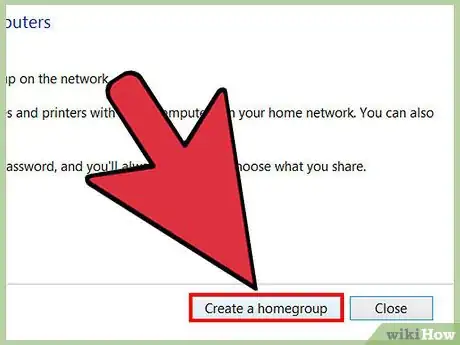
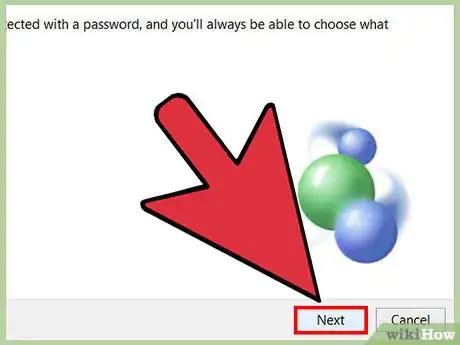
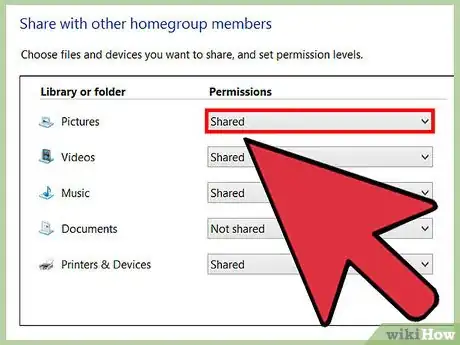
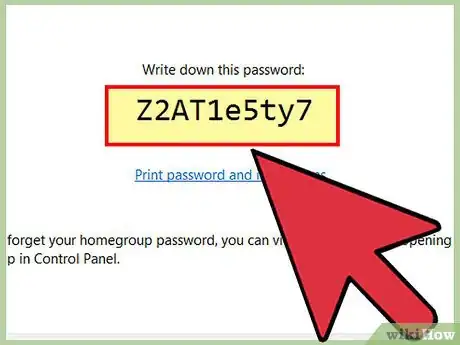
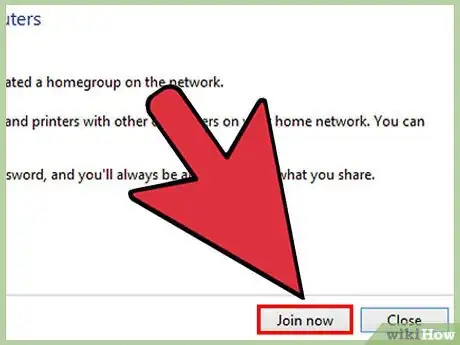
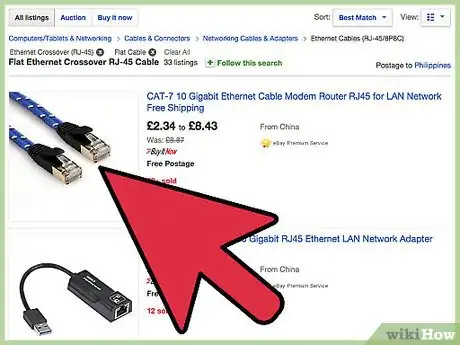
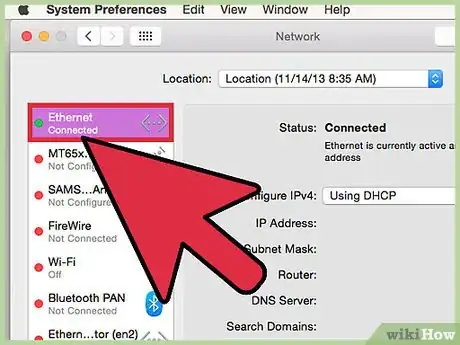
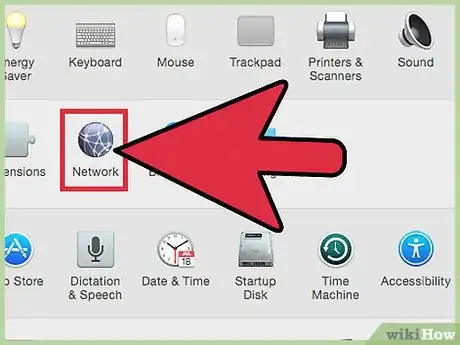
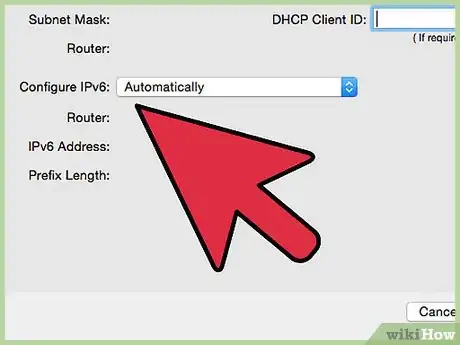
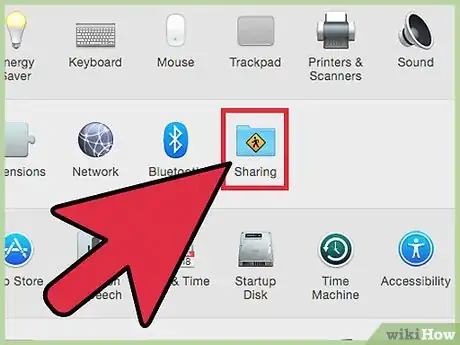
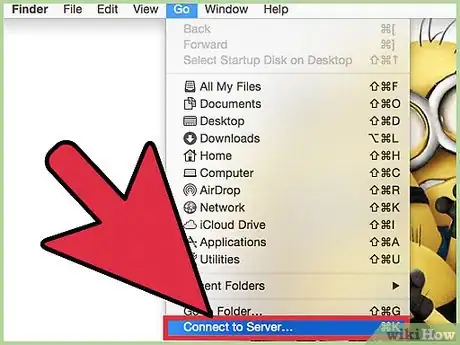
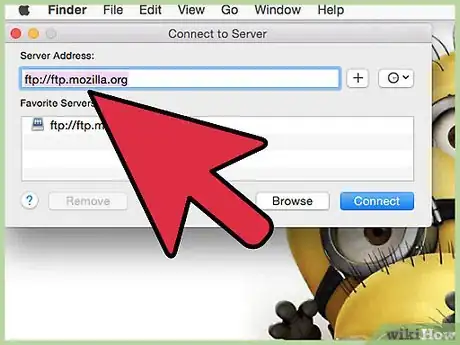
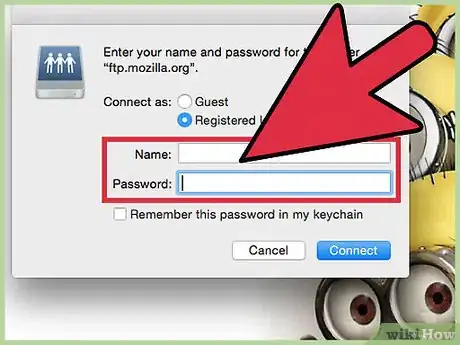
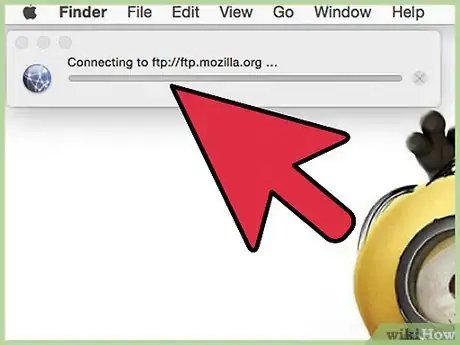
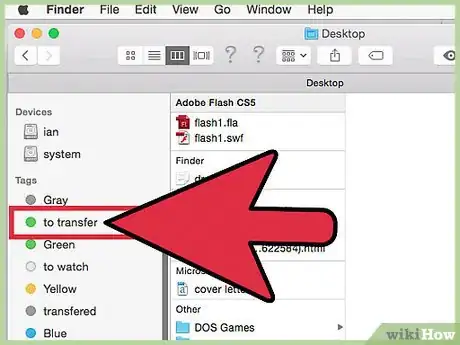
-Step-26-Version-2.webp)
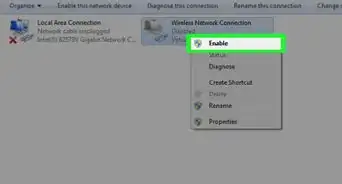

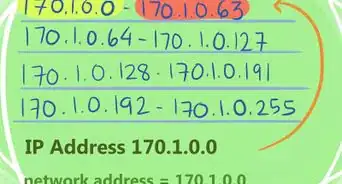
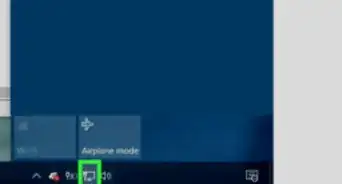
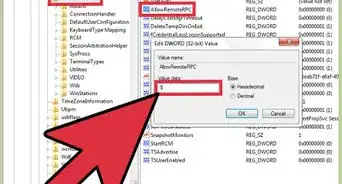

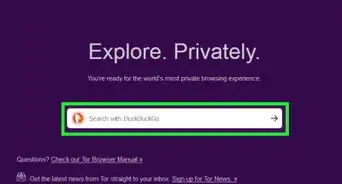
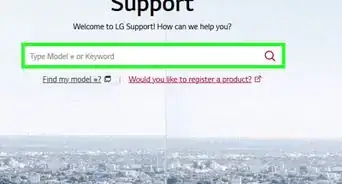
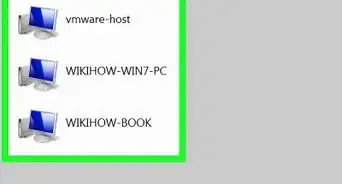
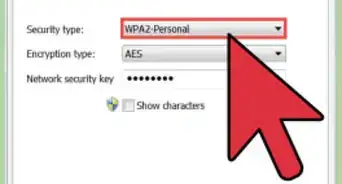
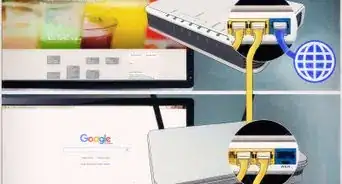
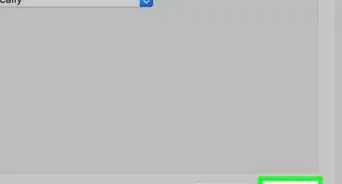
-Step-26-Version-2.webp)
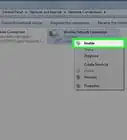

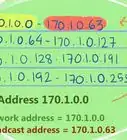

L'équipe de gestion du contenu de wikiHow examine soigneusement le travail de l'équipe éditoriale afin de s'assurer que chaque article est en conformité avec nos standards de haute qualité. Cet article a été consulté 23 214 fois.